Meestal verloopt het updaten naar een nieuwe versie van macOS soepel en zonder problemen. Maar af en toe duiken er problemen op en een daarvan is dat een of meer apps niet werken. Het kan zijn dat ze niet openen of dat ze starten en vervolgens niet goed werken. Wat het probleem ook is, het kan waarschijnlijk gewoon opgelost worden. In dit artikel laten we je zien wat je kunt doen als je last hebt van apps in macOS Sequoia die opeens niet meer werken.
Waarom werken apps in macOS Sequoia niet?
Er zijn verschillende redenen waarom sommige apps niet opstarten of niet goed werken in macOS Sequoia.
- De app is niet bijgewerkt om Sequoia te ondersteunen, omdat de ontwikkelaar geen update heeft uitgebracht of omdat je de bijgewerkte versie niet hebt geïnstalleerd.
- Sommige bestanden die de app gebruikt zijn corrupt.
- Er is een probleem met je opstartschijf waardoor de app niet goed werkt.
Zo repareer je niet werkende apps in macOS Sequoia
1. Forceer het sluiten van de app
Het kan zijn dat de app niet reageert. Dus als je op het symbool van de app klikt, springt hij gewoon in het dock, maar wordt hij niet gestart. Een snelle oplossing is om de app geforceerd af te sluiten:
- Druk op Command-Option-Esc, selecteer de app in het menu en klik op 'Forceer stop'.
- Je kunt ook naar het Apple-menu gaan en daar 'Forceer stop' kiezen en de app selecteren.
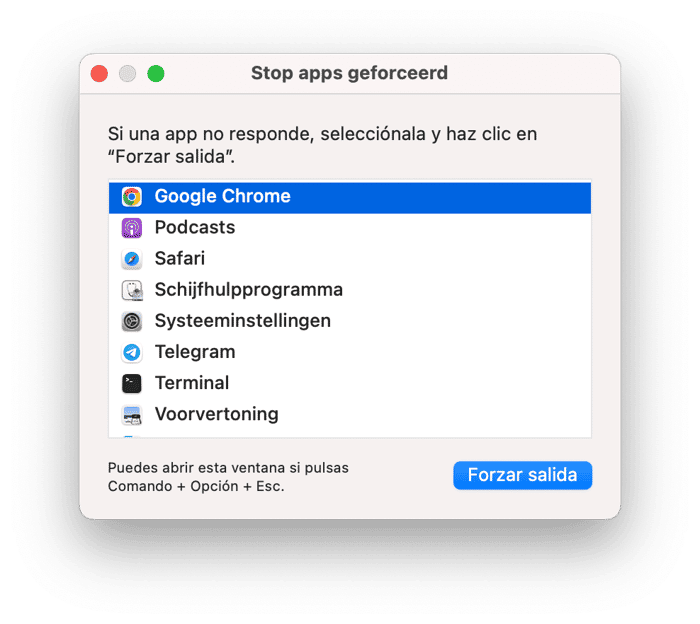
2. Herstart je Mac
Wellicht is dat het enige dat je hoeft te doen. Je Mac herstarten zorgt in feite voor een frisse start. Ga dus naar het hoofdmenu van Apple en klik op 'Herstart'.
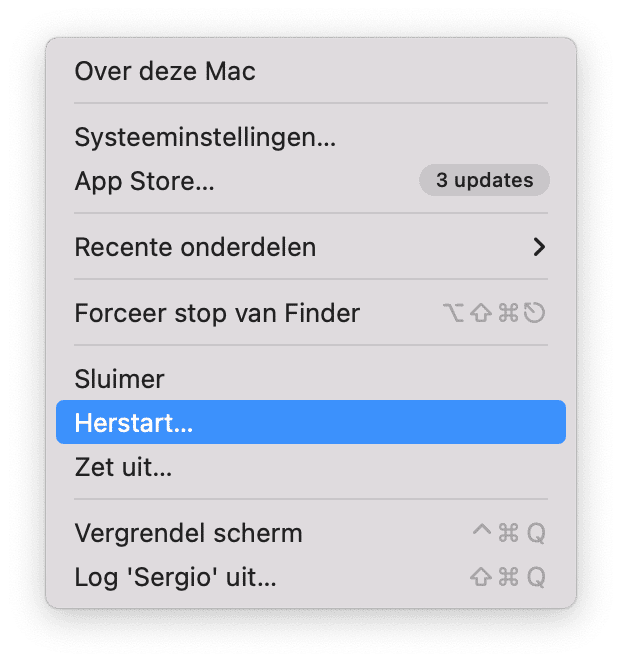
3. Controleer op een update voor macOS Sequoia
Je kunt ook controleren of er een kleine update beschikbaar is waarin de bug is verholpen die ervoor zorgt dat je app niet goed werkt.
- Open Systeeminstellingen > Algemeen > Software-update.
- Wacht tot de check voltooid is. Als een update beschikbaar is, volg je de instructies op het scherm om deze te installeren.

4. Stel de app opnieuw in
Een app opnieuw instellen betekent dat je de instellingen en voorkeurenbestanden verwijdert die zijn aangemaakt toen je de app voor het eerst gebruikte. De volgende keer dat de app wordt gestart, worden er weer nieuwe instellingen aangemaakt. Een app handmatig opnieuw instellen kan vrij lastig zijn, omdat je al die bestanden moet opsporen en naar de Prullenmand moet slepen. Gelukkig hoeft dit ook niet handmatig, wantmet de module 'Verwijderaar' van CleanMyMac gaat dit automatisch. Je kunt CleanMyMac hier gratis downloaden. Als je dat hebt gedaan, volg je deze stappen:
- Open CleanMyMac.
- Kies 'Verwijderaar' in de navigatiekolom.
- Zoek de app die je opnieuw wilt instellen in de lijst met alle apps.
- Selecteer de app en kies 'Stel opnieuw in' in het menu naast de naam.
- Klik op de knop 'Stel opnieuw in'.
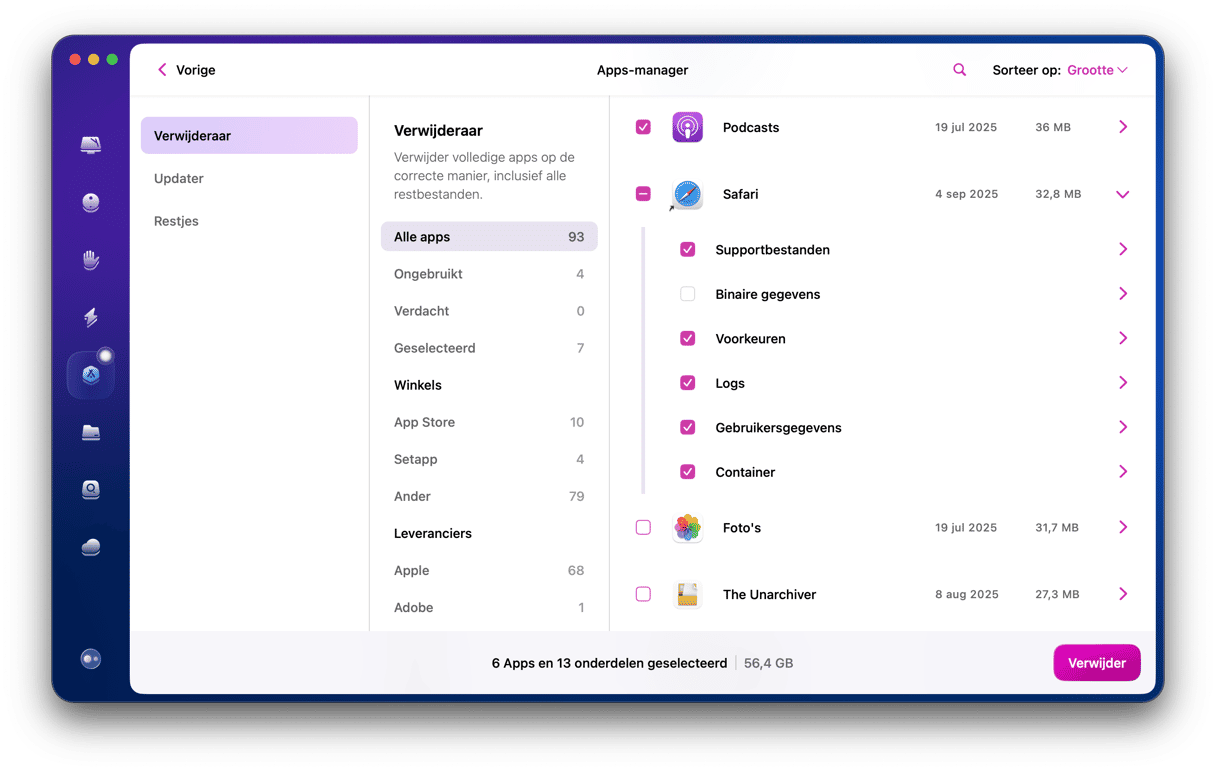
5. Controleer of er een update voor de app is
Als je de app hebt gedownload via de App Store, start dan de App Store, ga naar het gedeelte Updates en zoek naar de app. Als er inderdaad een update beschikbaar is, installeer je die.
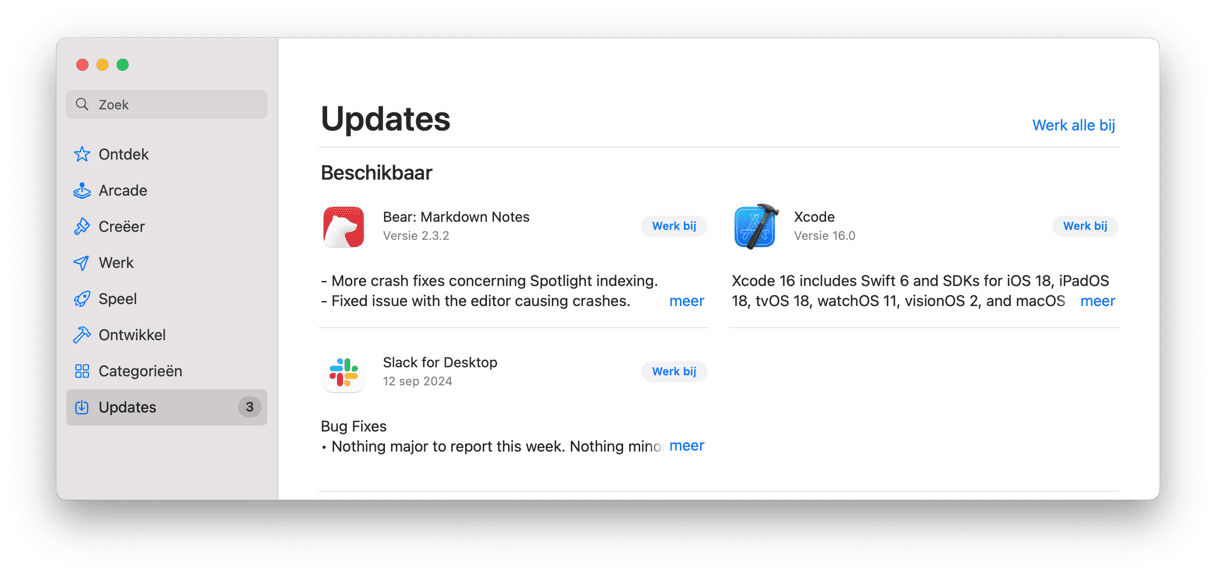
Als je de app van de website van de ontwikkelaar hebt gedownload, klik je in de menubalk op de naam van de app en kies je 'Controleer op updates'. Als je dat niet kunt doen omdat de app niet wil openen, ga dan naar het ondersteuningsgedeelte op de website van de ontwikkelaar en kijk daar.
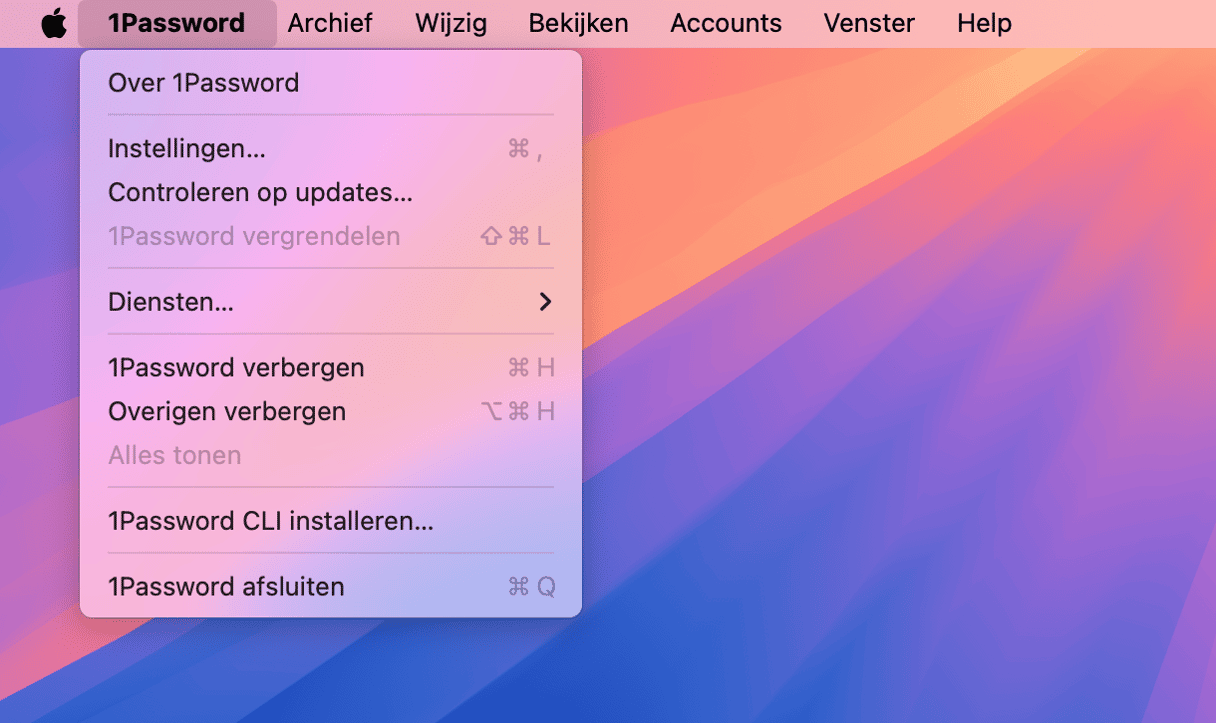
6. Installeer de app opnieuw
Als het opnieuw instellen van de app het probleem niet verhelpt, is de volgende stap om de app volledig te verwijderen en vervolgens opnieuw te installeren. Je kunt de module 'Verwijderaar' van CleanMyMac ook hiervoor gebruiken. Kies 'Verwijder' in plaats van 'Stel opnieuw in' bij stap 4 hierboven. Zodra de installatie ongedaan is gemaakt, download je de app weer waar je hem oorspronkelijk ook had gedownload en installeer je hem weer.
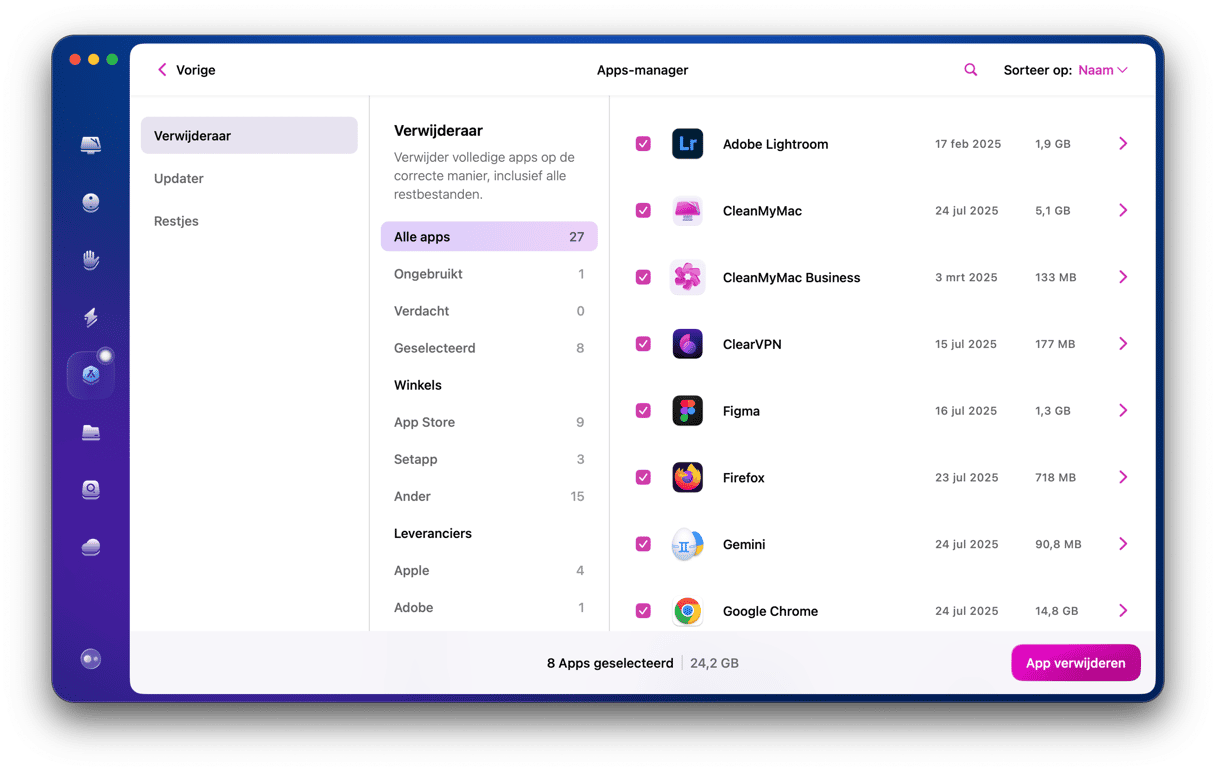
7. Repareer je opstartschijf
Soms gaat het ingewikkelde proces van het catalogiseren en indexeren van alle bestanden op je Mac mis en kan de Mac de bestanden niet vinden die nodig zijn om bijvoorbeeld een bepaalde app te starten. Ga om dit probleem op te lossen naar Apps > Hulpprogramma's en open Schijfhulpprogramma.
- Kies Macintosh HD, of hoe je opstartschijf ook heet, in de navigatiekolom.
- Klik op 'EHBO' in de werkbalk.
- Wacht tot het controles uitvoert op de schijf en eventuele fouten repareert.
- Sluit Schijfhulpprogramma daarna af en open de app opnieuw.
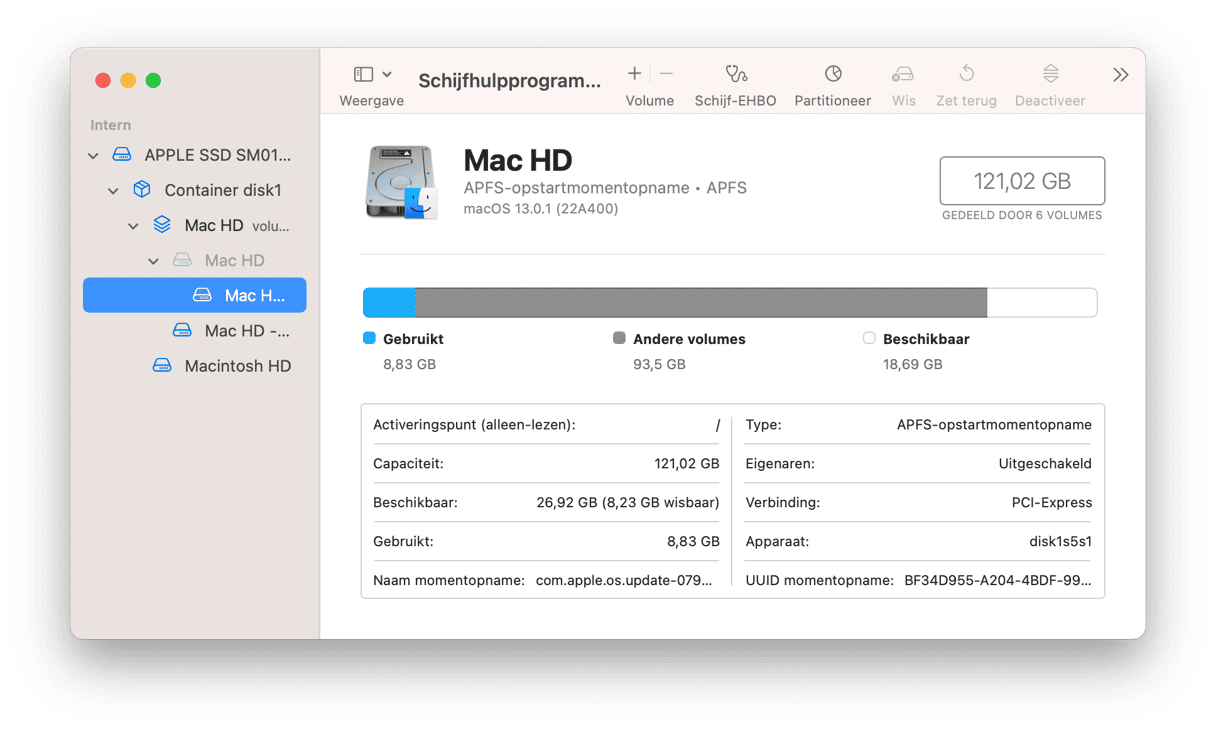
8. Gebruik de veilige modus
Start je Mac in de veilige modus en probeer de app dan op te starten. Veilige modus schakelt alle extensies uit, behalve de extensies die nodig zijn om je Mac op te starten. Als de app het wel gewoon doet in de veilige modus, weet je dat het probleem een extensie is. Je kunt dan normaal herstarten, naar Systeeminstellingen > Algemeen > Inlogonderdelen gaan en alle achtergrondonderdelen uitschakelen. Start vervolgens de app weer. Als dat werkt, moet je de extensies een voor een opnieuw inschakelen, tot de app bij een van die extensies weer niet werkt. Op dat moment heb je de boosdoener gevonden en kun je die eenvoudig uitschakelen.
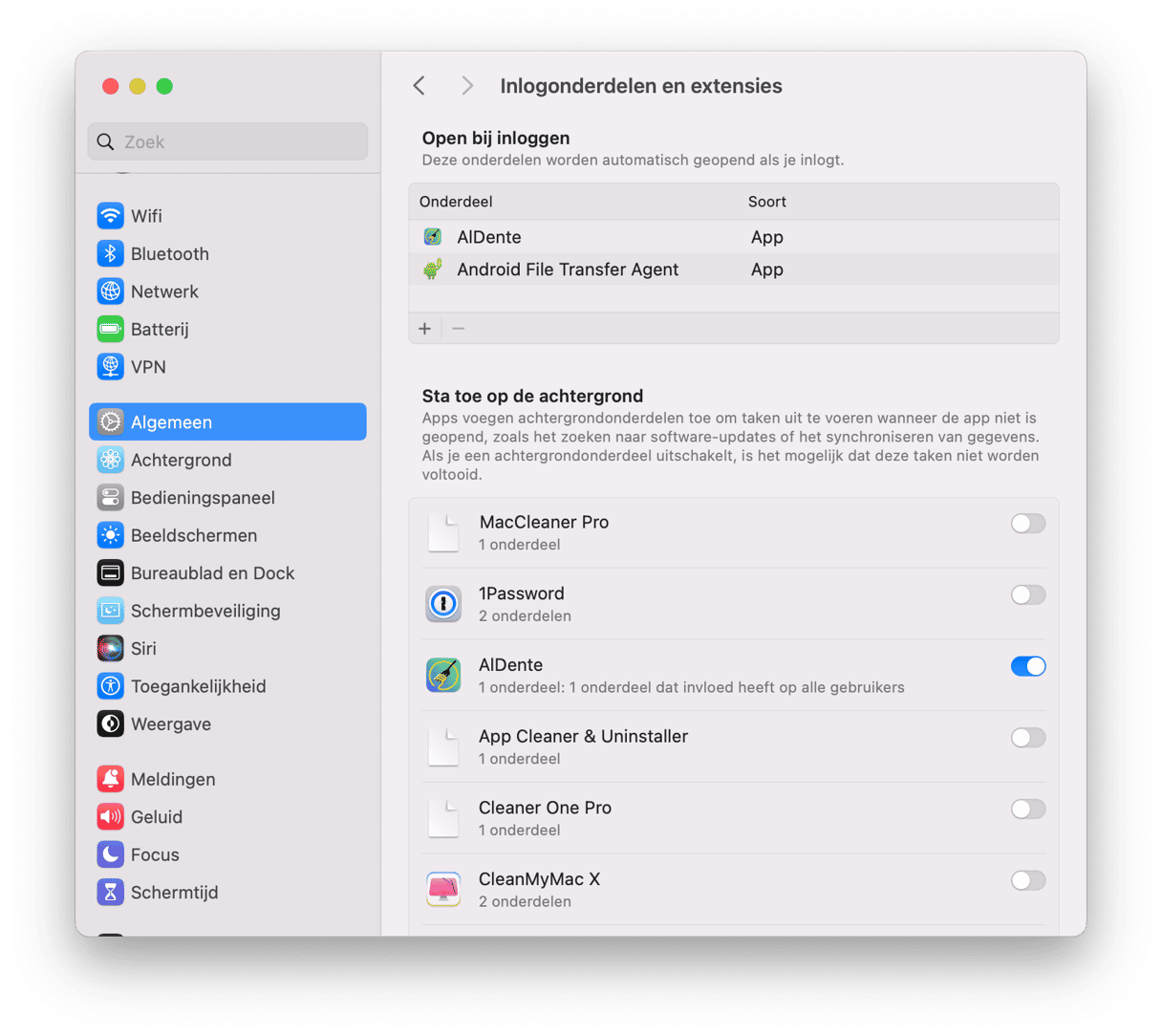
9. Installeer Rosetta opnieuw
Rosetta is een vertaallaag voor apps die niet waren bijgewerkt om direct op Apple silicium te draaien toen de eerste M1 Macs werden uitgebracht. De huidige versie is Rosetta 2; Rosetta 1 was de vertaallaag toen Apple twee decennia geleden overstapte van PowerPC naar Intel-chips. De meeste apps zouden nu direct op Apple silicium moeten draaien. Maar voor het geval dat de app waar je problemen mee hebt Rosetta nog steeds nodig heeft, is het de moeite waard om Rosetta opnieuw te installeren als niets tot nu toe heeft gewerkt.
- Ga naar Apps > Hulpprogramma's en start Terminal.
- Typ dit commando in en druk op Return:
softwareupdate --install-rosetta - Wanneer je de licentieovereenkomst in het Terminal-venster ziet, volg dan de instructies op het scherm.
- Wacht tot je bevestiging ziet dat Rosetta is geïnstalleerd.
- Sluit Terminal af
- Open de desbetreffende app opnieuw.
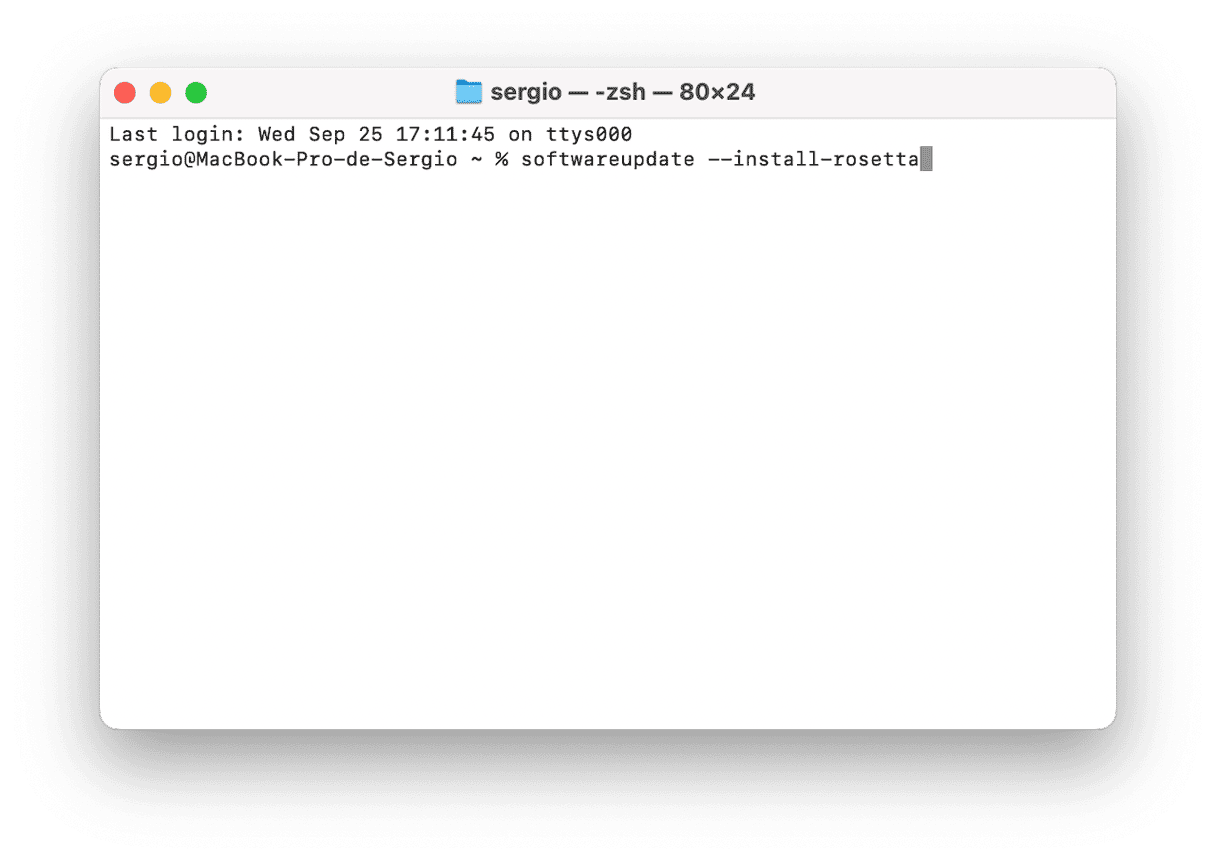
10. Neem contact op met de ontwikkelaar
Als geen van de bovenstaande stappen heeft gewerkt, is het laatste wat je moet doen contact opnemen met de ontwikkelaar van de app via hun website. Als je de app hebt gedownload uit de App Store, vind je een link naar de website van de ontwikkelaar op de App Store-pagina voor de app. Leg uit wat het probleem precies is en geef zoveel mogelijk details, waaronder de versie van macOS en het merk en model van je Mac.
Als apps niet werken in macOS Sequoia nadat je je Mac hebt geüpgraded, of het nu gaat om één app of meerdere, zijn daar meerdere mogelijke oorzaken voor. Het kan zijn dat de apps moeten worden bijgewerkt of dat er iets lastigers aan de hand is. Het goede nieuws is dat wat de reden ook is voor apps die niet werken in Sequoia, het normaal gesproken gewoon kan worden opgelost. Volg de hierboven beschreven stappen om het probleem op te lossen en je apps weer goed te laten werken in Sequoia.






