ほとんどの場合において、新しいmacOSのバージョンへのアップデートは、問題なくスムーズに行われます。 しかしながら、たまに問題が発生します。その中の1つに、いくつかのアプリが機能しないことがあります。 アプリが開かなかったり、起動しても正常に動作しない場合があります。 何が問題であるにせよ、これは解決できる可能性が高いものです。 この記事では、macOS Sequoiaのアプリが動作しない場合の対処法を説明していきます。
macOS Sequoiaでアプリが機能しない理由
macOS Sequoiaで一部のアプリが起動しなかったり、正しく動作しない場合には、いくつかの原因が考えられます。
- 開発者がアップデートのリリースを行っていないか、アップデートされたバージョンのインストールを行っていないので、アプリがSequoiaをサポートするアップデートを実装していない。
- アプリが使用する一部のファイルが破損している。
- 起動ディスクに問題があって、アプリが正常に動くことを妨げている。
macOS Sequoiaで動作しないアプリを修正する方法
1. アプリを強制終了
アプリが応答しなくなっている可能性があります。 その結果、アイコンをクリックしてもDockに移動するだけで起動しません。 その簡単な解決策は、強制終了を行うことです:
- 「Command + Option + Esc」のキーを押し、メニューからアプリを選択して「強制終了」をクリックします。
- もしくは、メインのAppleメニューから「強制終了」を選び、そのアプリを選択します。
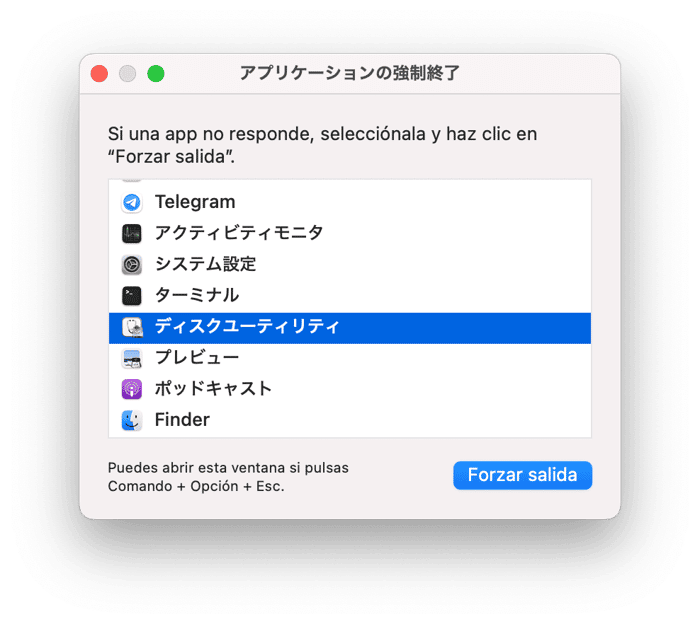
2. Macを再起動
これを行うだけで解決するかもしれません。 Macの再起動は、新しいスタートを意味します。 なので、メインのAppleメニューから「再起動」をクリックします。
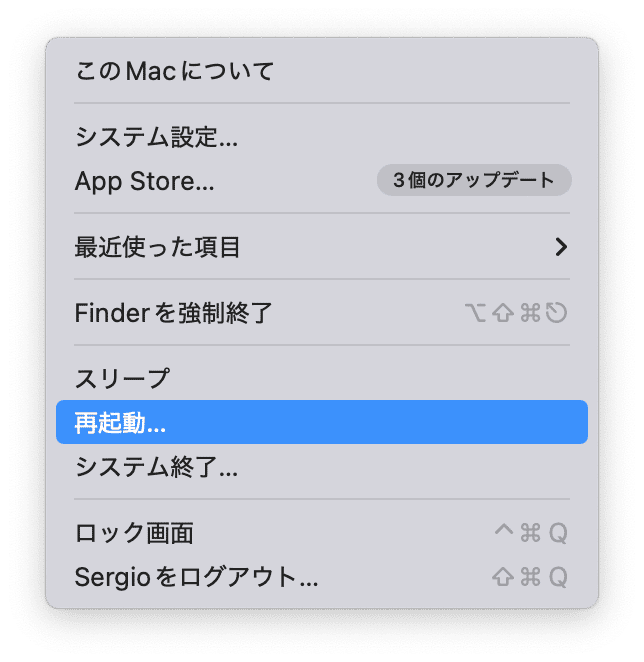
3. macOS Sequoiaのアップデートを確認
もう1つの解決策は、アプリの不具合を引き起こすバグが修正済みの可能性があるマイナーアップデートを確認することです。
- 「システム設定」>「一般」>「ソフトウェアアップデート」に進みます。
- 確認が完了するまで待機します。 利用可能なアップデートがある場合は、画面の指示に従ってインストールします。

4. アプリをリセット
アプリのリセットを行うと、アプリの使用を開始したときに作成された設定ファイルと環境設定ファイルが削除されます。 そして、次回の起動時に新しいものが作成されます。 手作業でのアプリのリセットは、これらのファイルをすべて見つけ出してゴミ箱にドラッグする必要があるので、非常に困難な作業です。 ただし、自力でアプリをリセットする必要はありません。CleanMyMac の「アンインストーラ」機能は、これを代わりに行ってくれます。 こちらからCleanMyMacを無料でダウンロードできます。here. ダウンロードが完了したら、以下の手順を行います:
- CleanMyMacを開きます。
- サイドバーから「アンインストーラ」を選択します。
- アプリの一覧からリセットしたいアプリを探します。
- そのアプリを選択して、名前の横にあるドロップダウンメニューから「リセット」を選択します。
- 「リセット」のボタンをクリックします。

5. アプリのアップデートを確認
App Storeからダウンロードしたアプリであれば、App Storeのアプリを起動して「アップデート」の欄からそのアプリを探します。 利用可能なアップデートがあれば、それをインストールします。
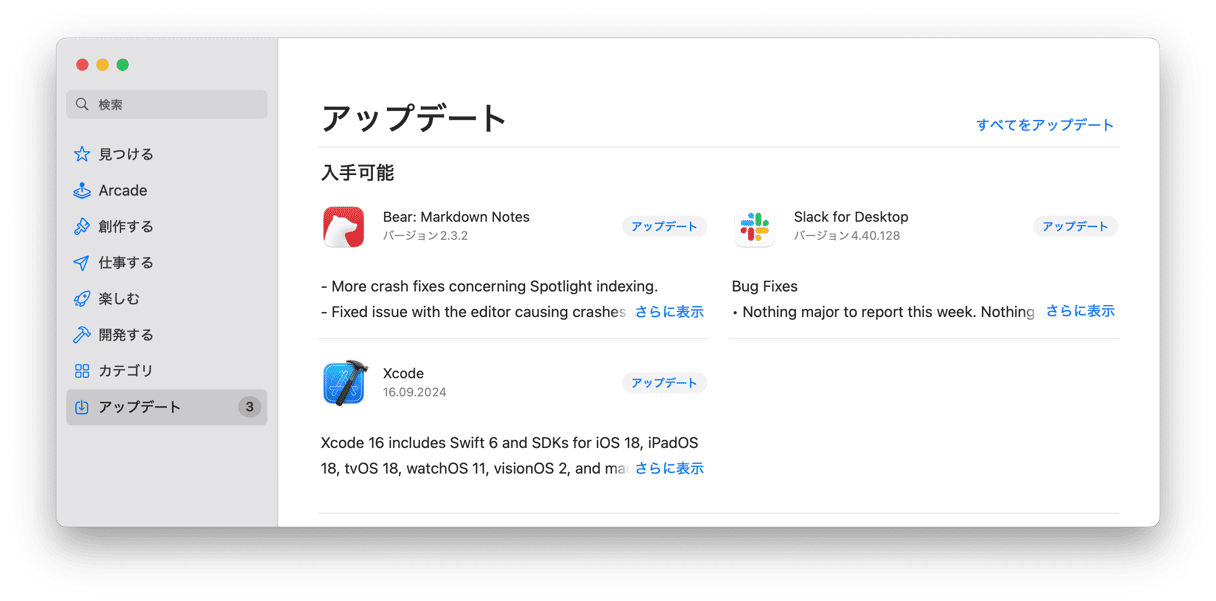
開発者のWebサイトからダウンロードしたアプリであれば、メニューバーからアプリ名をクリックして「アップデートを確認」を選択します。 アプリが開かずにその確認ができない場合は、開発者のWebサイトのサポート欄にアクセスして調べてみます。
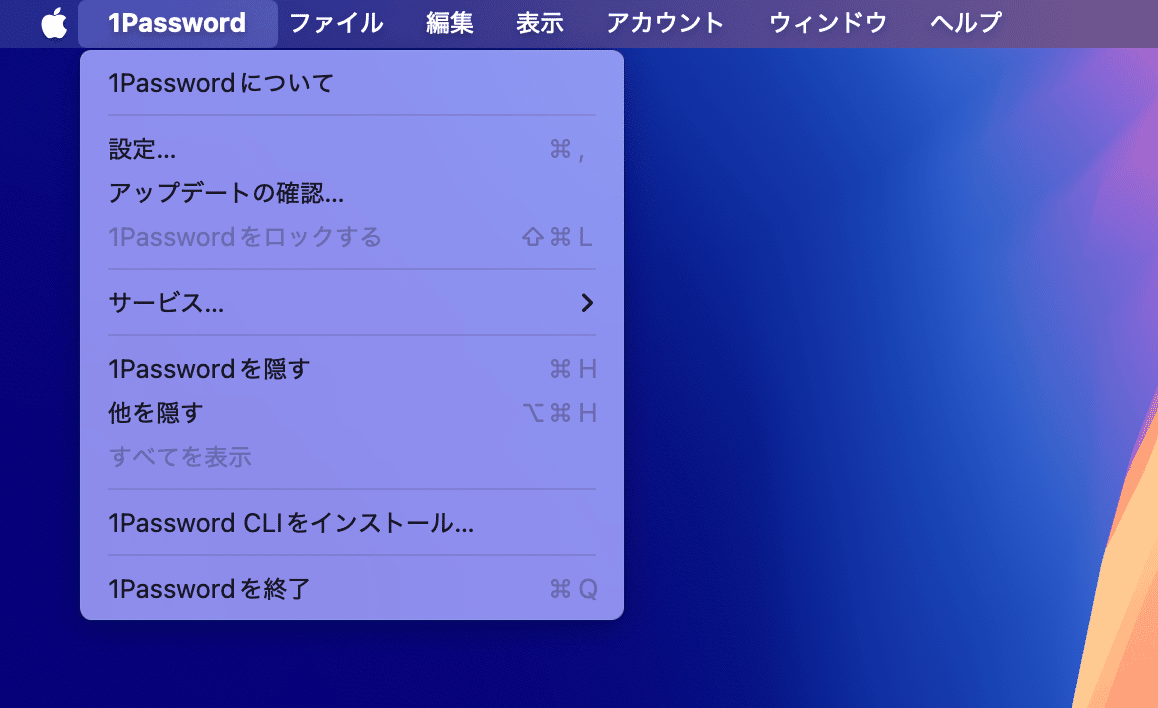
6. アプリを再インストール
アプリをリセットしても問題が解決しない場合は、次のステップとしてアプリを完全にアンインストールしてから再インストールを行ってみます。 CleanMyMacの「アンインストーラ」機能を使えば、アンインストールをすることができます。上記の手順4で「リセット」の代わりに「アンインストール」を選択するだけです。 アンインストールが完了したら、以前にダウンロードを行った場所からダウンロードしてインストールします。
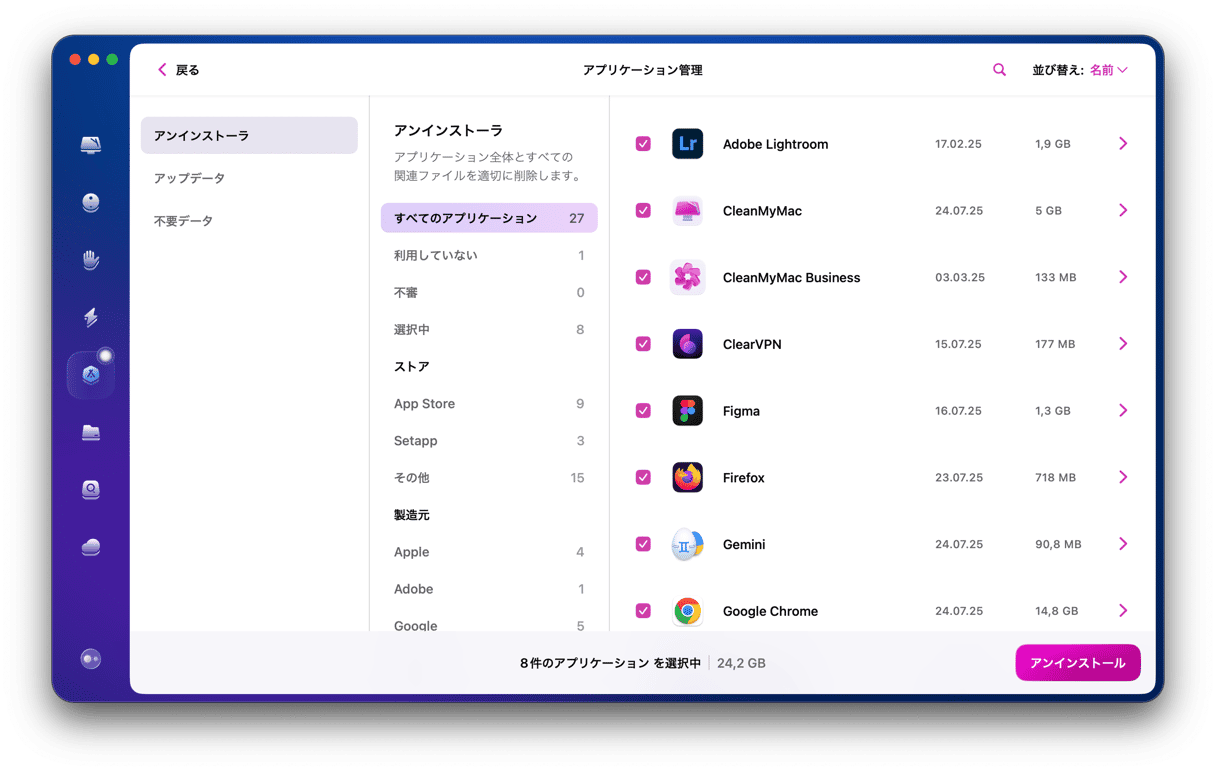
7. 起動ディスクを修復
Macのすべてのファイルのカタログ化とインデックス化を行う複雑なプロセスが上手くいかないことによって、例えばアプリケーションの起動に必要なファイルが見つからないことがあります。 これを修正するには「アプリケーション」>「ユーティリティ」に移動して「ディスクユーティリティ」を開きます。
- サイドバーから「Macintosh HD」、もしくは起動ディスクの名前を選択します。
- ツールバーの「First Aid」をクリックします。
- ディスクのチェックが実行されて、見つかった障害が修復されるまで待ちます。
- それが完了したら「ディスクユーティリティ」を終了して、アプリを再び実行します。
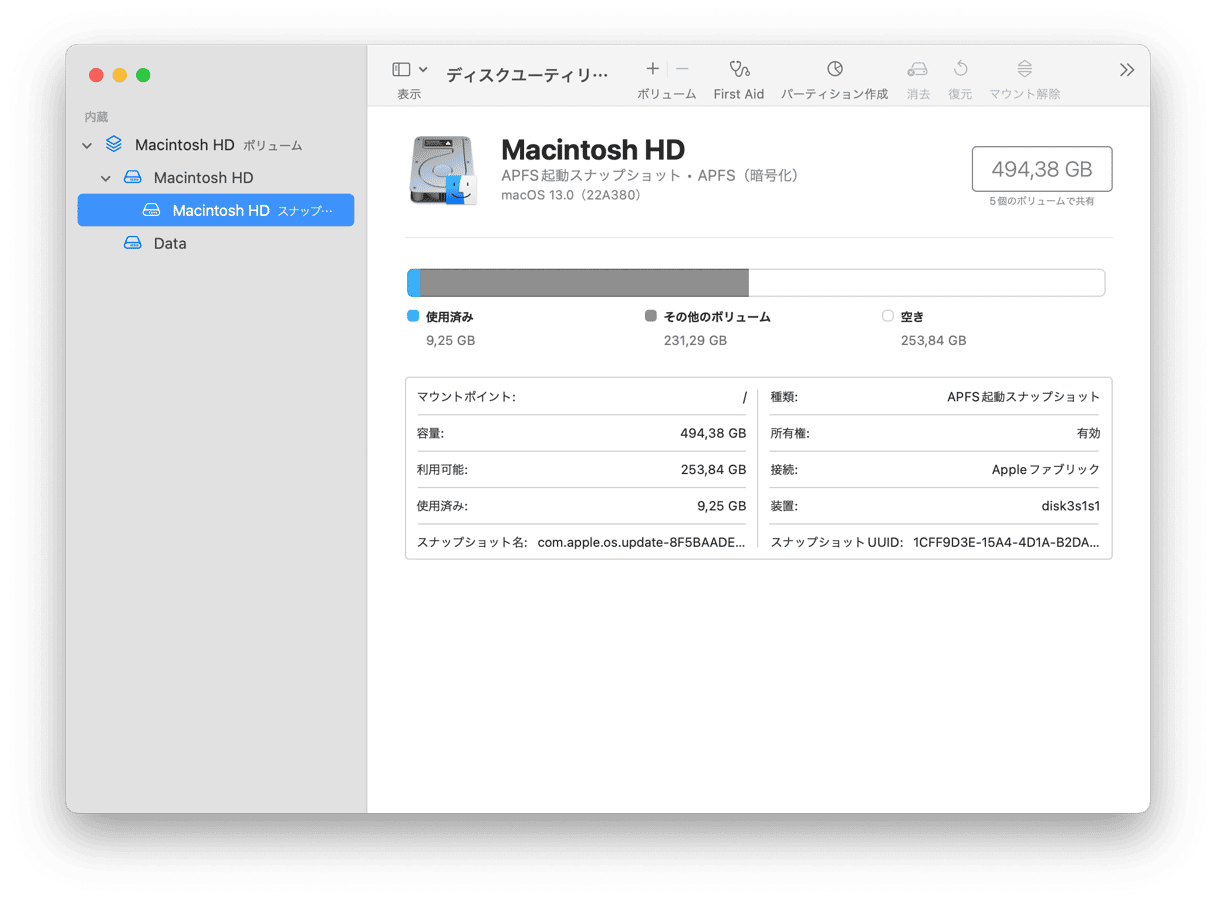
8. セーフモードを利用
Macを セーフモードで立ち上げて、アプリを起動してみます。 セーフモードでは、Macの起動に必要な拡張機能を除くすべての拡張機能が無効になります。 アプリがセーフモードで起動すれば、拡張機能が問題であることがわかります。 その後、通常どおりに再起動して「システム設定」>「一般」>「ログイン項目」に移動し、すべてのバックグラウンド項目を無効にします。 そして、アプリを起動します。 それが機能する場合には、アプリが動作しなくなるまで拡張機能を1つずつ有効にしていき、それを行う度に再起動を実行します。 問題の原因となっている拡張機能を特定できたら、それを再び無効にします。

9. Rosettaを再インストール
Rosettaは、最初のM1 MacがリリースされたときにAppleシリコン上でネイティブに実行できるようにアップデートがされていなかったアプリの変換レイヤーです。 現在のバージョンはRosetta 2です。Rosetta 1は、20年前にAppleがPowerPCからIntelチップに移行したときの変換レイヤーでした。 ほとんどのアプリは現在、Appleシリコン上でネイティブに実行できるようになっています。 ただし、問題の解決にRosettaが必要な可能性もあるので、これまで何をやっても解決に結びつかない場合は、Rosettaの再インストールを行ってみる価値があります。
- 「アプリケーション」から「ユーティリティ」へと進み「ターミナル」を起動します。
- 次のコマンドを入力してReturnキーを押します:
softwareupdate --install-rosetta - ターミナルのウィンドウに使用許諾契約が表示されたら、画面の指示に従って進みます。
- Rosettaがインストールされたことを示す内容が表示されるまで待ちます。
- ターミナルを終了します。
- 問題のあるアプリを再度開きます。
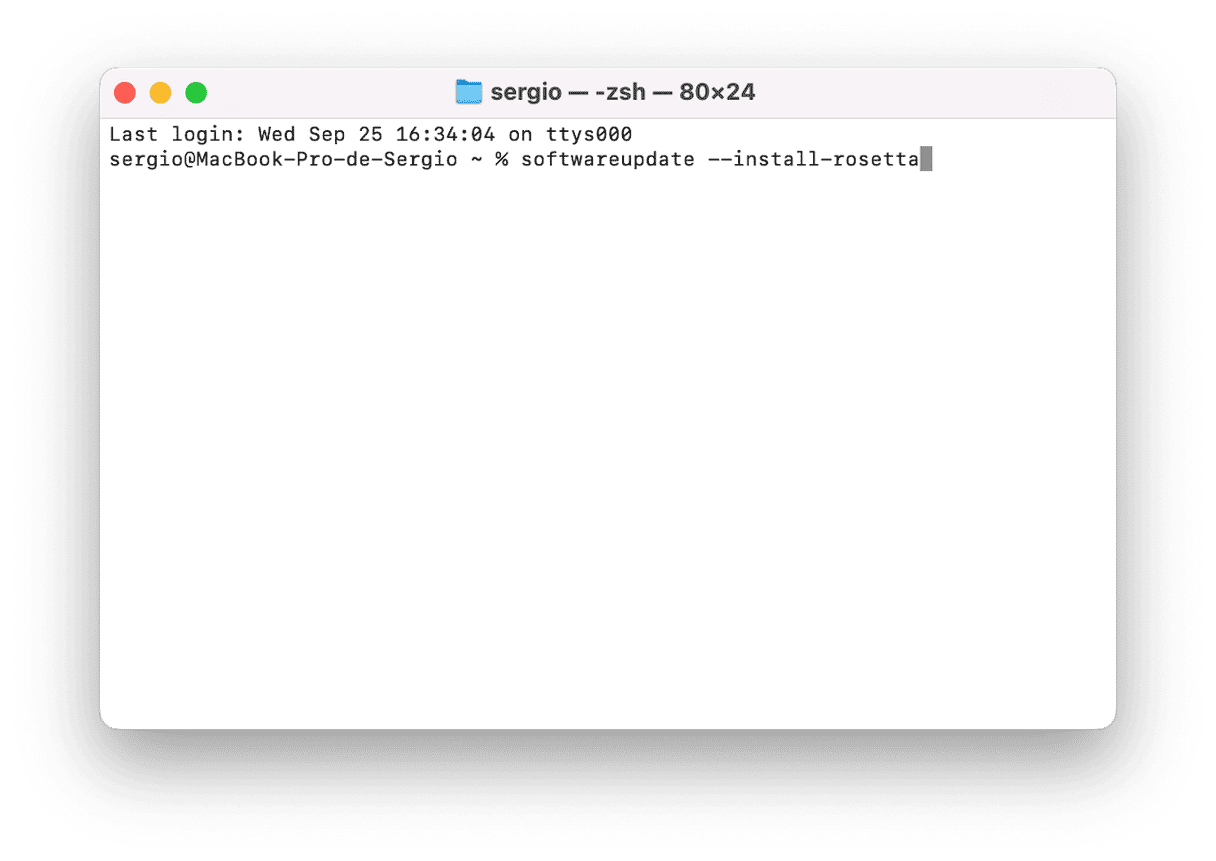
10. 開発者に問い合わせ
上記の手順のいずれも機能しない場合、最後に行うべきことは、Webサイトからアプリの開発者に連絡してみることです。 App Storeからダウンロードしたアプリであれば、App Storeのアプリのページに開発者のWebサイトへのリンクが表示されます。 そこから起きている問題を説明し、macOSのバージョン、Macの製造年やモデルなど、できるだけ詳しく記載します。
Macのアップグレード後に、macOS Sequoiaでアプリが機能しなくなった場合には、その問題がいくつのアプリで起きていても、原因として考えられるものはいくつかあります。 アプリをアップデートする必要があったり、対処がより困難である可能性もあります。 Sequoiaでアプリが機能しない理由がどのようなものであっても、それは解決が可能な問題です。 上記の手順で問題に対処して、Sequoiaでアプリが適切に機能するようにしましょう。






