Les Mac ont la réputation d'être des ordinateurs fiables, et c'est bien mérité. Ils fonctionnent généralement sans aucun problème. Mais il peut arriver qu'un Mac redémarre soudainement, ou vous informe que vous devez redémarrer sans raison évidente. Si c'est votre cas, votre ordinateur a peut-être rencontré une erreur de panique du noyau. Découvrez dans cet article comment aborder ce problème. C'est parti !
Qu'est-ce que la panique du noyau, ou kernel panic ?
Le terme de panique du noyau (kernel panic en anglais) fait penser à un problème sérieux, mais c'est simplement ce qu'il se passe quand votre Mac redémarre à répétition sans raison apparente. L'écran de votre Mac devient noir, et il affiche différents messages d'avertissement commençant par « Veuillez redémarrer votre ordinateur. » Notez que la présence de cet avertissement est ce qui distingue la panique du noyau des redémarrages et plantages d'applications habituels sur Mac. Pour faire simple, la panique du noyau est à un Mac ce que « l'écran bleu de la mort » est à Windows. Mais heureusement, il existe plusieurs solutions. Attaquons-nous donc au problème.
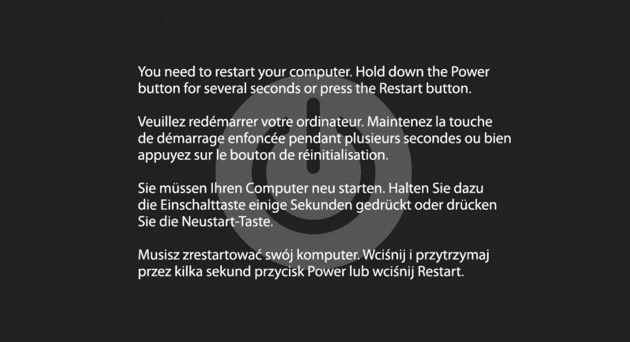
La panique du noyau est ce qui arrive lorsque votre Mac rencontre une erreur critique qu'il ne peut pas gérer. Il s'éteint alors automatiquement. Si ça ne vous arrive que rarement (pas plus d'une fois par mois), ça n'a rien d'inquiétant. Un simple redémarrage devrait résoudre le problème. Mais ce qui est gênant, c'est quand la panique du noyau se produit régulièrement, surtout si votre Mac plante dès que vous l'allumez. Cela peut être le signe d'un problème matériel, ce qui est donc sérieux, car il y a de bonnes chances pour que vous ne puissiez alors plus utiliser votre Mac.
Qu'est-ce qui provoque la panique du noyau (kernel panic) sur Mac ?
Il peut y avoir tout un tas d'explications. Un utilisateur a notamment signalé qu'il avait simplement installé le dossier iTunes sur un périphérique différent du disque système. Mais dans 90 % des cas, la panique du noyau est due à des conflits entre applications. Voici une liste des explications les plus courantes :
- Manque de RAM et d'espace disque
- Pilotes ou plug-in obsolètes
- Autorisations du disque endommagées
- Conflits entre applications
- Problèmes matériels et périphériques incompatibles
La première étape doit être de voir si vous avez affaire à un problème matériel ou logiciel. Il n'est pas impossible que la panique du noyau soit due à un savant mélange des deux : votre RAM s'est peut-être éteinte pendant que deux applications se battaient pour utiliser la mémoire de votre ordinateur. Quelle que soit l'origine du problème, des experts des Mac ont développé une solution que nous allons vous dévoiler sans plus attendre.
Comment résoudre un problème de panique du noyau [solutions logicielles]
1. Consultez les rapports de blocage
L'un des avantages de macOS est que le système garde la trace de tout ce qu'il se passe en coulisses, y compris la panique du noyau à laquelle vous avez affaire. Chaque incident de ce type est donc archivé dans les rapports de blocage, et il est facile de les consulter.
Voici comment consulter les rapports de blocage sur Mac :
- Dans le Finder, rendez-vous dans Applications, puis ouvrez le dossier Utilitaires > Console.
- Cliquez sur Rapports de blocage dans la barre latérale.
- Cherchez les termes « terminated due to » ou « reason: failed because » pour comprendre ce qui s'est passé.
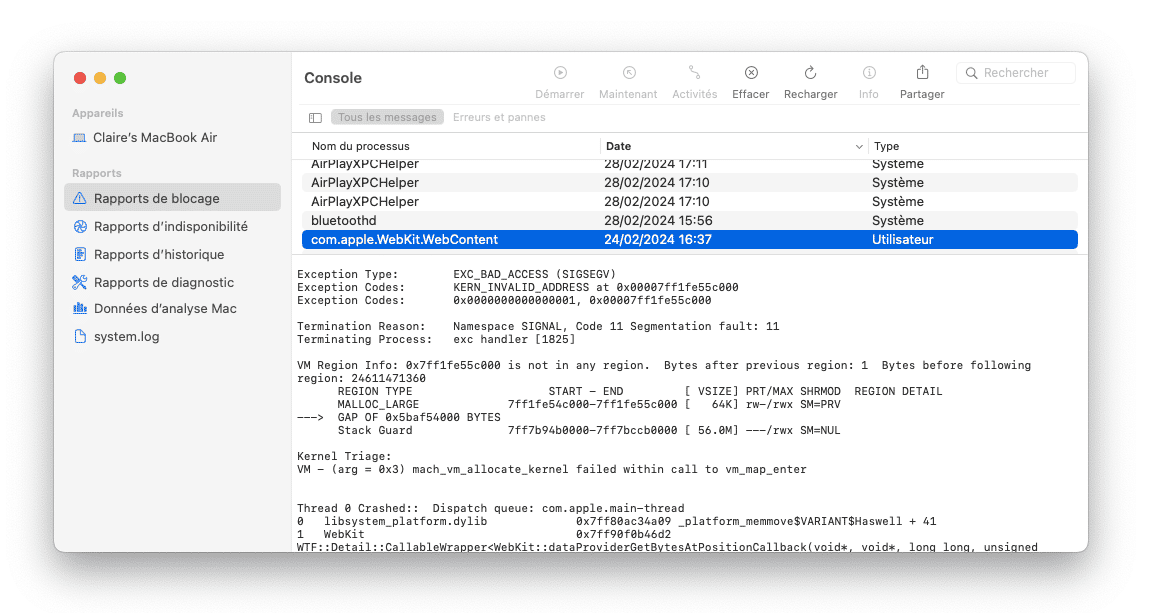
2. Mettez tous vos logiciels à jour
Commencez par ouvrir l'App Store via Spotlight ou depuis le menu Apple. Une fois l'application ouverte, cliquez sur la section Mises à jour pour voir celles qui sont disponibles pour les logiciels de votre Mac. Si certains n'ont pas été mis à jour depuis longtemps, cela pourrait être la cause du problème de panique du noyau.
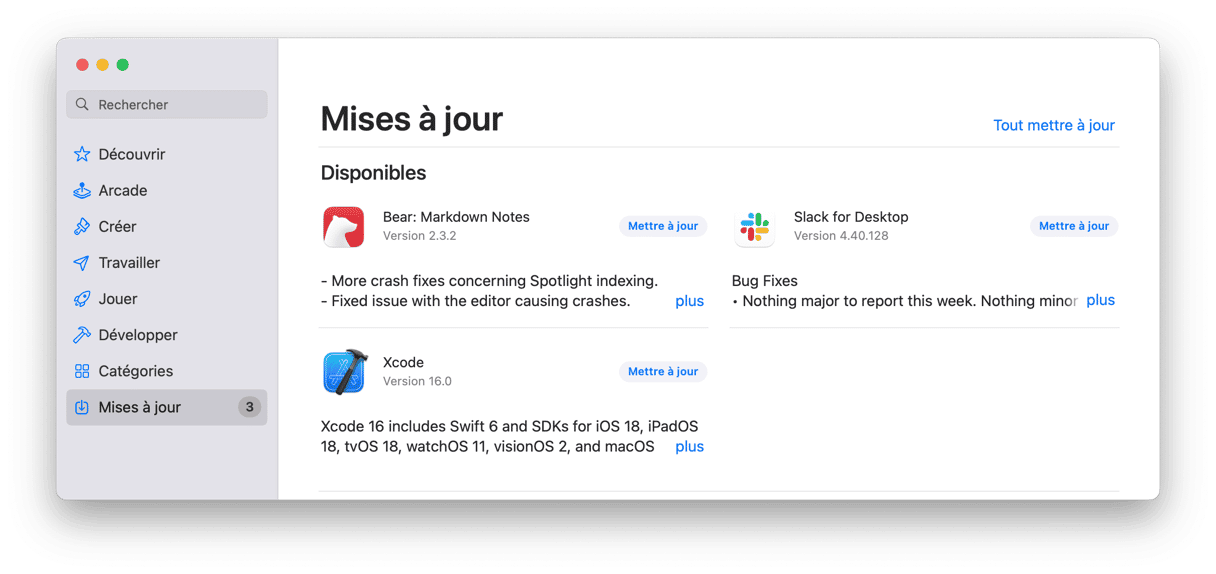
3. Identifiez les applications corrompues
Si votre Mac plante systématiquement lorsque vous ouvrez une application en particulier, vous tenez le coupable. Dans ce cas, voici ce que vous devez faire :
- Essayez de mettre à jour l'application qui pose problème, puis redémarrez votre ordinateur.
- Si aucune mise à jour n'est disponible, ou si vous ne pouvez pas l'exécuter, supprimez et désinstallez entièrement l'application.
Autre option : utilisez le module Désinstallateur de CleanMyMac, qui vous permet de trier vos applications par taille, de voir celles que vous n'utilisez pas, et d'en supprimer plusieurs à la fois. Pour supprimer des programmes avec CleanMyMac :
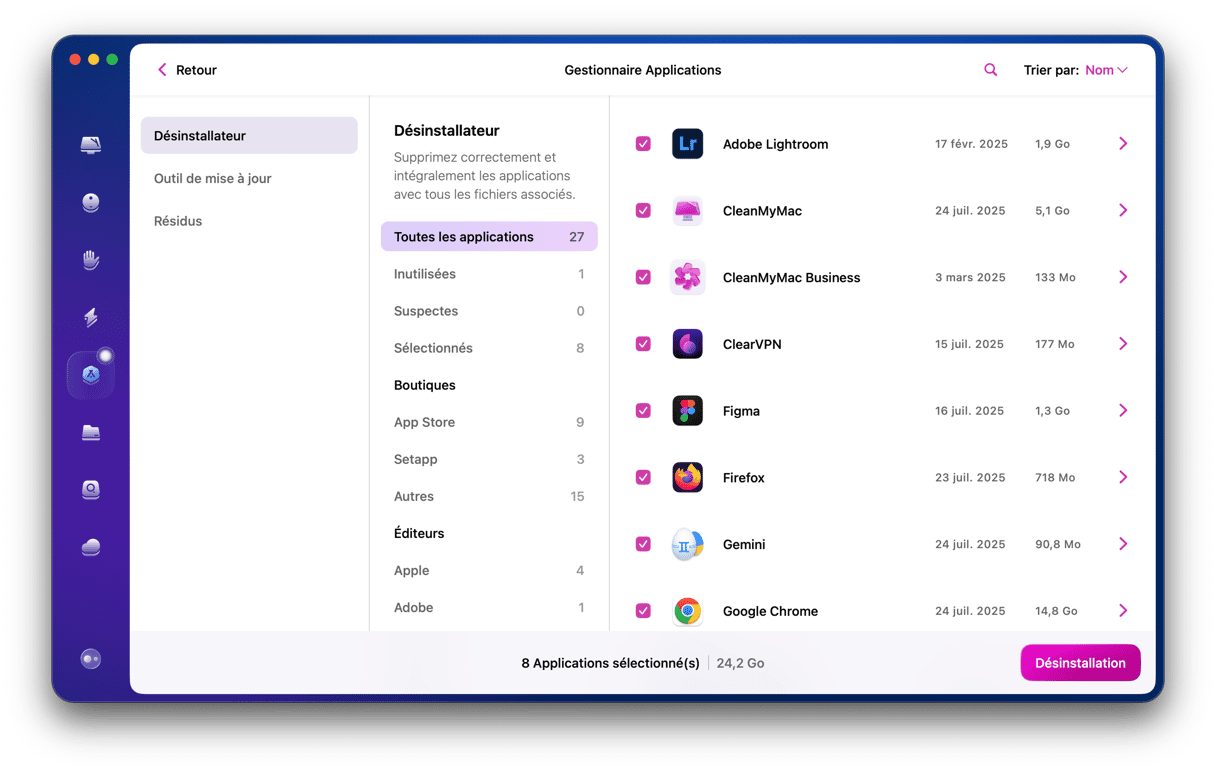
- Démarrez votre essai gratuit de CleanMyMac.
- Installez et ouvrez l'application.
- Depuis le menu latéral, cliquez sur le module Applications, puis sur Analyser.
- Attendez quelques minutes que l'analyse soit terminée, puis cliquez sur Gérer mes applications.
- Vous verrez alors l'outil Désinstallateur, et vous pourrez cocher les cases correspondant aux applications que vous souhaitez supprimer.
- Cliquez sur le bouton Désinstaller pour les effacer.
Si la panique du noyau se produit avec différentes applications, nous vous conseillons de jeter un coup d'œil aux pilotes profonds du système, surtout ceux qui sont reliés à des périphériques comme les cartes vidéo, les adaptateurs, etc. Assurez-vous que tous les éléments associés au graphisme, aux systèmes de fichiers ou à la mise en réseau soient bien à jour. Et si cela ne suffit pas, pas de panique : il y a d'autres solutions.
4. Assurez-vous d'avoir suffisamment d'espace sur votre disque
Apple recommande de conserver au moins 20 % d'espace libre sur votre disque de démarrage. Pourquoi ? Parce que votre Mac a besoin de respirer. Et quand vous manquez de mémoire physique ou virtuelle, les performances de votre Mac diminuent, et la panique du noyau est assez fréquente.
- Cliquez sur le Menu Apple > À propos de ce Mac > En savoir plus.
- Cliquez sur Réglages Stockage.

Si votre volume principal est presque plein, c'est le moment de faire de la place. Le plus simple est de supprimer les applications que vous n'utilisez pas, ou de vous débarrasser des fichiers inutiles qui encombrent le disque. Vous pouvez jeter un coup d'œil aux recommandations sous la barre colorée, et essayer de libérer de l'espace grâce aux outils intégrés d'Apple.
5. Ouvrez l'Utilitaire de disque
La panique du noyau, ou kernel panic, peut aussi être due à des fichiers corrompus ou à des problèmes avec des périphériques externes. Heureusement, Apple y a pensé, et son Utilitaire de disque intégré peut vous aider. Ouvrez l'outil S.O.S. de l'Utilitaire de disque pour détecter les erreurs du disque et, avec un peu de chance, les résoudre.
Commencez par démarrer en mode récupération.
Sur un Mac à processeur Intel :
- Cliquez sur le menu Apple > Redémarrer.
- Appuyez immédiatement sur les touches Commande et R, et maintenez-les enfoncées.
- Ne relâchez pas les touches tant que vous n'entendez pas le son de démarrage du Mac ou que le logo Apple ne s'affiche pas.
Sur un Mac doté d'une puce Apple Silicon :
- Lorsque vous allumez votre Mac, maintenez le bouton d'alimentation enfoncé.
- Continuez à appuyer dessus jusqu'à ce que les options de démarrage s'affichent.
- Cliquez sur l'icône des paramètres (Options) puis sur Continuer.
Rendez-vous alors dans l'Utilitaire de disque, puis cliquez sur S.O.S. > Exécuter.
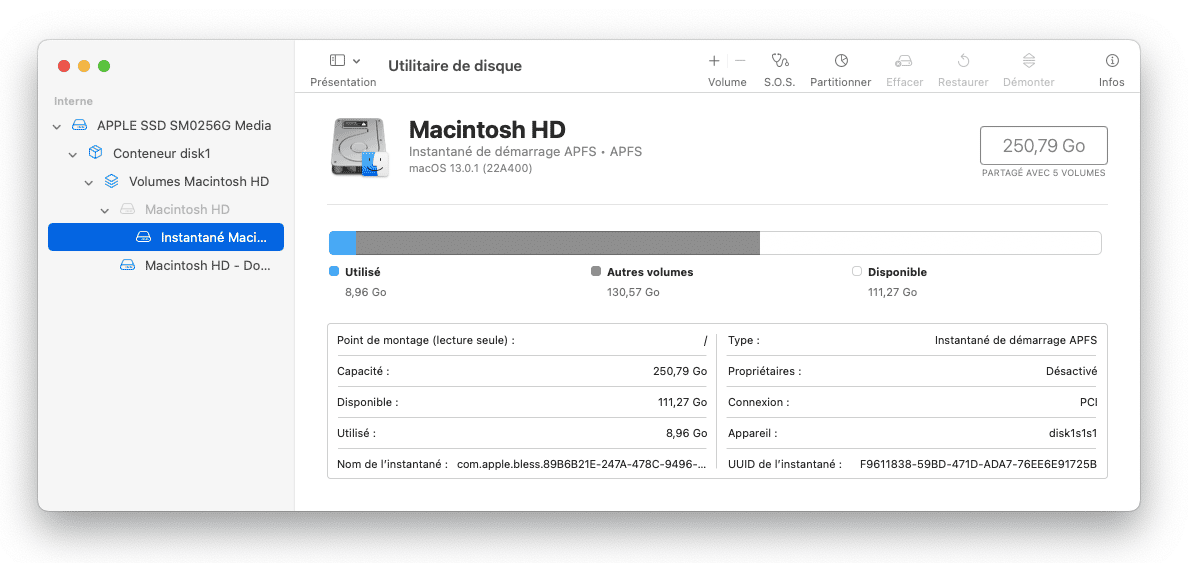
Suivez les instructions qui s'affichent à l'écran, et attendez-vous à voir quelque chose du type « Opération réussie » dans le rapport. Dans le pire des cas, l'application vous signalera peut-être que le processus a échoué. Si cela vous arrive, nous vous conseillons de sauvegarder vos données et de reformater votre disque.
6. Désactivez les éléments d'ouverture
Si votre Mac plante et redémarre sans prévenir, il y a de bonnes chances pour que les éléments d'ouverture soient en cause. Ouvrir une dizaine d'applications dès le démarrage pourrait être un peu trop pour votre processeur. Pour comprendre si c'est bien de là que vient la panique du noyau, vous pouvez donc tenter de désactiver ces programmes et de voir comment se comporte votre Mac. Voici comment désactiver des éléments d'ouverture :
- Rendez-vous dans Réglages Système > Général > Ouverture.
- Sélectionnez un élément d'ouverture que vous souhaitez désactiver puis cliquez sur le symbole « - » en bas de la liste.
- Redémarrez votre Mac pour que le changement prenne effet.
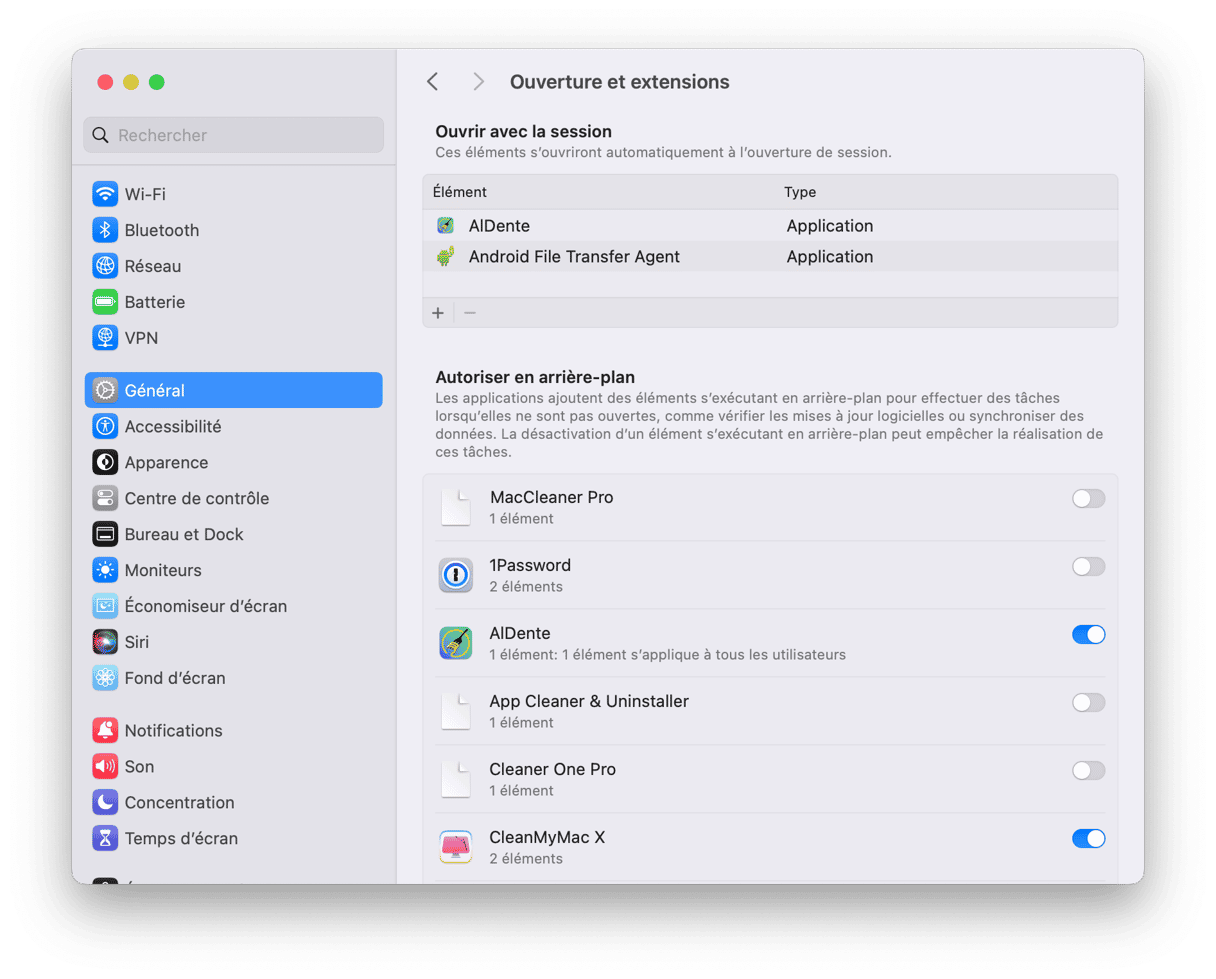
Maintenant, c'est le moment de sortir votre loupe et de vous transformer en détective pour identifier lequel de vos éléments d'ouverture provoque la panique du noyau. Cette fois, nous allons faire les choses dans l'autre sens, et réactiver un par un les éléments d'ouverture. Si votre Mac plante après l'activation de l'un d'entre eux, félicitations : vous avez trouvé votre coupable. Notez que vous devrez redémarrer après chaque étape. Mais trouver la cause du problème mérite bien un peu d'effort, non ?
Si vous n'avez pas envie d'ajuster vous-même les réglages système, sachez qu'il existe une alternative très simple. CleanMyMac, l'application que nous avons déjà mentionnée, comprend de nombreux outils qui permettent d'entretenir en profondeur votre Mac. Et l'une de ses fonctionnalités vous permet de désactiver et d'activer les éléments d'ouverture qui peuvent affecter les performances de votre Mac.
- Profitez de votre essai gratuit de CleanMyMac.
- Ouvrez l'application.
- Rendez-vous dans le module Performances depuis le menu latéral, puis cliquez sur le bouton Analyser.
- Cliquez sur Voir toutes les tâches puis sur Éléments d'ouverture.
Désactivez une à une les applications qui s'ouvrent automatiquement lors du démarrage de votre Mac. Et voilà !
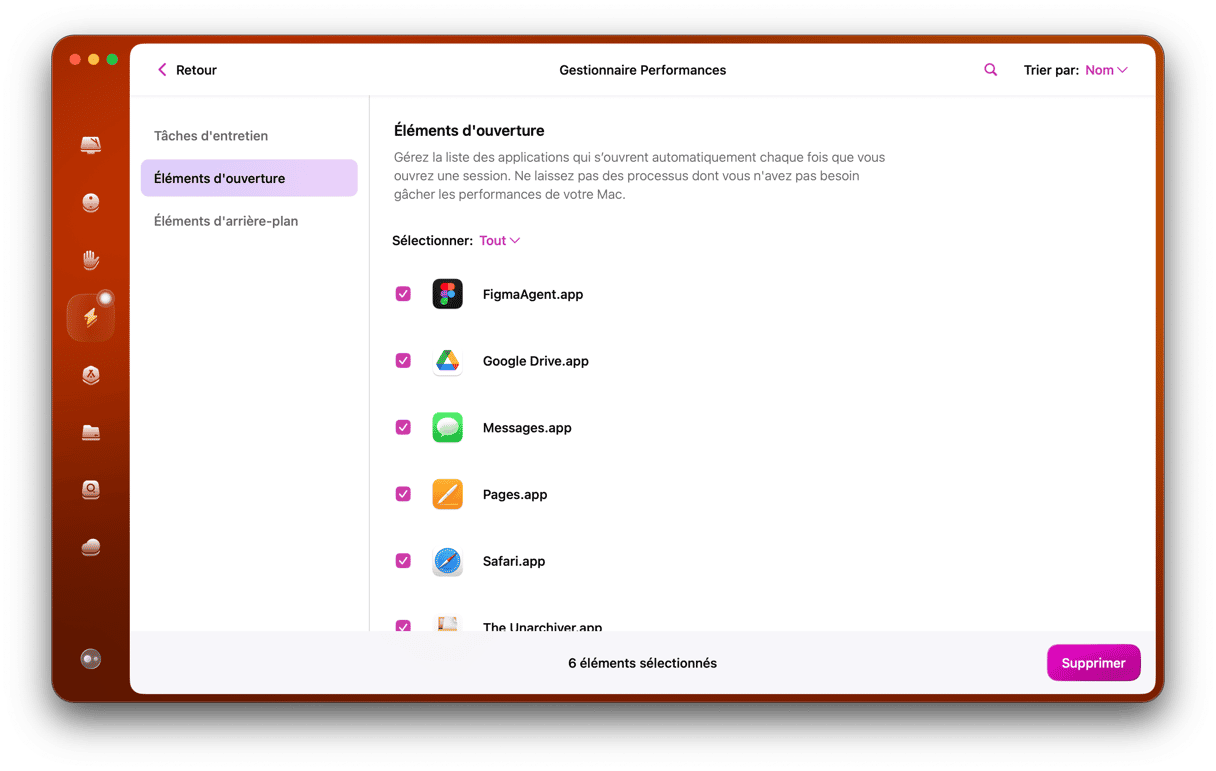
Comment résoudre un problème de panique du noyau [solutions matérielles]
Tous les composants matériels branchés à votre ordinateur pourraient être responsables des plantages de votre Mac. Cela arrive d'ailleurs assez fréquemment. Faisons donc le tour des solutions matérielles aux problèmes de panique du noyau, ou kernel panic. Et préparez-vous à redémarrer votre Mac encore un bon nombre de fois.
1. Désactivez les périphériques externes
Comme pour les éléments d'ouverture, vous devez identifier le périphérique externe qui entre en conflit avec votre système. Commencez donc par débrancher tous les appareils qui sont connectés à votre Mac : imprimante, carte vidéo externe, adaptateur réseau, etc. Redémarrez votre Mac, et reconnectez vos appareils un par un. Si rien ne se passe, redémarrez avec le nouvel appareil connecté à votre Mac. Cette approche devrait vous permettre d'identifier la raison des paniques du noyau. Vous avez trouvé le périphérique corrompu ? Bravo ! Il ne vous reste plus qu'à le réinstaller et à mettre à jour le programme qui l'accompagne.
2. Utilisez Diagnostics Apple
En fonction de votre système d'exploitation, cet utilitaire intégré peut s'appeler Diagnostics Apple ou Apple Hardware Test. Ces utilitaires avancés fournis par Apple ne sont pas réservés aux geeks : ils peuvent vraiment sauver des vies (bon, d'accord, des Mac, pas des vies).
Pour un Mac à processeur Intel :
- Cliquez sur le menu Apple > Redémarrer.
- Appuyez sur la touche D et maintenez-la enfoncée pendant que vous redémarrez votre ordinateur.
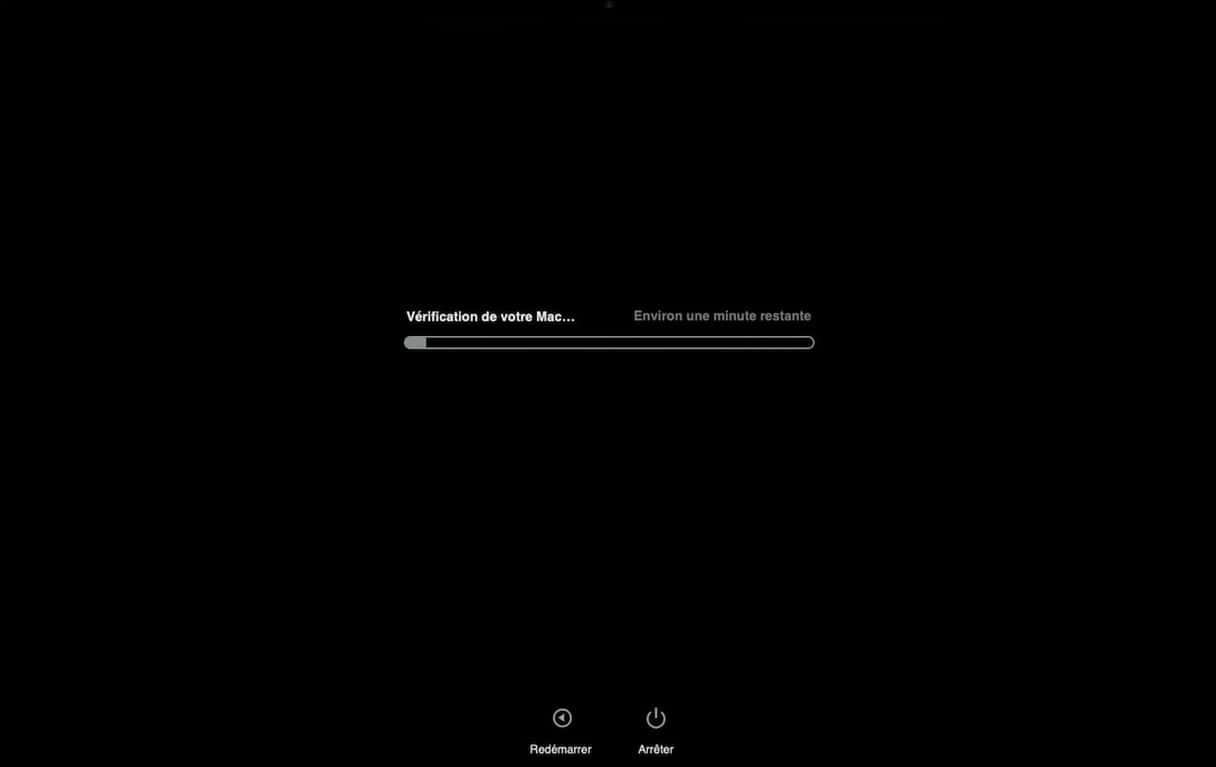
Pour un Mac doté d'une puce Apple Silicon :
- Redémarrez votre Mac et continuez à maintenir le bouton marche/arrêt enfoncé jusqu'à ce que votre Mac s'allume.
- Relâchez le bouton lorsque les options de démarrage apparaissent.
- Appuyez sur les touches Command (⌘) + D de votre clavier.
Diagnostics Apple devrait se lancer automatiquement, et tester l'état de votre matériel. Si un problème est détecté, vous verrez un rapport détaillé, et vous pourrez alors vous rendre dans un centre de réparation Apple agréé.
Nous espérons que ces astuces vous auront aidé à mettre fin aux problèmes de panique du noyau. Les Mac méritent de conserver leur réputation et d'être considérés comme les meilleurs ordinateurs du monde, mais pour cela, il faut les entretenir. Si cet article vous a plu, n'hésitez pas à le partager. Merci de nous avoir lus !






