Nella maggior parte dei casi, quando si passa a una nuova versione di macOS, tutto fila liscio. Di tanto in tanto però, può sorgere qualche imprevisto, ad esempio una o più app che non funzionano. Le app potrebbero non aprirsi affatto, oppure avviarsi ma non funzionare bene. A prescindere dal problema, la buona notizia è che con ogni probabilità può essere risolto. In questo articolo, ti spieghiamo cosa fare quando le app non funzionano su macOS Sequoia.
Perché le app non funzionano su macOS Sequoia?
Possono esserci diverse ragioni per cui alcune app non si avviano o non funzionano correttamente in macOS Sequoia:
- L'app non è stata aggiornata per supportare Sequoia, perché lo sviluppatore non ha rilasciato aggiornamenti, oppure perché non hai installato la versione aggiornata.
- Alcuni dei file utilizzati dall'app risultano corrotti.
- C'è un problema con il disco di avvio che impedisce all''app di funzionare a dovere.
Cosa fare se le app non funzionano su macOS Sequoia
1. Esegui un'uscita forzata dall'app
L'app potrebbe non rispondere. Te ne accorgi perché cliccando sull'icona compare nel dock, ma non si apre. Una soluzione rapida è forzarne la chiusura.
- Premi Comando + Opzione + Esc, scegli l'app dal menu e poi Uscita Forzata.
- In alternativa, vai menu principale Apple, scegli Uscita forzata e seleziona l'app.
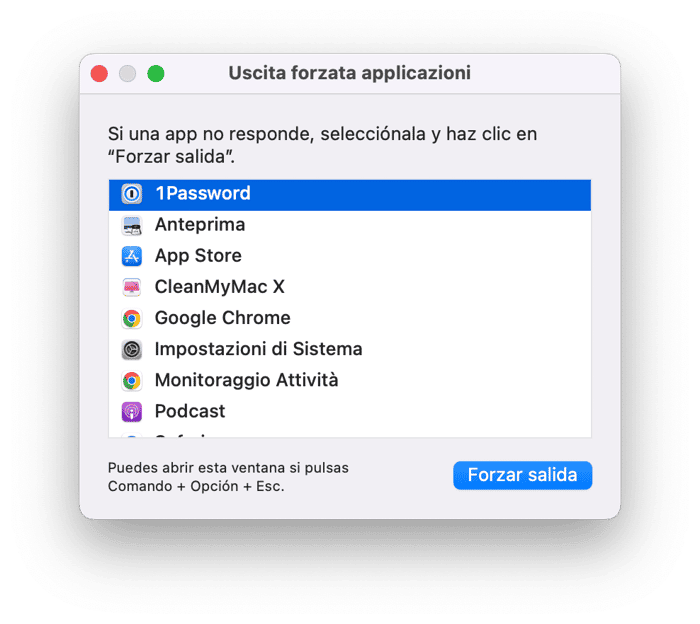
2. Riavvia il Mac
Un semplice riavvio potrebbe essere sufficiente. In sostanza, riavviare il Mac consente di ripartire da capo. Quindi, vai nel menu Apple e fai clic su Riavvia.
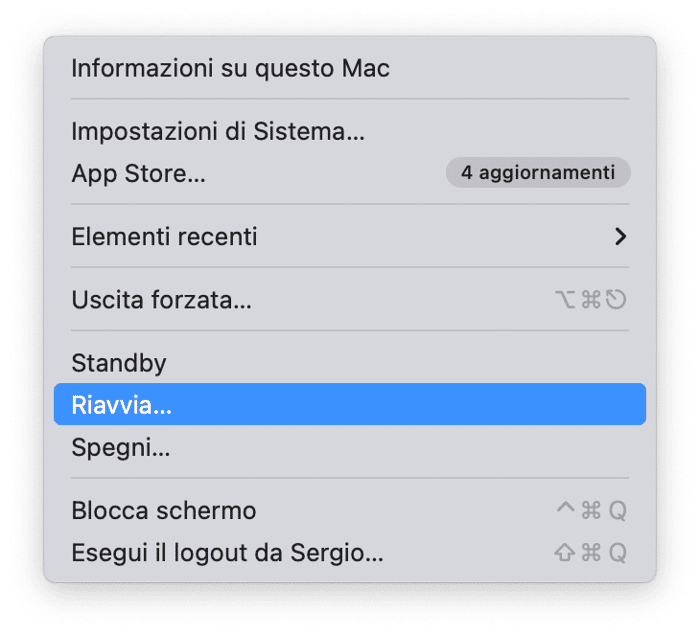
3. Controlla se sono disponibili aggiornamenti per macOS Sequoia
Un'altra soluzione è controllare se sono stati rilasciati aggiornamenti minori per correggere il bug responsabile del malfunzionamento dell'app in questione.
- Vai in Impostazioni di Sistema > Generali > Aggiornamento Software.
- Attendi la verifica. Se è disponibile un aggiornamento, segui le istruzioni sullo schermo per installarlo.

4. Ripristina l’app
Ripristinare un'app significa cancellare tutti i file delle impostazioni e delle preferenze creati al momento del primo utilizzo. Al prossimo avvio, questi file verranno ricreati. Ripristinare un'app manualmente è molto difficile perché bisogna andare alla ricerca di tutti i file e trascinarli nel Cestino. Per fortuna non è necessario: Il modulo Disinstallazione di CleanMyMac X può farlo al posto tuo. Puoi scaricare CleanMyMac gratis da qui. Dopodiché, segui i passaggi qui sotto:
- Apri CleanMyMac.
- Scegli Disinstallazione nella barra laterale.
- Nell'elenco delle app, individua quella che desideri ripristinare.
- Selezionala e nel menu a discesa accanto al suo nome, scegli Resetta.
- Premi il pulsante Ripristina.
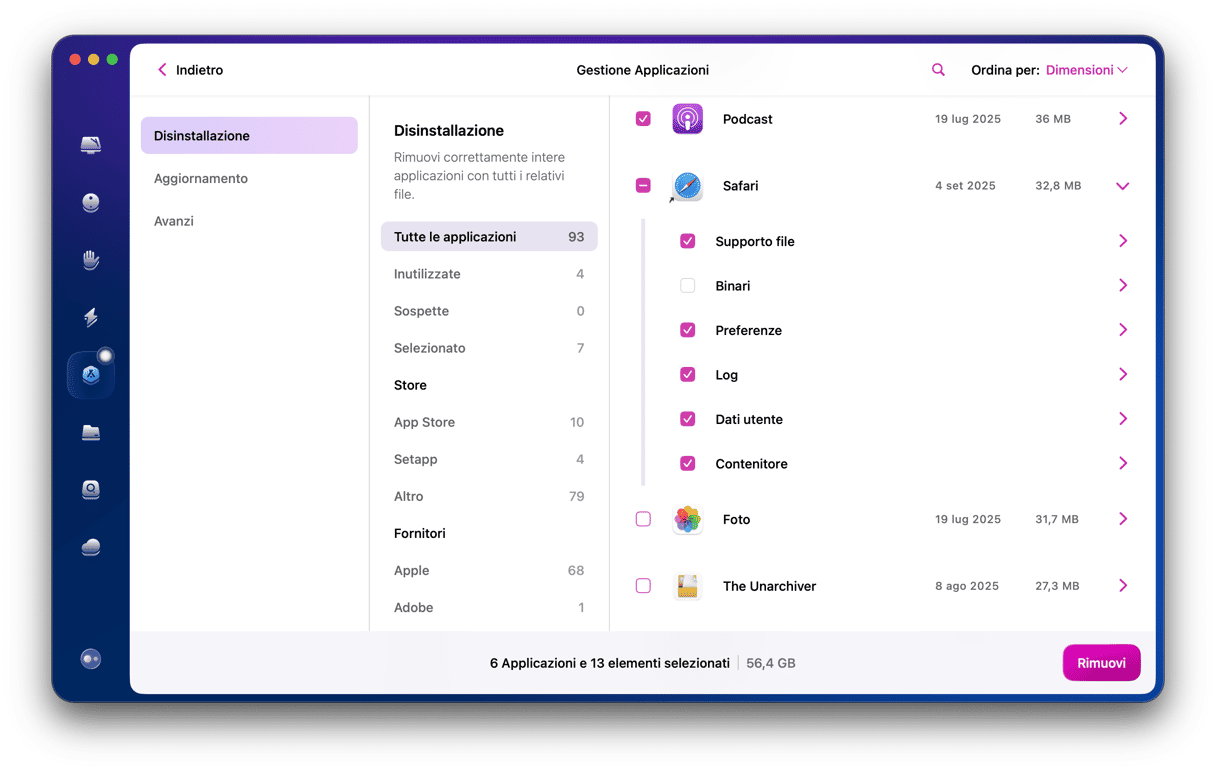
5. Cerca un aggiornamento per l'app
Se l'hai scaricata dall'App Store, apri l'App Store, vai alla sezione Aggiornamenti e cerca l'app. Se c'è un aggiornamento disponibile installalo.
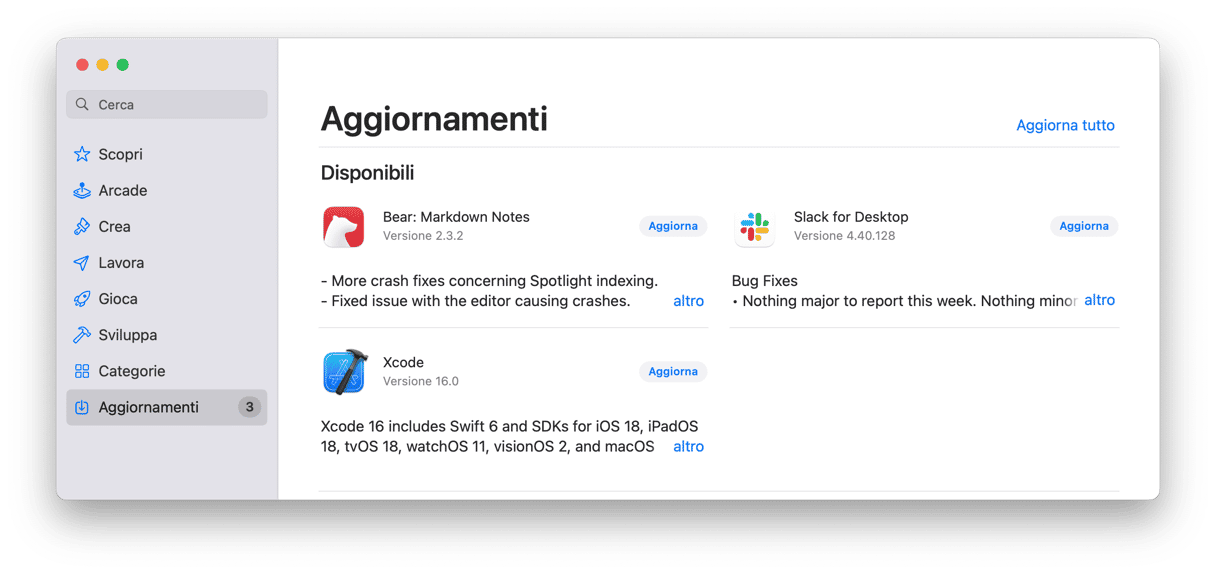
Se hai scaricato l'app dal sito dello sviluppatore, vai nella barra dei menu, clicca il nome dell'applicazione e scegli Verifica aggiornamenti. Se non ci riesci perché l'app non si apre, vai alla sezione assistenza sul sito web dello sviluppatore e controlla se trovi degli aggiornamenti.
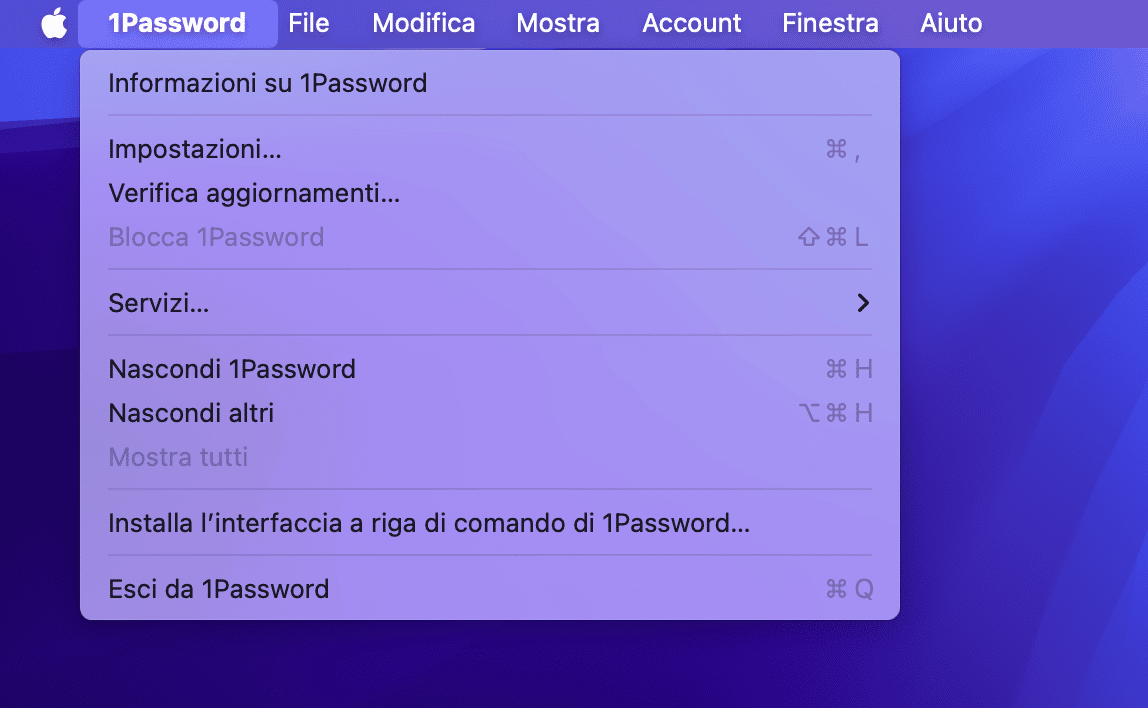
6. Reinstalla l'app
Se resettare l'app non ha risolto il problema, il prossimo passo è disinstallarla completamente e reinstallarla. Puoi usare sempre il modulo Disinstallazione di CleanMyMac, non devi far altro che scegliere Disinstalla, anziché Resetta, al passo 4. Dopo aver disinstallato l'app scaricala di nuovo da dove l'avevi scaricata la prima volta e installala da capo.

7. Ripara il disco di avvio
A volte, il delicato processo di catalogazione e indicizzazione di tutti i file sul Mac fallisce e non riesce a trovare i file necessari, ad esempio, ad avviare un'app. Per sbloccare la situazione, vai in Applicazioni > Utility e apri Utility Disco.
- Scegli Macintosh HD, o il nome del tuo disco di avvio, nella barra laterale.
- Fai clic su S.O.S. nella barra degli strumenti.
- Attendi che esegua i controlli e ripari eventuali problemi sul disco.
- Al termine dell'operazione, esci da Utility Disco e riprova ad avviare l'app.
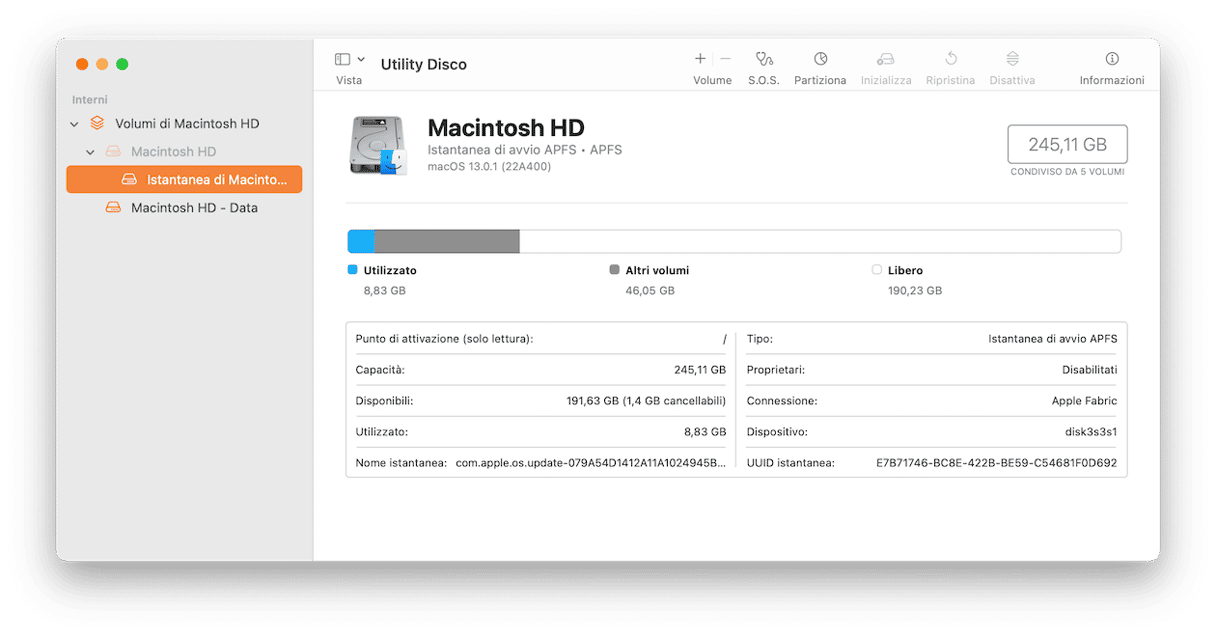
8. Prova in modalità sicura
Avvia il Mac in modalità sicura e prova ad aprire l'app. In modalità sicura vengono disattivate tutte le estensioni, eccetto quelle indispensabili per l'avvio del Mac. Se in modalità sicura l'app si avvia, allora il problema riguarda un'estensione. In tal caso, puoi provare a riavviare normalmente. Dopodiché, vai in Impostazioni di Sistema > Generali > Elementi login e disattiva tutti gli elementi in background. Ora puoi avviare l'app. Se funziona, riattiva una alla volta tutte le estensioni ed esegui il riavvio dopo ciascuna, finché l'app non smetterà di nuovo di funzionare. Così facendo, riuscirai a individuare l'estensione che causa il problema e potrai disattivarla.
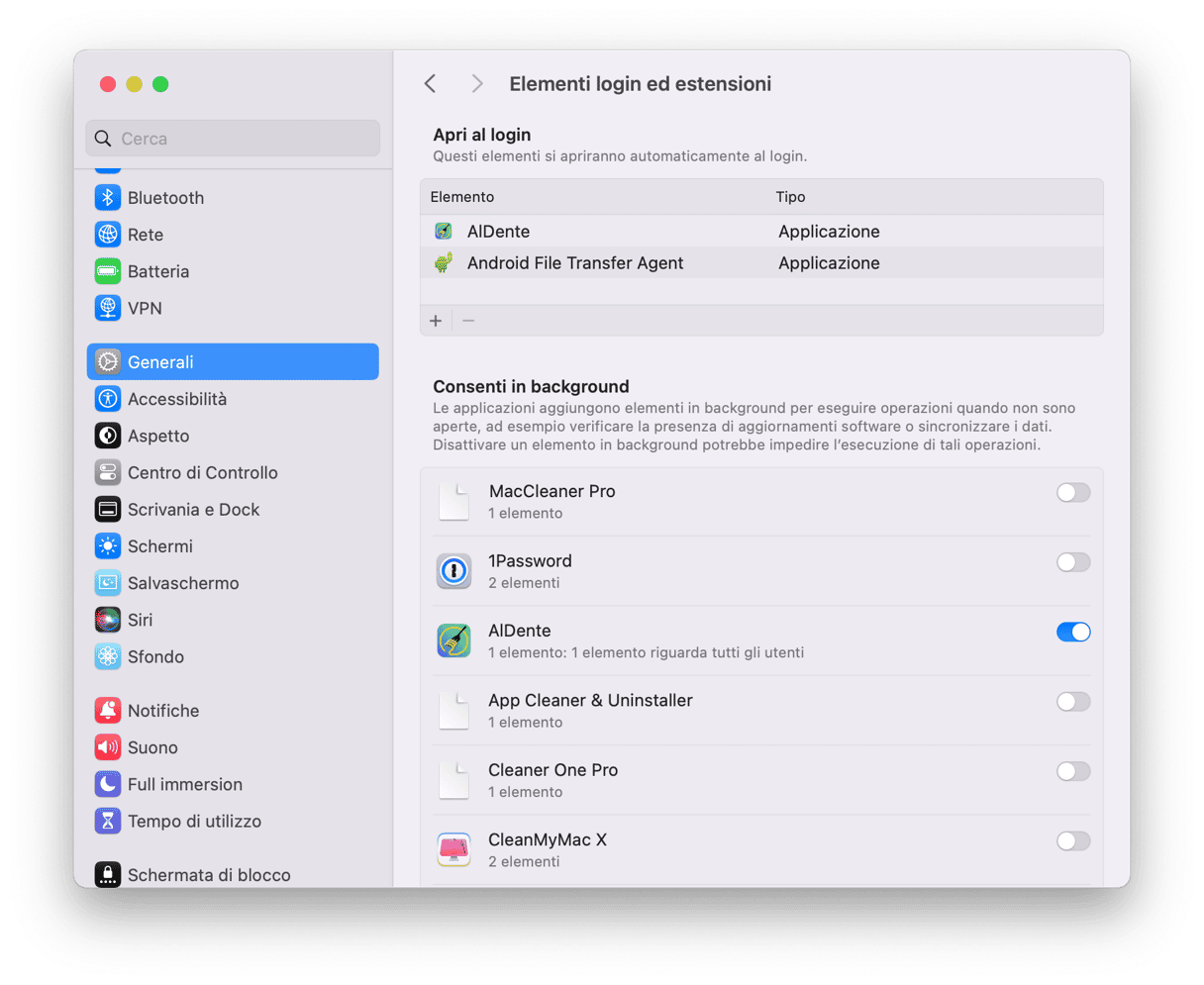
9. Reinstalla Rosetta
Rosetta è un livello di traduzione utilizzato dalle app non aggiornate per funzionare nativamente su Apple silicon. È in circolazione da quando sono stati commercializzati i primi Mac M1. L'attuale versione è Rosetta 2; Rosetta 1 era il livello di traduzione utilizzato quando Apple è passata dai processori PowerPC agli Intel, ormai vent'anni fa. Al giorno d'oggi, quasi tutte le app funzionano nativamente su Apple silicon. Se però l'app che ti sta dando problemi dovesse utilizzare ancora Rosetta, e tutte le soluzioni precedenti non hanno funzionato, vale la pena fare un tentativo e reinstallare Rosetta:
- Vai in Applicazioni > Utility e apri il Terminale.
- Digita questo comando, poi premi Invio:
softwareupdate --install-rosetta - Quando nella finestra del Terminale vedi il contratto di licenza, segui le istruzioni sullo schermo.
- Attendi finché non vedi la conferma che Rosetta è stato installato.
- Esci dal Terminale
- Riapri l'app problematica.
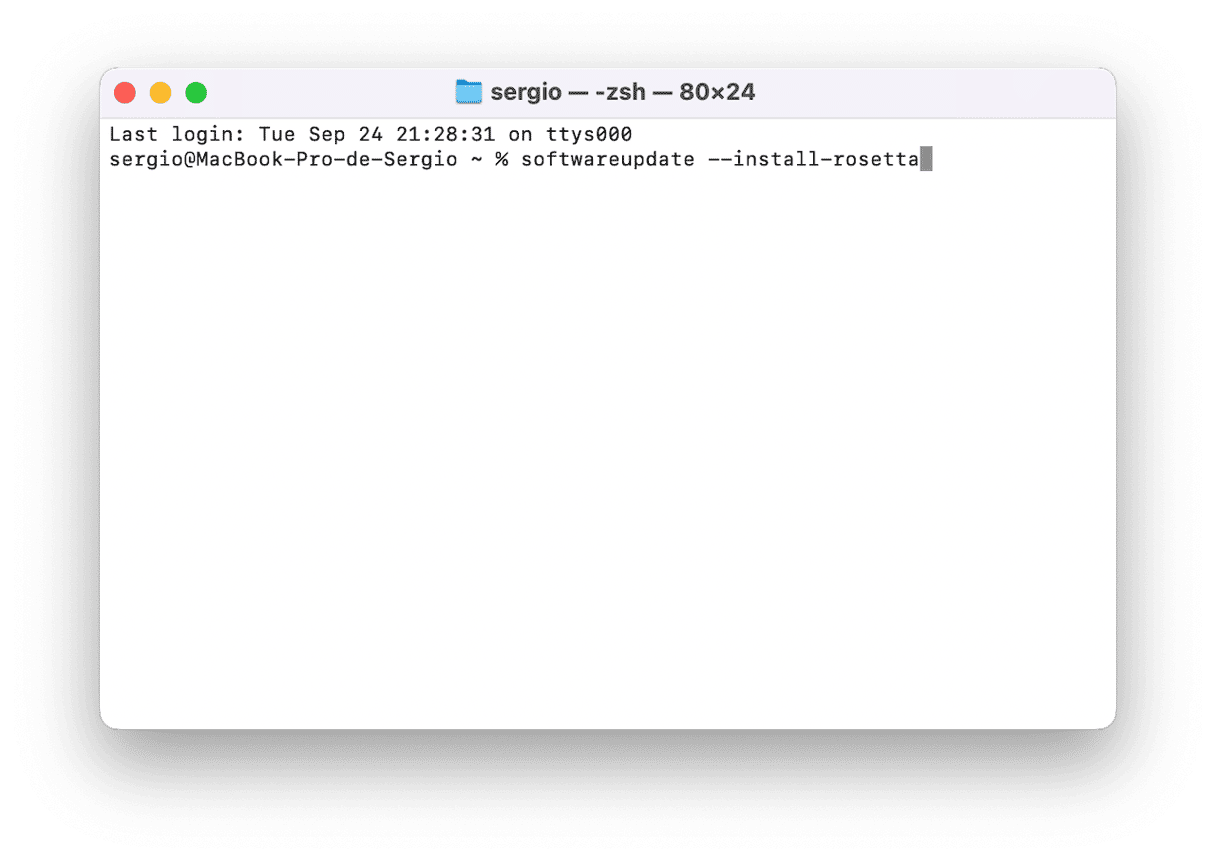
10. Contatta lo sviluppatore
Se nessuna delle soluzioni qui sopra ha funzionato, l'ultima spiaggia è contattare lo sviluppatore dell'app tramite il sito web. Se hai scaricato l'app dall'App Store, troverai un link al sito dello sviluppatore sulla pagina dell'app. Descrivi nel dettaglio il problema che hai riscontrato, senza dimenticare di specificare la versione di macOS e il modello del Mac.
Se dopo l'aggiornamento del Mac a macOS Sequoia una o più delle tue app non funzionano, i motivi possono essere tanti. Le app potrebbero aver bisogno di essere aggiornate, oppure potrebbe trattarsi di un malfunzionamento più difficile da affrontare. La buona notizia è che, al di là del motivo per cui le app non funzionano su Sequoia, la soluzione dovrebbe essere a portata di mano. Segui le istruzioni qui sopra per risolvere il problema e far funzionare correttamente le app con Sequoia.






