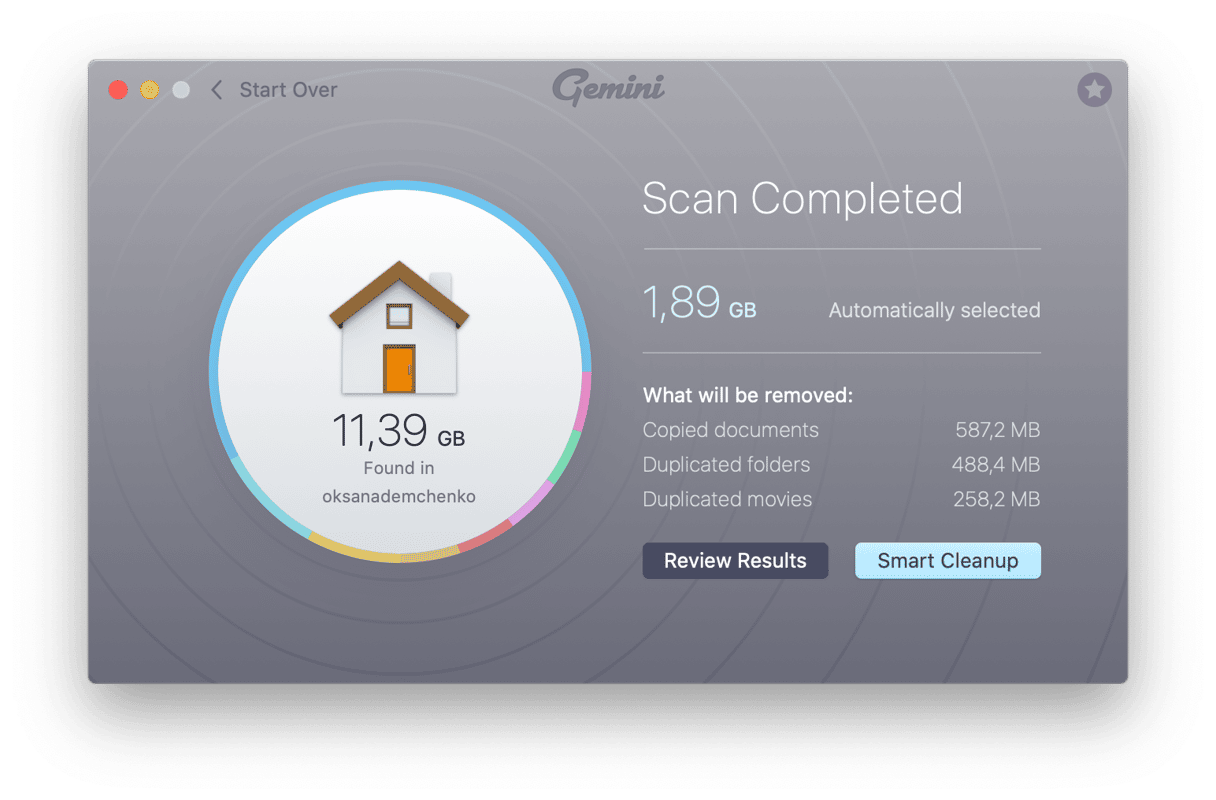Avez-vous déjà eu du mal à trouver une photo et imaginé le pire, pensant que vous l'aviez accidentellement supprimée ? Ou peut-être avez-vous entendu un ami se lamenter d'avoir rencontré un problème avec son ordinateur et d'avoir perdu toutes ses photos, de celle de son premier bébé à un selfie mémorable avec Michael Jordan ?
Après vous être senti(e) soulagé(e) de n'avoir pas vous-même perdu de photos, vous vous êtes probablement dit que vous devriez commencer à sauvegarder vos photos. Et vous avez trouvé le bon article. Nous allons explorer plusieurs solutions pour sauvegarder les données de votre Mac et plus particulièrement vos photos. Parce que si la perte d'un document de travail est très, très ennuyeuse, vous pouvez la plupart du temps le récupérer. Mais les moments capturés par vos photos sont fugaces, et il n'y a aucun moyen de les recréer.
Les meilleures façons de sauvegarder vos photos sur Mac
Comme évoqué précédemment, il y a plusieurs façons de sauvegarder vos photos. Dans cet article, nous allons expliquer les méthodes suivantes :
- iCloud
- Time Machine
- Google Photos
- Disque dur externe
Après avoir lu cet article, vous pourrez pesez le pour et le contre de chaque option et décider de celle que vous préférez utiliser. En fin de compte, la meilleure façon de sauvegarder vos photos est celle que vous trouvez la plus facile à utiliser de façon régulière.
1. Comment sauvegarder les photos sur iCloud
La première méthode est la technique de sauvegarde standard de votre Mac, et elle ne nécessite l'installation d'aucun autre logiciel. iCloud est un stockage dans le cloud (ou "dans le nuage") conçu par Apple et disponible à tous les utilisateurs disposant d'un identifiant Apple. Il est très facile et très simple d'utiliser d'iCloud pour sauvegarder vos photos, car les sauvegardes et synchronisations sont effectuées automatiquement sur les iPhones et les Macs. Il vous suffit de vous assurer qu'iCloud soit bien activé sur chaque appareil.
Le truc, parce qu'il y a toujours un truc, c'est que vous n'avez droit qu'à 5 Go de stockage gratuit. Et cela non seulement pour vos photos, mais pour tout ce que vous décidez de stocker sur votre drive iCloud. Vous pouvez cependant acheter du stockage supplémentaire, et les tarifs sont plutôt raisonnables comparés aux autres solutions de stockage en ligne.
Configurer la sauvegarde de Photos dans iCloud
Lorsque vous sauvegardez vos photos dans iCloud, cela ne sauvegarde pas seulement vos photos dans le cloud, mais aussi sur tous vos appareils. Puisque nous parlons surtout de votre Mac dans cet article, vous pouvez suivre les étapes ci-dessous pour sauvegarder les photos d'iCloud sur votre Mac :
- Rendez-vous dans Préférences Système > Comptes internet > iCloud.
- Cliquez sur Options à côté de Photos.
- Sélectionnez Photos iCloud.
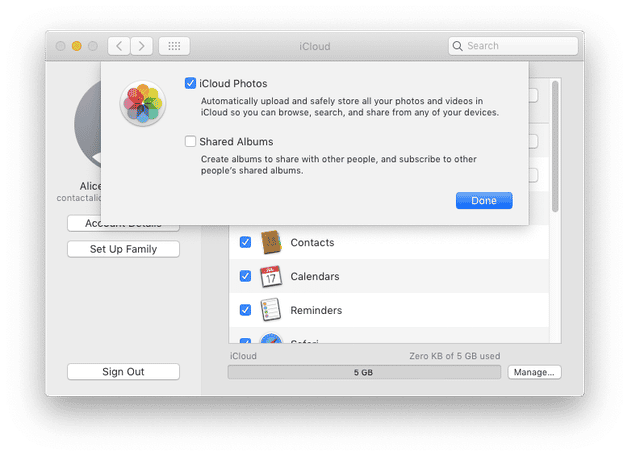
Après avoir activés les Photos iCloud, vous aurez accès à d'autres options de synchronisation et de partage de vos photos.
2. Comment sauvegarder les photos dans Time Machine
Le prochain type de sauvegarde s'éloigne du modèle de sauvegarde en ligne. Time Machine est une application intégrée à votre Mac qui sauvegarde automatiquement les données de votre Mac vers un disque dur externe. Cela veut dire que vous devez acheter un disque dur externe, ou utiliser un disque réseau. Mais la bonne nouvelle, c'est que dès que votre disque est branché, votre Mac effectue automatiquement la sauvegarde.
L'un des principaux avantages de Time Machine est qu'il s'agit d'une sauvegarde différentielle. En d'autres termes, une fois la sauvegarde initiale effectuée, Time Machine ne sauvegardera que les nouveaux fichiers et/ou ceux qui ont été modifiés. Toutes les sauvegardes, après la première, seront donc plus rapides, puisqu'en théorie, Time Machine n'a plus que quelques fichiers à sauvegarder.
Est-ce que Time Machine sauvegarde ma photothèque ?
Il peut y avoir une certaine confusion quant aux données que sauvegarde Time Machine une fois configuré. Pour faire simple, Time Machine sauvegarde tout, y compris les photos stockées sur votre Mac.
Cela dit, la façon la plus simple de chercher des photos et/ou de restaurer les fichiers à partir de votre sauvegarde est de vous assurer d'utiliser l'application Photos sur votre ordinateur. Si vous disposez de centaines, voire de milliers de photos éparpillées sur votre Mac, il peut être plus difficile de les retrouver, tandis que Photos vous aide à organiser votre photothèque.
Configurer la sauvegarde Time Machine
Comme Time Machine sauvegarde tout ce qui se trouve sur votre ordinateur, tous les doublons qui prennent de la place sur le disque dur de votre ordinateur finiront inévitablement par grignoter de la place sur votre disque de sauvegarde. L'application pour Mac Gemini 2 peut analyser votre disque dur pour vous aider à identifier et supprimer rapidement les fichiers dupliqués.
Une fois votre disque dur externe branché à votre Mac, une boîte de dialogue devrait automatiquement vous demander d'utiliser le disque dur avec Time Machine. Si ce n'est pas le cas, vous devez le faire manuellement :
- Cliquez sur la Pomme > Préférences Systèmes > Time Machine.
- Cliquez sur Choisir un disque de sauvegarde.
- Dans la fenêtre de préférences de Time Machine, sélectionnez votre disque dur externe dans la liste des disques disponibles.
- Cliquez ensuite sur Utiliser le disque.
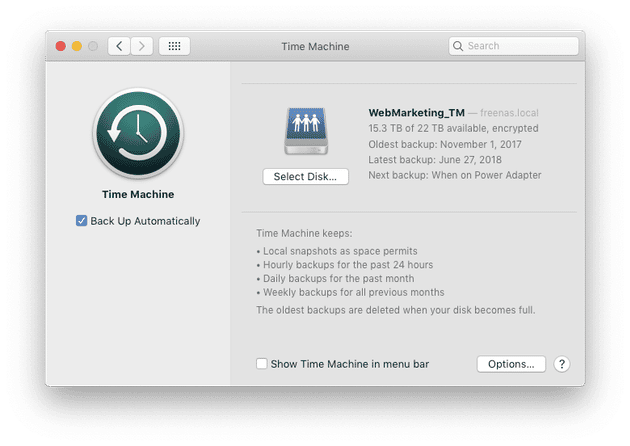
Si le disque dur n'est pas formaté pour pouvoir être utilisé avec Time Machine, il vous sera demandé de le formater. Vous remarquerez également une option permettant d'encoder le disque dur et votre sauvegarde, ce qui vous donne une sécurité supplémentaire au cas où votre disque dur externe serait perdu ou volé.
3. Comment sauvegarder les photos dans Google Photos
L'option suivante est une autre solution de sauvegarde dans le cloud : Google Photos. Si cette option n'est pas aussi bien intégrée aux iPhones et aux Macs qu'iCloud, il est tout aussi facile de mettre Google Photos en place et d'effectuer des sauvegarde régulières.
La principale différence entre Google Photos et iCloud est que vous pouvez stocker une quantité illimitée de photos dans Google Photos, tant que vous êtes d'accord pour que vos photos soient compressées. Si la plupart des gens ne remarquent pas la différence entre des photos compressées ou non, il convient tout de même de le signaler. Si vous choisissez d'uploader vos images à 100% de leur qualité, vous devrez utiliser le stockage Google Drive, qui est gratuit jusqu'à 15 Go. Vous pouvez ensuite acheter du stockage supplémentaire.
Configurer Google Photos pour sauvegarder des photos
Comme iCloud, Google gère les sauvegarde sur chaque appareil, mais dans notre cas, nous allons expliquer comment configurer une sauvegarde Google Photos sur Mac :
- Téléchargez et installez l'application Google Sauvegarde et Synchronisation sur votre Mac
- Connectez-vous avec votre compte Google
- Choisissez la sauvegarde de photos ou vidéos uniquement, ou de tous vos fichiers
- Sélectionnez tous les fichiez que vous souhaitez sauvegarder
- Sous "Taille d'importation des photos & vidéos", sélectionnez votre qualité d'import
- Cliquez sur Démarrer
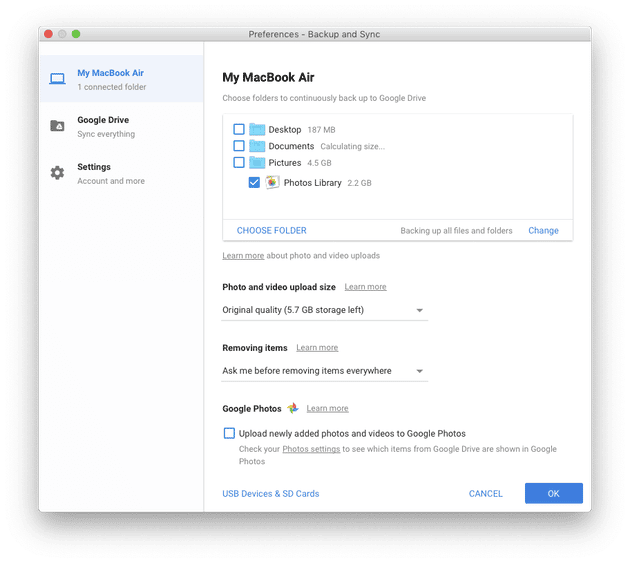
4. Sauvegarder des photos sur un disque dur externe
Cette dernière option est à coup sûr celle qui nécessite le plus de travail manuel. D'un autre côté, l'utilisation d'un disque dur externe vous donne un total contrôle sur ce que vous sauvegardez, et beaucoup de personnes préfèrent utiliser cette bonne vieille méthode. Que vous utilisiez Photos, un autre gestionnaire de photos, ou que vous ayez tout simplement des photos par-ci par-là sur votre Mac, vous pourrez bien sûr les sauvegarder. Cela vous prendra juste un peu de temps.
Bien sûr, si iCloud est activé sur votre Mac, vous pouvez également sauvegarder vos photos iCloud vers un disque dur externe pour en posséder une autre copie.
Comment sauvegarder votre photothèque sur un disque dur externe
- Ouvrez le Finder > Images (ou tout autre dossier où se trouvent vos photos)
- Sélectionnez votre Photothèque, le dossier que vous souhaitez sauvegarder, ou des fichiers individuels
- Glissez et déposez les fichiers sur votre disque dur externe dans la colonne de gauche.
Si cette méthode est celle qui vous donne le plus de liberté et vous garantit de sauvegarder exactement ce que vous voulez, vous devrez à nouveau tout sauvegarder si vous apportez des changements à votre photothèque sur Mac.
Maintenant que vous avez une meilleure idée de la marche à suivre pour sauvegarder vos photos, il est temps de passer à l'action. Ce qu'il faut garder en tête, c'est qu'une sauvegarde ne vous est vraiment utile que dans la mesure où elle a été faite récemment. Alors sauvegardez vos photos dès que possible, et aussi fréquemment que possible. Et si vous avez vraiment peur de perdre vos photos, pourquoi vous limiter à une seule sauvegarde ? Vous pouvez très bien combiner une option de sauvegarde dans le cloud avec une sauvegarde sur disque dur externe, histoire de dormir sur vos deux oreilles, avec la certitude que vos souvenirs sont en sécurité.