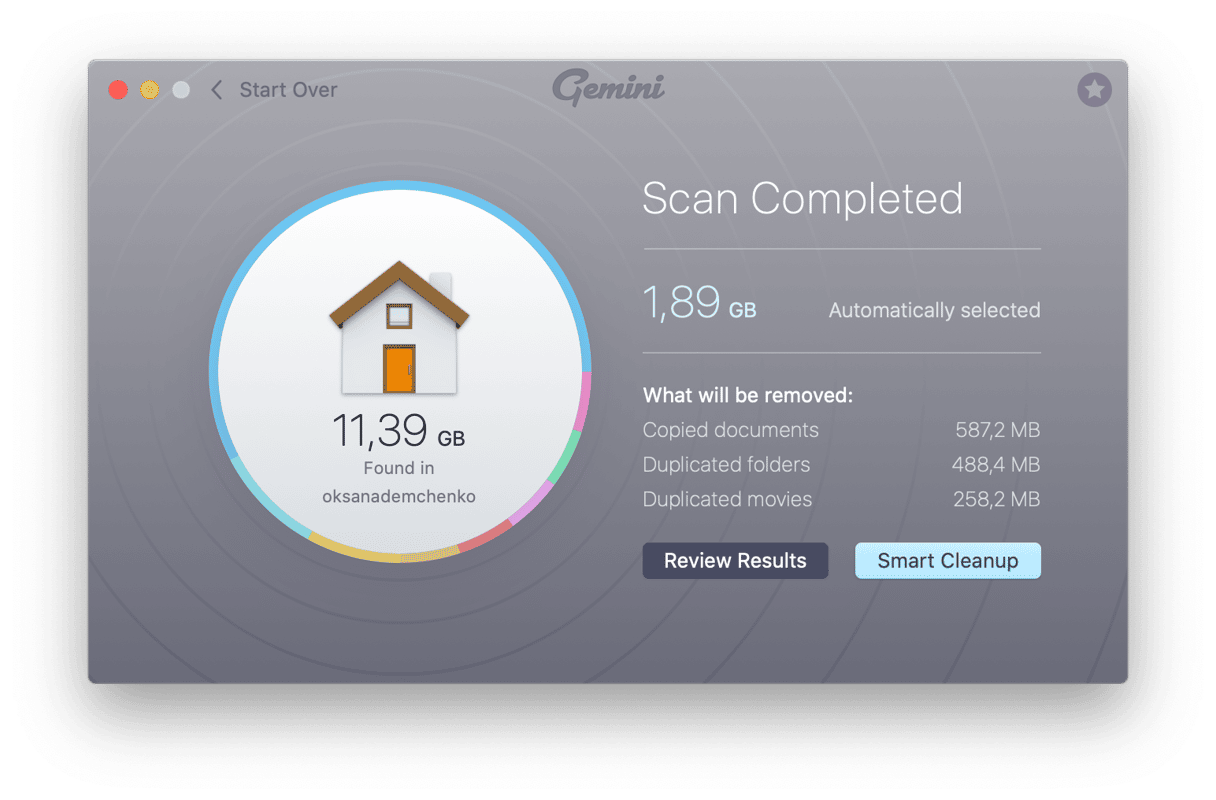Você já teve problemas para encontrar uma foto e temeu o pior — como tê-la apagado acidentalmente? Ou já ouviu um amigo lamentar sobre o HD ter queimado e ele ter perdido todas as fotos desde o nascimento do filho até aquela selfie memorável com o Michael Jordan?
Depois de perceber a sorte que você tem de nunca ter perdido fotos dessa forma, você provavelmente está pensando: “eu deveria começar a fazer um backup das minhas fotos”. Bom, você achou o artigo certo. Exploraremos algumas maneiras de como fazer o backup do Mac e mais especificamente, da sua coleção de fotos. Perder uma parte importante de um trabalho é trágico, mas de certa forma, você pode recriá-lo. Já com fotos, isso não é possível, e a riqueza dos momentos representados pelas suas fotos se vão para sempre.
As melhores maneiras de fazer o backup de fotos no Mac
Como mencionado acima, há algumas maneiras diferentes de fazer o backup de fotos. Explicaremos as seguintes:
- iCloud
- Time Machine
- Google Fotos
- HD externo
Depois de ler este artigo, você poderá medir o custo-benefício de cada uma dessas opções e decidir qual delas você prefere. Afinal, a melhor maneira de fazer o backup de fotos é aquela que se adequa melhor a você no dia a dia.
1. Como fazer o backup de fotos no iCloud
O primeiro método é o que já vem no Mac e não precisa da instalação de nenhum software adicional. O iCloud é um armazenamento baseado na nuvem feito pela Apple e está disponível para qualquer um que tenha um ID Apple. É fácil usar o iCloud, graças a sincronizações e backups automáticos integrados ao iPhone e ao Mac. Tudo que você precisa fazer é verificar se o iCloud está ativado nos dispositivos.
O problema aqui é que você só tem direito a 5 GB de graça. E esse espaço não é apenas para fotos, mas para tudo o que você decidir armazenar no iCloud Drive. Você pode comprar armazenamento adicional por um preço até razoável quando comparado a outros armazenamentos de nuvem.
Configure o backup das Fotos do iCloud
Quando você faz o backup de fotos no iCloud, ele salva as fotos na nuvem e em todos os outros dispositivos que você tem. Como falaremos mais do Mac neste artigo, siga os seguintes passos para aprender como salvar as Fotos do iCloud no Mac:
- Acesse Preferências do Sistema > iCloud.
- Clique em Opções, ao lado de Fotos.
- Selecione “Fotos do iCloud”.
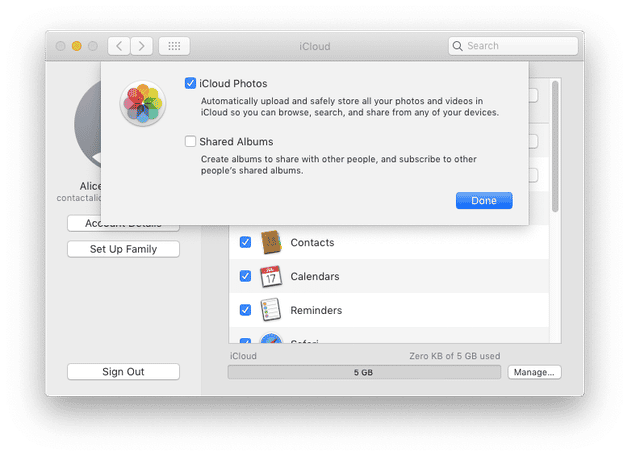
Depois de configurar as Fotos do iCloud, você terá acesso a outras opções de sincronização e compartilhamento das fotos.
2. Como fazer o backup de fotos no Time Machine
O próximo tipo de backup se distancia do modelo baseado em nuvem. O Time Machine é um app nativo do Mac que faz o backup do Mac automaticamente em um HD externo. Isso significa que você terá que comprar um HD externo ou usar um HD de rede, mas o lado bom é que, desde que você tenha um HD conectado ao Mac, o Time Machine fará os backups.
A maior vantagem do Time Machine é que ele cria backups diferenciais. Isso quer dizer que, após o backup inicial, ele fará o backup apenas de arquivos novos alterados. Assim, cada backup após o primeiro será mais rápido, porque, em teoria, menos arquivos precisarão de backup.
O Time Machine faz o backup da minha fototeca?
Pode haver certas dúvidas em relação aos itens que o Time Machine inclui no backup depois de configurado. Resumidamente, ele faz o backup de tudo, incluindo as fotos armazenadas no Mac.
Dito isso, o jeito mais fácil de buscar fotos e/ou restaurar algo do backup é através do app Fotos no computador. Se você tiver fotos aleatórias espalhadas pelo Mac, pode ser difícil encontrá-las, mas se você usar o app Fotos, ele pode ajudar a manter sua fototeca organizada.
Configure o backup do Time Machine
Como o Time Machine faz o backup de tudo no computador, qualquer duplicata que ocupe espaço no HD do computador também ocupará espaço no backup desnecessariamente. O Gemini 2 pode analisar o HD para ajudar você a encontrar e remover arquivos duplicados rapidamente.
Após conectar um HD externo ao Mac, é provável que uma notificação pergunte se você deseja usá-lo com o Time Machine. Caso contrário, você pode fazer isso manualmente:
- Acesse Apple > Preferências do Sistema > Time Machine.
- Clique em Selecionar Disco.
- Na janela de preferências do Time Machine, selecione o HD externo na lista de discos disponíveis.
- Clique em Usar Disco.
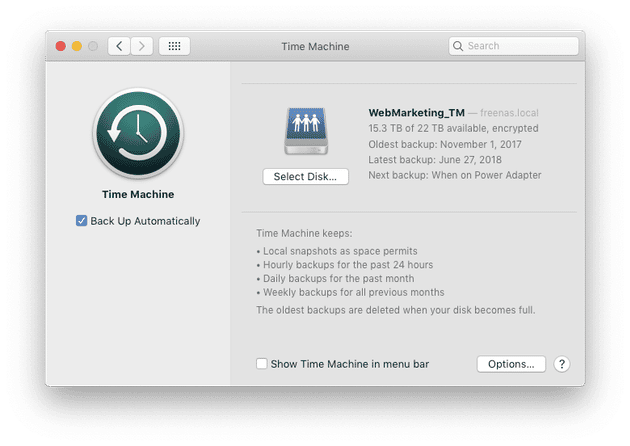
Se o HD não estiver formatado corretamente para ser usado com o Time Machine, uma solicitação aparecerá para que você faça isso. Há também uma opção para criptografar o HD e o backup, a qual oferece segurança extra caso você perca o HD.
3. Como fazer o backup de fotos no Google Fotos
A próxima opção é outro backup baseado na nuvem, o Google Fotos. Embora não tão bem integrado ao iPhone e ao Mac como o iCloud, o Google Fotos também oferece uma configuração fácil e backups contínuos.
A maior diferença entre o Google Fotos e o iCloud é que, com o Google Fotos, você pode armazenar uma quantidade ilimitada de fotos — desde que você concorde em ter essas fotos comprimidas. Embora quase ninguém perceba a diferença entre fotos comprimidas e fotos não comprimidas, é importante saber disso. Caso escolha enviar as fotos em qualidade máxima, seu espaço no Google Drive será usado, onde você tem 15 GB de graça. Armazenamento adicional pode ser comprado.
Configure o Google Fotos para fazer o backup de fotos
Assim como o iCloud, o Google gerencia backups por dispositivo, mas neste caso, mostraremos como configurar o backup do Google Fotos no Mac:
- Baixe e instale o app Backup e sincronização do Google no Mac.
- Inicie a sessão com a sua Conta do Google.
- Selecione se deseja fazer o backup apenas de fotos e vídeos ou de todos os arquivos.
- Selecione todas as pastas das quais deseja fazer um backup.
- Em “Tamanho do envio de fotos e vídeos”, selecione a qualidade do envio.
- Clique em Começar.
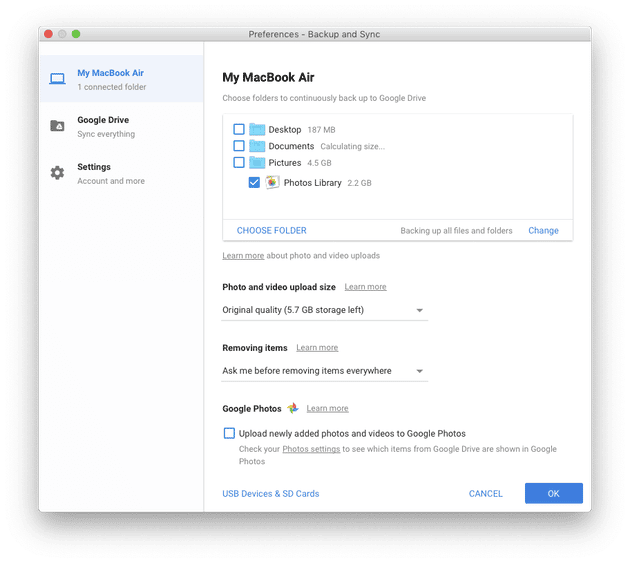
4. Faça o backup das fotos em um HD externo
Esta última opção é a mais trabalhosa. Por outro lado, o uso de um HD externo oferece mais controle sobre o backup feito e muitas pessoas preferem fazer isso à moda antiga. Você pode fazer esse tipo de backup se você estiver usando o app Fotos, um outro gerenciador de fotos ou se as fotos estiverem espalhadas pelo Mac. Ele apenas leva um tempo para ser feito manualmente.
E claro, se o iCloud estiver ativado no Mac, você também pode fazer o backup das fotos no iCloud em um HD externo, como uma opção de backup secundário.
Como fazer o backup da fototeca em um HD externo
- Acesse Finder > Imagens (ou onde as fotos estiverem).
- Selecione sua fototeca, a pasta da qual deseja fazer um backup ou arquivos individuais.
- Arraste e solte os arquivos no HD externo na coluna à esquerda.
Embora este método dê mais liberdade e garanta mais segurança para que você tenha um backup exatamente daquilo que deseja, se você fizer qualquer mudança na fototeca, será necessário fazer o backup da fototeca novamente.
Agora que você já tem uma ideia de como fazer o backup das suas fotos, é hora de começar. O mais importante é saber que a validade do backup está diretamente relacionada à última vez que ele foi feito. Então, faça um backup das fotos assim que possível e com frequência. E se você realmente se preocupa com isso, por que ter somente um backup de fotos? Combine um backup baseado em nuvem com um backup em um HD externo e durma bem, sabendo que suas memórias estão seguras.