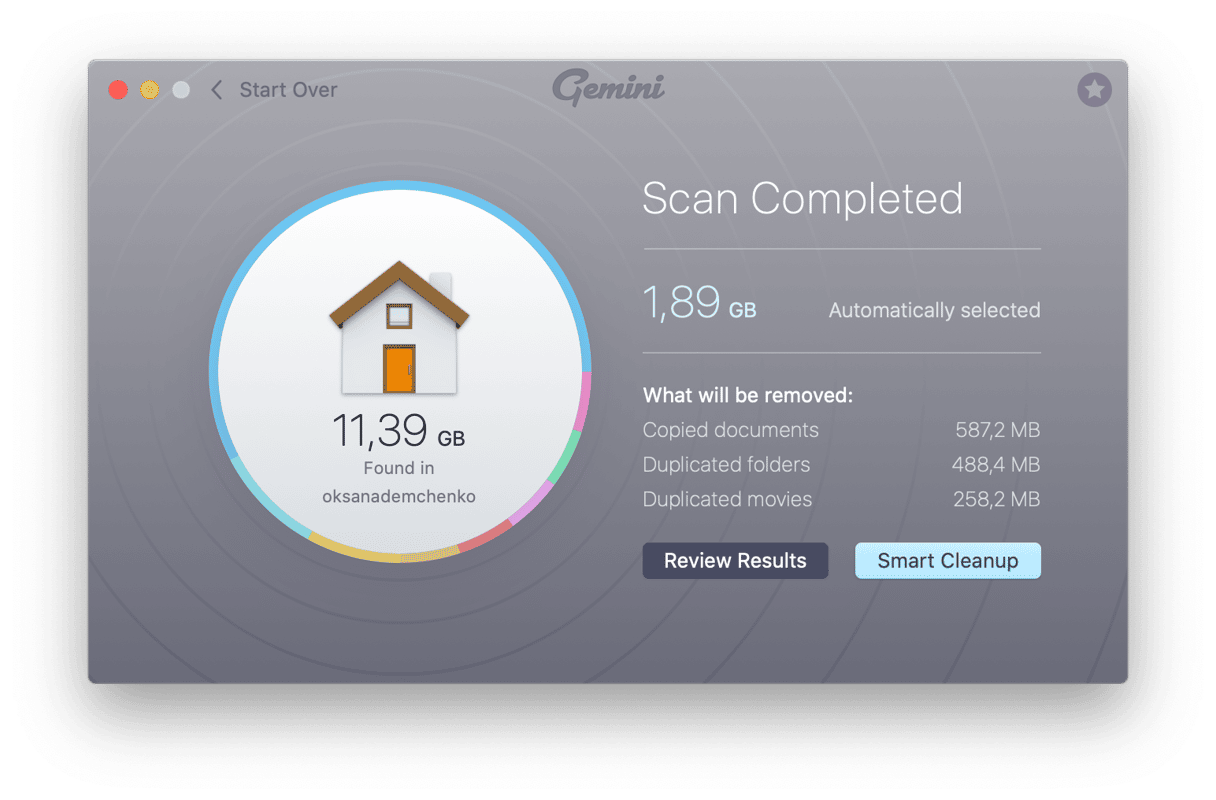Hatten Sie schon einmal Probleme damit, ein Foto zu finden, und befürchteten das Schlimmste — dass Sie es versehentlich gelöscht haben? Oder vielleicht haben Sie einen Freund darüber klagen hören, wie seine Festplatte versagte und er alles verloren hat, von Bildern von seinem Sohn bis hin zu diesem einmaligen Selfie mit Michael Jordan?
Wenn Sie erkannt haben, wie glücklich Sie sich schätzen können, selbst noch keine Fotos verloren zu haben, denken Sie wahrscheinlich, “Ich sollte anfangen, meine Fotos zu sichern.” Nun, Sie haben den richtigen Artikel gefunden. Wir werden im Folgenden einige Lösungen zur Sicherung Ihres Mac und insbesondere Ihrer Fotosammlung durchgehen. Denn der Verlust einer wichtigen Arbeit ist zwar tragisch, aber in der Regel ersetzbar. Die Momente, die Ihre Bilder darstellen, sind flüchtig, und es gibt keine Möglichkeit, sie nachzustellen.
Fotos sichern auf Mac: Die besten Optionen
Wie bereits erwähnt, gibt es verschiedene Möglichkeiten, um Ihre Fotos zu sichern. Wir werden uns die folgenden ansehen:
- iCloud
- Time Machine
- Google Photos
- Externe Festplatte
Nachdem Sie diesen Artikel gelesen haben, können Sie die Kosten und den Komfort für jede dieser Optionen abwägen und entscheiden, welche für Sie am besten geeignet ist. Letzten Endes ist die beste Art der Sicherung von Fotos diejenige, die Sie am einfachsten regelmäßig anwenden können.
1. Fotos in iCloud sichern
Die erste Methode ist diejenige, die standardmäßig mit Ihrem Mac geliefert wird und bei der Sie keine zusätzliche Software installieren müssen. iCloud ist ein Cloud-basierter Speicher, der von Apple bereitgestellt wird und für jeden mit einer AppleID verfügbar ist. Die Verwendung von iCloud zur Sicherung von Fotos ist ganz einfach, denn automatische Backups und Synchronisierung sind sowohl im iPhone als auch im Mac integriert. Sie müssen lediglich sicherstellen, dass die iCloud auf jedem Gerät aktiviert ist, und schon sind Sie bereit.
Der Haken an der Sache ist (es gibt immer einen), dass man nur 5 GB kostenlos erhält. Und das umfasst nicht nur Ihre Fotos, sondern auch alles andere, was Sie auf Ihrer iCloud-Festplatte speichern möchten. Zusätzlicher Speicher kann erworben werden und ist im Vergleich zu anderen Cloud-Storage-Systemen recht erschwinglich.
iCloud Fotos-Backup einrichten
Wenn Sie Ihre Fotos in iCloud sichern, werden sie nicht nur in der Cloud, sondern auch auf allen Ihren Geräten gespeichert. Da wir in diesem Artikel hauptsächlich über Ihren Mac sprechen, können Sie den folgenden Schritte folgen, um iCloud-Fotos auf Ihrem Mac zu speichern:
- Wählen Sie „Systemeinstellungen“ > „iCloud“.
- Klicken Sie auf "Optionen" neben "Fotos".
- Wählen Sie "iCloud-Fotos".
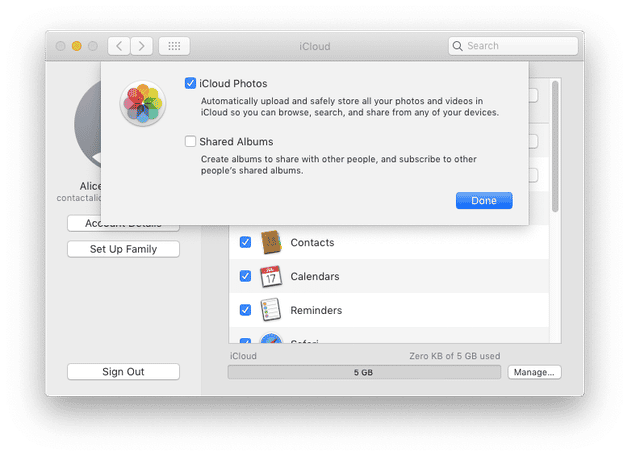
Nachdem Sie iCloud-Fotos aktiviert haben, erhalten Sie Zugriff auf weitere Optionen zum Synchronisieren und Freigeben Ihrer Fotos.
2. Fotos mit Time Machine sichern
Die nächste Art der Sicherung entfernt sich vom cloudbasierten Modell. Time Machine ist die integrierte Mac-App, die Ihren Mac automatisch auf einer externen Festplatte sichert. Das bedeutet, dass Sie ein externes Laufwerk kaufen oder ein Netzlaufwerk verwenden müssen. Das Positive daran ist jedoch, dass, solange Sie die Festplatte an Ihren Mac angeschlossen haben, ein Backup erstellt wird.
Einer der Hauptvorteile von Time Machine ist, dass es sich um ein differenzielles Backup handelt. Das bedeutet, dass nach der ersten Sicherung nur die Dateien gesichert werden, die neu sind und/oder geändert wurden. So wird nach der ersten Sicherung jede weitere Sicherung schneller sein, weil (theoretisch) weniger Dateien gesichert werden müssen.
Sichert Time Machine meine Fotos-Mediathek?
Es kann etwas verwirrend sein, was genau Time Machine nach der Konfiguration sichert. Einfach gesagt, sie sichert alles, einschließlich aller auf Ihrem Mac gespeicherten Fotos.
Die einfachste Art und Weise, nach Bildern zu suchen und/oder Dinge aus Ihrem Backup wiederherzustellen, ist jedoch die Verwendung der Fotos-App auf Ihrem Computer. Wenn Ihre Bilder über den Mac verstreut sind, wird es schwieriger, diese ausfindig zu machen. Die Fotos-App hilft Ihnen dabei, Ihre Mediathek zu organisieren.
Time Machine-Backups einrichten
Da Time Machine alles auf Ihrem Computer sichert, werden alle Duplikate, die Platz auf der Festplatte Ihres Computers beanspruchen, auch Platz in Ihrem Backup verschwenden. Die Mac-App Gemini 2 kann Ihre Festplatte scannen, damit Sie doppelte Dateien schnell finden und entfernen können.
Sobald Sie eine externe Festplatte an Ihren Mac anschließen, sollten Sie automatisch aufgefordert werden, die Festplatte mit Time Machine zu verwenden. Wenn das nicht der Fall ist, können Sie dies manuell tun:
- Gehen Sie zum Apple Menü > Systemeinstellungen > Time Machine.
- Wählen Sie "Backup-Volume auswählen".
- Wählen Sie im Fenster "Time Machine Einstellungen" Ihr externes Laufwerk aus der Liste aus.
- Klicken Sie dann auf "Volume verwenden".
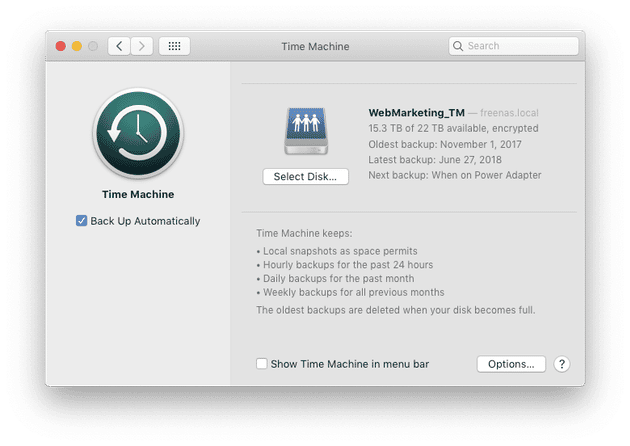
Wenn die Festplatte für die Verwendung mit Time Machine nicht richtig formatiert ist, werden Sie aufgefordert, sie zu formatieren. Sie werden auch eine Option zur Verschlüsselung der Festplatte und Ihres Backups bemerken, die eine zusätzliche Sicherheitsstufe für den Fall bietet, dass Sie das externe Laufwerk verlegen.
3. Fotos mit Google Photos sichern
Die nächste Option ist eine weitere cloudbasierte Backup-Lösung: Google Photos. Obwohl Google Photos nicht so gut in iPhone und Mac integriert ist wie iCloud, bietet Google Photos eine ebenso einfache Einrichtung und laufende Backups.
Der größte Unterschied zwischen Google Photos und iCloud besteht jedoch darin, dass Sie mit Google Photos eine unbegrenzte Anzahl von Bildern speichern können — solange Sie zustimmen, dass diese Fotos komprimiert werden. Auch wenn die meisten Menschen den Unterschied zwischen komprimierten und unkomprimierten Fotos nicht bemerken werden, ist es dennoch etwas, dass man im Hinterkopf haben sollte. Wenn Sie sich dafür entscheiden, Ihre Bilder in voller Qualität hochzuladen, nutzen Sie Ihren Google Drive-Speicherplatz, von dem Sie 15 GB kostenlos erhalten. Zusätzlicher Speicherplatz kann erworben werden.
Google Photos zur Sicherung von Fotos einrichten
Wie iCloud handhabt Google Backups auf der Basis von einzelnen Geräten. Wir werden darauf eingehen, wie man ein Google Photos-Backup auf dem Mac einrichtet:
- Laden Sie die "Backup and Sync"-App von Google für Mac herunter und installieren Sie sie.
- Melden Sie sich mit Ihrem Google-Konto an.
- Wählen Sie, ob nur Fotos oder Videos oder alle Dateien gesichert werden sollen.
- Wählen Sie alle Ordner aus, die Sie sichern möchten.
- Wählen Sie Ihre Upload-Qualität unter “Foto & Video-Upload-Größe”.
- Klicken Sie auf "Start"
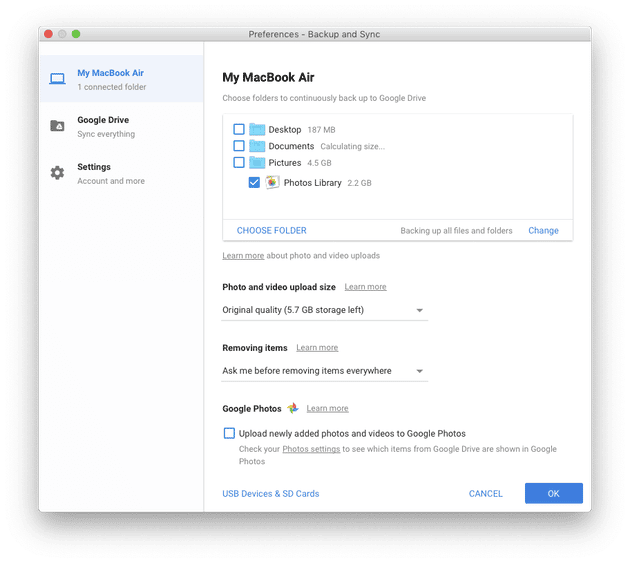
4. Fotos auf einer externen Festplatte sichern
Diese letzte Option erfordert mit Sicherheit die meiste manuelle Arbeit. Andererseits haben Sie bei Verwendung einer externen Festplatte die größte Kontrolle über das, was Sie sichern, und viele ziehen die altmodische Art und Weise vor. Ganz gleich, ob Sie die Fotos-App oder einen anderen Foto-Manager verwenden, oder ob Sie einfach nur Bilder auf Ihrem Mac verstreut haben – Sie können diese sichern. Sie werden nur ein wenig Zeit brauchen.
Wenn Sie iCloud auf Ihrem Mac aktiviert haben, können Sie Ihre iCloud-Fotos natürlich auch auf einer externen Festplatte als sekundäres Backup sichern.
Fotos-Mediathek auf einer externen Festplatte sichern
- Öffnen Sie Finder > Bilder (oder wo immer Ihre Bilder sind)
- Wählen Sie Ihre Fotos-Mediathek, den Ordner, den Sie sichern möchten, oder einzelne Dateien.
- Ziehen Sie die Datei per Drag & Drop auf Ihre externe Festplatte in der linken Spalte.
Diese Methode gibt Ihnen zwar die größte Freiheit und die Gewissheit, dass Sie genau das sichern, was Sie wollen, aber wenn Sie Änderungen an Ihrer Mediathek auf dem Mac vornehmen, müssen Sie Ihre Fotos noch einmal sichern.
Nun haben Sie eine Idee, wie Sie Ihre Fotos sichern können und es wird Zeit loszulegen. Das Wichtigste, was Sie im Hinterkopf behalten sollten, ist, dass ein Backup nur so gut ist wie das letzte Mal, als es erstellt wurde. Sichern Sie Ihre Bilder also frühzeitig und sichern Sie sie oft. Und wenn Sie sich wirklich Sorgen machen, Fotos zu verlieren — warum haben Sie dann nur ein einziges Foto-Backup? Kombinieren Sie eine cloudbasierte Option mit einer externen Festplatte und schlafen Sie mit ruhigem Gewissen ein.
Now that you’ve got some idea on how to back up your photos, it’s time to get started. The most important thing to keep in mind is that a backup is only as good as the last time it was done. So back up your pictures early, and back them up often. And if you’re truly worried about it — why only have just one photo backup? Combine a cloud-based option with an external HDD and sleep well knowing your memories are safe.