Les MacBook modernes offrent plus d'espace de stockage que jamais. Mais à l'heure où les contenus multimédias se multiplient à vitesse grand V, prenant toujours plus de place sur nos disques durs, l'espace de stockage ne semble jamais être suffisant. Les services de stockage dans le cloud et les disques durs externes n'apportent qu'une partie de la réponse. Pour alléger votre Mac, nous vous conseillons d'apprendre à faire de la place sur votre disque grâce à quelques conseils pour mieux gérer votre stockage.
Pourquoi l'espace disque de votre Mac est-il faible?
Avant de libérer de l'espace de stockage sur votre disque, commençons d'abord par identifier ce qui prend de la place. Cliquez sur le menu Apple tout en haut à gauche de votre écran, puis sélectionnez À propos de ce Mac, et cliquez sur En savoir plus > Réglages Stockage dans la fenêtre qui s'ouvre. Vous verrez alors une barre colorée qui ressemble à celle-ci :

Dans l'exemple ci-dessus, vous pouvez voir qu'une grande partie de l'espace est occupée par différents types de fichiers. Voici ceux qui prennent généralement le plus de place :
| Applications | Toutes les applications installées sur votre Mac, y compris celles qui sont préinstallées avec macOS et les applications tierces que vous avez téléchargées vous-même |
| Documents | Tous les fichiers, documents et téléchargements qui se trouvent sur votre disque |
| Données système | Fichiers temporaires, caches, images disques et fichiers de traduction des applications (plus d'infos sur les Données système ici) |
| macOS | Fichiers et données nécessaires au bon fonctionnement du système d'exploitation |
Pouvoir voir ce que contient votre Mac est très pratique, mais ce qui est encore mieux, c'est de pouvoir parcourir les dossiers qui contiennent ces fichiers. Maintenant que vous avez identifié ce qui se trouve sur votre disque, il est temps de faire de la place.
Comment augmenter l'espace disque de votre Mac
Plusieurs options s'offrent à vous, observons-les de plus près.
1. Supprimez les fichiers volumineux et anciens
Les fichiers qui prennent le plus de place sur votre ordinateur sont souvent des fichiers rarement utilisés. Il s'agit la plupart du temps de films, de photos, ou d'autres fichiers assez lourds que vous ne consultez quasiment jamais, mais dont vous n'arrivez pas non plus à vous débarrasser. Dans ce cas là, vous pouvez archiver et déplacer ces fichiers vers un disque dur externe pour libérer de l'espace sur votre Mac.
Localiser ces fichiers volumineux et oubliés peut être difficile, mais c'est un jeu d'enfant avec l'application CleanMyMac, qui contient un module dédié pour détecter vos fichiers volumineux et anciens. Cela vous aidera à trouver vos fichiers les plus lourds, et à les trier par taille de sorte à identifier rapidement ceux qui prennent le plus de place.
Commencez par tester gratuitement CleanMyMac. Suivez ensuite ces étapes :
- Ouvrez CleanMyMac.
- Cliquez sur Mes fichiers inutiles > Analyser > Examiner tous les fichiers.
- Consultez la section Fichiers volumineux et anciens : sélectionnez ceux dont vous n'avez plus besoin et cliquez sur Supprimer.
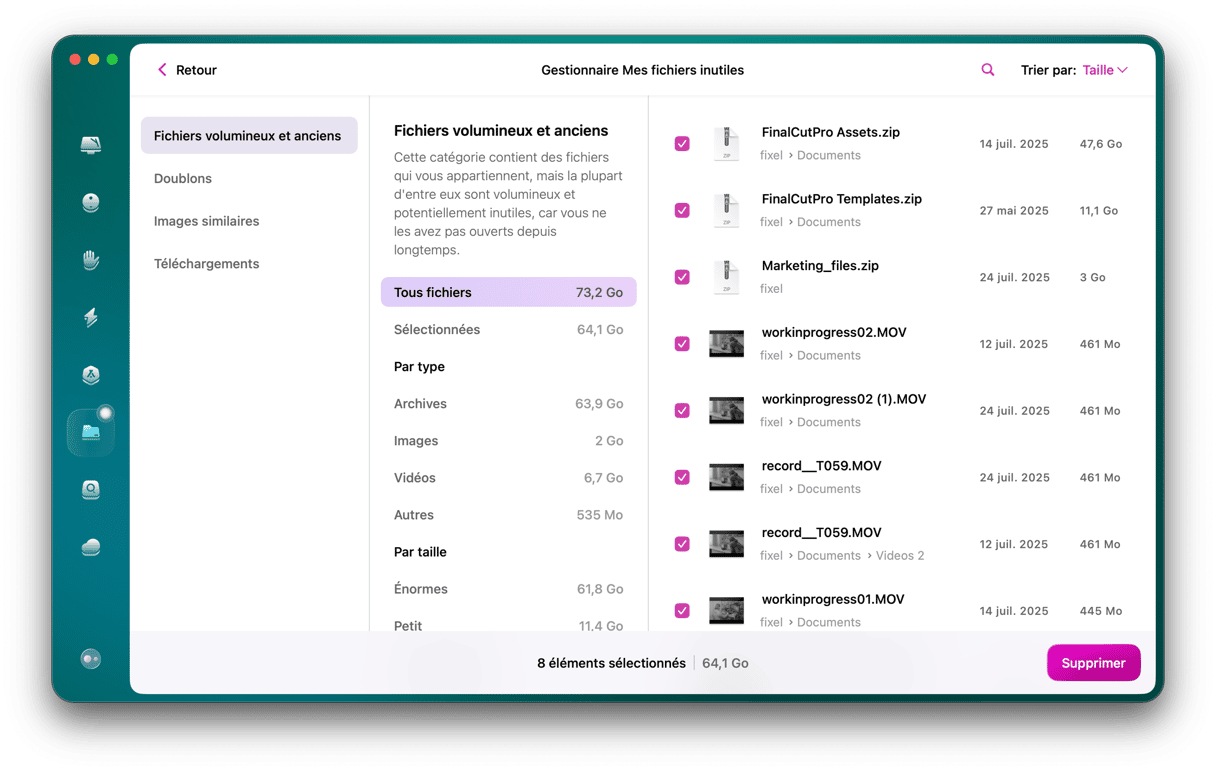
Si vous voulez libérer encore plus d'espace, rendez-vous dans les autres sections de l'appli. Vous pourrez rapidement supprimer les fichiers dupliqués, les images similaires et les téléchargements oubliés.
2. Videz la Corbeille
Examinez le contenu de votre Corbeille une dernière fois avant de la vider. Faites un clic droit sur l'icône de la Corbeille dans le Dock. Cliquez sur Vider la corbeille pour supprimer tout son contenu.
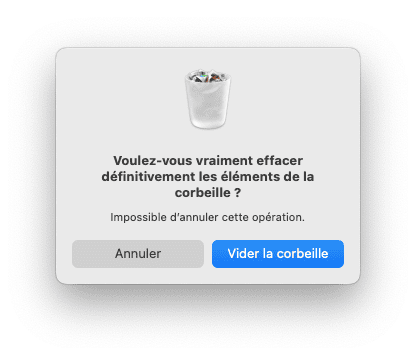
3. Faites du ménage dans votre dossier Téléchargements
Les gros fichiers adorent se dissimuler dans le dossier Téléchargements de votre Mac. Anciennes images disque, photos en tout genre, extensions inutilisées, fichiers ZIP… Ils sont tous là, tapis dans l'ombre du dossier Téléchargements. Bien planqués. Ouvrez le Finder et parcourez le contenu de votre dossier Téléchargements pour voir ce qui occupe inutilement de la place sur votre disque. Tous les fichiers dont vous n'avez pas besoin peuvent être mis à la Corbeille.
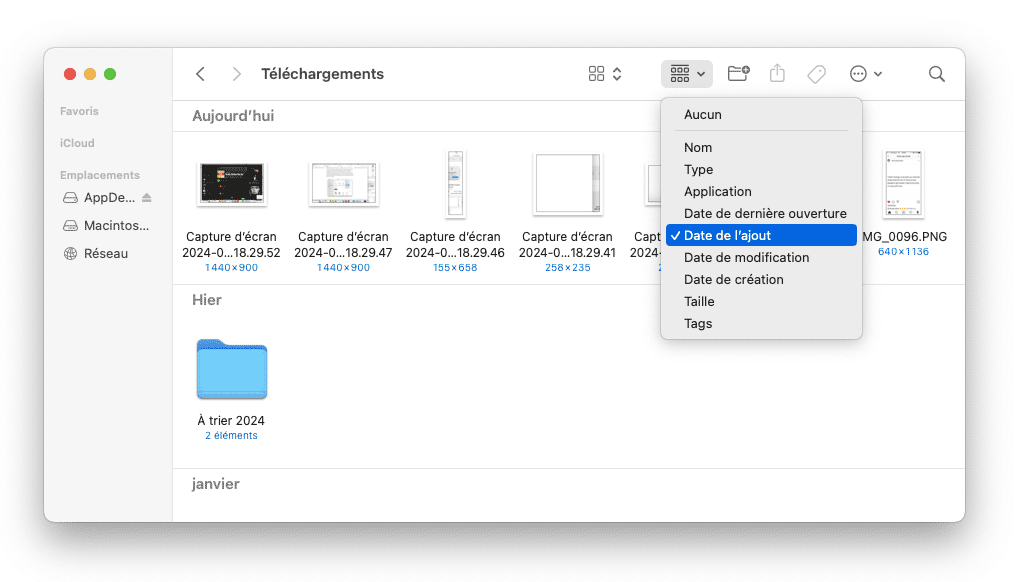
4. Déplacez vos fichiers vers un disque dur externe
Bien qu'ils prennent énormément de place sur le disque de notre Mac, nous sommes tous attachés à nos fichiers multimédia. Et même si on ne les ouvre jamais, il est rare qu'on veuille les supprimer. Il s'agit souvent de vidéos ou de chansons associées à des moments importants de notre vie. Les mettre à la corbeille n'est donc pas envisageable. Alors si vous manquez d'espace disque, vous pourriez peut-être acheter un disque dur externe pour stocker ces fichiers. Une fois copiés, vous pourrez les supprimer de votre ordinateur sans craindre de perdre ces précieux souvenirs.
Si vous n'avez pas de disque dur externe, consultez notre guide pour découvrir comment choisir le bon.
5. Apprenez à utiliser l'outil d'optimisation du stockage
L'outil d'optimisation du stockage est une fonctionnalité intégrée à macOS. Il s'agit d'un algorithme de tri qui vous montre les différentes catégories de fichiers présents sur votre Mac, afin que vous puissiez les passer en revue et supprimer les fichiers inutiles.
- Cliquez sur le menu Apple > Réglages Système > Général.
- Cliquez sur Stockage puis consultez les Recommandations qui s'affichent sous le graphique coloré.
Les fichiers qui prennent le plus de place sur votre Mac seront certainement les Applications. Mais d'autres types de fichiers peuvent aussi occuper une place considérable. Parcourez les différentes catégories pour voir ce que vous pouvez supprimer. Il vous suffit de cliquer sur le « i » à côté de l'une d'elles pour voir ce que vous pouvez effacer sans danger.
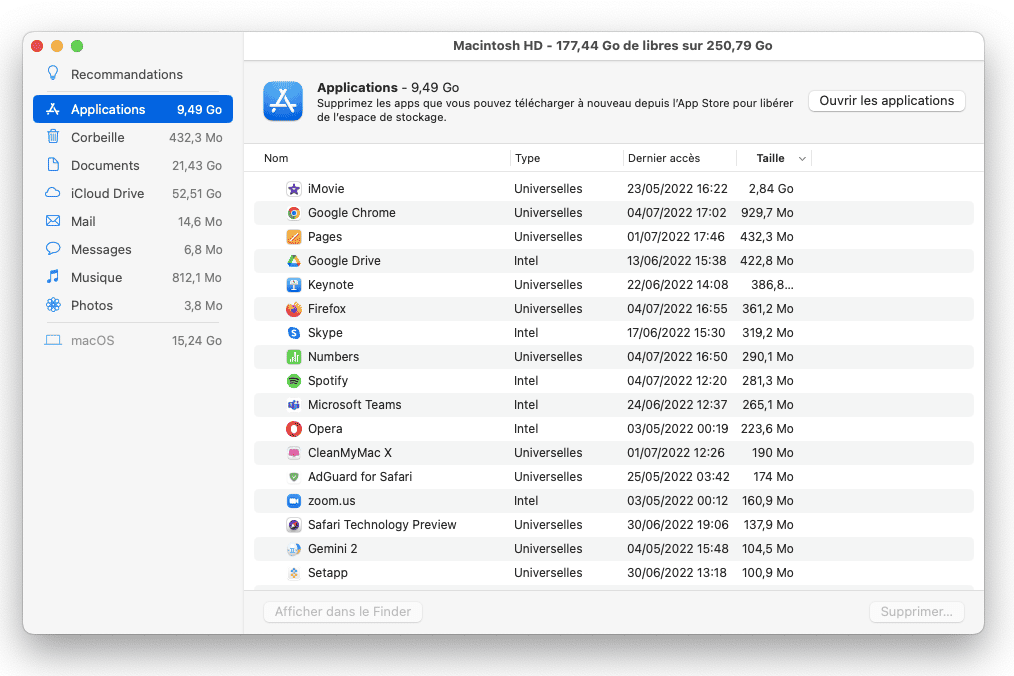
Assurez-vous également de suivre les Recommandations qui se trouvent sous le graphique coloré. Optimiser le stockage, vider la corbeille automatiquement ou stocker des fichiers dans iCloud pourrait vous aider à faire de la place sur votre Mac.
6. Désinstallez les applications inutilisées
Si vous êtes comme moi, vous essayez souvent des applications "juste pour voir". C'est bien sympa, mais résultat, vous vous retrouvez avec tout un tas d'applications oubliées. Si c'est le cas, je vous conseille de créer un rappel récurent pour vous faire penser à vérifier le contenu de votre dossier Applications et à supprimer les applications que vous n'utilisez plus. Cependant, sachez que le simple fait de mettre une application à la Corbeille ne permet pas d'éliminer tous les fichiers qui lui sont associés.
La fonctionnalité Applications de CleanMyMac, elle, ne laisse aucun résidu derrière elle, ce qui vous permet de profiter de plus d'espace sur votre Mac. CleanMyMac localise tous les documents et fichiers associés à l'application, où qu'ils se trouvent sur votre Mac, et les supprime en un clic.

D'ailleurs, vous pouvez même demander à CleanMyMac de vous rappeler d'analyser votre système. Il vous suffit de dire à quelle fréquence vous souhaitez que CleanMyMac vous rappelle d'effectuer un nettoyage, et l'application s'occupera du reste.
7. Supprimez les anciennes sauvegardes
Une sauvegarde d'iPhone prend en moyenne 10 à 20 Go d'espace. Alors si vous utilisez votre Mac pour sauvegarder des appareils iOS comme un iPhone ou un iPad, nous vous conseillons de supprimer les plus anciennes. Vous avoir la surprise de découvrir que votre Mac a conservé des sauvegardes d'appareil que vous n'avez même plus.
Voici ce que vous pouvez faire :
- Rendez-vous dans Réglages Système > Général > Stockage.
- Faites défiler la fenêtre jusqu'à la section Fichiers iOS et cliquez sur le « i » à côté.
- Sélectionnez une sauvegarde dont vous n'avez plus besoin et cliquez sur Supprimer.
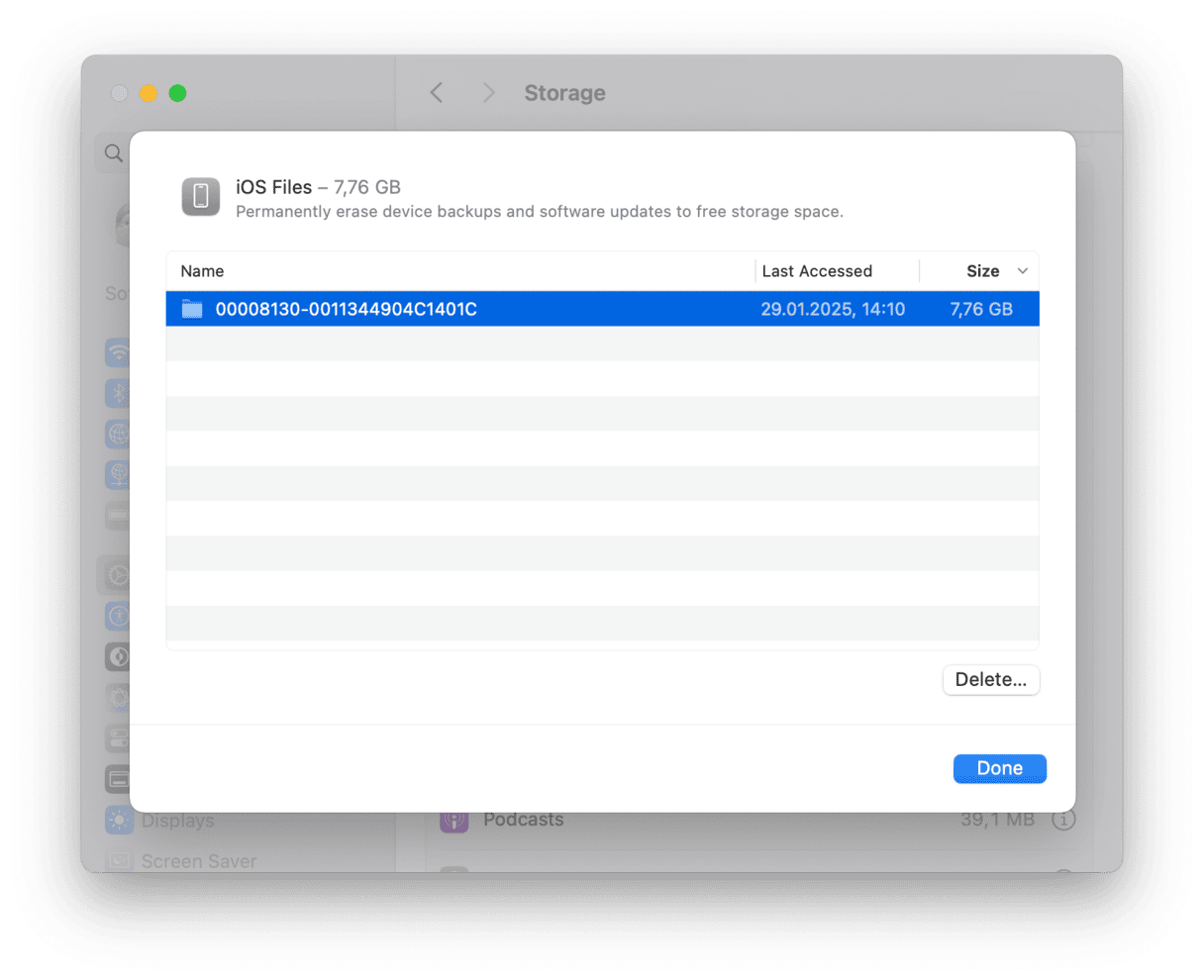
Pensez bien à garder la dernière en date, pour pouvoir restaurer les données de votre appareil en cas de besoin.
8. Débarrassez-vous de vos fichiers système inutiles
Il n'y a pas que vos fichiers qui prennent de la place sur votre disque : il y a aussi des fichiers système inutiles comme les historiques, les caches, les binaires inutilisés, les fichiers d'installation, les anciennes sauvegardes d'iOS et plus encore. Heureusement, CleanMyMac peut rapidement identifier et supprimer tous ces fichiers pour faire de la place sur votre disque.
Les fichiers système inutiles comprennent :
- Les fichiers caches de l’utilisateur
- Les caches d'applications
- Les téléchargements endommagés
- Les programmes d'installation DMG inutilisés
Comme vous pouvez le voir, la catégorie "Cache d'utilisateur" peut à elle-même occuper près de 3 Go d'espace. La meilleure façon de faire de la place sur votre Mac est donc de commencer par ce type de fichiers.
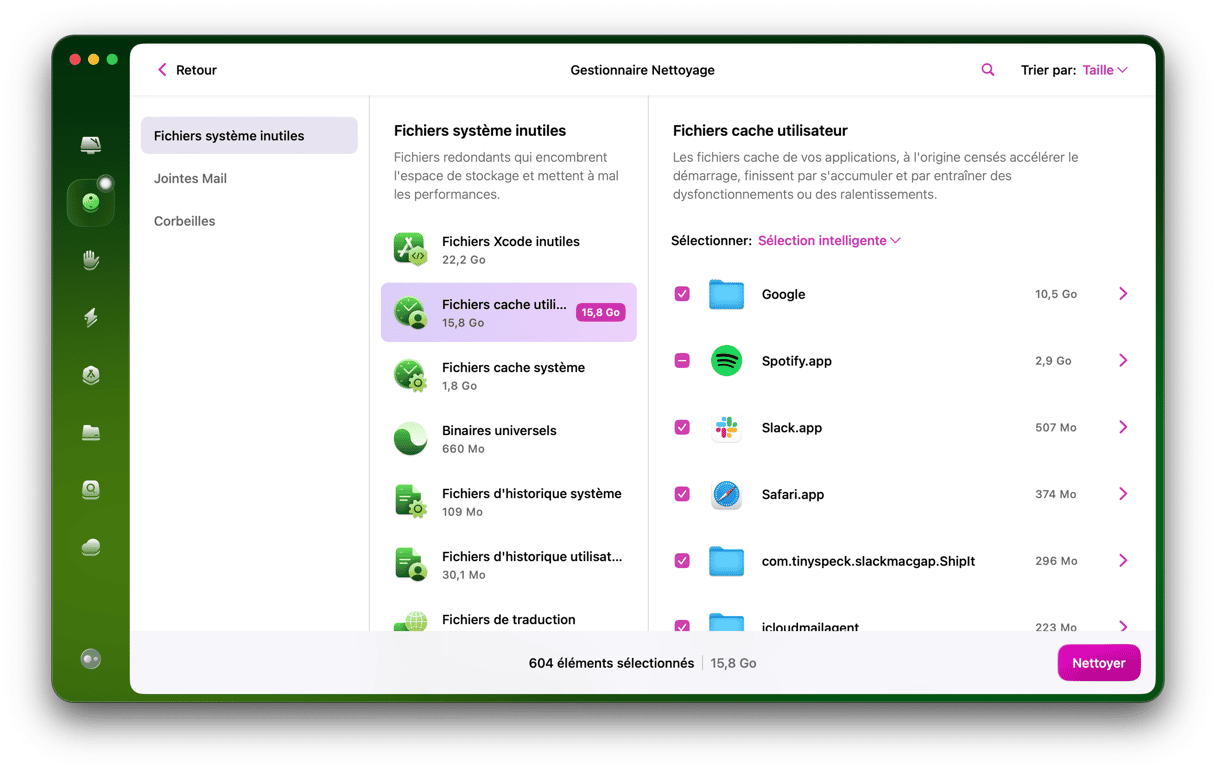
9. Libérez de l'espace ou achetez davantage de stockage iCloud
Utiliser iCloud est une excellente façon d'empêcher vos fichiers de prendre de la place sur votre Mac en les stockant dans le cloud. Votre compte Apple inclut 5 Go de stockage iCloud gratuit, mais cet espace est vite rempli, surtout si vous synchronisez votre Mac, votre iPhone et votre iPad.
Vous pouvez acheter davantage de stockage, mais voyez d'abord s'il est possible de libérer de l'espace en faisant le tri dans vos données iCloud. L'outil Nettoyage cloud de CleanMyMac se connecte à votre compte iCloud Drive et vous aide à identifier les fichiers volumineux ou redondants qui prennent le plus de place. Commencez simplement votre essai gratuit de CleanMyMac pour essayer cette fonctionnalité.Vous pourrez alors analyser, examiner et nettoyer votre stockage iCloud, ce qui pourrait vous permettre d'économiser sur l'achat d'espace supplémentaire.
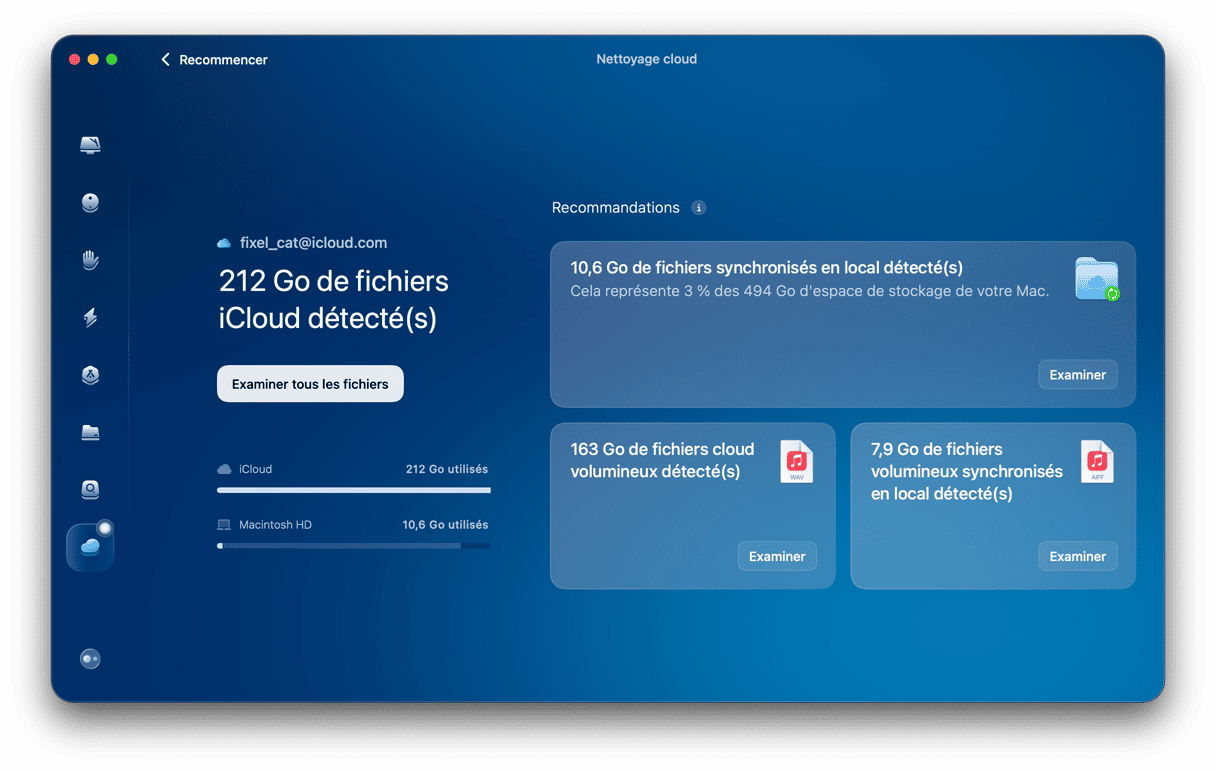
Si, après le nettoyage, vous avez encore besoin d'espace, changer votre abonnement à iCloud est très simple :
- Ouvrez les Réglages Système.
- Cliquez sur votre nom en haut de la fenêtre > iCloud.
- Cliquez sur Passer à iCloud+ et sélectionnez la formule qui vous convient. Vous pouvez acheter jusqu'à 12 To.
- Cliquez sur Passer à iCloud+
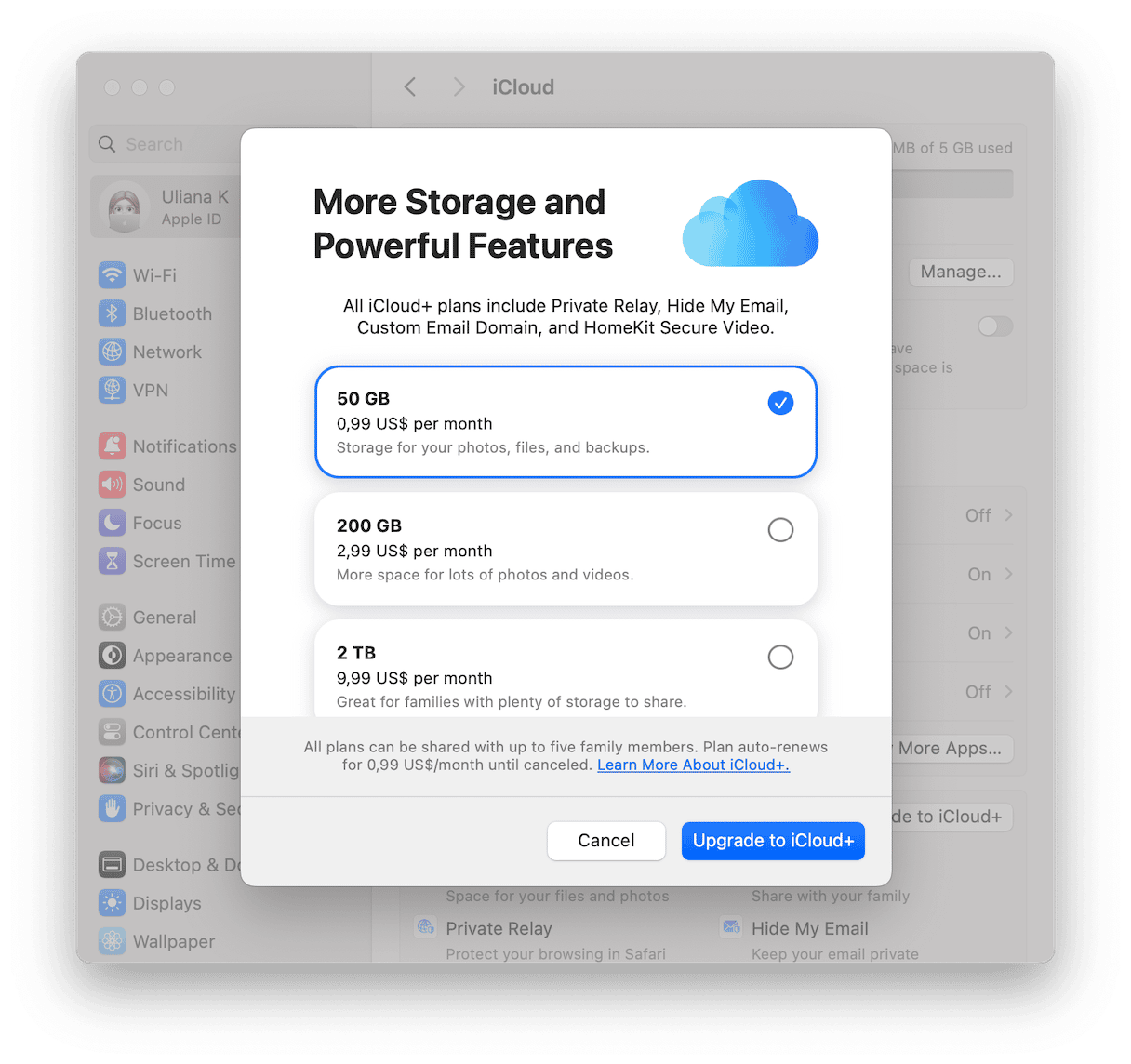
Vous pouvez également vous rendre dans la section iCloud des Réglages Système, et cliquer sur le bouton Gérer à côté de la mention Espace de stockage du compte. Vous pourrez alors cliquer sur Changer de forfait.
10. Ajoutez du stockage grâce à une carte SD
Pour finir, vous pouvez vous servir d'une carte SD pour ajouter du stockage à votre Mac. Cette solution vous permet d'éviter d'acheter du stockage dans iCloud. Mais elle est moins pratique, car tous les Mac ne sont pas équipés d'un emplacement pour carte SD. Il vous faudra donc utiliser un adaptateur sur la plupart des modèles de Mac. Et toutes les cartes SD ne sont pas prises en charge. Consultez cet article d'Apple pour découvrir la liste des Mac équipés d'emplacements pour cartes SD et SDXC, et des cartes compatibles.
Foire Aux Questions
1. Qu'est-ce qui prend le plus de place sur Mac ?
Il n'y a pas de réponse universelle, mais pour la plupart des utilisatrices et utilisateurs de Mac, les documents (photos et vidéos incluses), les applications, et le système d'exploitation de macOS sont ce qui prend le plus de place. Si vous travaillez avec de nombreux outils de retouche photo ou vidéo, ou que vous avez beaucoup d'applications que vous utilisez régulièrement, cela pèsera dans vos Données système.
2. Comment faire de la place sur un Mac le plus vite possible ?
Il n'y a pas de solution express, mais vous pouvez commencer par supprimer les applications dont vous ne vous servez pas, faire du tri dans le dossier Téléchargements, effacer les photos et vidéos inutiles, et vider la corbeille. Autre option : utiliser un outil de nettoyage pour Mac comme CleanMyMac, pour accélérer le processus. L'application s'occupera d'identifier les éléments inutiles du système et les fichiers anciens et volumineux, ainsi que de désinstaller entièrement vos applications. Le tout en quelques clics.
3. Est-ce que je peux ajouter du stockage sur mon Mac ?
Vous pouvez acheter plus de stockage dans iCloud ou utiliser une carte SD si votre Mac vous le permet, ou encore un disque dur externe pour y stocker vos fichiers.






