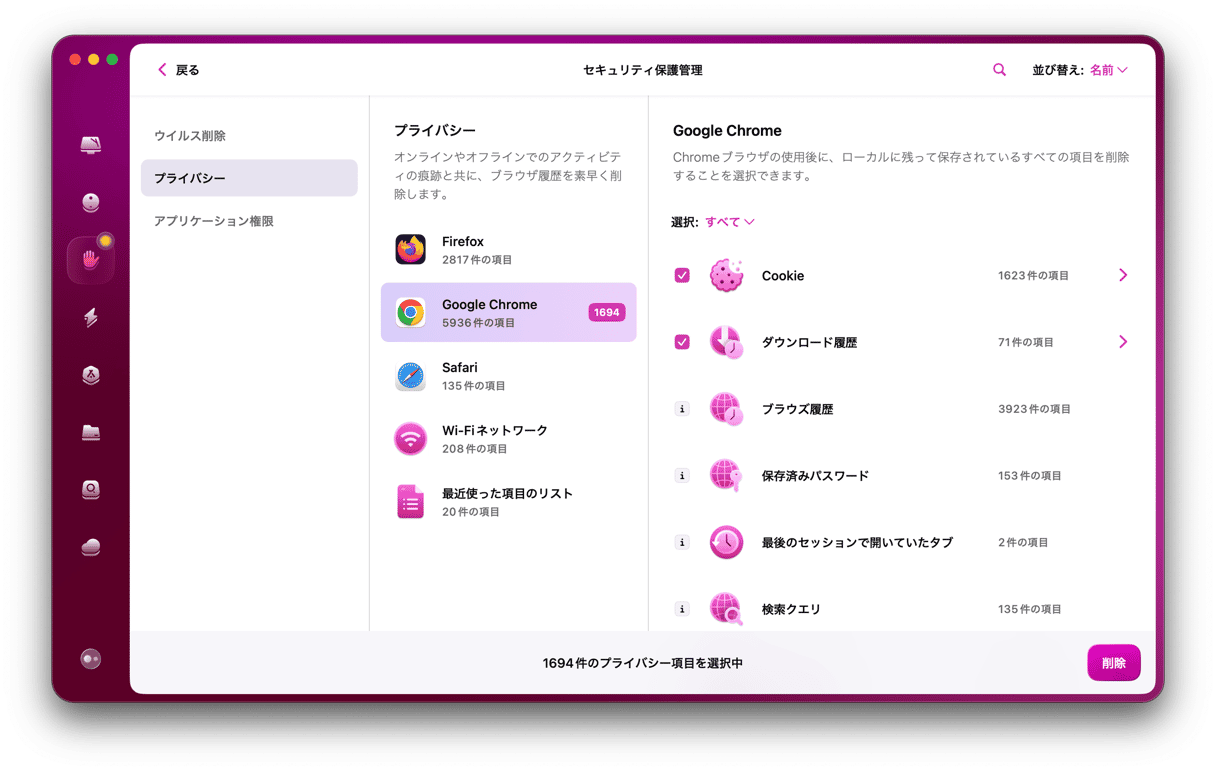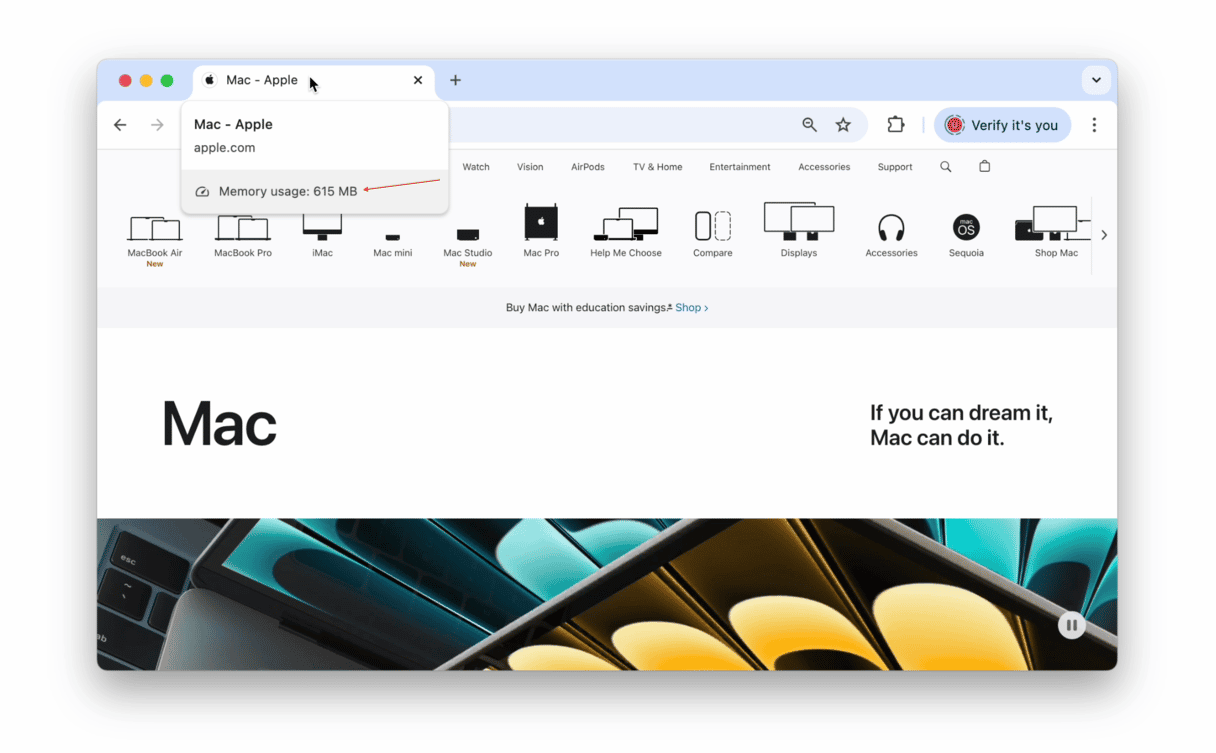ChromeはSafariよりも約20%程遅いことを知っていますか? しかしながら、その機能性、スピード、Googleの他のサービスとの統合、そして利用可能な拡張機能が膨大にあることから、Macユーザーの間では依然として人気の高いブラウザです。 たまに速度が遅くなると感じているようであれば、このまま読み進めて、MacでChromeを高速化する方法をご覧ください。
MacでChromeを高速化する方法
Chromeをアップデート
MacでChromeの動作が遅い場合、最初にこれを実行します。
- Chromeを開いて、Chromeのメニューをクリックします。
- 「Google Chromeについて」を選択します。
- Chromeが最新の状態であるかや、自動アップデートがオンになっているかを知らせるメッセージが表示されます。
- 利用可能なアップデートがある場合は、画面の指示に従ってインストールします。

Chromeをリセット
Chromeが最新の状態であっても、設定ファイルが破損していて動作が重くなる場合があります。 また、Chromeが原因でMacの速度が低下する可能性もあります。 最初にインストールしたときの状態にリセットを行うことが、この問題を解決する上で最善の方法です。
Chromeや他のアプリをリセットする上で最も簡単な方法は、CleanMyMacの「アンインストーラ」ツールの利用です。 このスマートなツールは、アプリのバイナリをアンインストールすることなく、そのアプリ関連のすべてのファイルを検出して削除するので、アプリを再びダウンロードしてインストールする必要がありません。 これを使えば、数クリックだけであらゆる種類の不具合に対処できます。
アプリの無料トライアルを入手 — アプリのすべてのツールを7日間無料で使用できます。 ダウンロードが完了したら、以下の手順でChromeをリセットします:
- CleanMyMacを開いて、サイドバーから「アプリケーション」をクリックします。
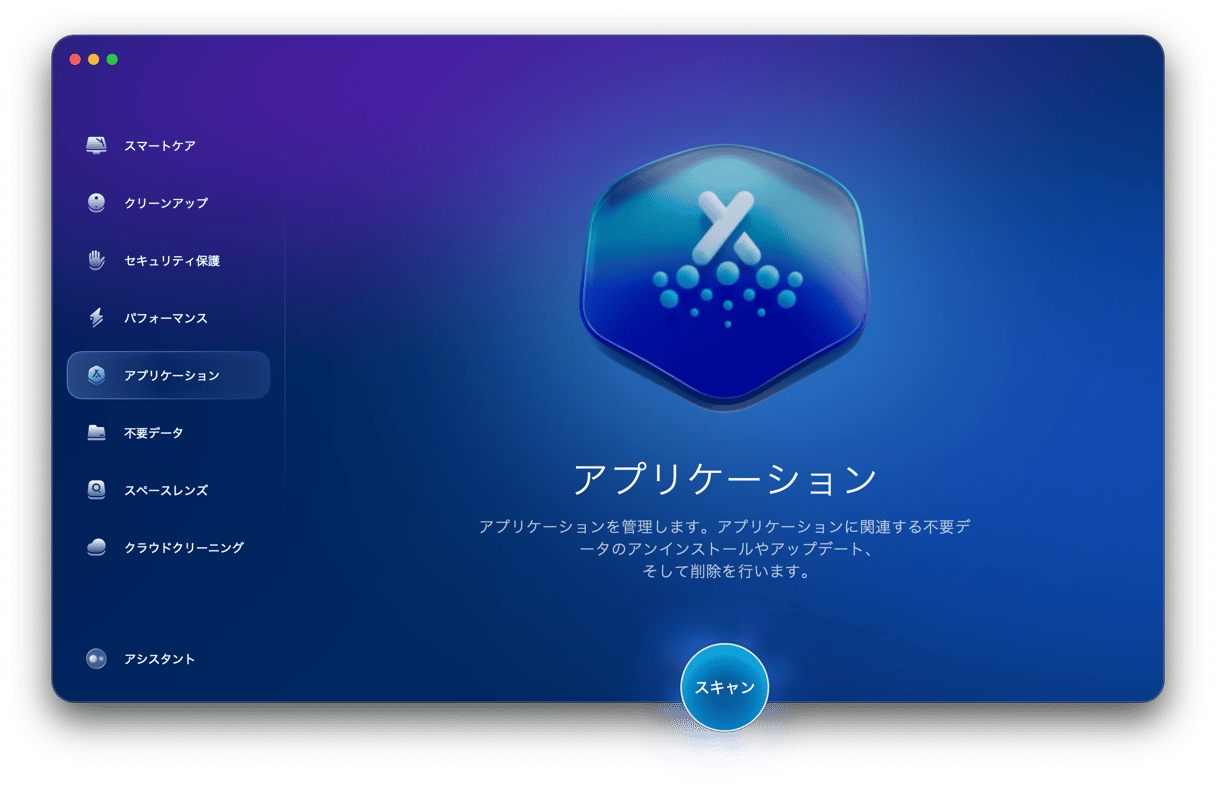
- 「スキャン」>「アプリケーションを管理」>「アンインストーラ」をクリックします。
- 中央のパネルから「Google」をクリックし、右側のパネルで「Chrome」を選択します。
- ドロップダウンの一覧から「バイナリ」以外のすべてを選択します。
- 「削除」をクリックします。
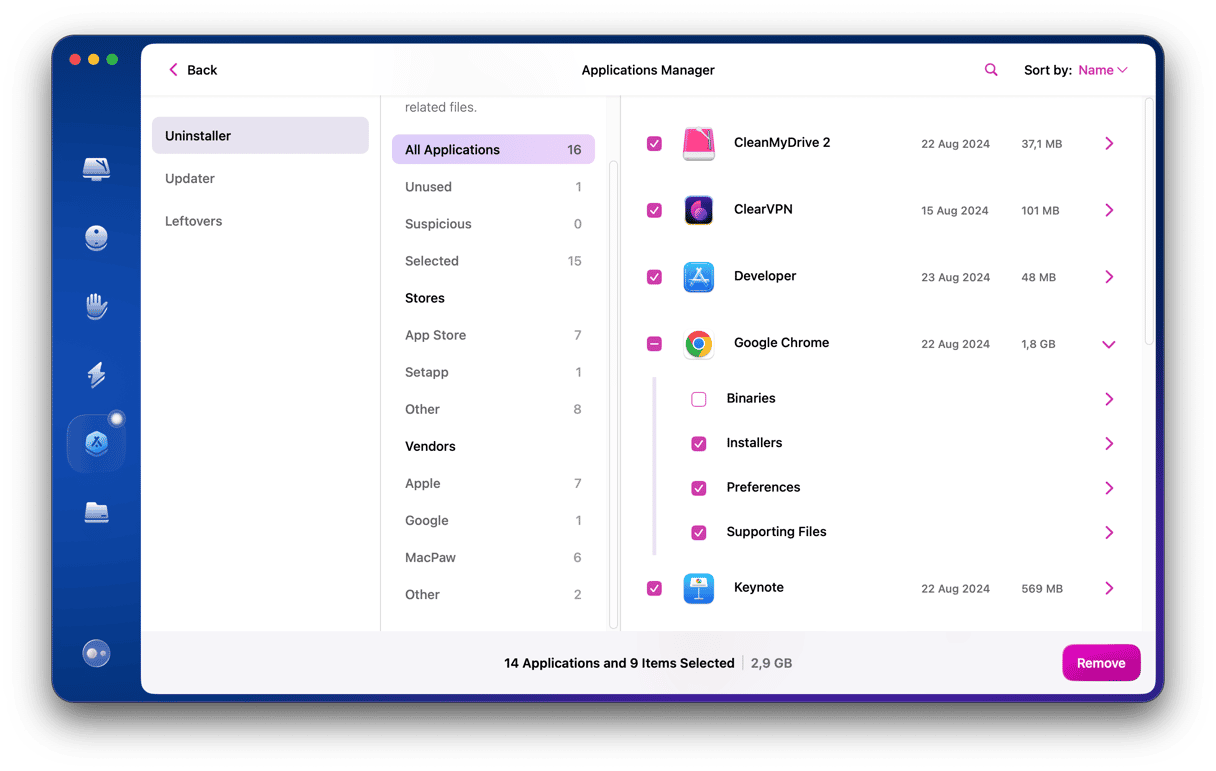
Chromeの拡張機能を確認
Chromeを長期間使っている場合、恐らく多数の拡張機能がインストールされているはずです。 これは、それらを見直してすべて必要かを判断する良い機会です。 確実に必要ないものは削除するべきです。 その判断ができない場合は、一度無効にして後に必要になった際に再び有効にできるようにします。 とりあえず最低でも、残したものが最新状態であるかをチェックするべきです。
- Chromeを開いて、ツールバーの右側の3つの点をクリックします。
- 「拡張機能」>「拡張機能を管理」を選択します。
- すべての拡張機能を更新するには、ウィンドウ上部の「更新」をクリックします (右上の「デベロッパーモード」を有効にしている場合にのみ「更新」ボタンが表示されます)。
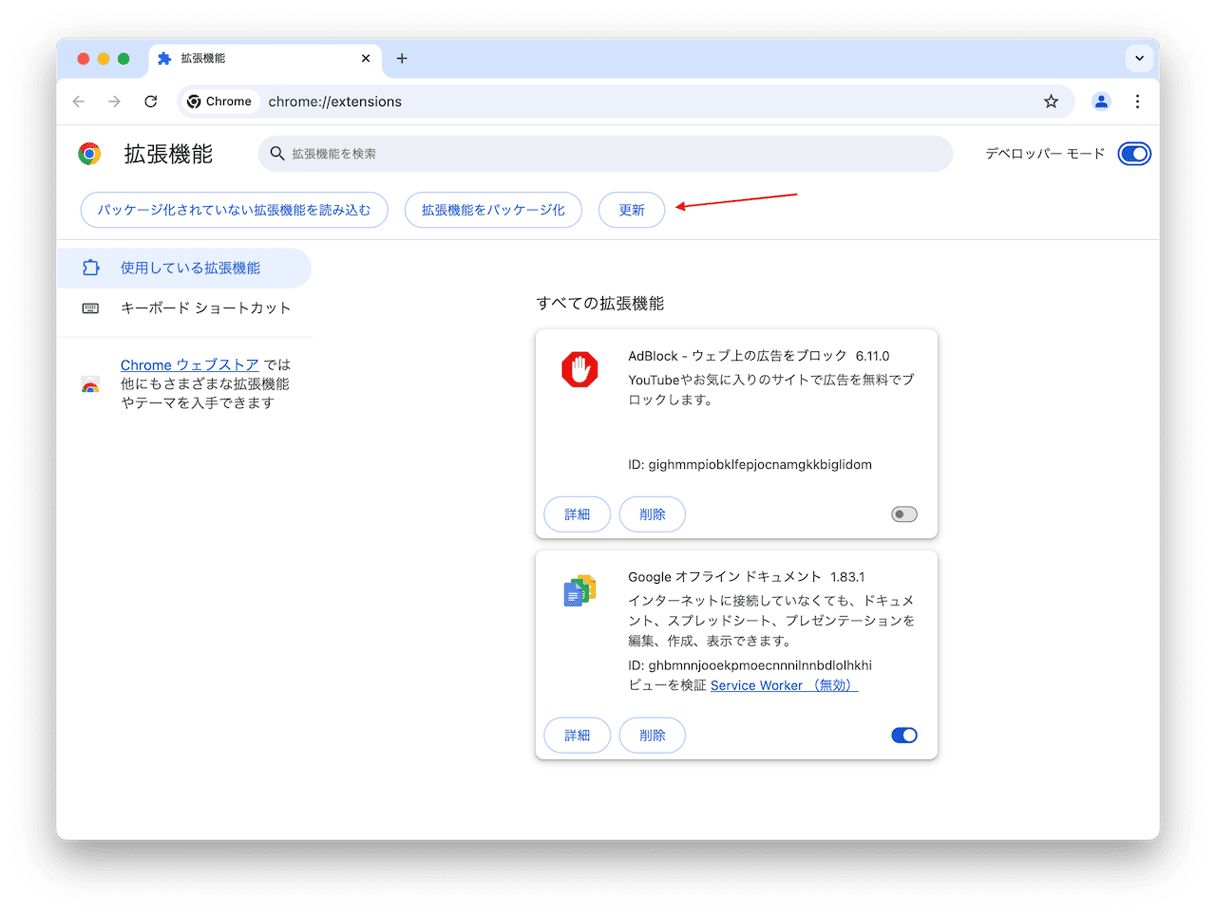
- 拡張機能を無効にするには、拡張機能のボックスの右下のスイッチをクリックします。
- 拡張機能を完全に削除するには「削除」をクリックして削除を実行します。

ウイルスをスキャン
ウイルスのせいでChromeの動作が遅くなっている場合もあります。 この問題は、一部のウイルスがブラウザに独自の拡張機能を追加して、それをバックグラウンドで実行するため大量のリソースを消費することです。 したがって、Macにウイルスが侵入していないかを確認することが解決策の1つです。
それを行う上で最も簡単な方法は、Macのウイルススキャン専用のクリーナーアプリを使うことです。 上記で推奨したアプリのCleanMyMacは、この作業を行う「セキュリティ保護」機能を搭載しています。 これはMoonlockエンジンを搭載しており、ウイルスとマルウェアのデータベースが常に更新されているので、最新の脅威も検出することができます。 CleanMyMacはApple公証を受けており、確実に安全に使用できる点も評価のポイントです。
CleanMyMacを使うことにより、自力でウイルスを見つける時間の掛かる退屈な作業から解放される方法はこちらです:
- CleanMyMacを開きます。
- 「セキュリティ保護」>「スキャン」をクリックします。
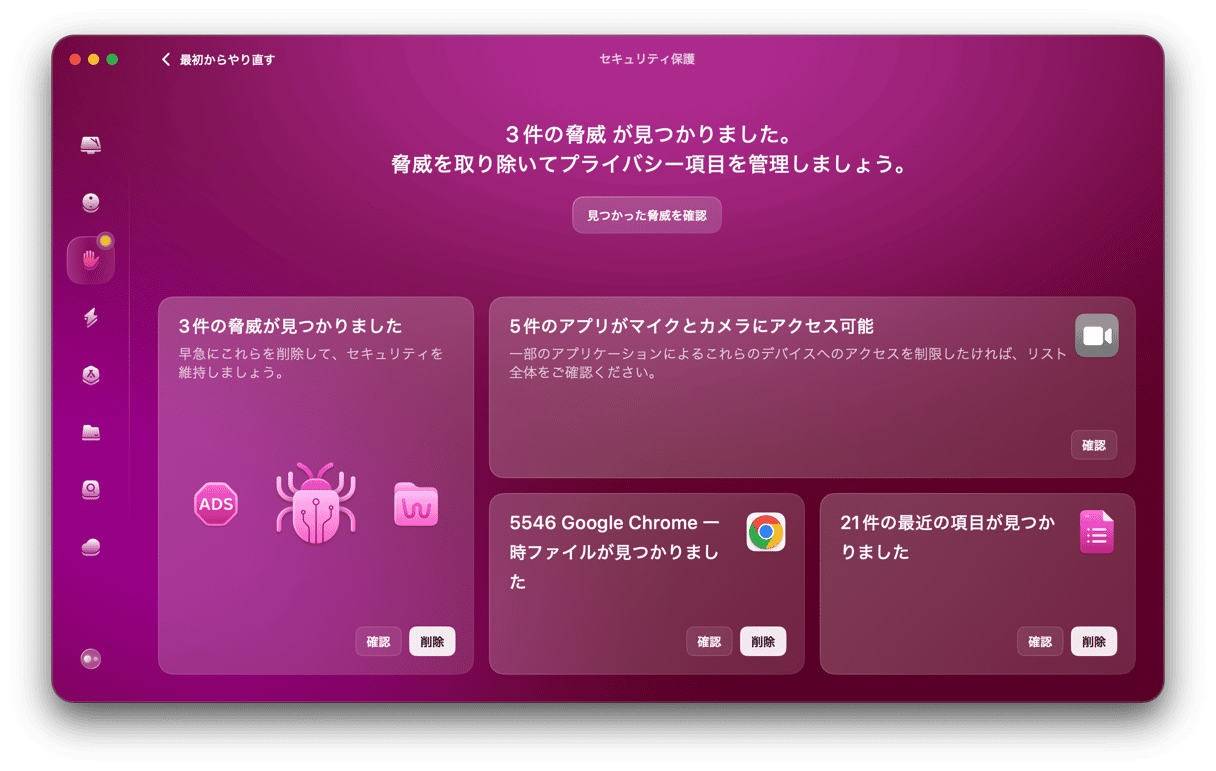
- ウイルスが検出された場合は「削除」をクリックします。

Chromeのキャッシュを消去
キャッシュされたファイルの問題によって、Chromeの速度が低下している可能性があります。 これを解決するには、キャッシュの消去を行います:
- Chromeから3つの点をクリックして「設定」を選択します。
- 「プライバシーとセキュリティ」をクリックして「閲覧履歴データを削除」をクリックします。
- 「キャッシュされた画像とファイル」の横のボックスを選択します。
- 「データを削除」をクリックします。
タブを閉じる
1つのChromeタブが100MBを超えるRAMを消費する可能性があることを知っていますか? そして、リソースを大量に消費するウェブベースのリソース (CanvaやPhotoshopなど) を使うページを訪れた場合に、それが1GBを超えることもあるのを知っていますか?開いているタブが数個しかなければ、Macの速度が低下することはありません。 ただし、同時に20個以上のタブを開いている場合、MacやChromeの速度低下の原因になる可能性があります。 開いているタブをそれぞれ確認し、不要なタブは閉じて、後にそのページに戻りたい場合にはブックマークしておきます。
インターネット接続を確認
上記の手順のどれを行なっても問題が解決しない場合は、インターネット接続をチェックして、Chromeの動作が遅い原因がWi-Fiやブロードバンドの速度が遅い事ではないことを確認します。 別のブラウザをMacで利用するか、より良い方法としては全く別のデバイスを使用して、Chromeよりも素早くオンラインに接続しブラウジングできるかを確認します。 他のデバイスでも問題があれば、Wi-Fiやブロードバンドの問題であることがわかります。 なのでルーターを再起動して、問題が解決するかをチェックします。 そうでない場合は、ブロードバンドのプロバイダにネットワークの問題が起きているか問い合わせてみましょう。
最新のmacOSを利用しているかチェック
- macOS Ventura以降では、Appleメニューをクリックして「システム設定」を選択します。
- サイドバーに「利用可能なソフトウェアアップデート」があれば、それをクリックします。
- それがなければ「一般」>「ソフトウェアアップデート」を選択します。
- アップデートをインストールするには「今すぐアップデート」をクリックします。
- 以前のバージョンのmacOSを実行している場合は、Appleメニューをクリックして「このMacについて」を選択し「ソフトウェアアップデート」をクリックして、利用可能なアップデートがあるかを確認します。

MacでChromeが遅い原因
MacでChromeの動作が遅くなる原因はいくつかあります:
- 大量のシステムリソースを消費する拡張機能がインストールされている。
- 古い拡張機能がインストールされている。
- 最新バージョンのChromeを実行していない。
- macOSが最新でない。
- インターネットの速度が遅い。
- キャッシュされたファイルに問題がある。
- 沢山のタブを開いていてCPUリソースとRAMを消費している。
Chromeは優れたブラウザであり、通常はとても高速に機能します。 しかしながら、特に多数のタブを開いている場合は、リソースを大量に消費する可能性があります。 その場合には、動作が遅くなるリスクがあります。 上記の手順に従って、MacでGoogle Chromeの動作が遅くなる理由や、その解決方法をご覧ください。
よくある質問
YouTubeがChromeで遅いのはなぜですか?
YouTubeがChromeで遅いのは、必ずしもインターネット接続が遅いことが原因ではなく、キャッシュやその他の閲覧データが溜まっているからかもしれません。 これらをクリアしてから、再度確認してみましょう。 また、不要な拡張機能 (特に広告ブロッカーやiCloudパスワードなど) を無効にしたり、Chromeを最新状態にアップデートしたり、不要なタブを閉じることも効果的です。
Chromeのダウンロード速度が遅いのはなぜですか?
Chromeのダウンロードが遅い原因はいくつか考えられます。最も可能性が高いのはインターネット接続の遅さですが、それ以外にも、開いているタブが多すぎることであったり、Chromeが最新版でないことなどが挙げられます。 Redditユーザーによると「chrome://flags」で「parallel downloading」を有効にしたり、ダウンロードマネージャーの拡張機能をインストールすることで問題が解決したという報告もあります。
ブックマークはChromeの速度を低下させますか?
端的に言うと、アクセスしたり同期しない限り、遅くはなりません。 Redditユーザーの中には、1,000件以上のブックマークがあっても、Chromeのパフォーマンス低下を感じたことがないという人もいます。