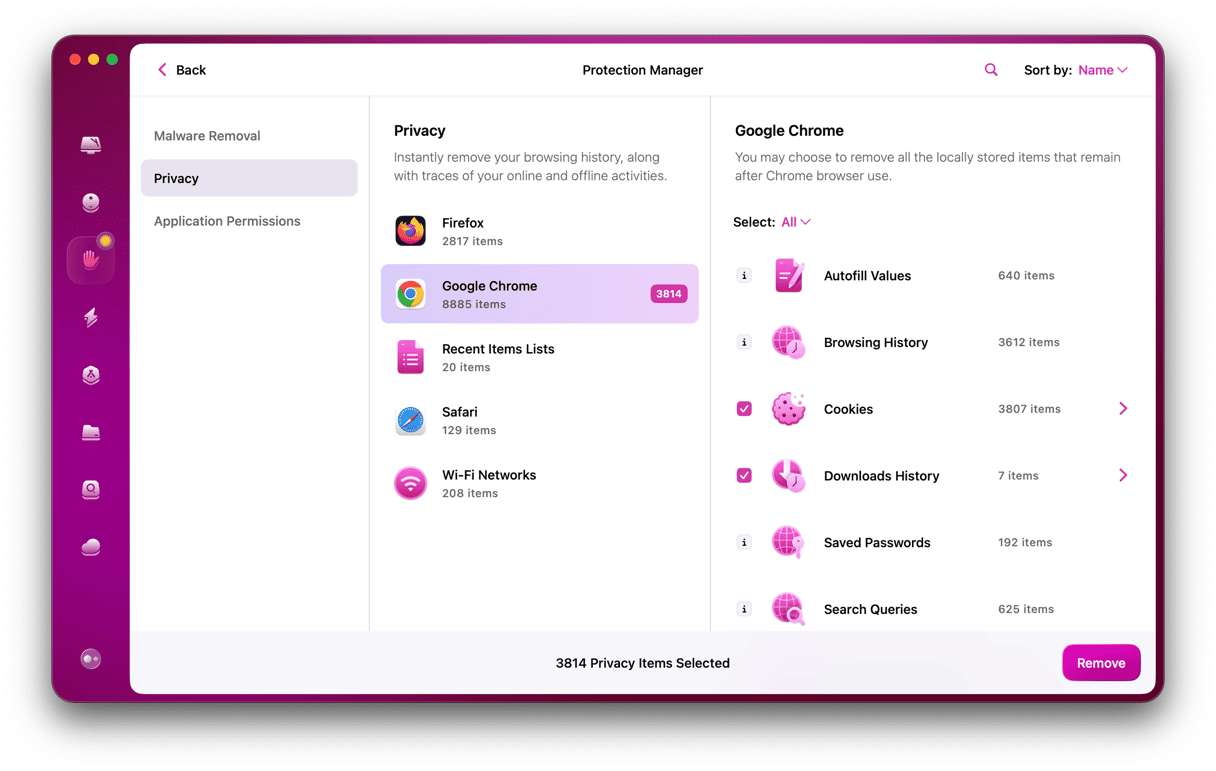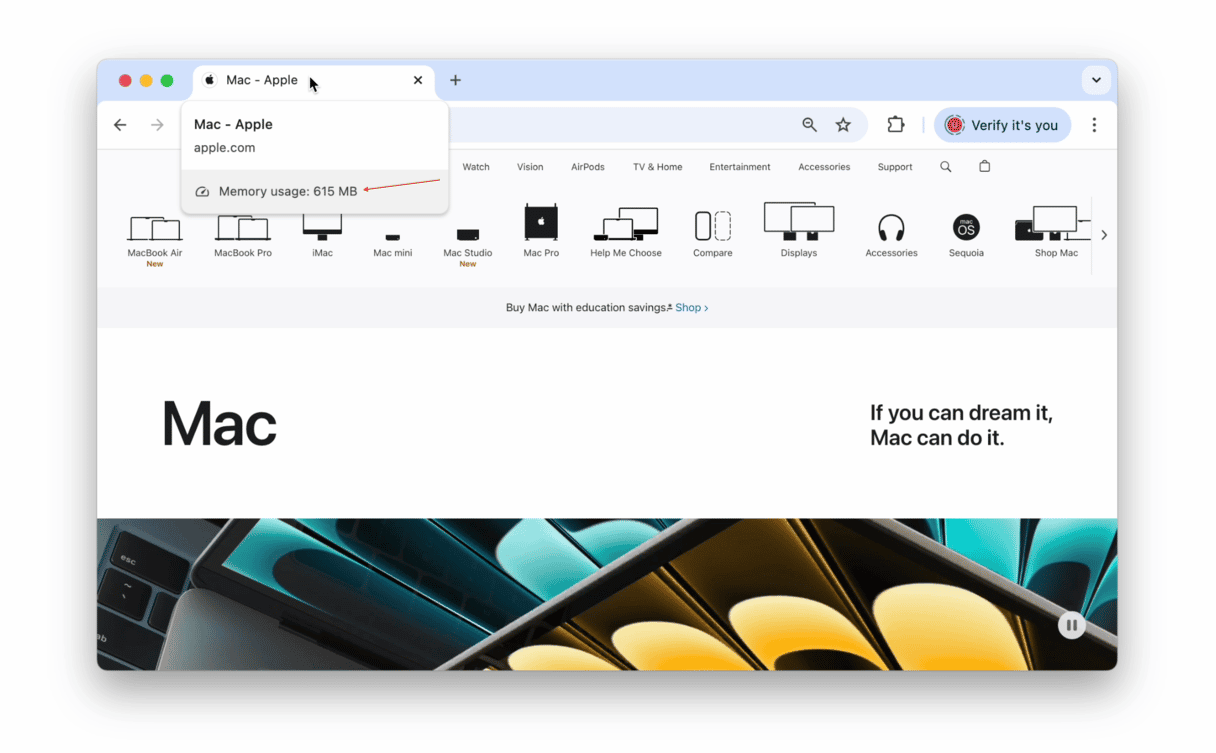Mac users love Chrome because it is fast, integrates with Google’s other services, and allows customization with numerous extensions available for it. But it is also known for growing slow over time, so if you’ve noticed that, keep on reading to learn how to speed up Chrome on your Mac.
How to speed up Chrome on Mac
Update Chrome
This is the first thing you should do if Chrome is running slowly on your Mac.
- Open Chrome and click the Chrome menu.
- Choose About Google Chrome.
- You will see a message telling you whether Chrome is up to date and whether automatic updates are turned on.
- If there is an update available, follow the instructions on the screen to install it.
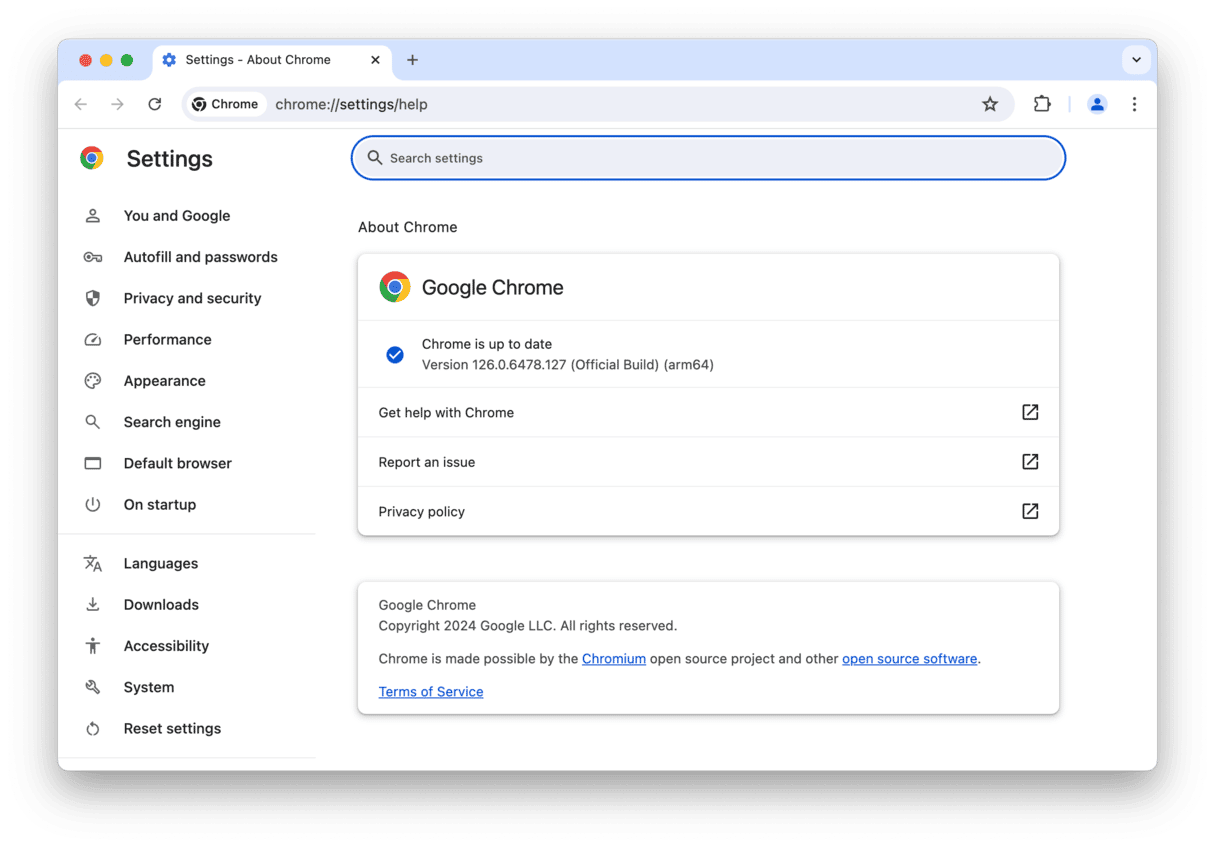
Reset Chrome
Even if Chrome is up to date, sometimes, its settings files can become corrupted, causing it to slow down. It may also lead to Chrome slowing down Mac. Resetting it to the state it was in when you first installed it is the best way to fix the issue.
The easiest way to reset Chrome — or any other application, for that matter — is to use the Uninstaller tool in CleanMyMac. This smart helper finds and removes all app-related files without uninstalling the app binary, so you do not have to download and install it once again. This way, it can fix all kinds of glitches with just a few clicks.
Get a free trial of the app — use all app’s tools for free for 7 days. Once you’ve done that, follow the steps below to reset Chrome:
- Open CleanMyMac and click Applications in the sidebar.
- Click Scan > Manage My Applications > Uninstaller.
- Click Google in the middle panel and select Chrome in the right-hand panel.
- From the drop-down list, select everything except binaries.
- Click Remove.

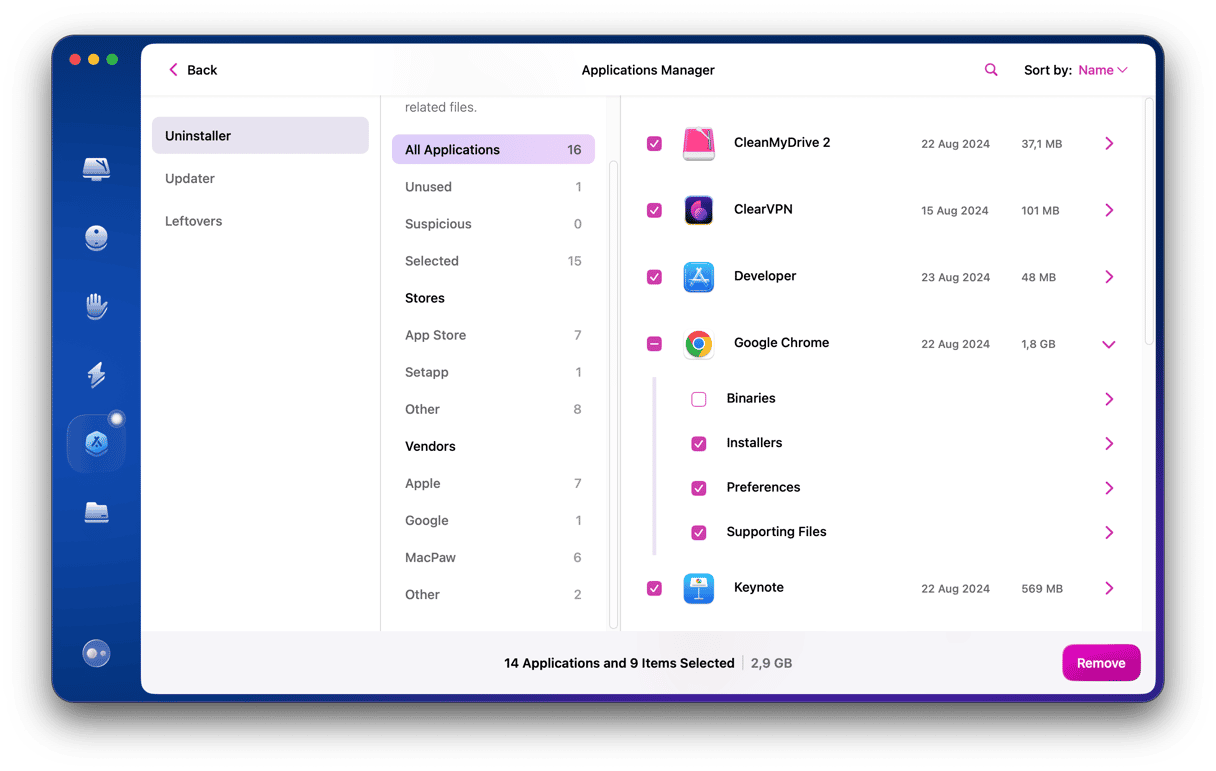
Resetting Chrome is the most effective way to fix it if the browser becomes completely unusable or unresponsible. It should also help if Chrome is slow while other browsers work just fine or if it started to lag after an update.
Check Chrome extensions
If you’ve been using Chrome for a long time, you’ve probably installed lots of extensions. Now is a good time to review them and decide whether you need them all. If you know you definitely don’t need them, remove them. If you’re unsure, disable them so that you can enable them again later if you find you need them. At the very least, you should make sure that those you keep are up to date.
- Open Chrome and click the three dots at the right of the toolbar.
- Choose Extensions > Manage Extensions.
- To update all extensions, click Update at the top of the window (you will only see the Update button after enabling the Developer mode top right).
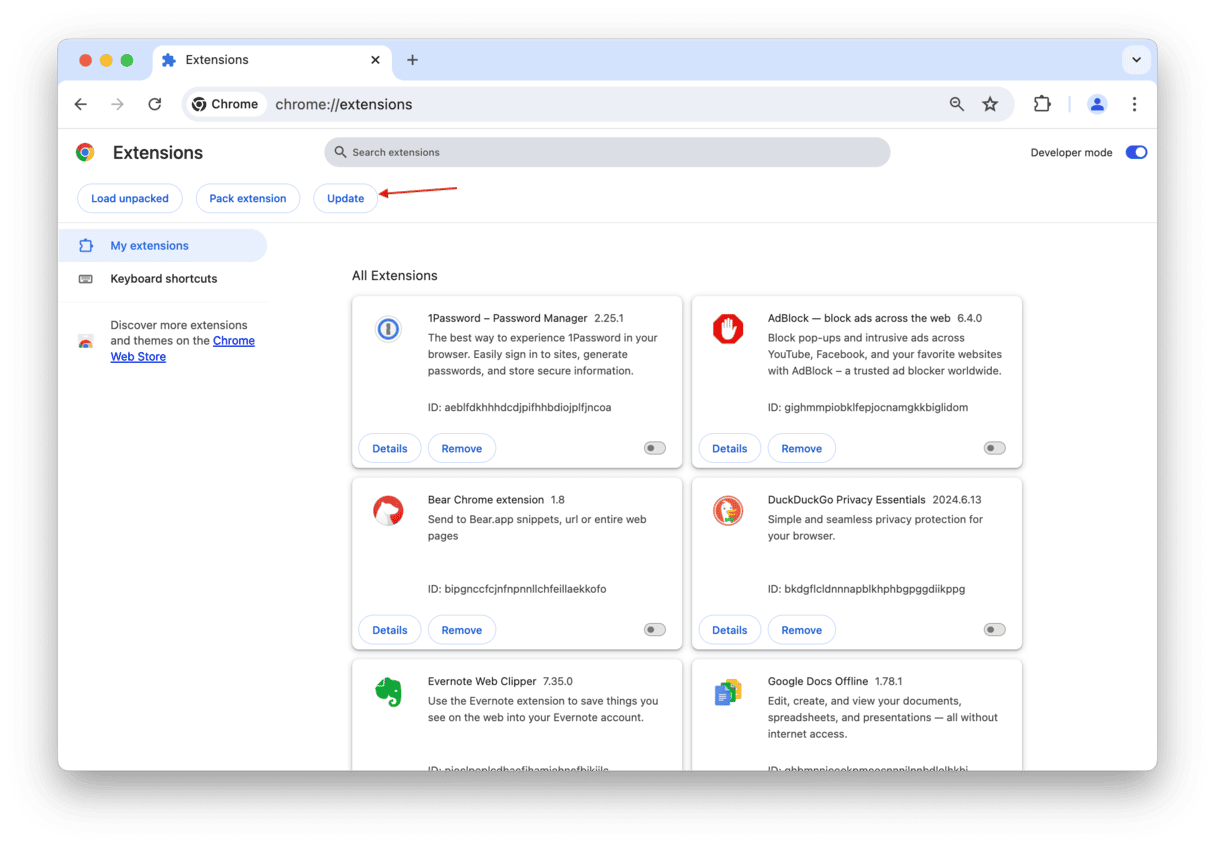
- To disable an extension, click the toggle switch at the bottom right of the extension’s box.
- To remove an extension completely, click Remove and confirm the deletion.
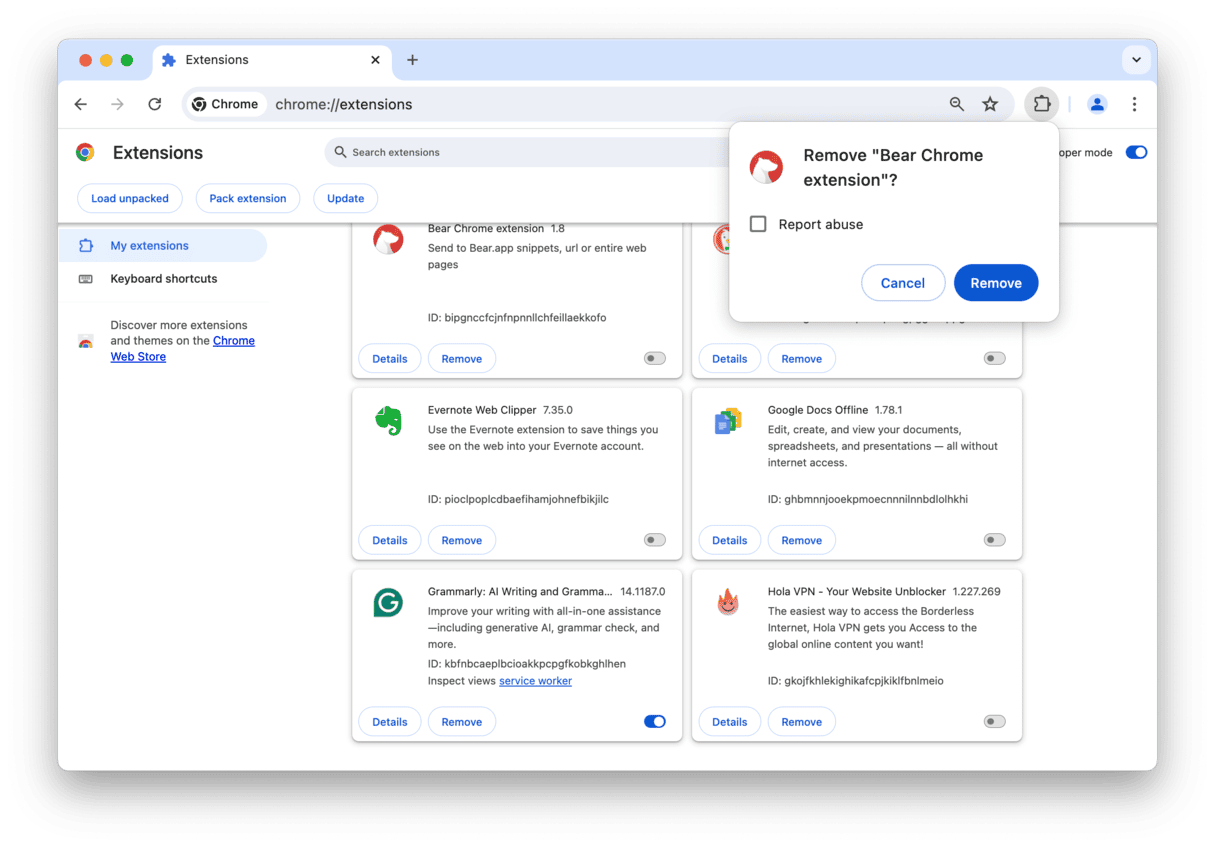
Tip: Pay specific attention to ad blocking extensions — they are known to slow Chrome in general and YouTube in Chrome specifically. And if you have UBlock in Chrome, it may even slow down your entire Mac. Also, you can disable all your extensions (aka plug-ins) and then try enabling them one by one to try and find the main culprit of the problem.
Scan for malware
Sometimes, it is malware that makes Chrome slow. The thing is that some viruses add their own extensions to browsers, not to mention that they consume a lot of resources as they run in the background. Therefore, another possible fix is to check if any malware has sneaked onto your Mac.
The easiest way to do it is to use a dedicated cleaner app for a Mac virus scan. The app we recommended above — CleanMyMac — comes with the Protection feature that can do the job for you. Powered by the Moonlock engine, it comes with a constantly updated database of viruses and malware so that it can find even the latest threats. Bonus points go to CleanMyMac being Apple notarized meaning that it is absolutely safe to use.
Here’s how to save yourself from a long and boring manual virus scan with the help of CleanMyMac:
- Open CleanMyMac.
- Click Protection > Scan.
- Click Remove if malware has been detected.


Clear Chrome’s cache
It’s possible that an issue with cached files could be slowing Chrome down. To fix it, clear the cache:
- In Chrome, click the three dots and select Settings.
- Click Privacy and security, then Delete browsing data.
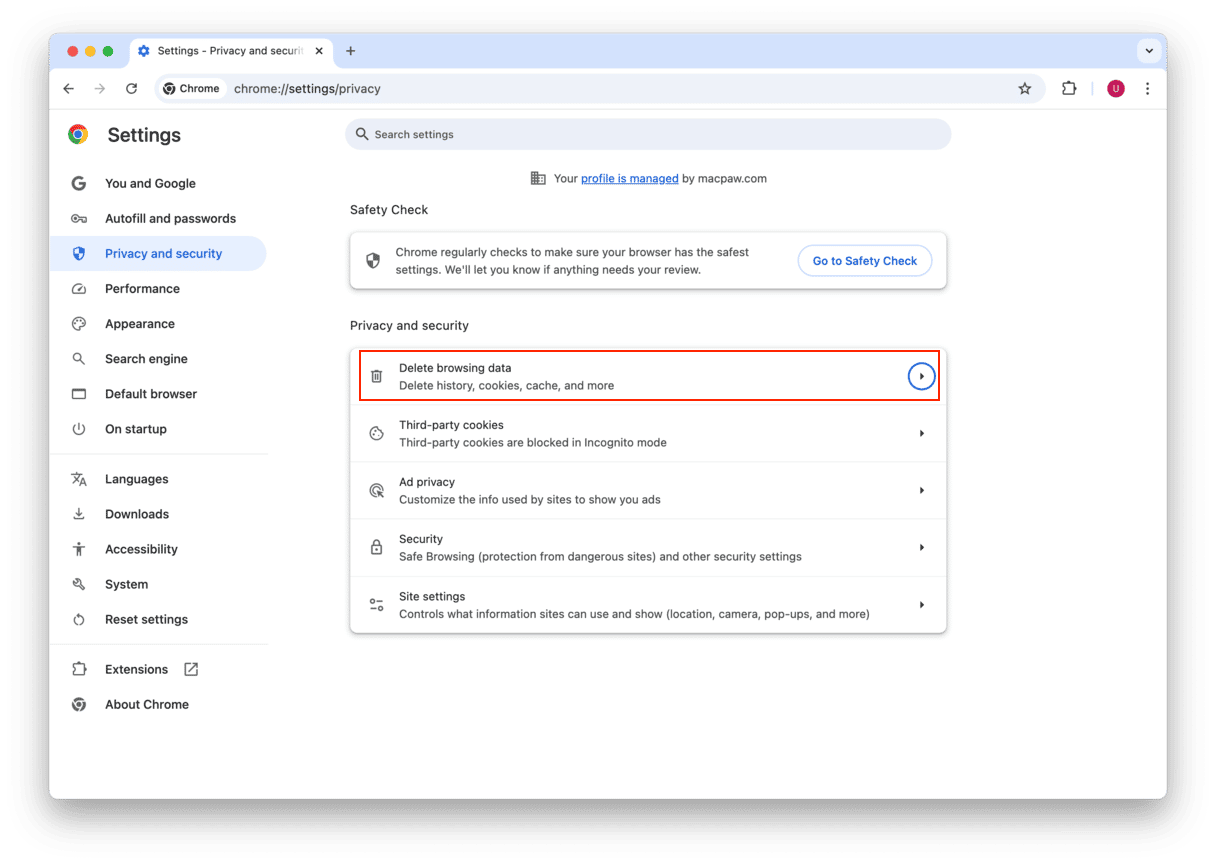
- Select the box next to Cached images and files.

- Click Delete data.
Close tabs
Did you know that one Chrome tab can take up more than 100MB of RAM? And if you visit a page to use resource-intensive web-based resources (like Canva or Photoshop), it can exceed 1GB? If you only have a few tabs open, they won’t cause your Mac to slow down. But if you have 20 or more open at the same time, that could be the cause of your Mac and Chrome slowing down. Review each open tab and close those you don’t need, bookmarking them if you want to come back to the page later.
Check your internet connection
If none of the steps above works, check your internet connection to make sure that what seems like Chrome running slowly isn’t your Wi-Fi or broadband being slow. First, test your connection — you can use speedtest.net for that.
Then, use a different browser on your Mac or, better still, use a completely different device to see if they can get online and browse more quickly than Chrome. If the other device also has problems, you’ll know it’s either your Wi-Fi or broadband. Restart your router to see if that helps. If not, check with your broadband provider to find out if they are having network problems.
Check macOS is up to date
- In macOS Ventura or later, click the Apple menu and choose System Settings.
- If Software Update Available is showing in the sidebar, click it.
- If not, choose General > Software Update.
- Click Update Now to install the update.
- If you’re running an earlier version of macOS, click the Apple menu and choose About this Mac, then click Software Update to check if an update is available.

It will update graphics drivers, and users on different forums shared that it was what really worked for them.
Check Chrome performance settings
Did you know that Chrome comes with a whole set of settings designed to speed it up? If not, go to the main menu and choose Settings > Performance. Check the following options:
- Enable Memory Saver mode to free up RAM from inactive tabs
- Enable Preload pages to make browsing faster (choose Extended preloading for an extra boost)
You can then go to System and enable graphics acceleration (formerly known as hardware acceleration) — it usually speeds up Chrome by using your computer's dedicated graphics hardware (GPU) for rendering pages and loading videos. Make sure to relaunch Chrome.
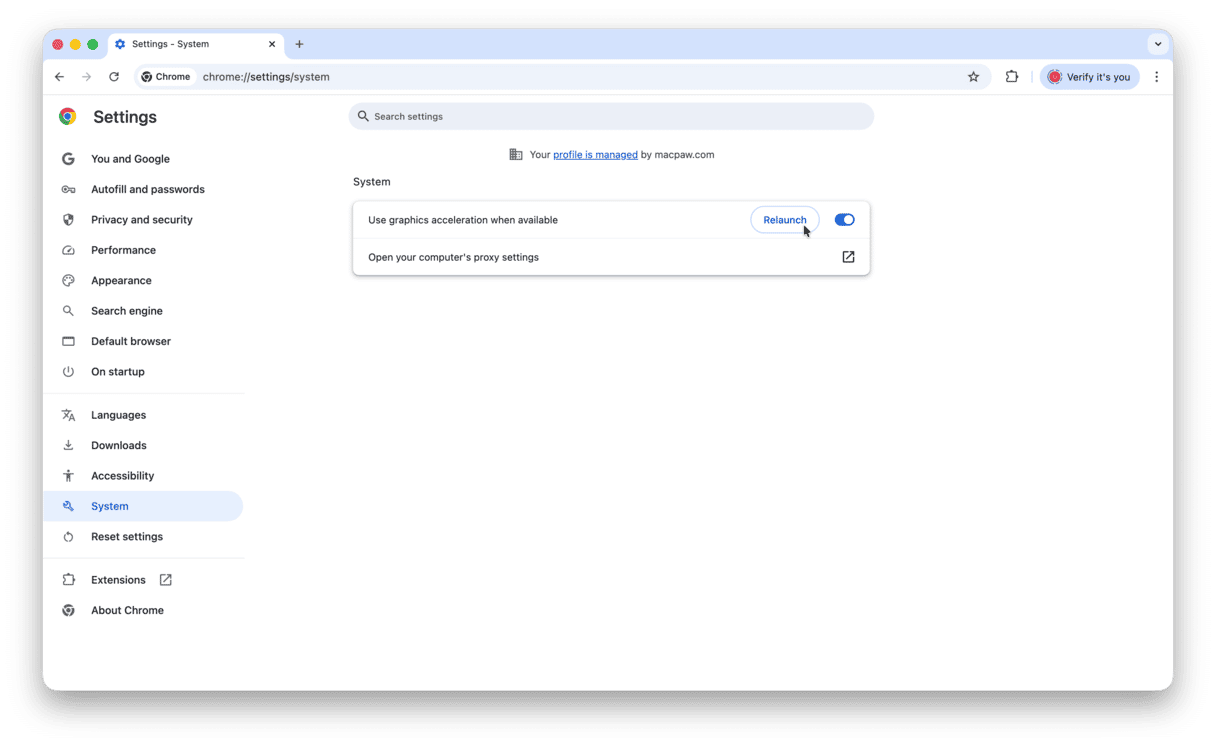
If none of the tweaks has helped, you can report a performance issue directly to Google. Choose Help > Report an issue from the main menu, fill in all the fields (provide enough detail), and click Send.
Why is Chrome slow on Mac?
There are a number of reasons for Chrome running slow on Mac:
- You have extensions installed that are consuming lots of system resources.
- You have extensions installed that are out of date.
- You’re not running the most recent version of Chrome.
- macOS is not up to date.
- Your internet connection is slow.
- There’s a problem with cached files.
- You have lots of tabs open, and they are using CPU resources and RAM.
Chrome is a great browser and usually runs pretty quickly. However, it can be a bit of a resource hog, especially when you have lots of tabs open. When that happens, it can run slowly. Follow the steps above to find out the reasons for Google Chrome running slow on Mac and ways to fix it.
Frequently asked questions
Why is YouTube so slow on Chrome?
If YouTube is slow on Chrome, it is not always due to a slow internet connection; it may be because cache and other browsing data have piled up. Clear them out and check again. Also, disable any unnecessary extensions (especially ad blockers and iCloud Passwords if you have installed them), update Chrome, and close unneeded tabs.
Why is Chrome downloading so slow?
Here are a few causes of slow Chrome downloads: a slow internet connection (most likely), having too many tabs open, and an outdated Chrome. Reddit users share that enabling parallel downloading in chrome://flags and installing a download manager extension helped them fix the issues.
Do bookmarks slow down Chrome?
The short answer is no, unless you access or sync them. Some Reddit users say that they have more than 1,000 bookmarks and still have not noticed any degraded Chrome performance.
Why does Chrome freeze when opening new tabs?
Most likely, it is because your Mac has run out of memory, so there were not enough resources to open the new tab. If it was the first tab you tried to open when Chrome froze, it may be due to malware, corrupted browser cache, or conflicting browser extensions.
How do I fix Chrome lag when scrolling through social media?
First, update Chrome and close unnecessary browser tabs. If it did not help, clear browser data and disable extensions. If you’re in the mood for experiments, go to chrome://flags and disable the flags you may have enabled. Look for options like Animate smoothly when scrolling page content.
Why does Chrome work fine on one device but not another?
It may be due to technical characteristics of your devices. For instance, a device on which it works well may have more memory. Also, you may have opened fewer tabs on it or just started using Chrome so that it is not cluttered with browser data. Alternatively, the device on which it does not work or Chrome itself may be outdated.
What alternatives to Chrome should I consider for better performance?
Try switching to Safari — according to some tests, it is around 20% faster than Chrome. You can also consider Mozilla Firefox, Opera, or any other popular Mac browser. However, it is better to try to manage tabs and extensions first if other browsers seem less user-friendly.