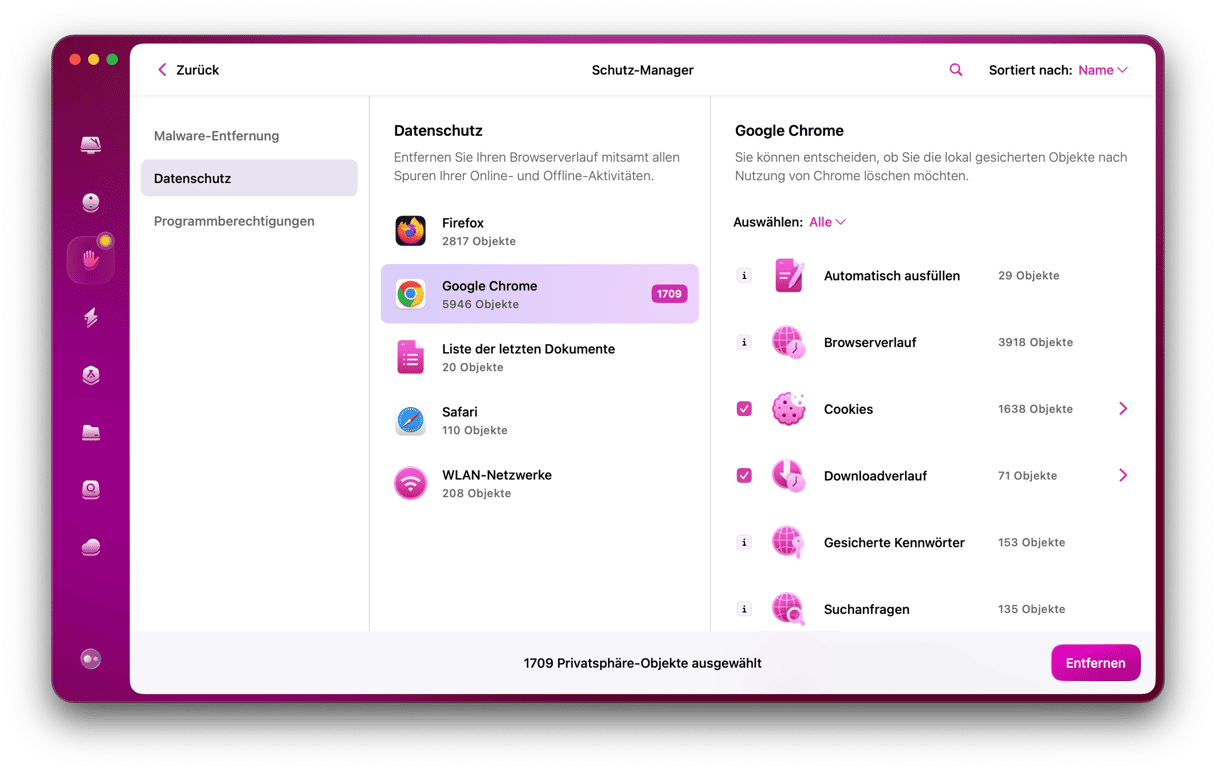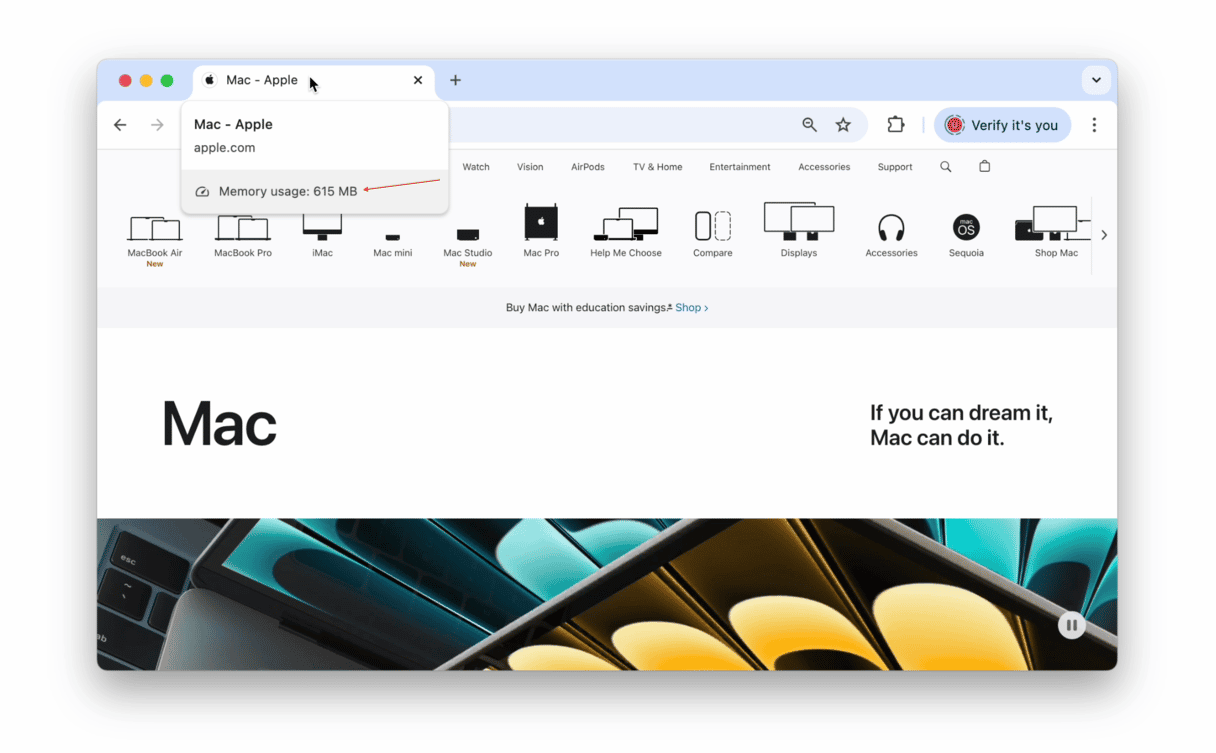Wussten Sie, dass Chrome etwa 20 % langsamer ist als Safari? Trotzdem ist Chrome dank seiner Funktionen, seiner Geschwindigkeit, der Integration mit anderen Google-Diensten und der großen Anzahl verfügbarer Erweiterungen nach wie vor ein beliebter Browser unter Mac-Nutzern. Wenn Sie bemerkt haben, dass Chrome gelegentlich langsam ist, lesen Sie weiter und erfahren Sie, wie Sie den Browser auf Ihrem Mac beschleunigen können.
Chrome ist langsam: bewährte Lösungen
Aktualisieren Sie Chrome
Das ist die erste Maßnahme, die Sie ergreifen sollten, wenn Ihnen Chrome langsam erscheint.
- Öffnen Sie Chrome und klicken Sie in der Menüleiste auf „Chrome“.
- Wählen Sie „Über Google Chrome“.
- Hier sehen Sie, ob Chrome auf dem neuesten Stand ist und ob die automatischen Updates aktiviert sind.
- Ist ein Update verfügbar? Dann folgen Sie den Anweisungen, um es zu installieren.
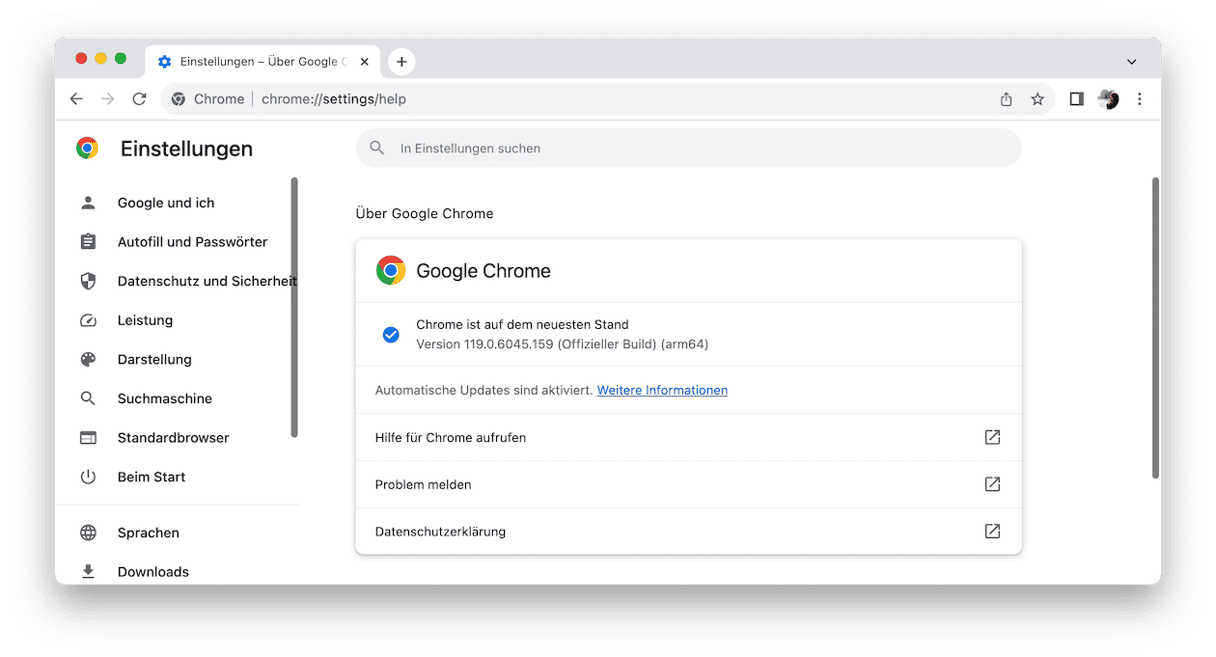
Setzen Sie Chrome zurück
Am einfachsten geht das mit dem Deinstallationstool von CleanMyMac. Hiermit können Sie nicht nur Chrome, sondern jedes beliebige Programm auf Ihrem Mac deinstallieren oder zurücksetzen. Dieser intelligente Helfer findet und entfernt alle mit der Anwendung verbundenen Dateien, ohne die Binärdatei der Anwendung zu deinstallieren. Somit müssen Sie die Anwendung nicht erneut herunterladen und installieren. Auf diese Weise können alle Arten von Störungen mit nur wenigen Klicks behoben werden.
Testen Sie die App 7 Tage lang kostenlos und nutzen Sie alle Tools. Folgen Sie nach dem Download diesen Schritten, um Chrome zurückzusetzen:
- Öffnen Sie CleanMyMac und klicken Sie in der Seitenleiste auf das Modul „Programme“.
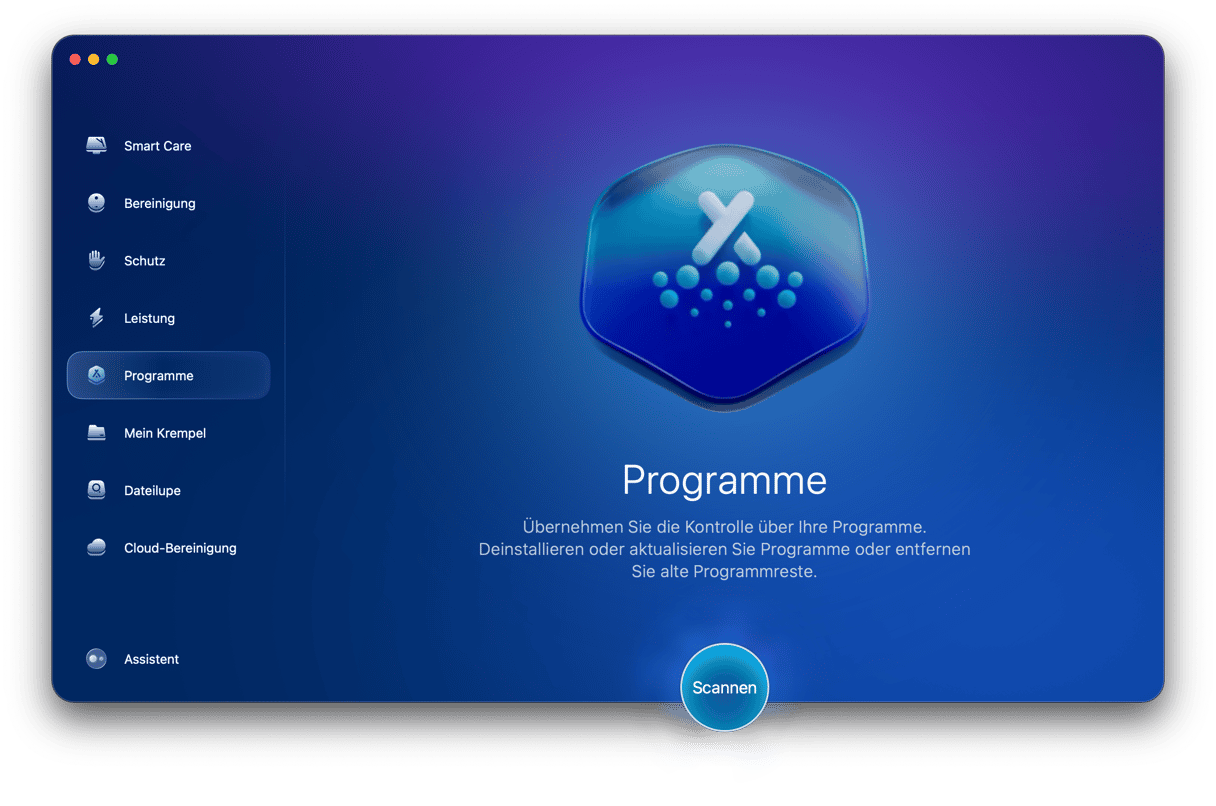
- Klicken Sie auf „Scannen“ > „Programme verwalten“ > „Deinstallation“.
- Klicken Sie in der mittleren Spalte unter „Hersteller“ auf „Google“ und markieren Sie dann rechts „Google Chrome“.
- Wählen Sie in der Dropdown-Liste alles außer dem Binärcode aus.
- Klicken Sie auf „Entfernen“.
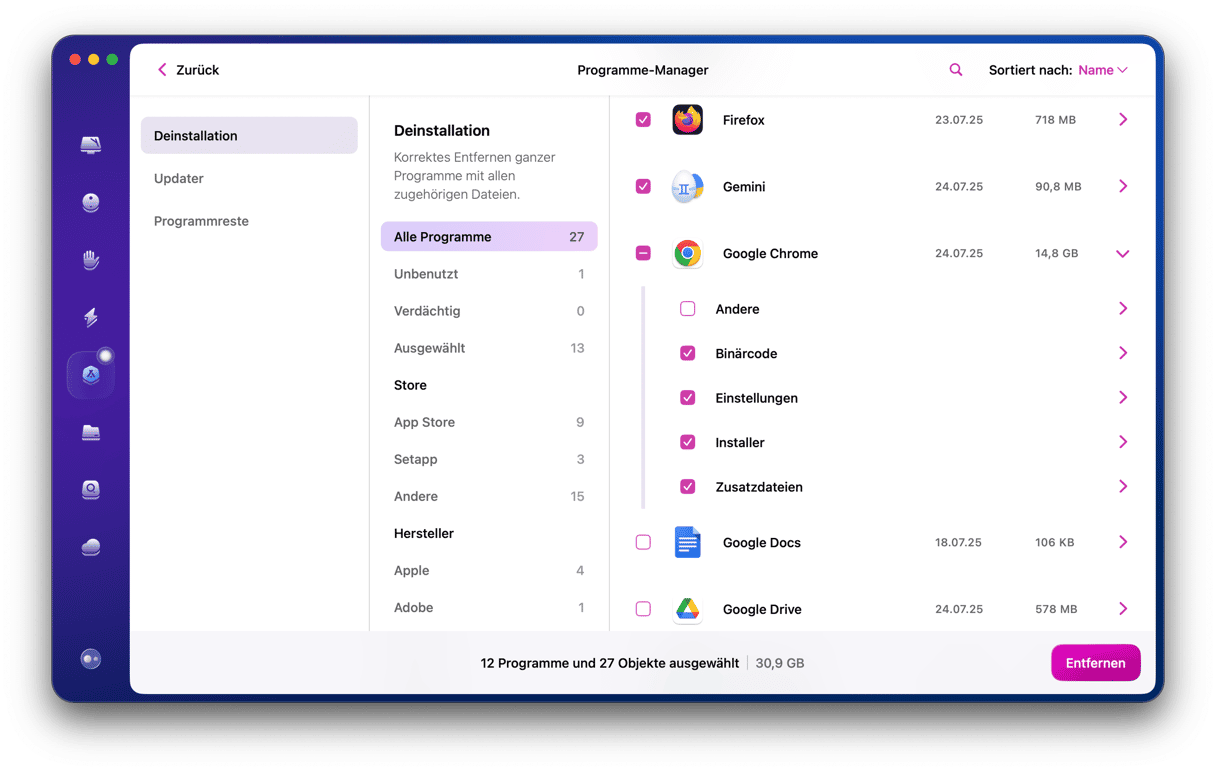
Überprüfen Sie Ihre Chrome-Erweiterungen
Wenn Sie Chrome schon lange verwenden, dann haben Sie wahrscheinlich zahlreiche Erweiterungen installiert. Jetzt ist ein guter Zeitpunkt, um diese durchzusehen und auszusortieren. Entfernen Sie alle Erweiterungen, die Sie definitiv nicht mehr benötigen. Wenn Sie sich unsicher sind, können Sie die Erweiterungen zunächst deaktivieren und gegebenenfalls später wieder aktivieren. Stellen Sie auch sicher, dass alle Erweiterungen, die Sie behalten, auf dem neuesten Stand sind.
- Öffnen Sie Chrome und klicken Sie oben rechts in der Symbolleiste auf die drei Punkte.
- Wählen Sie Erweiterungen > Erweiterungen verwalten.
- Um alle Erweiterungen zu aktualisieren, klicken Sie oben im Fenster auf „Aktualisieren“ (die Schaltfläche „Aktualisieren“ wird nur angezeigt, wenn Sie oben rechts den Entwicklermodus aktiviert haben).

- Um eine Erweiterung zu deaktivieren, legen Sie den Schalter unten rechts im Feld der Erweiterung um.
- Um eine Erweiterung vollständig zu entfernen, klicken Sie auf „Entfernen“ und bestätigen Sie den Löschvorgang.
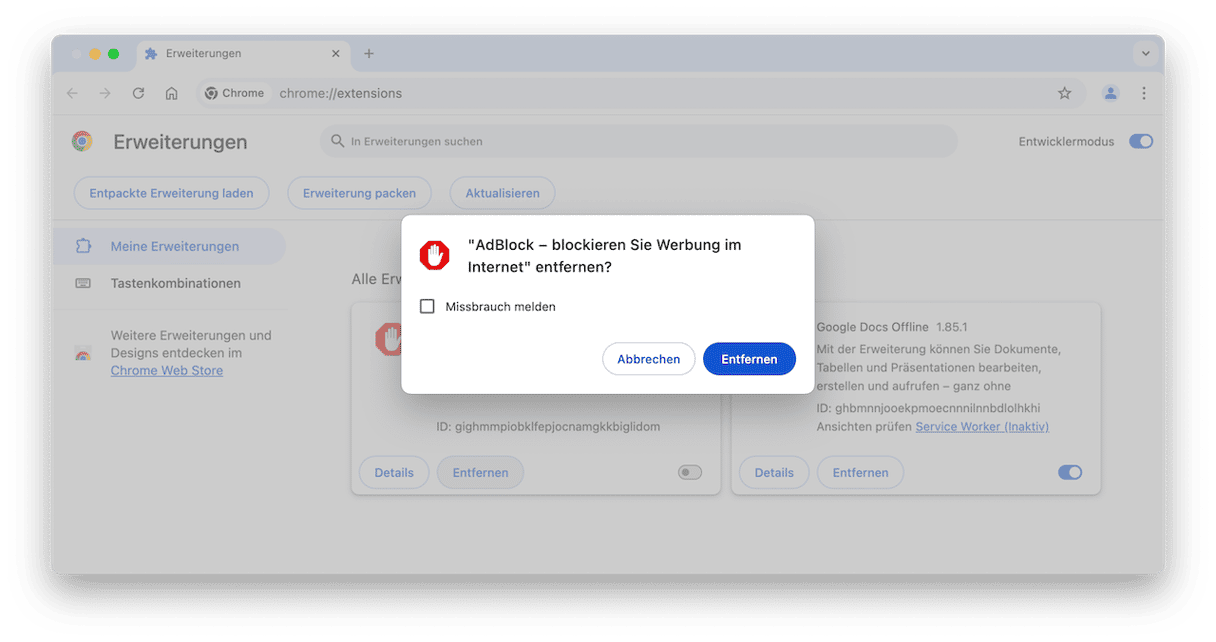
Überprüfen Sie Ihren Mac auf Malware
Manchmal macht Malware Chrome langsam. Bestimmte Viren fügen nämlich eigene Erweiterungen zu Browsern hinzu und verbrauchen zudem zahlreiche Ressourcen, da sie im Hintergrund laufen. Daher sollten Sie überprüfen, ob sich Malware auf Ihrem Mac eingeschlichen hat.
Am einfachsten geht das mit einer speziellen Cleaner-App für einen Mac-Virenscan. Die App, die wir oben empfohlen haben — CleanMyMac — enthält ein Schutztool zum Entfernen von Malware, das diese Aufgabe für Sie übernehmen kann. Dank der Moonlock-Engine verfügt sie über eine ständig aktualisierte Datenbank mit Viren und Malware, sodass selbst die neuesten Bedrohungen gefunden werden. Bonuspunkte gibt es für CleanMyMac, da die App von Apple notarisiert wurde und somit absolut sicher in der Anwendung ist.
So ersparen Sie sich mit CleanMyMac einen langen und langweiligen manuellen Virenscan:
Und so funktioniert's:
- Öffnen Sie CleanMyMac.
- Klicken Sie auf „Schutz“ > „Scannen“.
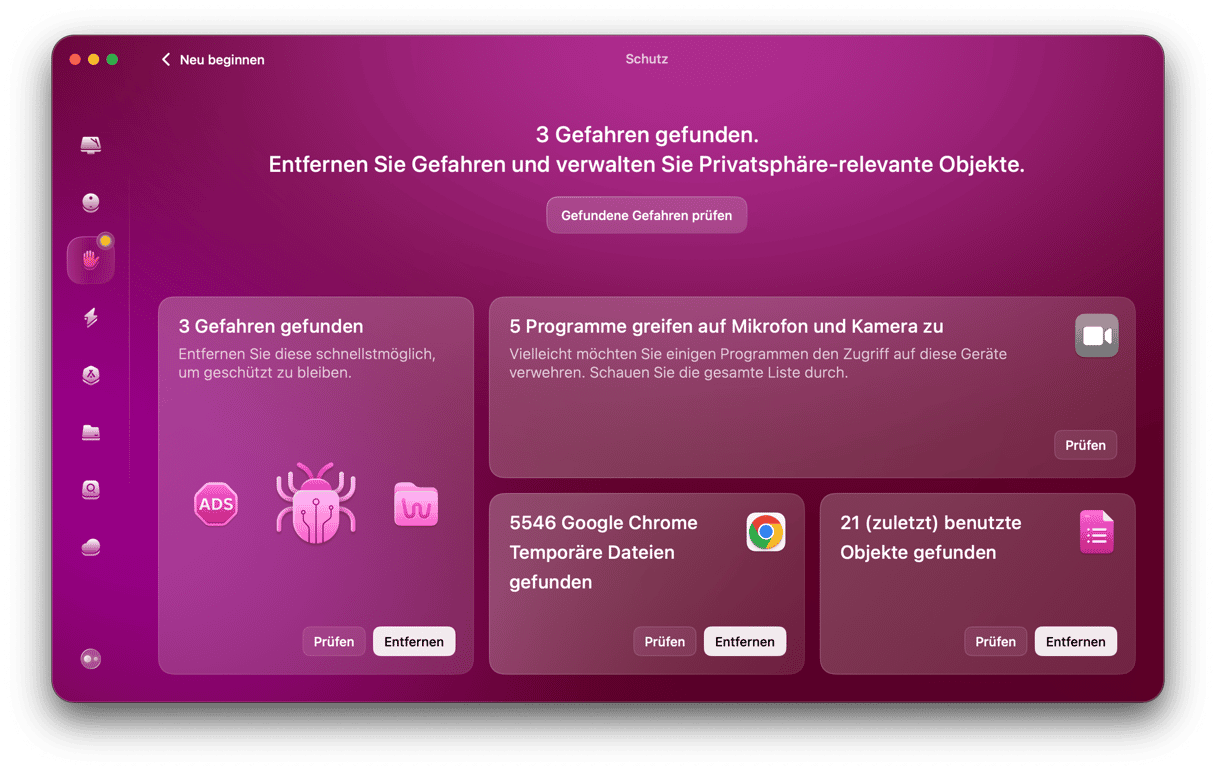
- Klicken Sie auf „Entfernen“, falls Malware gefunden wurde.
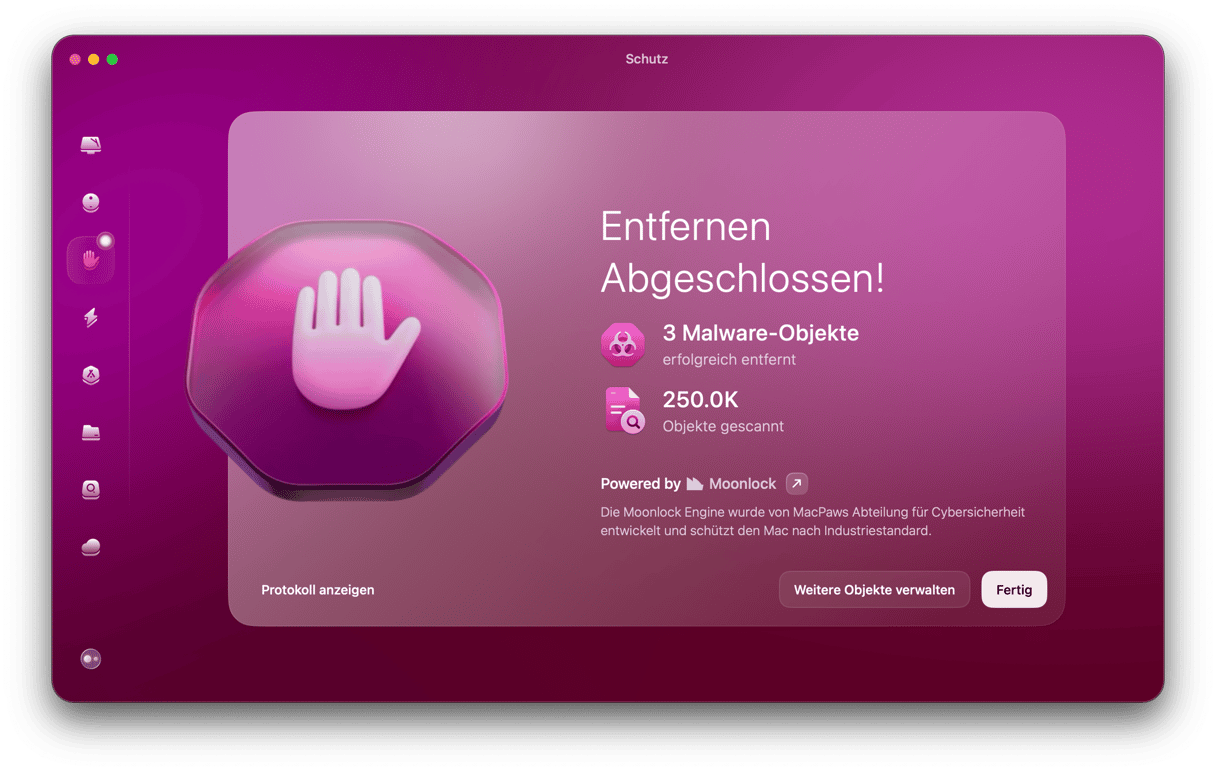
Chrome-Cache leeren
Es ist möglich, dass Chrome durch ein Problem mit zwischengespeicherten Dateien verlangsamt wird. Um dieses Problem zu beheben, müssen Sie den Cache leeren:
- Klicken Sie in Chrome auf die drei Punkte oben rechts und wählen Sie „Einstellungen“.
- Klicken Sie auf „Datenschutz und Sicherheit“ und dann auf „Browserdaten löschen“.
- Markieren Sie das Kästchen neben „Bilder und Dateien im Cache“.
- Klicken Sie auf „Daten löschen“.
Schließen Sie Tabs
Wussten Sie, dass ein Chrome-Tab mehr als 100 MB Arbeitsspeicher beanspruchen kann? Und wenn Sie eine Seite besuchen, um ressourcenintensive webbasierte Anwendungen (wie Canva oder Photoshop) zu nutzen, kann der Verbrauch sogar 1 GB überschreiten. Ihr Mac wird nicht langsamer, wenn Sie nur ein paar Tabs geöffnet haben. Wenn Sie jedoch 20 oder mehr Tabs gleichzeitig geöffnet haben, könnte dies die Ursache für die Leistungsminderung sein. Überprüfen Sie Ihre geöffneten Tabs und schließen Sie alle, die Sie aktuell nicht benötigen. Setzen Sie ein Lesezeichen, wenn Sie später auf die Seite zurückkommen möchten.
Überprüfen Sie Ihre Internetverbindung
Wenn keiner der oben genannten Schritte funktioniert hat, dann überprüfen Sie nun Ihre Internetverbindung. Stellen Sie sicher, das die langsame Geschwindigkeit von Chrome nicht von Ihrem WLAN oder Breitbandanschluss verursacht wird. Verwenden Sie einen anderen Browser auf Ihrem Mac oder, noch besser, verwenden Sie ein völlig anderes Gerät, um zu sehen, ob Sie mit diesem schneller surfen können als mit Chrome. Wenn das andere Gerät ebenfalls Probleme hat, dann wissen Sie, dass es entweder an Ihrem WLAN oder Ihrer Breitbandverbindung liegt. Starten Sie Ihren Router neu und überprüfen Sie, ob Chrome danach schneller ist. Erkundigen Sie sich andernfalls bei Ihrem Anbieter, ob es Netzwerkprobleme gibt.
Ist macOS auf dem neuesten Stand?
- Für macOS Ventura und spätere Versionen: Klicken Sie auf das Apple-Menü und öffnen Sie die Systemeinstellungen.
- Wenn Sie in der Seitenleiste sehen, dass ein Softwareupdate verfügbar ist, dann klicken Sie darauf.
- Wählen Sie ansonsten Allgemein > Softwareupdate.
- Klicken Sie auf „Jetzt aktualisieren“, um das Update zu installieren.
- Wenn Sie eine frühere macOS-Version verwenden: Klicken Sie auf das Apple-Menü und wählen Sie „Über diesen Mac“. Klicken Sie dann auf „Softwareupdate“ und prüfen Sie, ob ein Update verfügbar ist.

Warum ist Chrome langsam auf Mac?
Es kann verschiedene Ursachen dafür geben, dass Chrome auf Ihrem Mac langsam läuft:
- Sie haben Erweiterungen installiert, die viele Systemressourcen verbrauchen.
- Sie haben Erweiterungen installiert, die nicht mehr aktuell sind.
- Sie verwenden nicht die neueste Version von Chrome.
- macOS ist nicht auf dem neuesten Stand.
- Ihre Internetverbindung ist langsam.
- Es gibt ein Problem mit Cache-Dateien.
- Sie haben viele Tabs geöffnet, die CPU-Ressourcen und Arbeitsspeicher verbrauchen.
Chrome ist ein großartiger Browser, der in der Regel sehr schnell arbeitet. Allerdings verbraucht er viele Ressourcen, vor allem, wenn Sie zahlreiche Tabs gleichzeitig geöffnet haben. Dann läuft er möglicherweise langsam. Folgen Sie den obigen Schritten und finden Sie heraus, warum Google Chrome langsam ist und wie Sie das Problem beheben können.
Häufig gestellte Fragen (FAQs)
Warum ist YouTube in Chrome so langsam?
Wenn YouTube in Chrome langsam ist, liegt das nicht immer an einer langsamen Internetverbindung, sondern kann auch daran liegen, dass sich Cache und andere Browserdaten angesammelt haben. Löschen Sie diese und überprüfen Sie, ob das Problem behoben ist. Deaktivieren Sie außerdem alle unnötigen Erweiterungen (insbesondere Werbeblocker und iCloud-Passwörter, falls Sie diese installiert haben), aktualisieren Sie Chrome und schließen Sie nicht benötigte Tabs.
Warum sind Chrome-Downloads so langsam?
Hier sind einige Ursachen für langsame Downloads in Chrome: eine langsame Internetverbindung (am wahrscheinlichsten), zu viele geöffnete Tabs und eine veraltete Chrome-Version. Reddit-Nutzer berichten, dass sie das Problem beheben konnten, indem sie das parallele Herunterladen in „chrome://flags” aktiviert und eine Erweiterung für den Download-Manager installiert haben.
Wird Chrome durch Lesezeichen langsamer?
Die kurze Antwort lautet: Nein, es sei denn, Sie greifen darauf zu oder synchronisieren sie. Einige Reddit-Nutzer geben an, dass sie mehr als 1.000 Lesezeichen haben und dennoch keine Verschlechterung der Chrome-Leistung festgestellt haben.