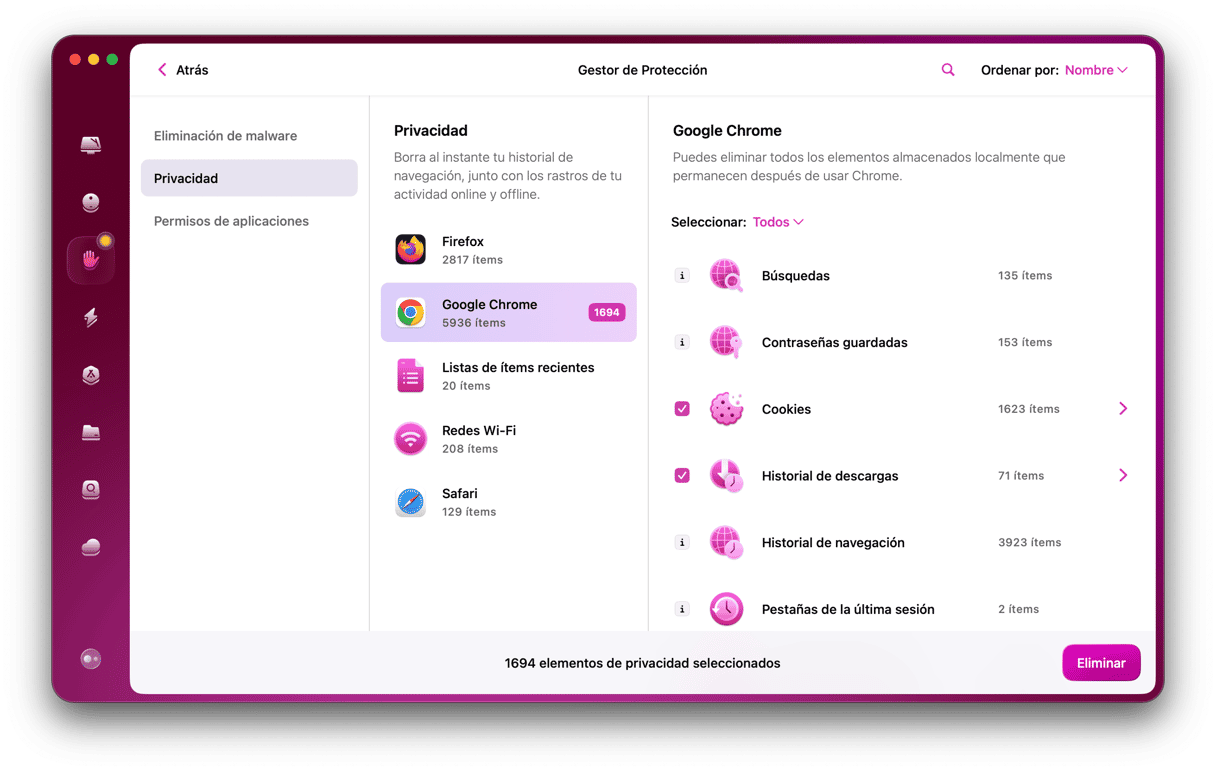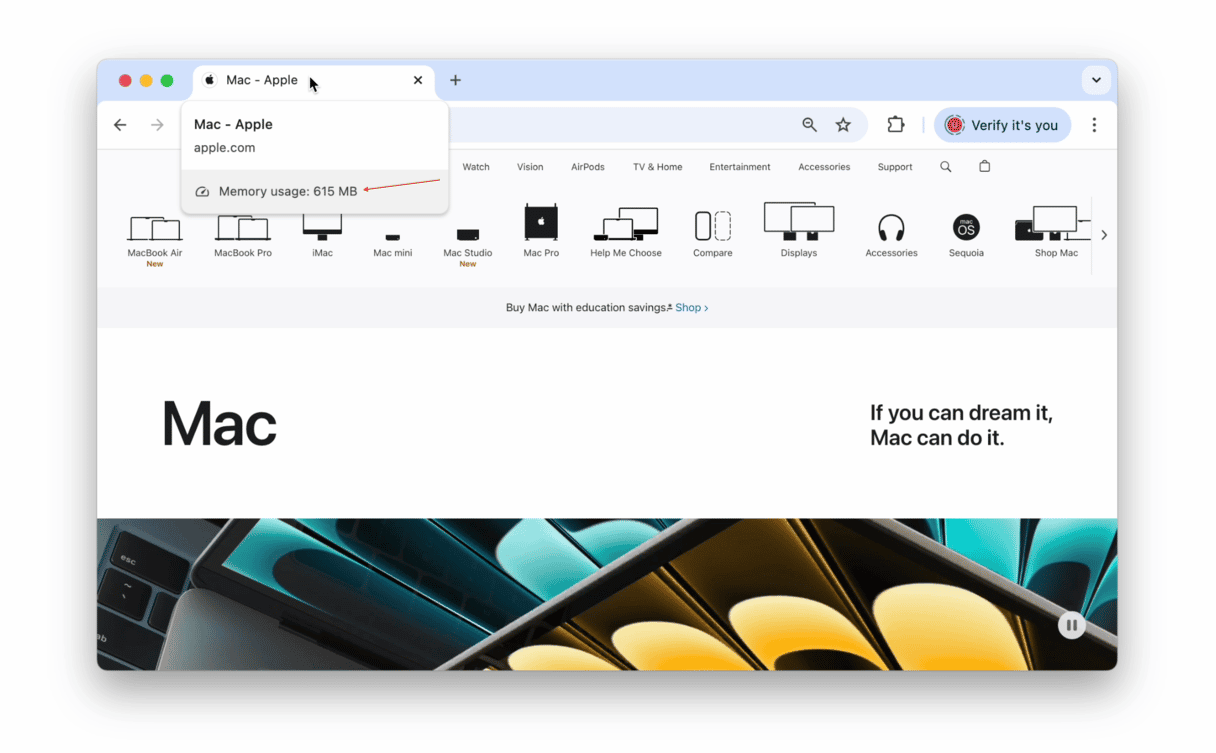¿Sabías que Chrome es aproximadamente un 20% más lento que Safari? Pero incluso teniendo eso en cuenta, sigue siendo muy popular entre los usuarios de Mac, gracias a su variedad de funciones, velocidad, integración con otros servicios de Google y la inmensa cantidad de extensiones disponibles. Si notas que a veces funciona lento, sigue leyendo para averiguar cómo acelerar Chrome en Mac.
Cómo acelerar un Chrome lento
Comprobar si macOS está actualizado
- En macOS Ventura o posterior, haz clic en el menú Apple y elija Ajustes del Sistema.
- Si te dice que hay una Actualización de software disponible en la barra lateral, haz clic encima.
- Si no, ve a General > Actualización de software.
- Haz clic en Reiniciar ahora para instalar la actualización (si está disponible).
- Si tienes una versión más vieja de macOS, haz clic en el menú de Apple y selecciona Acerca de este Mac, luego haz clic en Actualización de software para comprobar si hay alguna actualización disponible.

Actualizar Chrome
Este es el primer paso que debes hacer si Chrome funciona lento en tu Mac.
- Abre Chrome y haz clic en el menú de Chrome.
- Selecciona Información de Google Chrome.
- Aparecerá un mensaje informando de si Chrome está actualizado y si las actualizaciones automáticas están activadas.
- Si hay una actualización disponible, sigue las instrucciones en pantalla para instalarla.
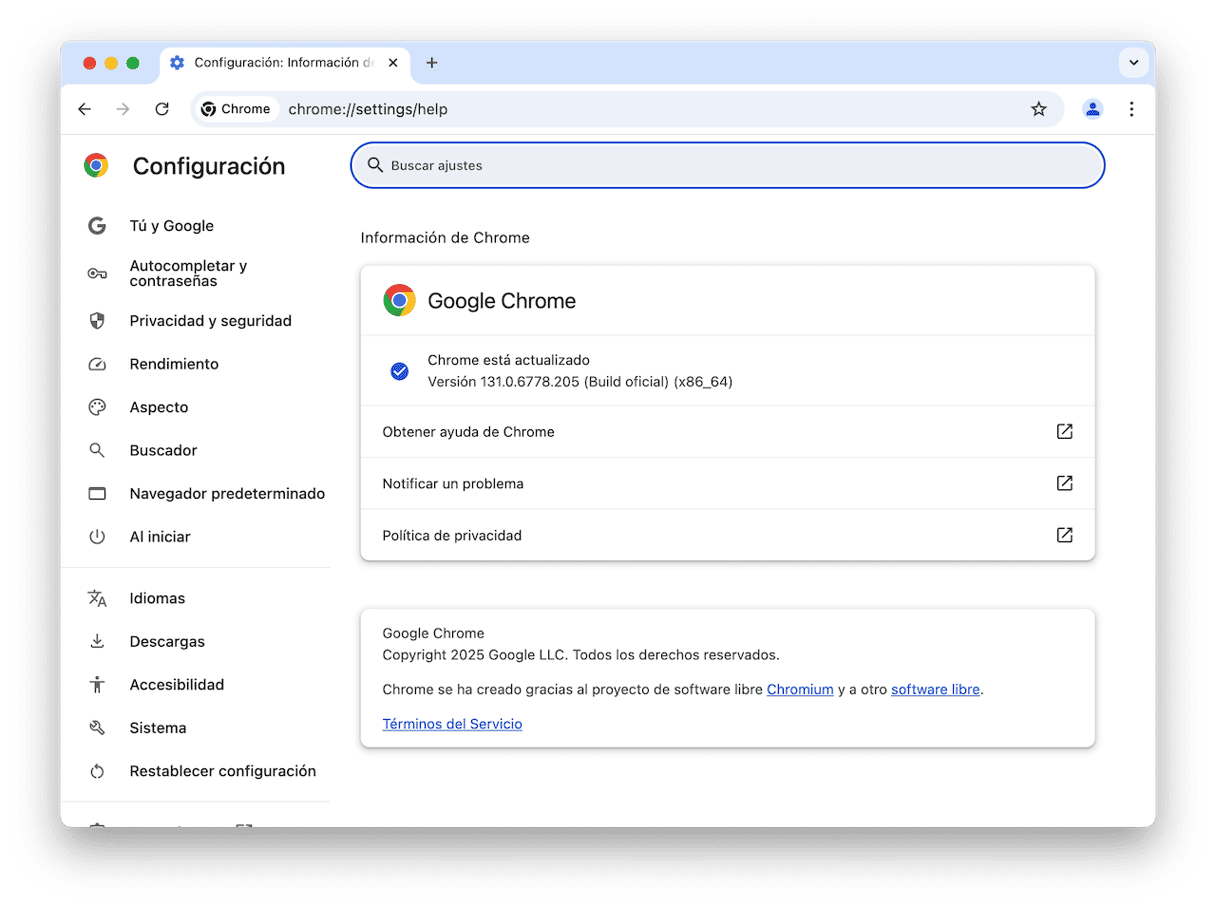
Restablecer Chrome
La forma más fácil de restablecer Chrome — o cualquier otra app, de hecho — es utilizar la herramienta Desinstalador en CleanMyMac. Esta herramienta inteligente puede encontrar y eliminar todos los archivos asociados con la app sin desinstalar el archivo binario de la app, por lo que no vas a tener que descargarla e instalarla de nuevo. De esta forma puedes solucionar muchos errores con solo pulsar varios clics.
Obtén una prueba gratuita de la app — usa todas las herramientas de la app gratis durante 7 días. Una vez hecho, sigue estos pasos para restablecer Chrome:
- Abre CleanMyMac y haz clic en Aplicaciones en la barra lateral.

- Haz clic en Gestionar mis aplicaciones > Desinstalador.
- Haz clic en Google en el panel central y selecciona Chrome en el panel derecho.
- Seleccione todo excepto Binarios en la lista desplegable.
- Haz clic en Eliminar.
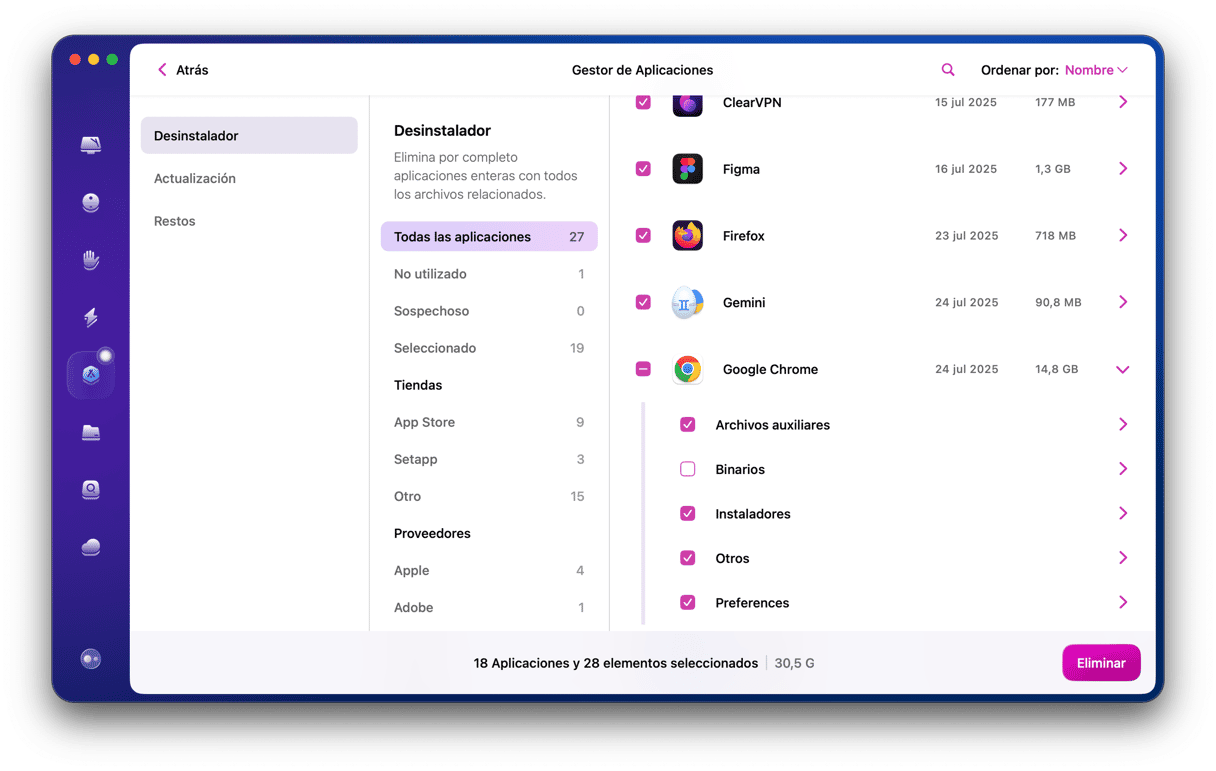
Revisa las extensiones de Chrome
Si llevas usando Chrome durante mucho tiempo, es probable que tengas instaladas muchas extensiones. Ahora es un buen momento para revisarlas y ver si necesitas todas ellas. Si sabes que no necesitas algunas de ellas, elimínalas. Si no lo tienes claro, desactívalas para poder volver a activarlas más tarde en caso de necesitarlas. Como mínimo, asegúrate de que todas ellas estén actualizadas.
- Abre Chrome y haz clic en los tres puntos en la parte derecha de la barra de herramientas.
- Haz clic en Extensiones > Gestionar extensiones.
- Para actualizar todas las extensiones, haz clic en Actualizar en la parte superior de la ventana (solo verás el botón Actualizar después de habilitar el Modo Desarrollador en la parte superior derecha).
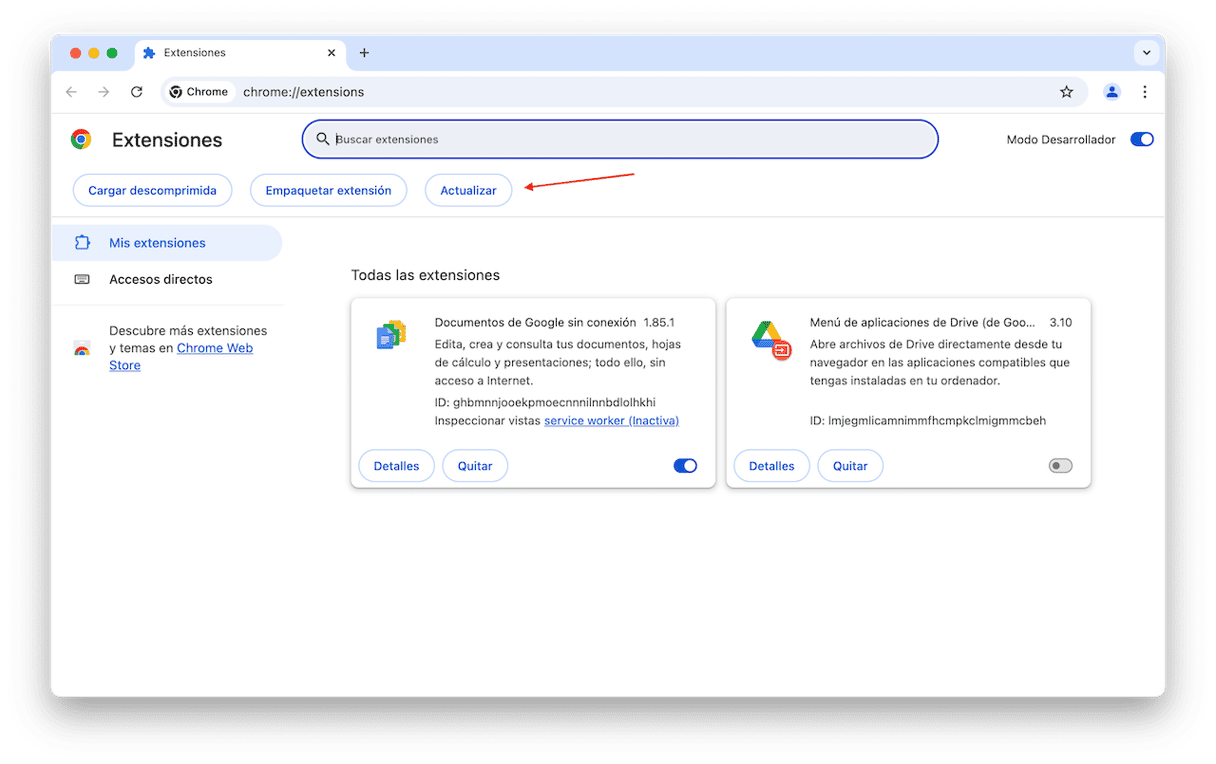
- Para deshabilitar una extensión, haz clic en el interruptor en la parte inferior derecha del cuadro de la propia extensión.
- Para eliminar una extensión por completo, haz clic en Quitar y confirma la acción.
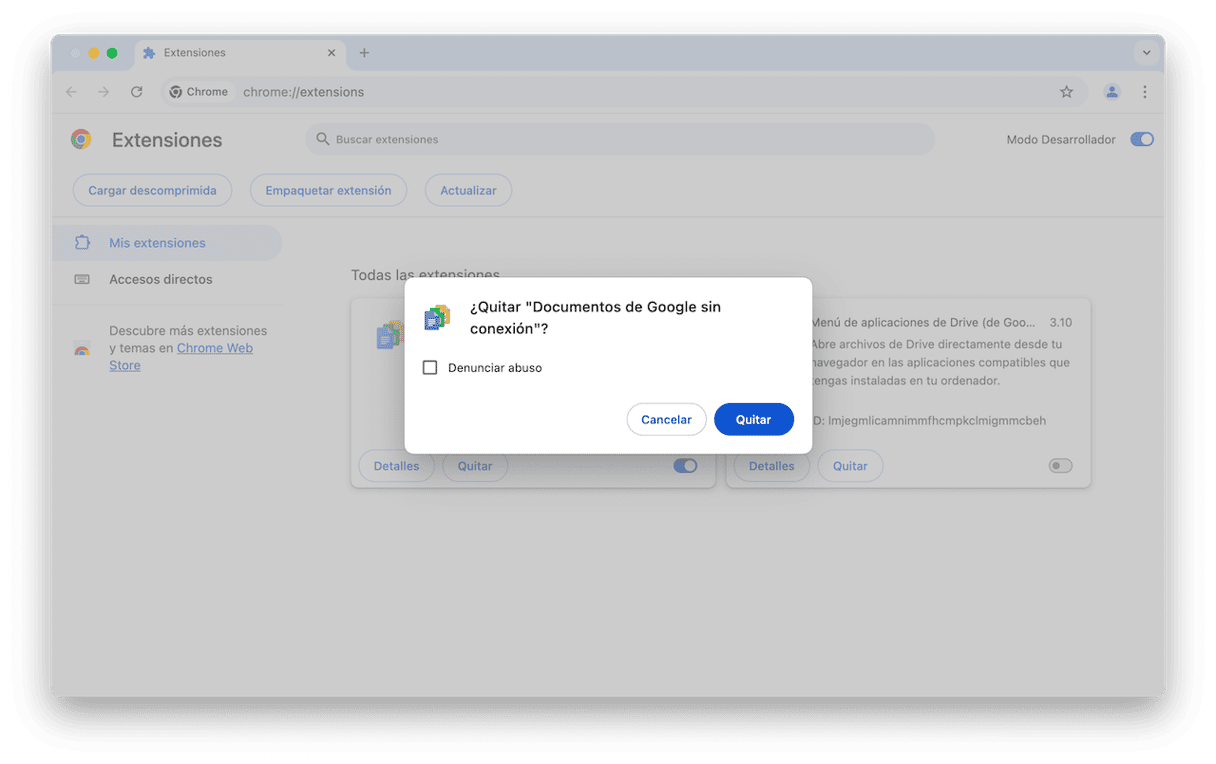
Haz un análisis anti-malware
A veces, el malware es la causa por la que Chrome funciona lento. Lo que pasa es que algunos virus agregan sus propias extensiones a los navegadores, ya sin mencionar que acaparan muchos recursos al funcionar en segundo plano. Por ello, otra posible solución es comprobar si tu Mac está infectado por malware.
La forma más fácil de hacerlo es usar una app de limpieza dedicada para hacer un análisis antivirus en Mac. La app que hemos recomendado antes — CleanMyMac — cuenta con el módulo Protección que puede hacer el trabajo por ti. Impulsado por el motor Moonlock, cuenta con una base de datos de virus y malware constantemente actualizada para que pueda encontrar incluso las amenazas más recientes. Lo mejor de todo es que CleanMyMac está certificado por Apple, por lo que es totalmente seguro de usar.
Así es cómo puedes ahorrarte los análisis antivirus manuales que toman mucho tiempo y son aburridos con la ayuda de CleanMyMac:
- Abre CleanMyMac.
- Haz clic en Protección > Analizar.
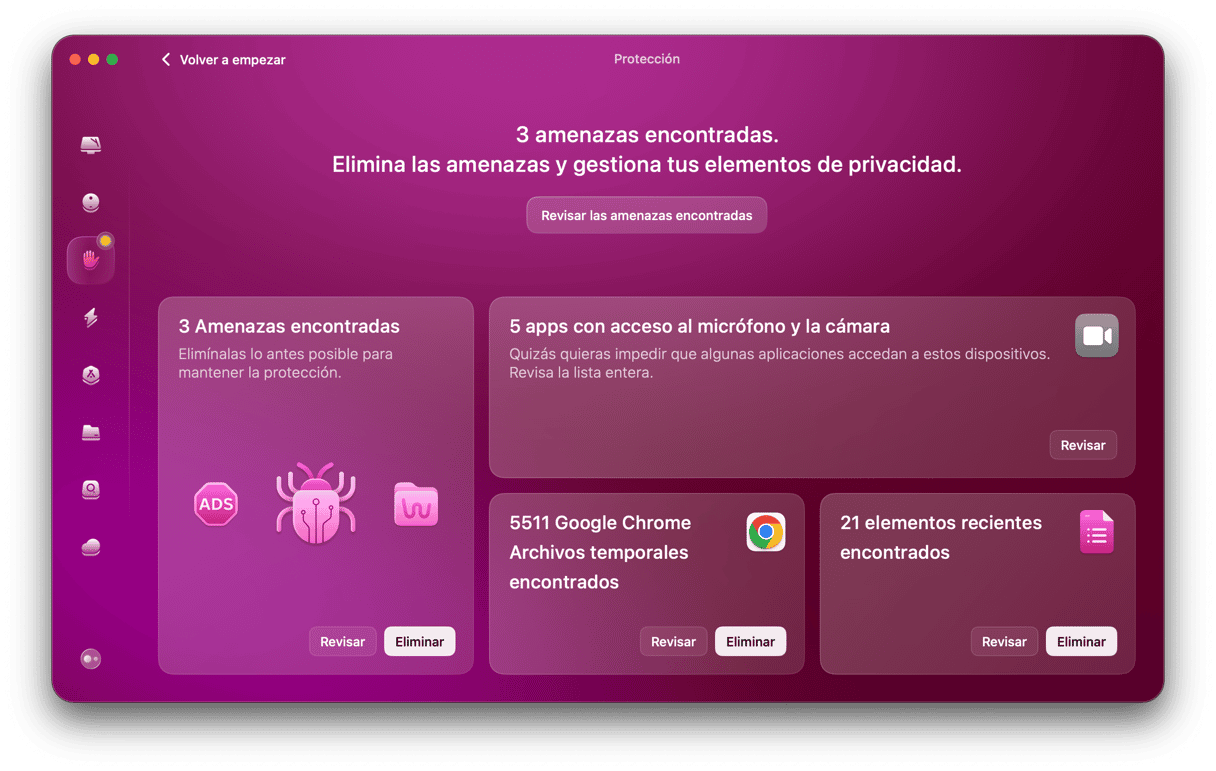
- Haz clic en Eliminar si se ha detectado algún malware.
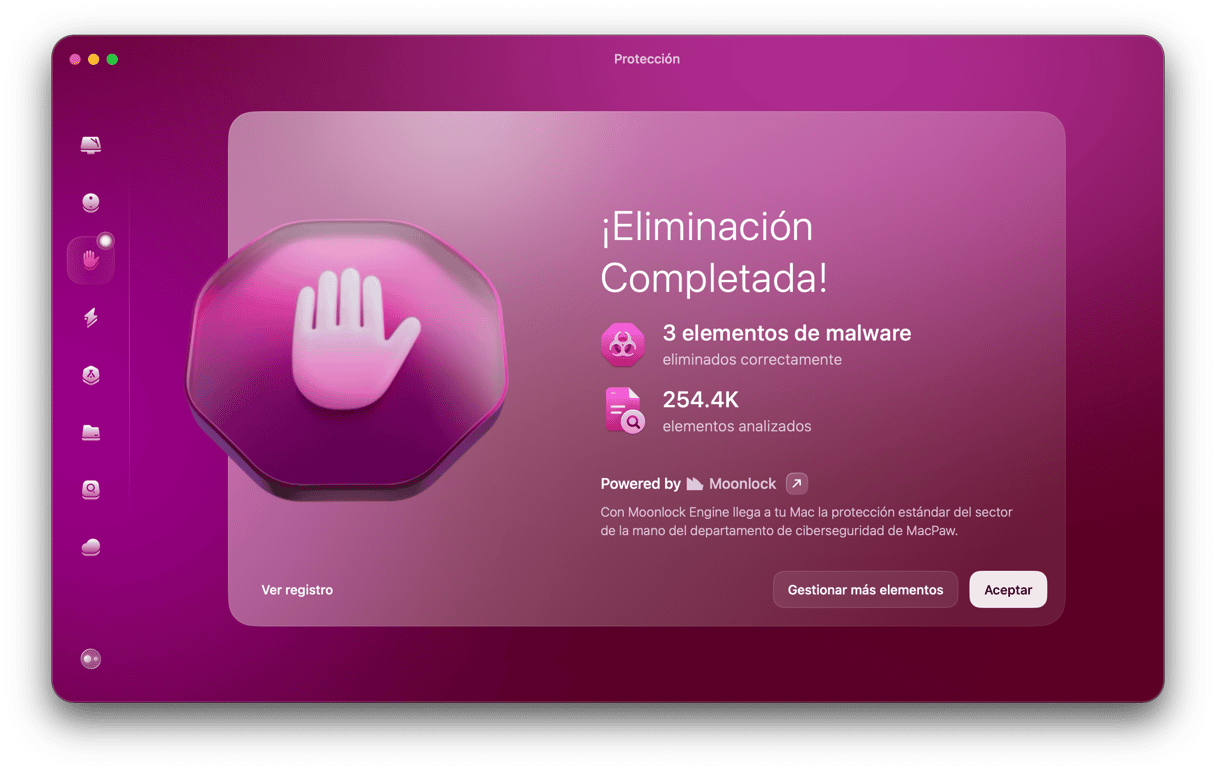
Borrar la caché de Chrome
Un problema con los archivos de caché puede ser la causa de un Chrome lento. Para solucionarlo, elimina la caché:
- En Chrome, haz clic en los tres puntos suspensivos y selecciona Configuración.
- Ve a la pestaña Privacidad y seguridad y haz clic en Borrar datos de navegación.
- Selecciona la casilla junto a Archivos e imágenes en caché.
- Haz clic en Borrar Datos.
Cerrar pestañas
¿Sabías que una pestaña de Chrome puede usar más de 100MB de RAM? Y si visitas abres una página que consume muchos recursos (como Canva o Photoshop), puede incluso llegar a usar 1GB. Si solo tienes varias pestañas abiertas, no harán que tu Mac se ralentice. Pero si tienes 20 o más pestañas abiertas a la vez, esa podría ser la causa de que tu Mac y Chrome funcionen lentamente. Revisa tus pestañas abiertas y cierra las que no necesites ahora mismo, guardándolas en los marcadores si necesitas volver a abrir la página más tarde.
Comprobar tu conexión a Internet
Si ninguno de los pasos explicados arriba funciona, comprueba tu conexión a Internet para asegurarte de que lo que parece ser un Chrome funcionando lento no se deba a que tu Wi-Fi o banda ancha funcionen mal. Prueba a usar un navegador diferente en el Mac o, mejor aún, usa otro dispositivo para ver si puedes conectarte desde ahí y navegar más rápido que en Chrome. Si el otro dispositivo también tiene el mismo problema, sabrás que es tu Wi-Fi o tu conexión a internet. Reinicia tu router, eso puede ayudar. De lo contrario, ponte en contacto con tu proveedor de Internet para averiguar si tienes problemas con la red.
¿Por qué Chrome va tan lento en Mac?
Hay varias razones por las que Chrome funciona lento en Mac:
- Tiene extensiones que consumen muchos recursos del sistema.
- Tienes extensiones que están desactualizadas.
- No tienes la versión más reciente de Chrome.
- MacOS no está actualizado.
- Tienes una lenta conexión a Internet.
- Hay un problema con la caché.
- Tienes muchas pestañas abiertas y están devorando la CPU y la RAM.
Chrome es un navegador muy bueno y normalmente funciona muy rápido. Pero puede llegar a consumir muchos recursos del sistema, especialmente si tienes muchas pestañas abiertas. Cuando eso pasa, puede empezar a funcionar lento. Simplemente sigue los pasos explicados arriba para averiguar el motivo por el cual Google Chrome va lento en tu Mac y las formas de solucionarlo.
Preguntas frecuentes
¿Por qué YouTube va tan lento en Chrome?
Si YouTube funciona lento en Chrome, en la actualidad suele ser debido a una conexión a Internet lenta. Pero también es posible que la caché y otros datos de navegación se hayan acumulado. Elimina estos archivos y prueba de nuevo. También, desactiva todas las extensiones innecesarias (especialmente los bloqueadores de anuncios y Contraseñas en iCloud si lo has instalado), actualiza Chrome y cierra las pestañas que no necesites.
¿Por qué Chrome descarga tan lento?
Estas son algunas de las causas de las descargas lentas en Chrome: una conexión a Internet lenta (la más probable), demasiadas pestañas abiertas y un Chrome desactualizado. Los usuarios de Reddit dicen que activar las descargas paralelas en chrome://flags e instalar un gestor de descargas puede ayudar a solucionar el problema.
¿Pueden los marcadores ralentizar Chrome?
La respuesta corta es no, a menos que accedas a ellos o los sincronices. Algunos usuarios de Reddit afirman que tienen más de 1.000 marcadores y no han notado que el rendimiento de Chrome haya sido afectado.