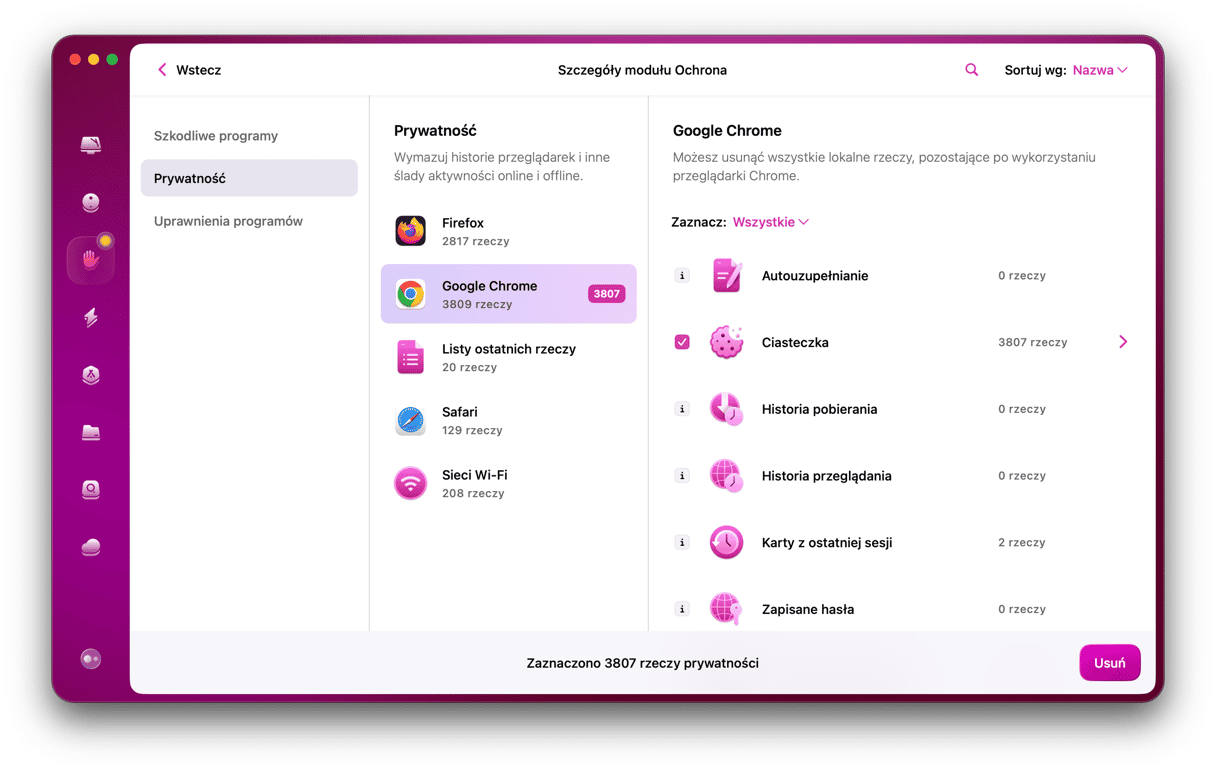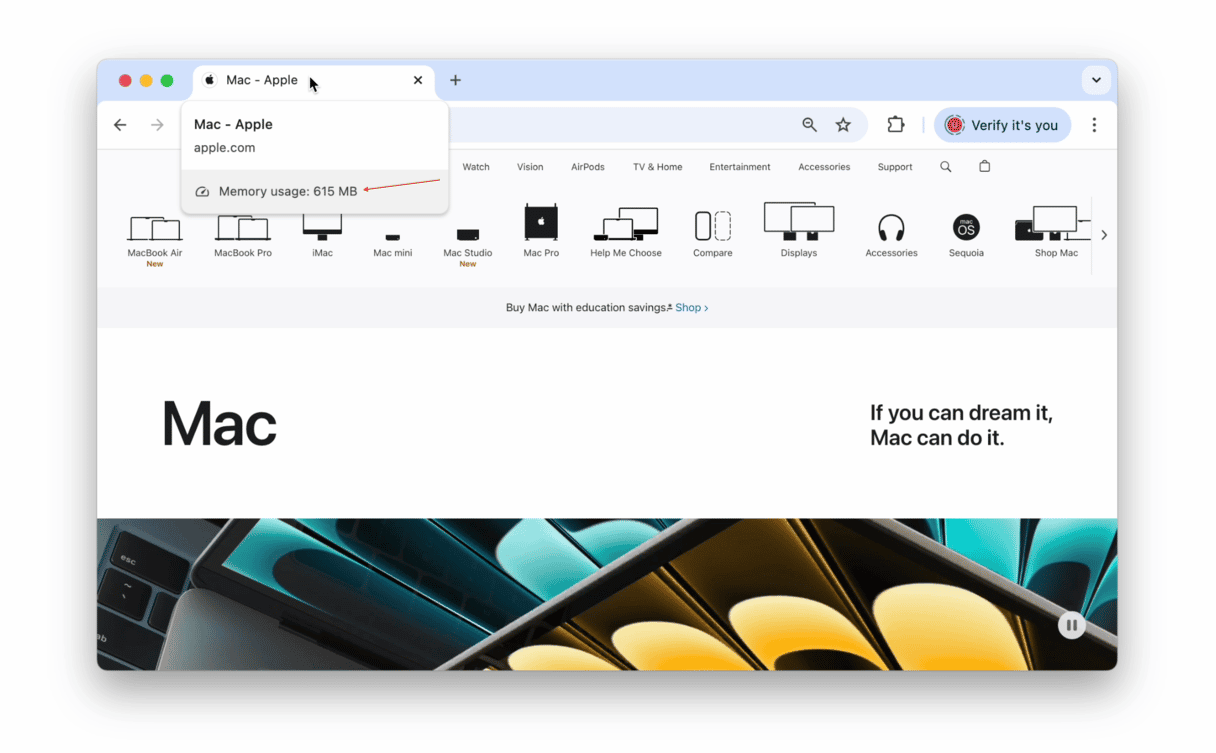Czy wiesz, że Chrome jest około 20% wolniejszy od Safari? Mimo to dzięki funkcjonalności, szybkości, integracji z innymi usługami Google i ogromem dostępnych rozszerzeń nadal jest popularny wśród użytkowników Maców. Czytaj dalej, jeśli okazyjnie zaczyna działać powolnie, a dowiesz się, jak przyspieszyć Chrome na Macu.
Jak przyspieszyć Chrome na Macu
Uaktualnij Chrome
Jest to najpierwsza rzecz do zrobienia, jeśli Chrome działa powolnie na Macu.
- Otwórz Chrome i kliknij menu Chrome.
- Wybierz Google Chrome - Informacje.
- Zobaczysz komunikat, powiadamiający, czy wersja Chrome jest aktualna, a również czy automatyczne uaktualnienia są włączone.
- Jeśli zobaczysz dostępne uaktualnienie, postępuj zgodnie z instrukcjami.
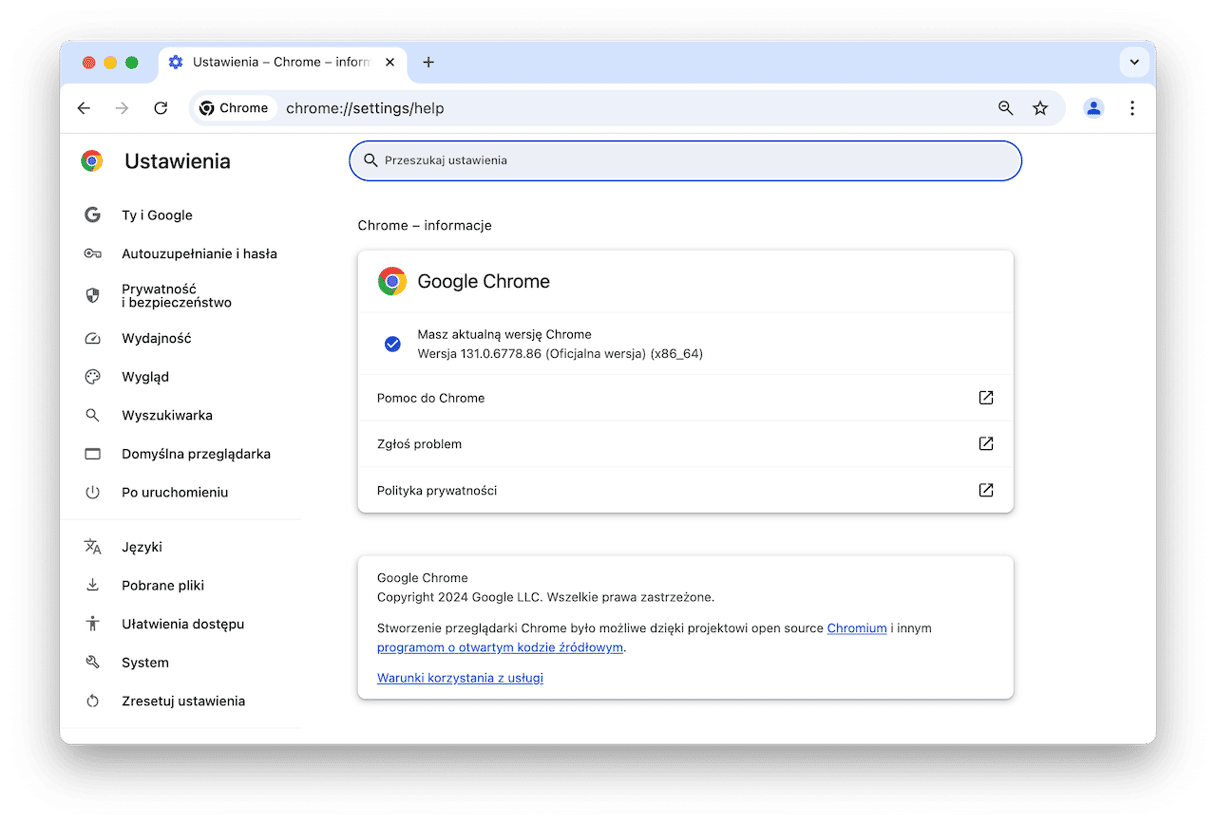
Zresetuj Chrome
Nawet jeśli wersja Chrome jest aktualna, niekiedy pliki ustawień mogą być naruszone, powodując spowolnienie. Również to może doprowadzić do spowolnienia całego Maca przez Chrome.
Najłatwiej zresetować Chrome – a również inne aplikacje – wykorzystując narzędzie Dezinstalator w CleanMyMac. To inteligentne narzędzie wykrywa i usuwa wszystkie powiązane z aplikacjami pliki bez odinstalowywania pakietu aplikacji, więc nie musisz pobierać i instalować go ponownie. W ten sposób możesz naprawiać wszelkie usterki za kilka kliknięć.
Dostań darmowy okres próbny – korzystaj ze wszystkich funkcji aplikacji za darmo w ciągu 7 dni. Tuż po pobraniu, wykonaj te kroki, by zresetować Chrome:
- Otwórz CleanMyMac i wybierz Aplikacje w pasku bocznym.
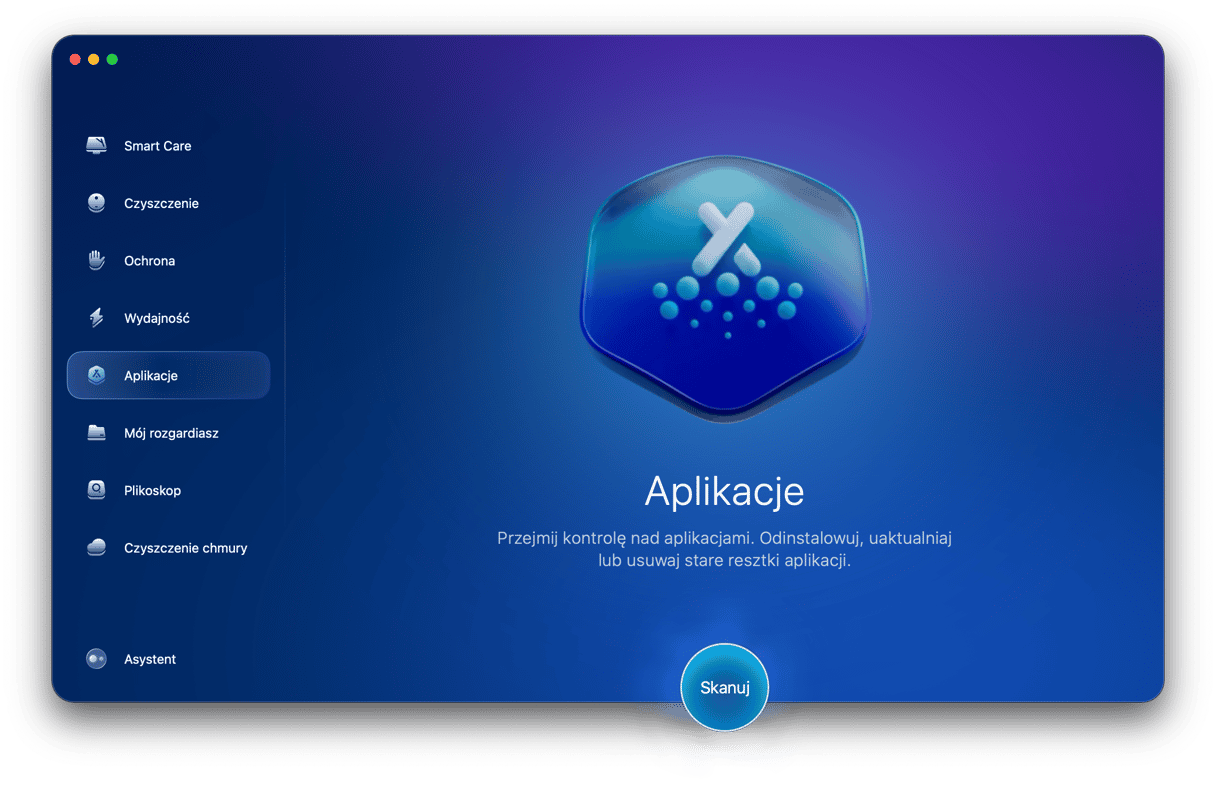
- Kliknij Skanuj > Zarządzaj moimi aplikacjami > Dezinstalator.
- W środkowym panelu kliknij Google i wybierz Chrome w panelu po prawej stronie.
- Wybierz w wypadającym menu wszystko, oprócz plików binarnych.
- Kliknij Usuń.
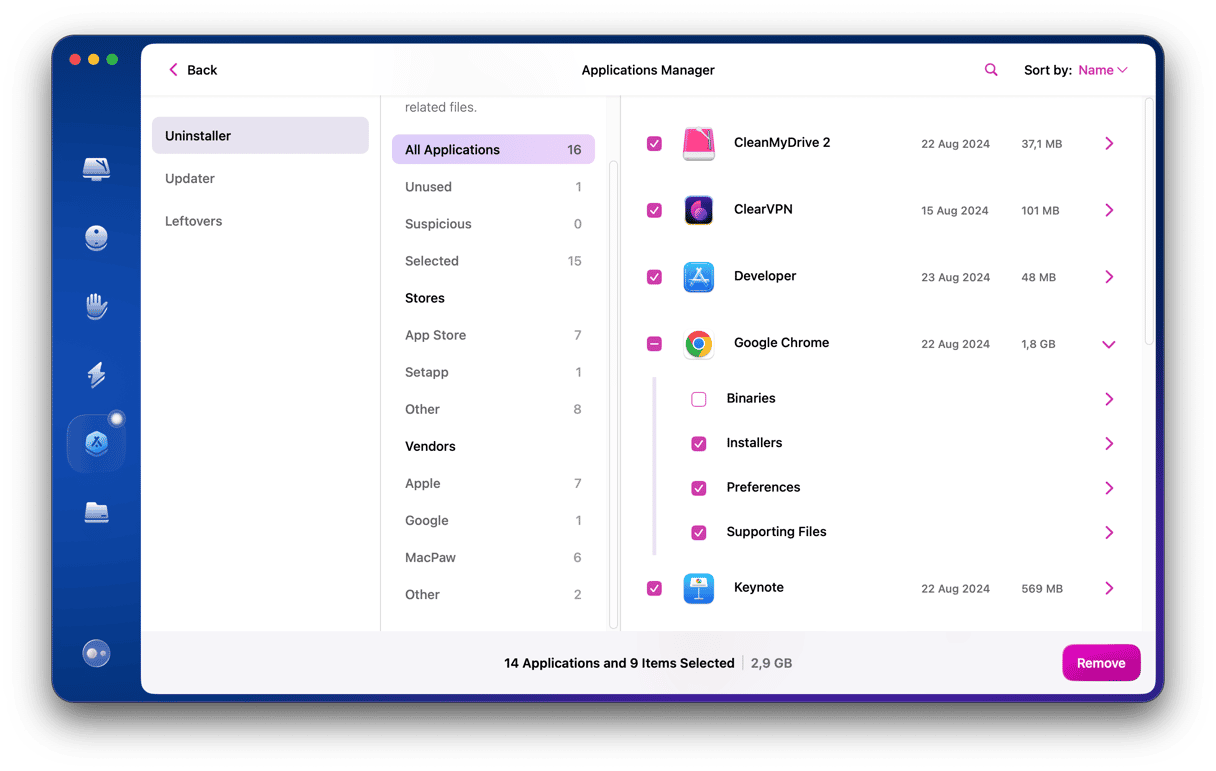
Sprawdź rozszerzenia Chrome
Jeśli korzystasz z Chrome od dłuższego czasu, to pewnie masz mnóstwo rozszerzeń. Teraz jest najlepszy czas na ich przejrzenie, aby zrozumieć, czy są wszystkie potrzebne. Tych, których nie potrzebujesz, warto usunąć. Jeśli nie możesz podjąć decyzji, wyłącz je, by włączyć za potrzeby. Przynajmniej upewnij się, że są uaktualnione.
- Otwórz Chrome i kliknij ikonę z trzema kropkami w prawej części paska narzędzi.
- Wybierz Rozszerzenia > Zarządzaj rozszerzeniami.
- Aby uaktualnić wszystkie rozszerzenia, kliknij Aktualizuj na górze okna (zobaczysz ten przycisk tylko po włączeniu trybu dewelopera w prawym górnym rogu).

- Aby wyłączyć rozszerzenie, kliknij przełącznik na dole okienka rozszerzenia.
- Aby całkowicie usunąć rozszerzenie, kliknij Usuń i potwierdź czynność.
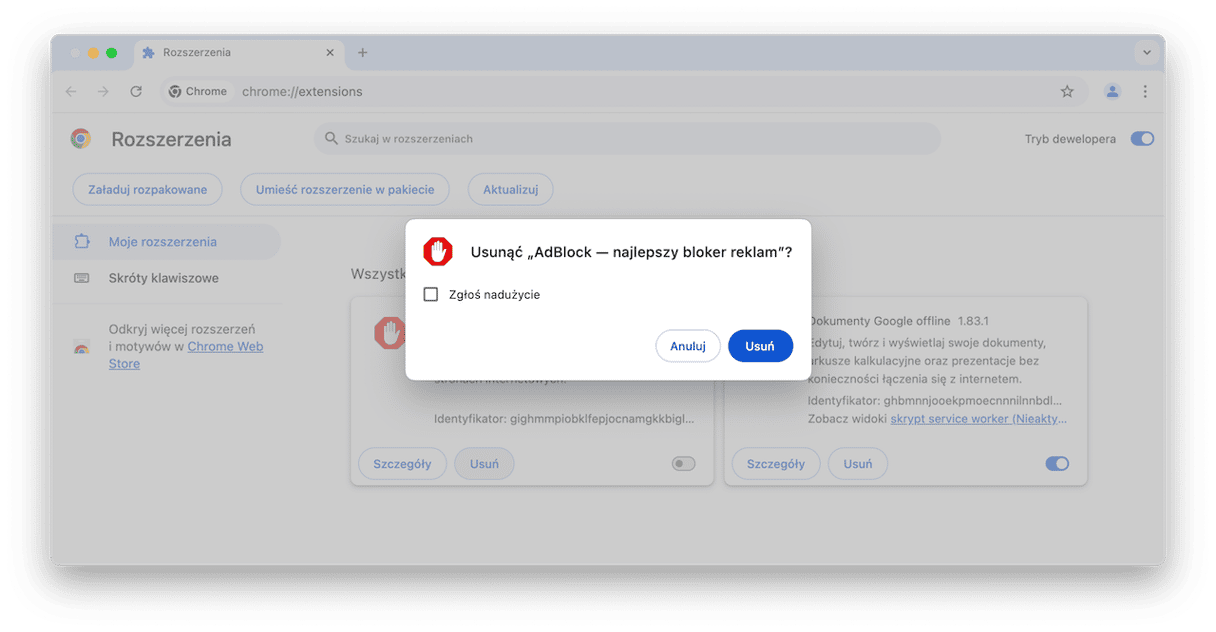
Wyszukaj szkodliwych programów
Niekiedy Chrome działa powolnie przez szkodliwe programy. To dlatego, że niektóre wirusy dodają własne rozszerzenia przeglądarek, nie wspominając o tym, że zużywają zasoby, kiedy działają w tle. Dlatego kolejnym rozwiązaniem jest wyszukiwanie wirusów, które mogły się przedostać na Maca.
Najłatwiej jest to zrobić z dedykowanym cleanerem do skanowania Maców przeciw wirusom. Polecana powyżej apka – CleanMyMac – zawiera funkcję Ochrona, która w tym pomoże. Oparta na silniku Moonlock, zawiera stale aktualizowaną bazę danych wirusów i szkodliwych programów, więc potrafi wykrywać nawet najnowsze zagrożenia. Poświadczenie przez Apple dodaje punktów CleanMyMac, aczkolwiek to znaczy, że jest absolutnie bezpieczny.
Oto jak za pomocą CleanMyMac zaoszczędzić czas na nudnym ręcznym skanowaniu na wirusy:
- Otwórz CleanMyMac.
- Kliknij Ochrona > Skanuj.

- Jeśli coś zostało wykryte kliknij Usuń.
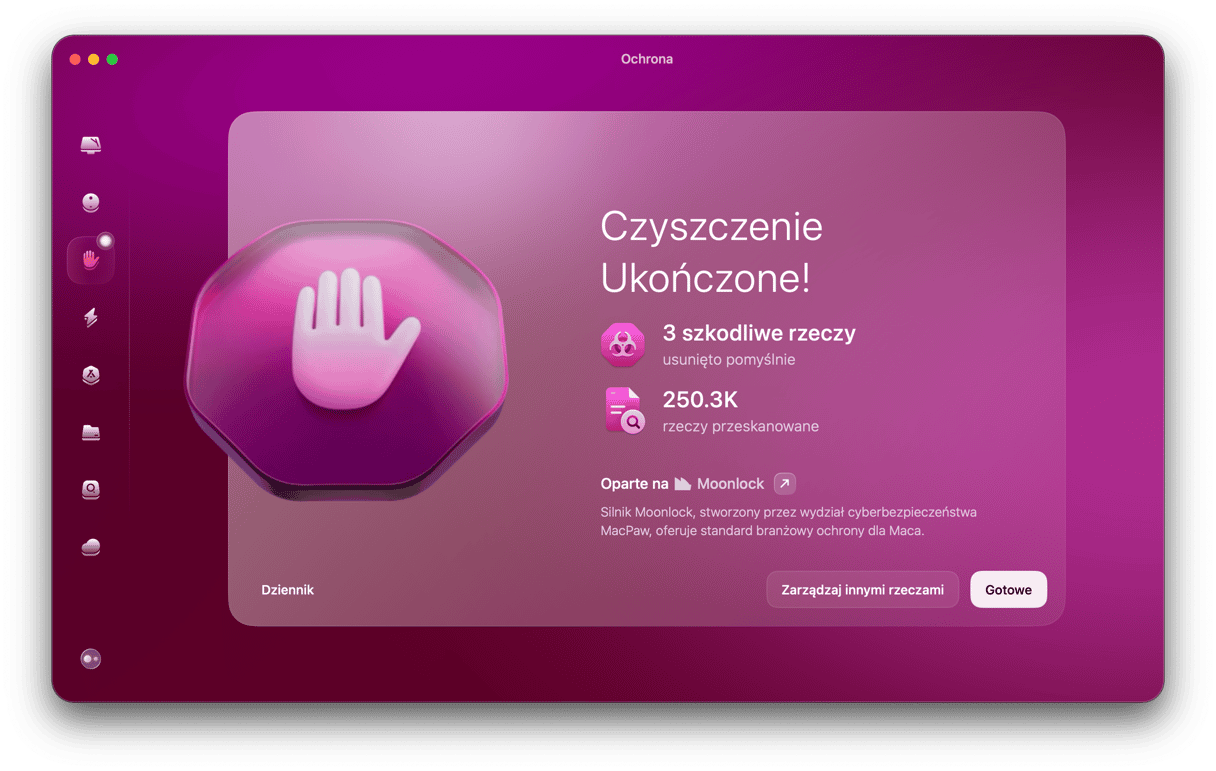
Oczyść pamięć podręczną Chrome
Być może, Chrome spowalniają naruszone pliki w pamięci podręcznej. Oczyść ją, aby to naprawić:
- W Chrome kliknij trzy kropki i wybierz Ustawienia.
- Kliknij Prywatność i bezpieczeństwo, a następnie kliknij Usuń dane przeglądania.
- Zaznacz opcję Obrazy i pliki zapisane w pamięci podręcznej.
- Kliknij Usuń dane.
Zamknij karty
Czy wiesz, że jedna karta Chrome może zajmować ponad 100 MB w RAM? A zasobochłonne aplikacje internetowe (takie jak Canva czy Photoshop) potrafią zwiększyć to do ponad 1 GB? Kilka otwartych kart nie spowolnią Maca. Ale już 20 lub więcej otwartych jednocześnie kart mogą przyczynić się do spowolnienia Maca i Chrome. Przejrzyj wszystkie otwarte karty i dodaj strony do przeczytania do zakładek, a następnie zamknij niepotrzebne karty.
Sprawdź połączenie internetowe
Jeśli opisane powyżej kroki nie pomagają, sprawdź łącze internetowe, aby upewnić się, że z pozoru powolne działanie Chrome w rzeczywistości nie jest powolnym internetem. Skorzystaj z innej przeglądarki, albo nawet z innego urządzenia, aby sprawdzić, czy będą ładowały witryny szybciej, niż Chrome. Jeśli problemy również występują na innym urządzeniu, to powie, że problem tkwi w Wi-Fi lub łączu szerokopasmowym. Uruchom router ponownie i sprawdź, czy to pomogło. Jeśli nie, skontaktuj się z dostawcą usługi, by sprawdzić, czy nie doświadczają problemów po ich stronie.
Upewnij się, że system macOS jest aktualny
- W macOS Ventura lub nowszej wersji kliknij menu Apple i wybierz Ustawienia systemowe.
- Jeśli widzisz punkt Dostępne uaktualnienia w pasku bocznym, kliknij go.
- Jeśli takiego nie ma, kliknij Ogólne > Uaktualnienia.
- Kliknij Uaktualnij teraz, aby zainstalować uaktualnienie.
- Jeśli masz starszą wersję macOS, kliknij menu Apple i wybierz Ten Mac, a następnie kliknij Uaktualnienia, aby sprawdzić ich dostępność.

Dlaczego Chrome działa powolnie na Macu?
Chrome może działać na Macu powolnie z szeregu przyczyn:
- Zainstalowane rozszerzenia zużywają zasoby systemowe.
- Zainstalowane rozszerzenia są przestarzałe.
- Wersja Chrome jest przestarzała.
- Przestarzała wersja macOS.
- Powolne łącze internetowe.
- Problem z plikami w buforze.
- Masz mnóstwo otwartych kart, zużywających zasoby CPU i RAM.
Chrome jest wspaniałą przeglądarką, która zazwyczaj działa dość szybko. Niemniej, może zacząć zużywać zasoby, zwłaszcza jeśli masz mnóstwo otwartych kart. To może spowolnić ją. Postępuj zgodnie z instrukcjami powyżej, aby zrozumieć, dlaczego Google Chrome działa powolnie na Macu i naprawić to.
Najczęściej zadawane pytania
Dlaczego YouTube działa powolnie w Chrome?
Aktualnie powolne działanie YouTube w Chrome nie zawsze jest powiązane z powolnym internetem – to może być spowodowane przez nagromadzenie się pamięci podręcznych i innych danych przeglądania. Oczyść je i sprawdź, czy coś to zmieniło. Również wyłącz nieużywane rozszerzenia (zwłaszcza blokery reklam i iCloud Passwords), uaktualnij Chrome i zamknij niepotrzebne karty.
Dlaczego Chrome pobiera rzeczy powolnie?
Do powolnego pobierania rzeczy w Chrome mogą przyczynić się kilka rzeczy: powolny internet (najprawdopodobniej), za wiele otwartych kart i nieaktualny Chrome. Użytkownicy Reddit mówią, że włączenie równoległego pobierania w chrome://flags i zainstalowanie menedżera pobierań naprawiło te problemy.
Czy zakładki spowalniają Chrome?
Krótka odpowiedź brzmi nie, chyba że otwierasz lub synchronizujesz je. Niektórzy użytkownicy Reddit mówią, że mają ponad 1000 zakładek, które w żaden sposób nie wpływają na wydajność Chrome.