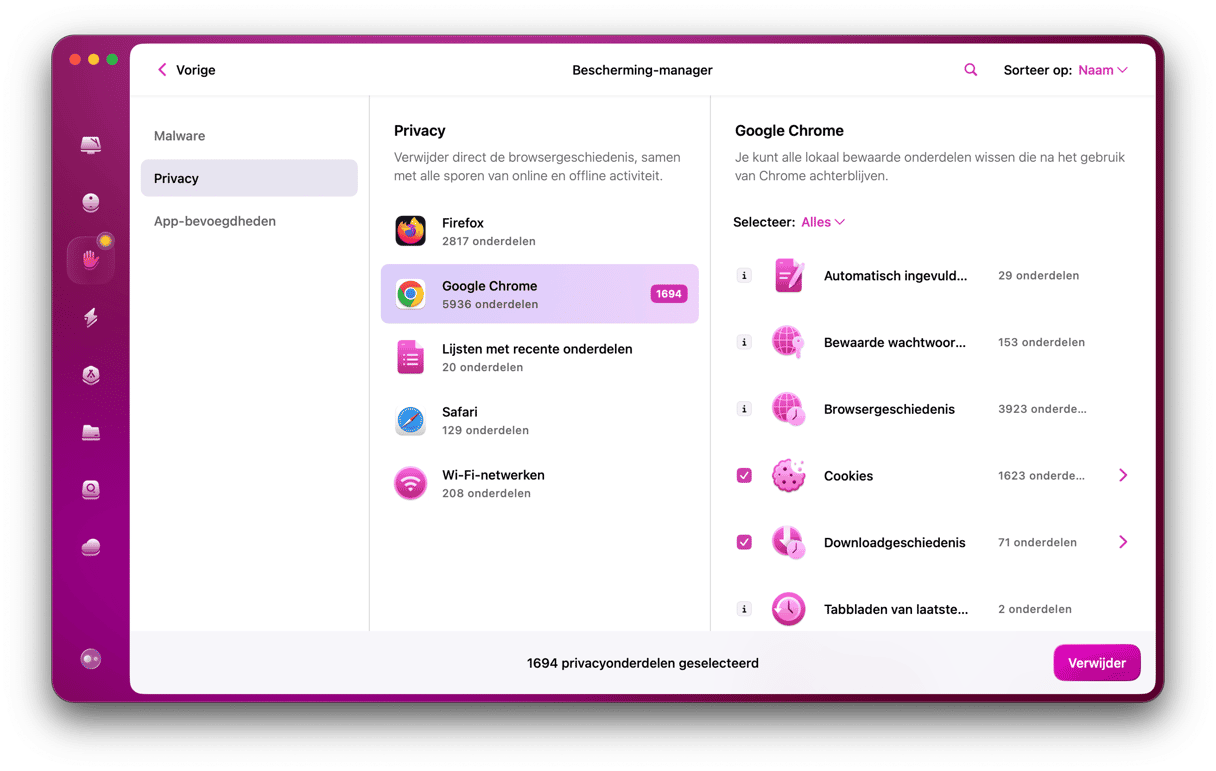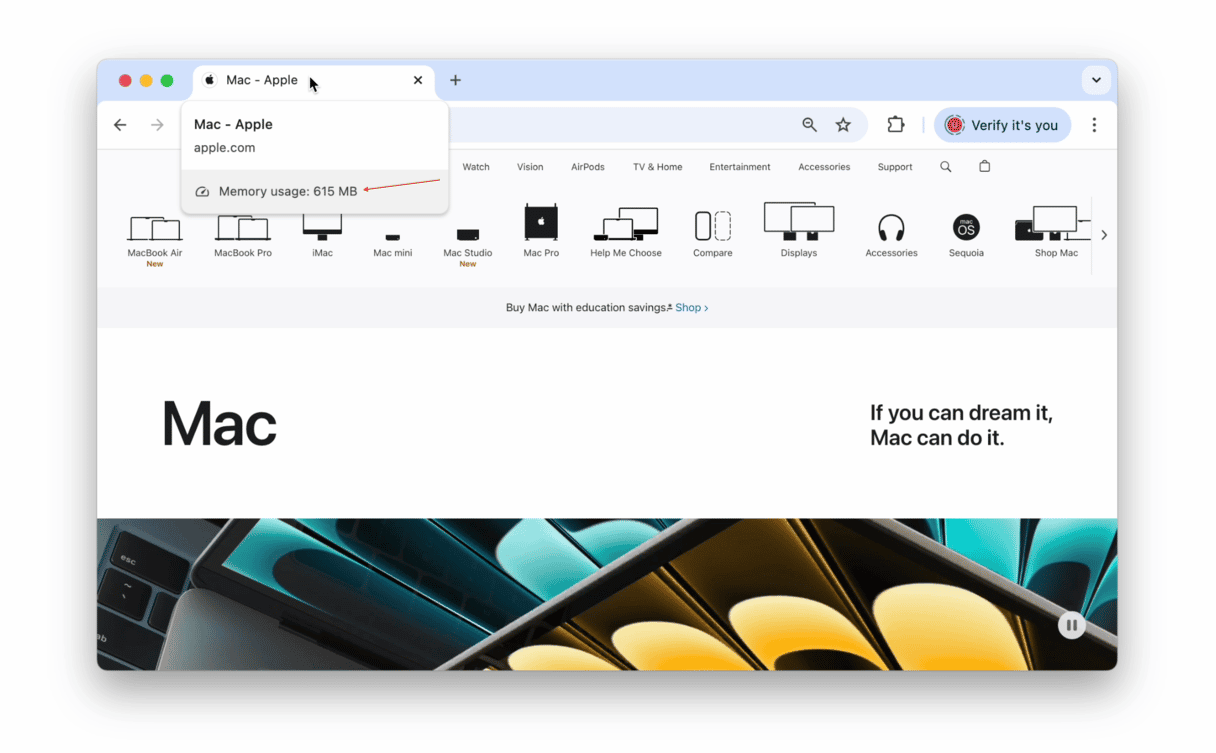Wist je dat Chrome zo'n 20% langzamer is dan Safari? Desondanks is het nog steeds een populaire browser onder Mac-gebruikers, dankzij de functies, integraties met andere diensten van Google en het enorme aantal extensies dat ervoor beschikbaar is. Als je hebt gemerkt dat Chrome af en toe traag is, lees dan verder om te leren hoe je Chrome op je Mac kunt versnellen.
Chrome sneller maken op je Mac
Werk Chrome bij
Dit is het eerste wat je moet proberen als Chrome traag werkt op je Mac.
- Open Chrome en klik op het Chrome-menu.
- Kies 'Over Google Chrome'.
- Je krijgt dan een bericht te zien waarin staat of Chrome up-to-date is en of de automatische updates zijn ingeschakeld.
- Als een update beschikbaar is, volg je de instructies op het scherm om die te installeren.
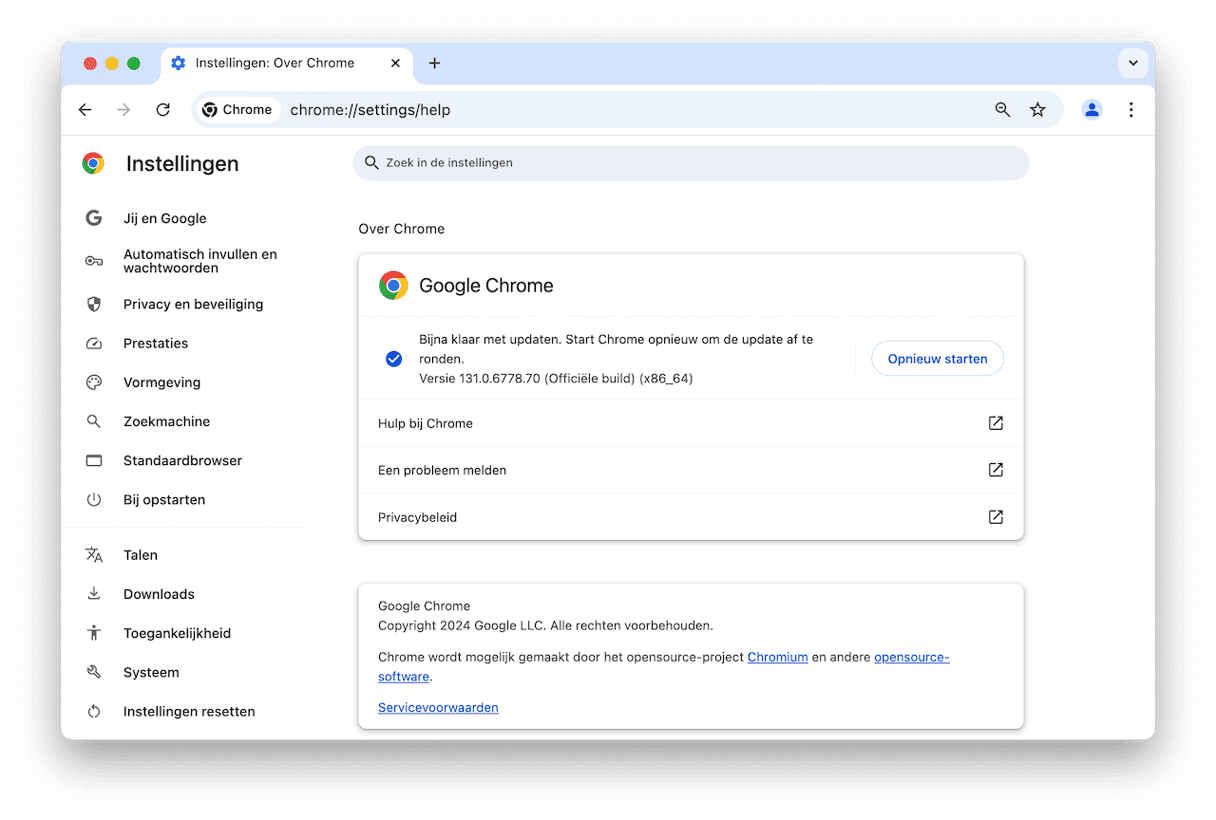
Stel Chrome opnieuw in
Zelfs als Chrome gewoon is bijgewerkt, kunnen de instellingenbestanden soms beschadigd raken, waardoor de browser trager wordt. DIt kan er bovendien weer toe leiden dat Chrome je Mac trager maakt. Als je Chrome reset naar de instellingen toen de browser voor het eerst werd geïnstalleerd, kan dit het probleem verhelpen.
De eenvoudigste manier om Chrome (of welke andere app dan ook) opnieuw in te stellen, is door de tool 'Verwijderaar' van CleanMyMac te gebruiken. Deze slimme helper vindt en verwijdert alle app-gerelateerde bestanden zonder de binaire gegevens te verwijderen, zodat je die niet opnieuw hoeft te downloaden en installeren. Zo kunnen er in een paar klikken allerlei problemen worden opgelost.
Start een gratis proefperiode van de app en gebruik alle tools 7 dagen lang helemaal gratis. Na de download volg je de onderstaande stappen om Chrome opnieuw in te stellen:
- Open CleanMyMac en klik op 'Apps' in de navigatiekolom.
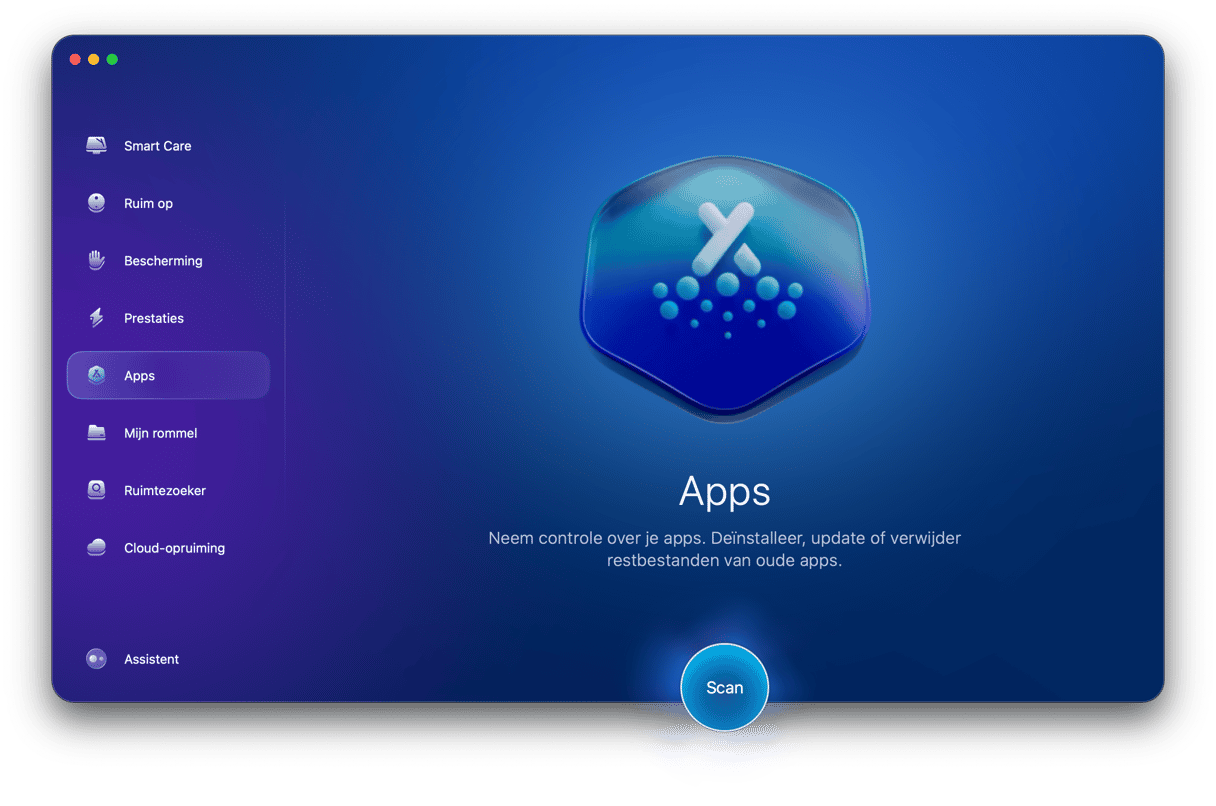
- Klik op Scan > Beheer mijn apps > Verwijderaar.
- Klik in het middelste paneel op Google en selecteer Chrome in het paneel aan de rechterkant.
- Selecteer in het keuzemenu alles behalve de binaire gegevens.
- Klik op 'Verwijder'.
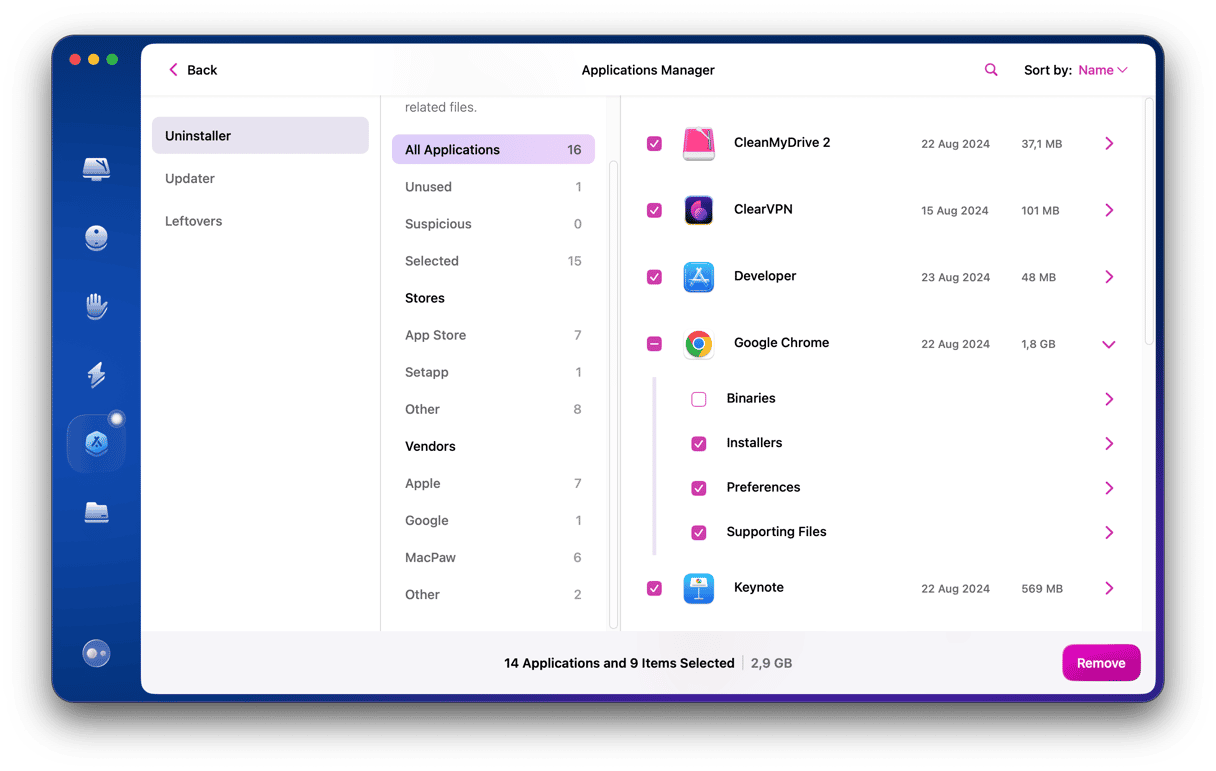
Controleer de Chrome-extensies die je gebruikt
Als je Chrome al lange tijd gebruikt, heb je mogelijk ook allerlei extensies geïnstalleerd. Dan is het altijd een goed idee om te kijken of die wel allemaal nodig hebt. Als dat niet het geval is, kun je ze net zo goed verwijderen. In het geval van twijfel kun je ze ook uitschakelen en eventueel later weer inschakelen. Het is in ieder geval belangrijk om ervoor te zorgen dat de extensies die je wél behoudt allemaal bijgewerkt zijn.
- Open Chrome en klik rechts in de knoppenbalk op de drie puntjes.
- Klik op Extensies > Extensies beheren.
- Als je alle extensies wilt bijwerken, klik je op 'Updaten' boven in het venster (je ziet de knop 'Updaten' alleen nadat je de ontwikkelaarsmodus rechtsboven hebt ingeschakeld).
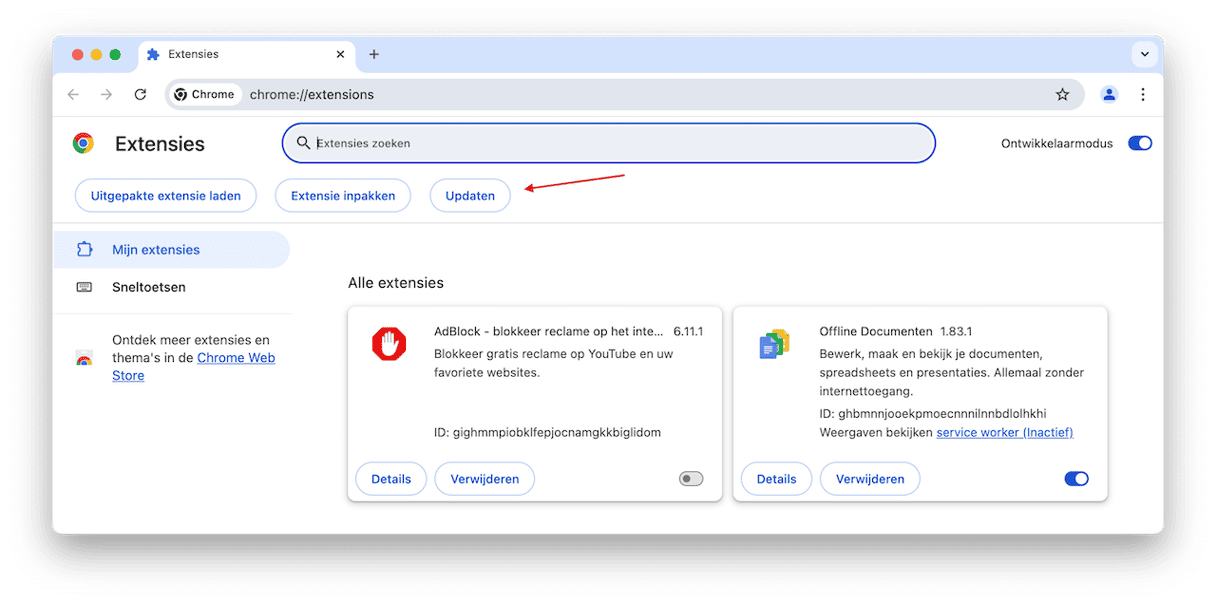
- Als je een extensie alleen wilt uitschakelen kan dat met de schakelaar die je in het vak van elke extensie ziet.
- Om een extensie helemaal uit Chrome te verwijderen, klik je op 'Verwijderen' en bevestig je dit nogmaals.
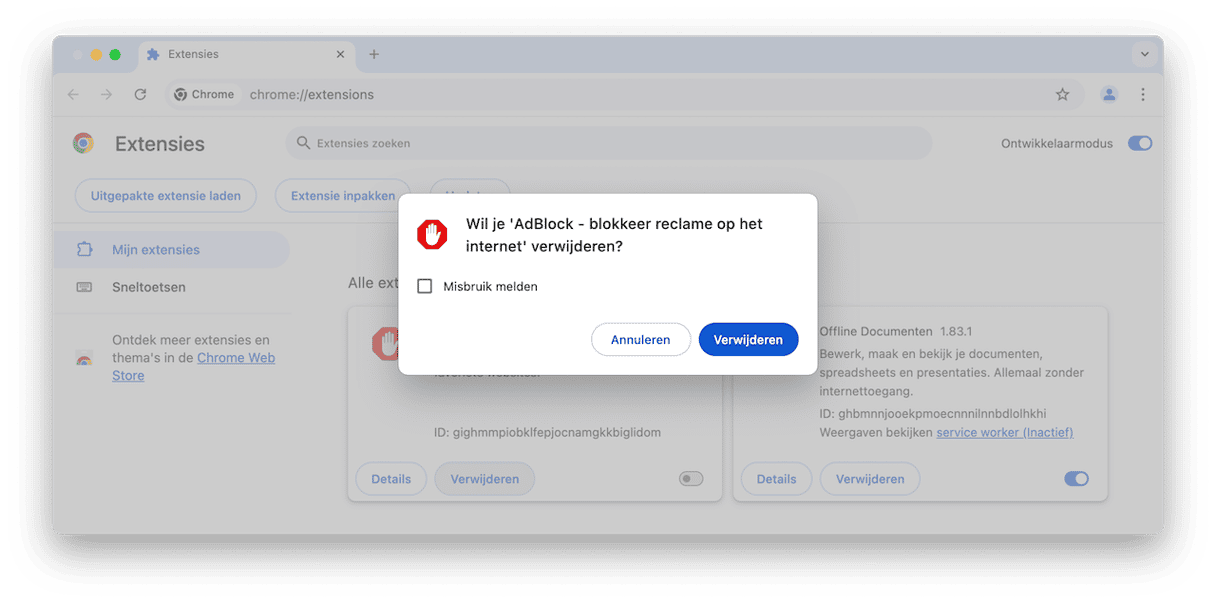
Scan op malware
Soms kan het aan malware te wijten zijn dat Chrome langzaam is. Het punt is dat sommige virussen hun eigen extensies aan browsers toevoegen, om nog maar te zwijgen over het feit dat ze veel bronnen verbruiken omdat ze op de achtergrond draaien. Het is daarom belangrijk dat je controleer of er misschien malware op je Mac is beland.
De makkelijkste manier om dat te doen is door een speciale schoonmaak-app voor je Mac te gebruiken en een virusscan uit te voeren. De app die we hierboven al eerder aanraadden, CleanMyMac, biedt met de functie 'Bescherming' uitkomst. CleanMyMac wordt aangedreven door de Moonlock engine en wordt geleverd met een constant bijgewerkte database van virussen en malware, zodat zelfs de nieuwste bedreigingen opgespoord kunnen worden. Daar komt bij dat CleanMyMac door Apple is genotariseerd, wat betekent dat de app veilig te gebruiken is.
Zo bespaar je jezelf een lange en saaie handmatige virusscan met behulp van CleanMyMac:
- Open CleanMyMac.
- Klik op Bescherming > Scan.
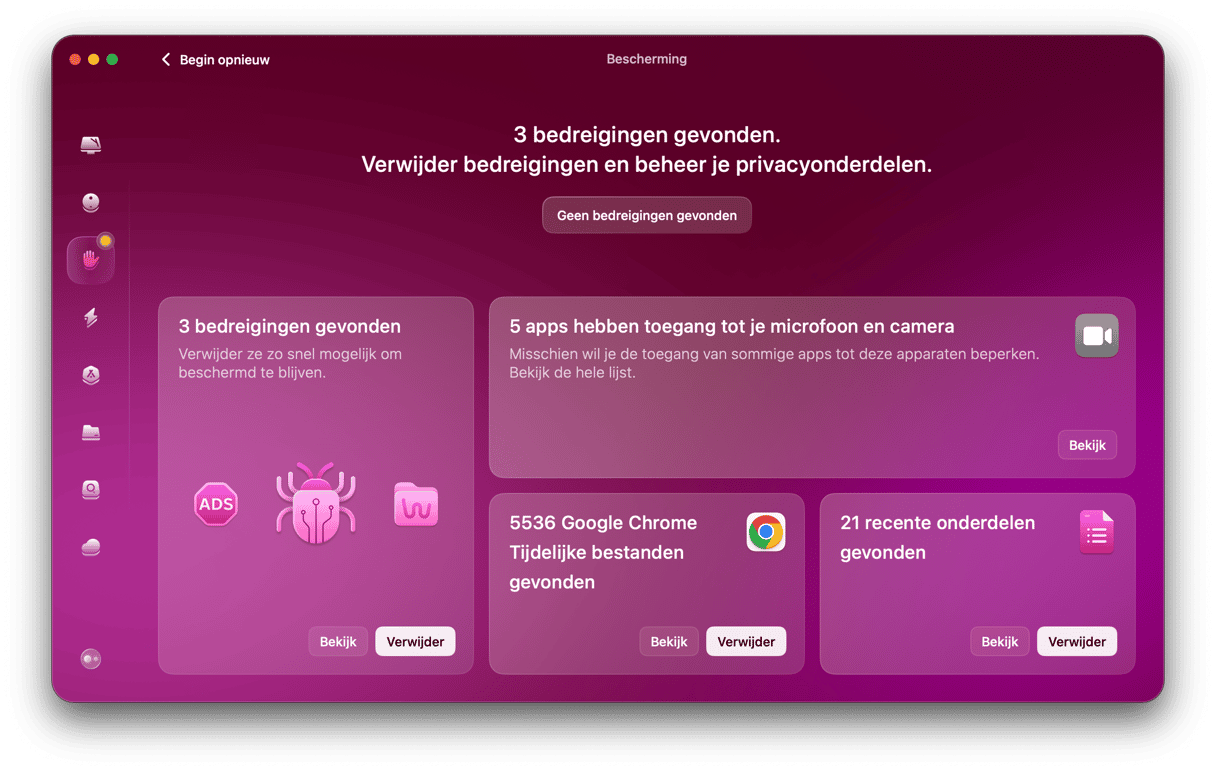
- Klik op 'Verwijder' als er inderdaad malware is aangetroffen.
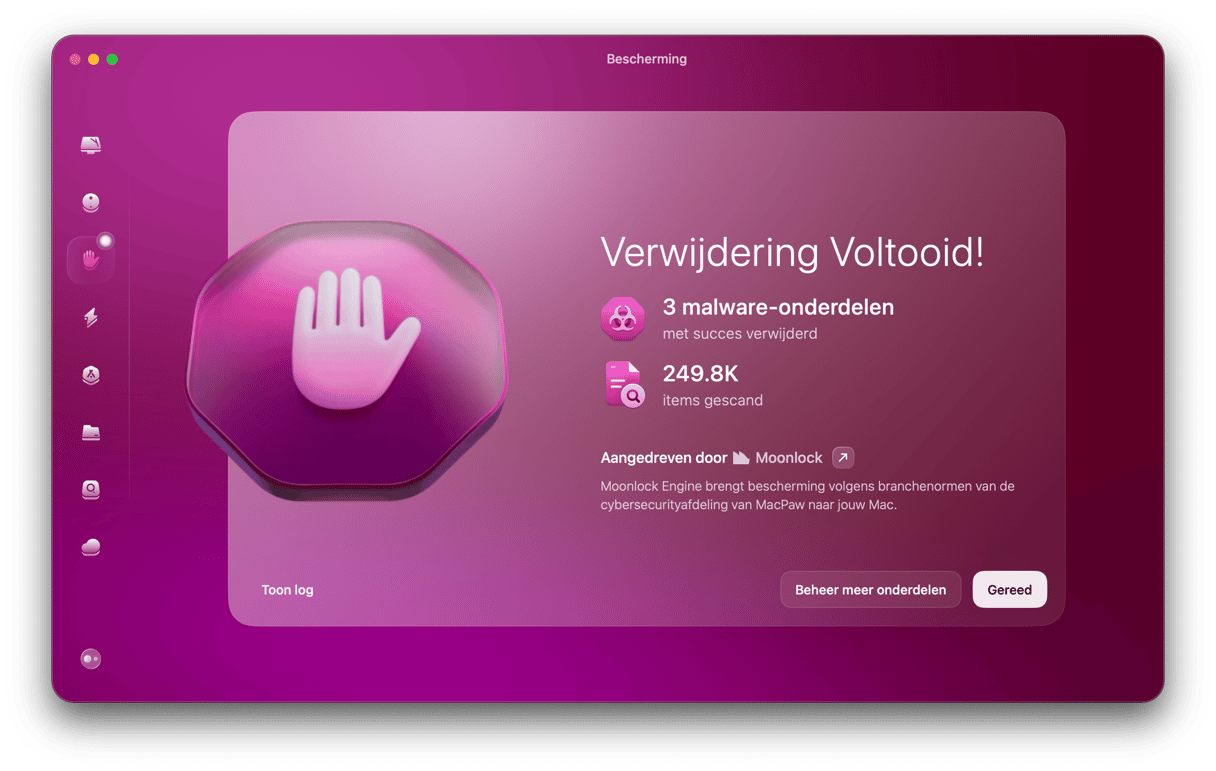
Wis de cache van Chrome
Het kan zijn dat er een probleem is met gecachete bestanden waardoor Chrome traag werkt. Dit los je op door de cache te wissen:
- Klik in Chrome op de drie puntjes rechts bovenin en selecteer 'Instellingen'.
- Klik op 'Privacy en beveiliging' en daarna op 'Browsergegevens verwijderen'.
- Selecteer het vakje naast 'Gecachete afbeeldingen en bestanden'.
- Klik op 'Gegevens verwijderen'.
Sluit tabbladen
Wist je dat één Chrome-tabblad al meer dan 100 MB aan RAM in beslag kan nemen? En als je een pagina bezoekt om om webgebaseerde tools te gebruiken die veel bronnen verbruiken (zoals Canva of Photoshop), kan dat zelfs oplopen tot 1 GB. Maar als het om 20 of meer tabbladen gaat, kan het goed zijn dat dit de oorzaak van een trage Mac en Chrome-browser is. Bekijk elk open tabblad en sluit alles wat je niet nodig hebt af. Je kunt eventueel een bookmark toevoegen voor tabbladen die je later weer makkelijk terug wilt vinden.
Controleer je internetverbinding
Als geen van de bovenstaande stappen werkt, controleer dan je internetverbinding om er zeker van te zijn dat het niet je wifi of breedband is die langzaam lijkt te werken. Gebruik een andere browser of je Mac of beter nog: gebruik een volledig ander apparaat om te zien of je daarmee online kunt en alles wél soepel verloopt tijdens het browsen. Als je op het andere apparaat ook problemen ondervindt, ligt het ofwel aan je wifi- of breedbandnetwerk. Herstart je router om te kijken of dit helpt. Zo niet, controleer dan of er momenteel netwerkproblemen zijn bij je internetprovider.
Controleer of macOS is bijgewerkt
- Klik in macOS Ventura of latere versies op het Apple-menu en kies 'Systeeminstellingen'.
- Als 'Software-update beschikbaar' wordt weergegeven in de navigatiekolom, klik er dan op.
- Als je deze melding niet ziet, ga je naar Algemeen > Software-update.
- Klik op 'Werk nu bij' om de update te installeren.
- Als je een eerdere versie van macOS gebruikt, klik je op het Apple-menu en kies je 'Over deze Mac'. Klik vervolgens op 'Software-update' om te kijken of er een update beschikbaar is.

Waarom is Chrome zo traag op je Mac?
Er zijn meerdere mogelijke redenen waarom Chrome traag is op een Mac:
- Je hebt extensies geïnstalleerd die veel van je systeembronnen gebruiken.
- Je hebt verouderde extensies geïnstalleerd.
- Je gebruikt niet de meest recente versie van Chrome.
- macOS is niet bijgewerkt tot de laatste versie.
- Je internetverbinding is langzaam.
- Er is een probleem met gecachete bestanden.
- Je hebt veel tabbladen openstaan die CPU-bronnen en RAM verbruiken.
Chrome is een geweldige browser en werkt normaal gesproken behoorlijk snel. Tegelijkertijd kan deze browser soms veel van je computer vergen, zeker als je erg veel tabbladen open hebt staan. En als dat zo is, wordt de browser ook trager. Volg in zo'n geval de bovenstaande stappen en ontdek waarom Google Chrome traag werkt op je Mac, en los het probleem ook meteen op.
Veelgestelde vragen
Waarom werkt YouTube traag in Chrome?
Als YouTube traag is in Chrome, komt dat niet altijd door een trage internetverbinding. Dit kan ook komen doordat er zich allerlei cache- en andere browsegegevens hebben opgestapeld. Wis die dus eerst en probeer het dan nog eens. Schakel daarnaast ook overbodige extensies uit (zeker adblockers en iCloud-wachtwoorden als je die geïnstalleerd hebt), werkt Chrome bij en sluit tabbladen die je niet per se nodig hebt.
Waarom downloadt Chrome zo langzaam?
Hier zijn een paar oorzaken van trage downloads in Chrome: een trage internetverbinding (hoogstwaarschijnlijk), te veel open tabbladen open en een verouderde versie van Chrome. Reddit-gebruikers deelden dat het inschakelen van 'Parallel downloading' via chrome://flags en het installeren van een downloadmanager-extensie hen hielp de problemen op te lossen.
Maken bladwijzers Chrome trager?
In het kort: nee, tenzij je ze opent of synchroniseert. Sommige Reddit-gebruikers zeggen dat ze meer dan 1000 bladwijzers hebben opgeslagen en nog steeds geen verminderde prestaties van Chrome hebben opgemerkt.