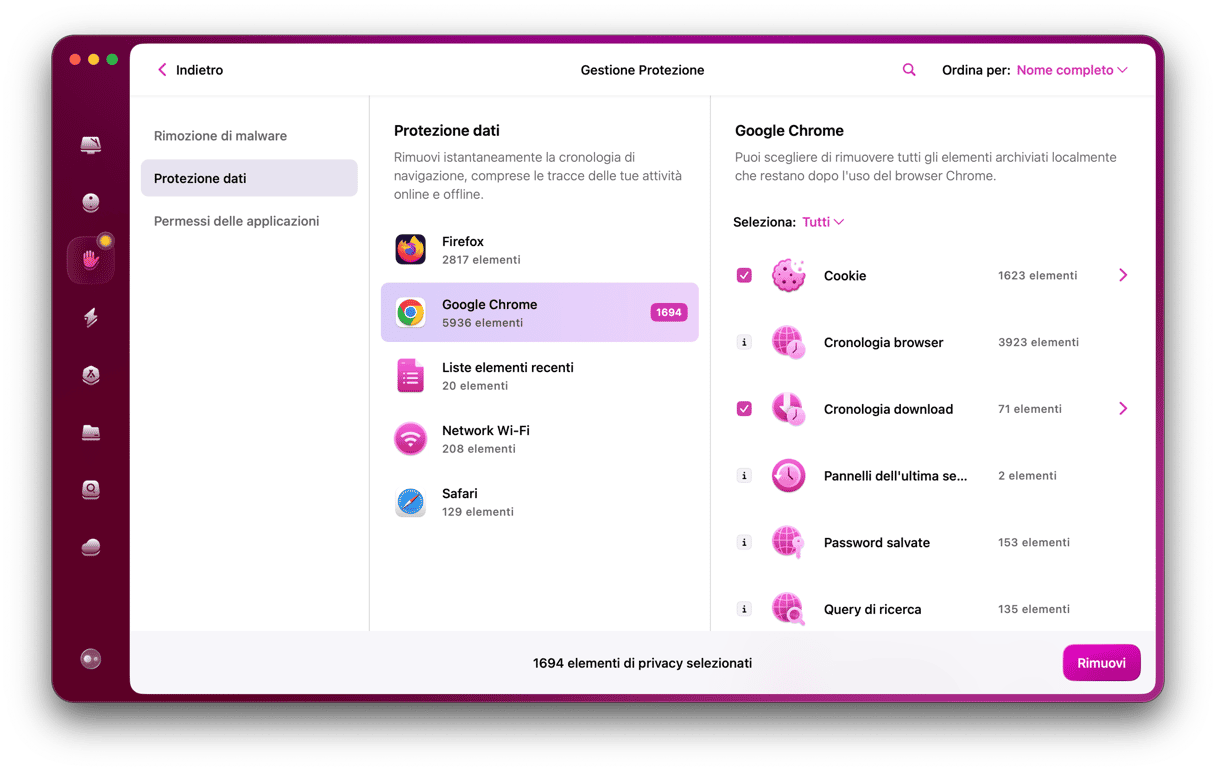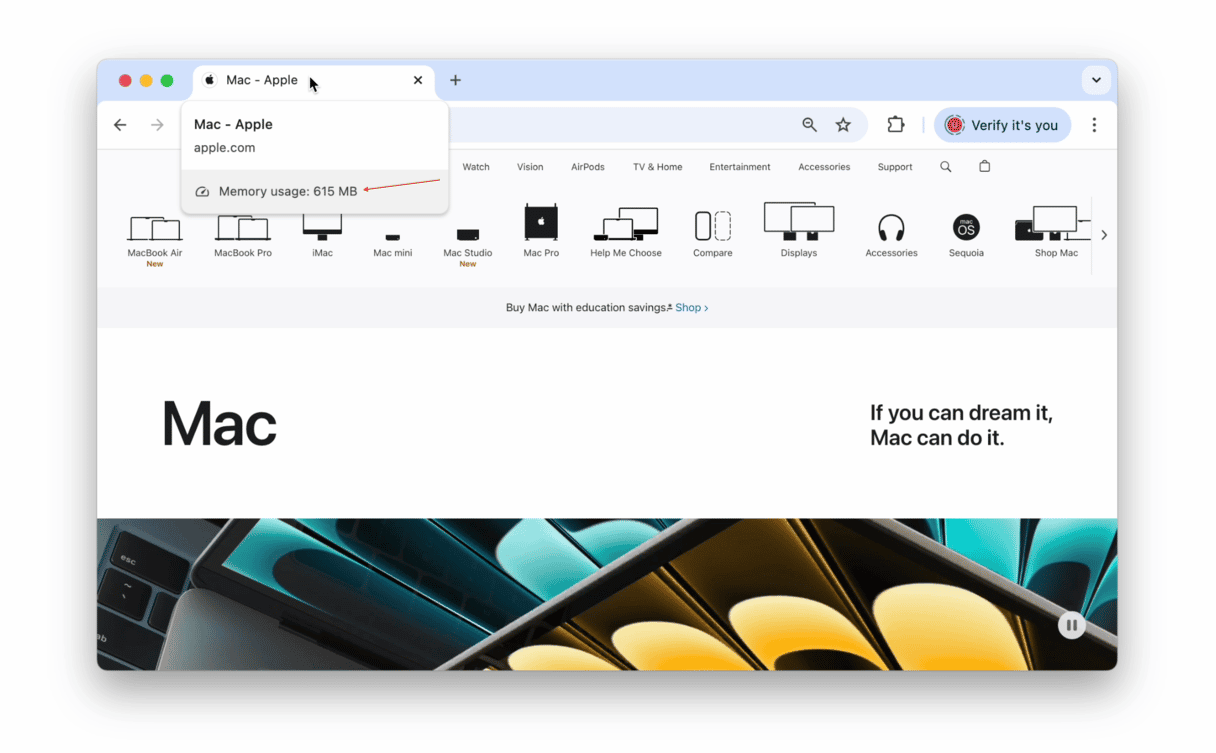Sapevi che Chrome è circa il 20% più lento di Safari? Nonostante ciò, è ancora un browser molto diffuso sui Mac, grazie alle sue funzionalità, alla velocità e alla capacità di integrarsi con gli altri servizi Google, oltre all'ampio numero di estensioni disponibili. Se hai notato che ogni tanto è lento, continua a leggere e scopri i nostri consigli per velocizzare Chrome sul Mac.
Come velocizzare Chrome sul Mac
Aggiorna Chrome
È la prima cosa da fare se Chrome è lento sul tuo Mac.
- Apri Chrome e clicca sul menu Chrome.
- Scegli Informazioni su Google Chrome.
- Un messaggio ti dirà se Chrome è aggiornato e se gli aggiornamenti automatici sono attivi.
- Se è disponibile un aggiornamento, segui le istruzioni sullo schermo per installarlo.
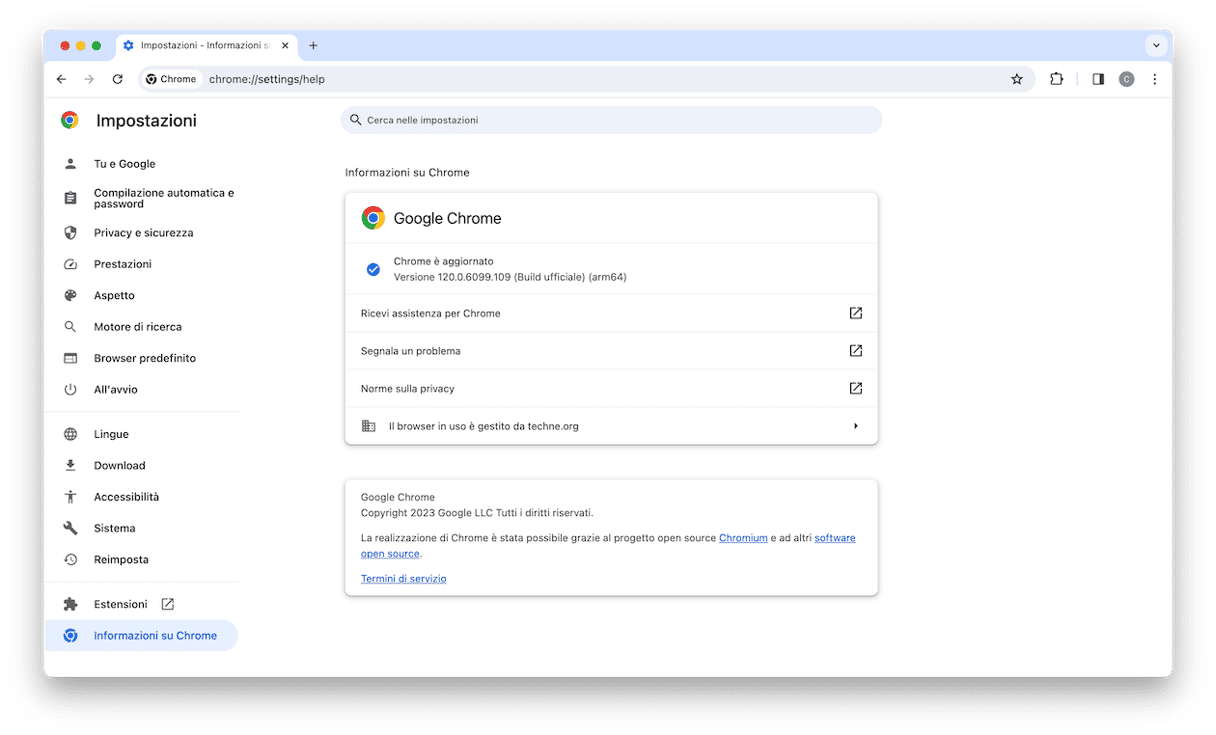
Resetta Chrome
Il modo più semplice per ripristinare Chrome, o qualsiasi altra applicazione con lo stesso problema, è utilizzare lo strumento Disinstallazione di CleanMyMac. Questo valido alleato trova e rimuove tutti i file senza disinstallare l'app binaria, così non dovrai scaricarla e installarla di nuovo, risolvendo ogni genere di problema in un paio di clic.
Prova l'app gratis e utilizza tutti i suoi strumenti a costo zero per 7 giorni. Una volta scaricata, segui i passaggi qui sotto per resettare Chrome:
- Apri CleanMyMac e scegli Applicazioni nella barra laterale.
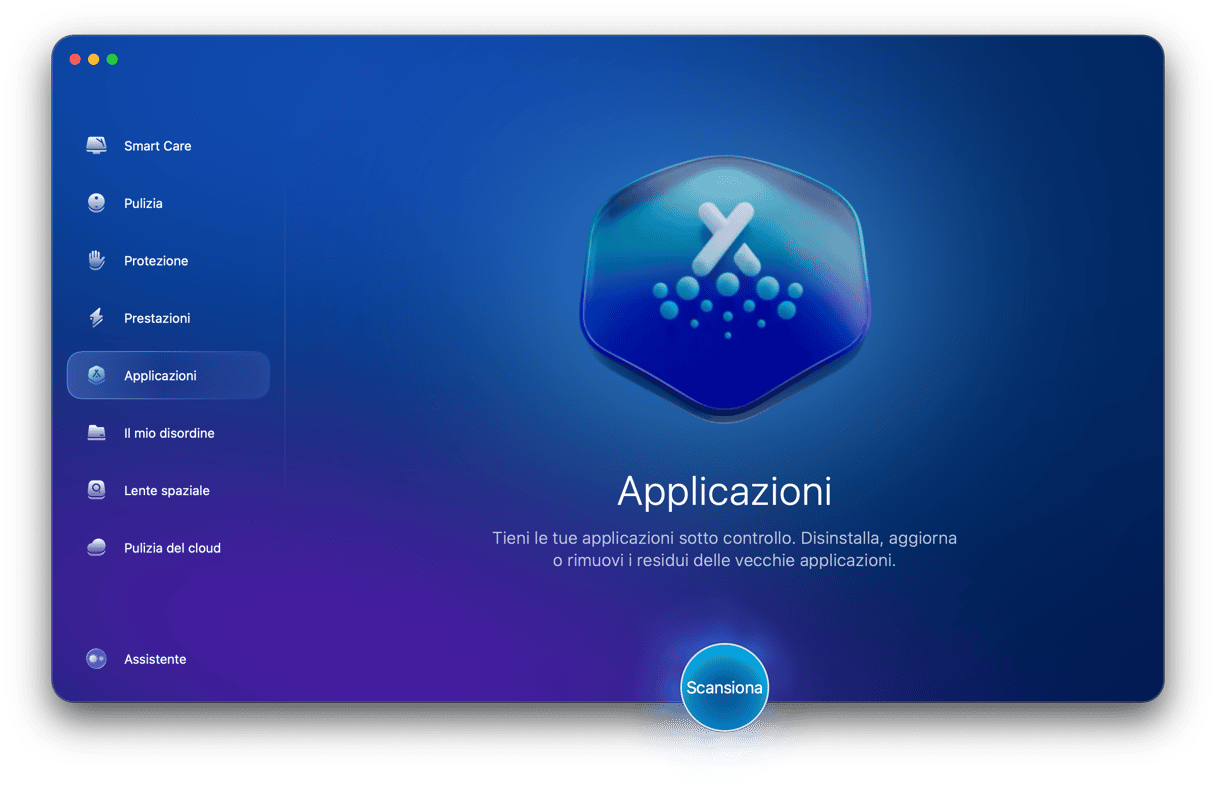
- Clicca Avvia la scansione > Gestisci le mie applicazioni > Disinstallazione.
- Clicca Google nella scheda centrale e seleziona Chrome nella scheda di destra.
- Dall'elenco a discesa seleziona tutto tranne Binari.
- Clicca Rimuovere.
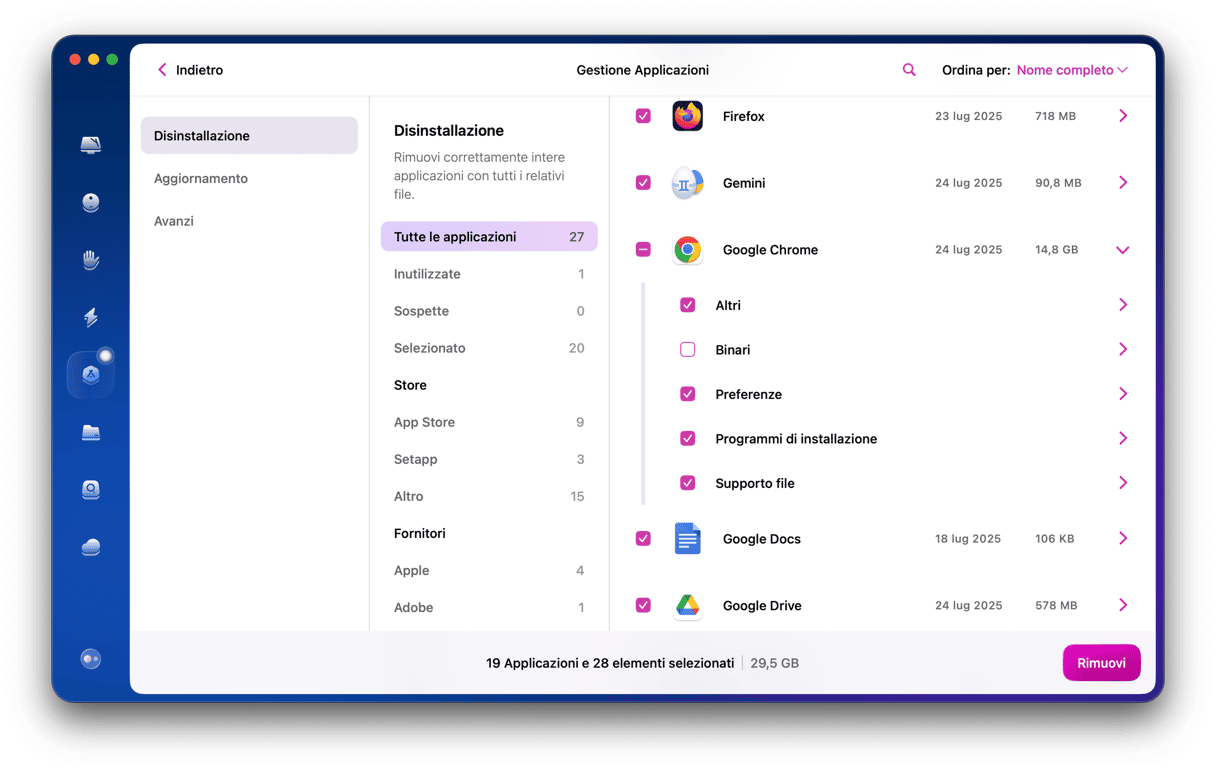
Controlla le estensioni di Chrome
Se usi Chrome da molto tempo, probabilmente avrai installato molte estensioni. È arrivato il momento di rivederle e decidere se ne hai davvero bisogno. Se ti sembrano inutili, rimuovile senza esitare. Non lo sai? Puoi disattivarle e riattivarle in un secondo momento, se scopri che ti servono. Infine, assicurati che quelle che tieni siano aggiornate:
- Apri Chrome e clicca sui tre puntini a destra nella barra degli strumenti.
- Scegli Estensioni > Gestisci estensioni.
- Per aggiornare tutte le estensioni, clicca su Aggiorna in alto nella finestra (il pulsante Aggiorna sarà visibile solo dopo aver attivato la Modalità sviluppatore in alto a destra).
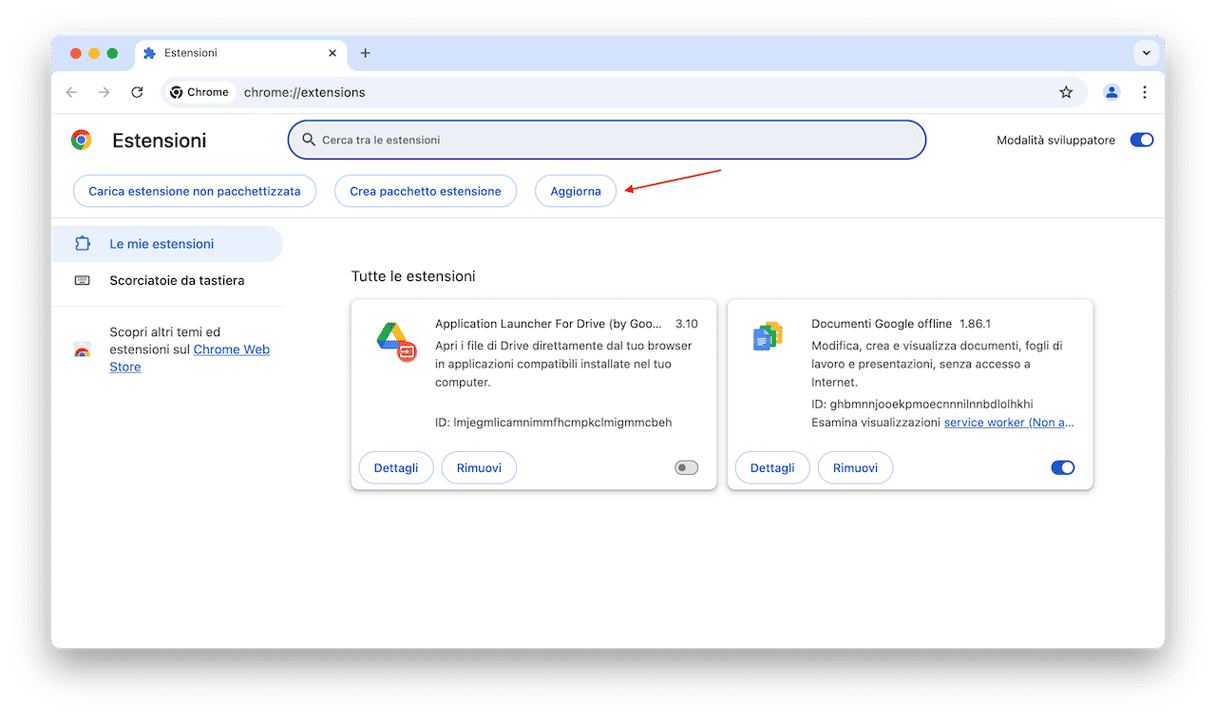
- Per disattivare un'estensione, clicca sull'interruttore in basso a destra nella casella dell'estensione.
- Per rimuovere del tutto un'estensione, clicca Rimuovi e conferma.
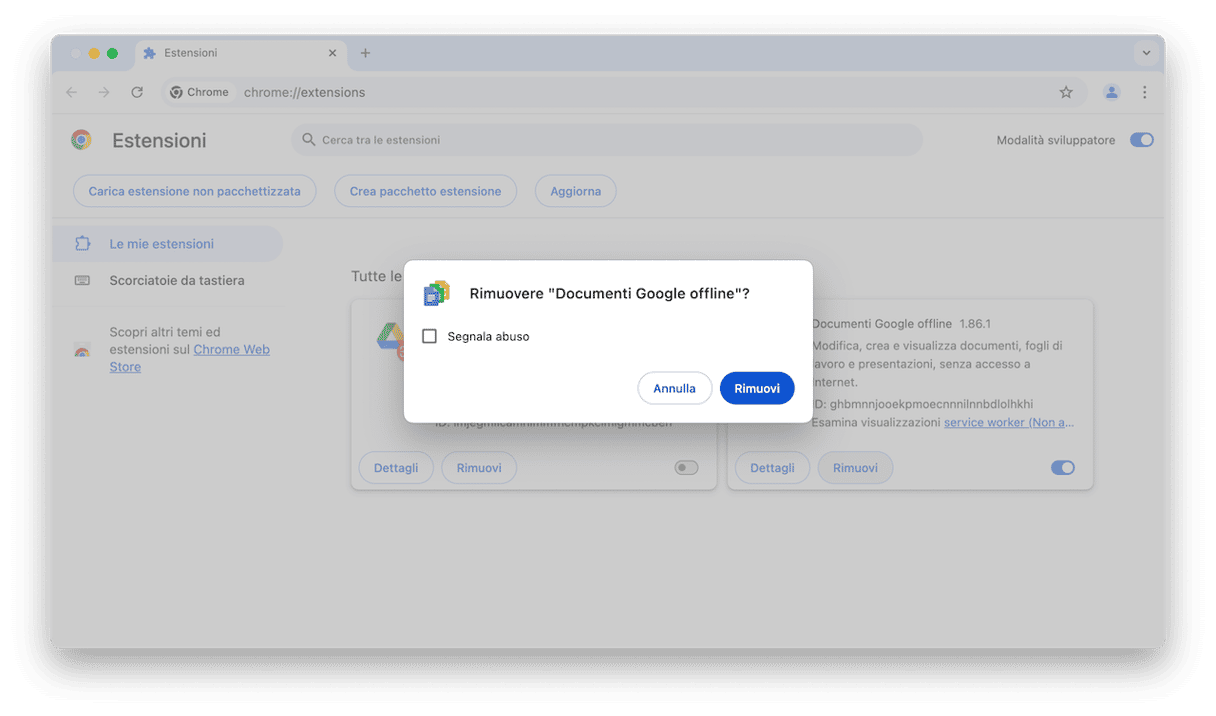
Effettua una scansione dei malware
A volte può essere la presenza di un malware a rendere Chrome lento. Questo perché alcuni virus aggiungono le loro estensioni ai browser, per non parlare della gran quantità di risorse che consumano per funzionare in background. Insomma, un'altra possibile soluzione è controllare che qualche malware non si sia introdotto sul tuo Mac.
Il modo più semplice per riuscirci è ricorrere a un'app di pulizia appositamente progettata per rilevare i virus sul Mac. L'app di cui abbiamo parlato prima, CleanMyMac, è dotata di una funzione, Protezione, che fa proprio al caso tuo. Grazie al motore Moonlock, è dotata di un database di virus e malware sempre aggiornano, in modo da poter sconfiggere anche le minacce più recenti. C'è di più, CleanMyMac è autenticata da Apple, perciò è assolutamente sicura da usare.
Ecco come risparmiarti una scansione antivirus manuale, lunga e tediosa con l'aiuto di CleanMyMac:
- Apri CleanMyMac.
- Fai clic su Protezione > Avvia la scansione.
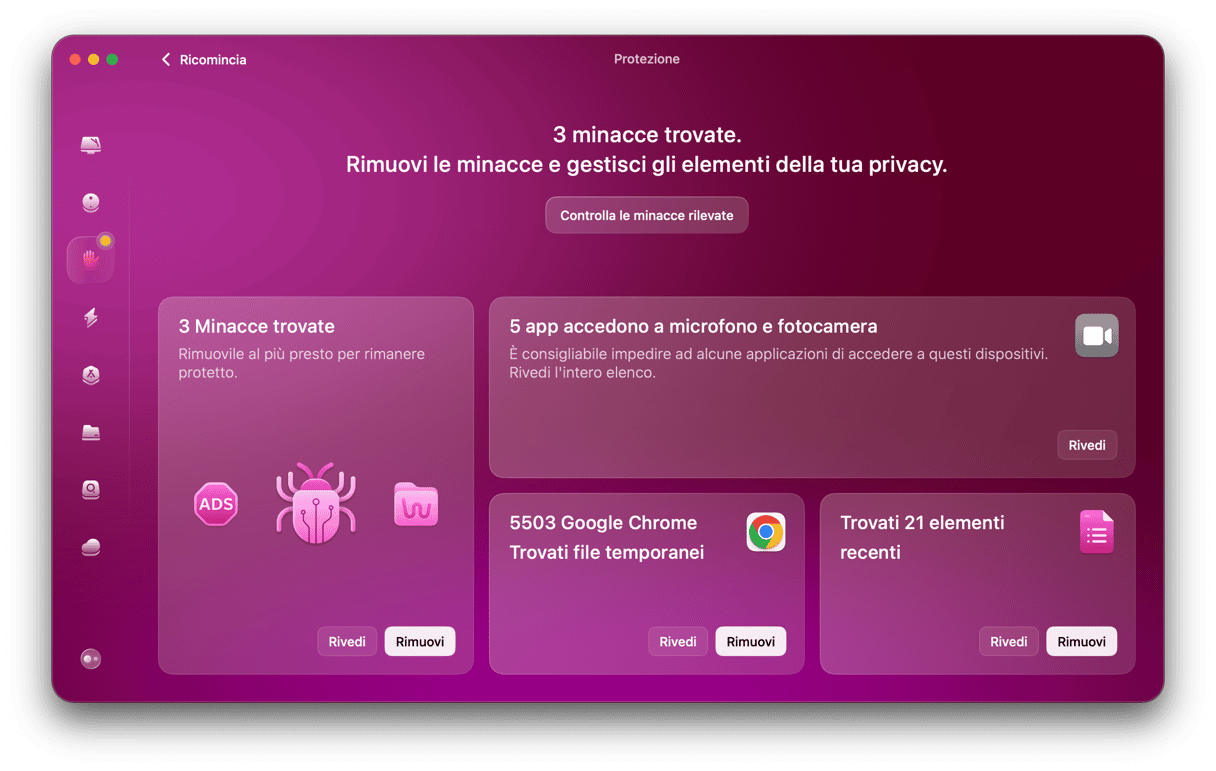
- Se ci sono dei malware, clicca Rimuovere.
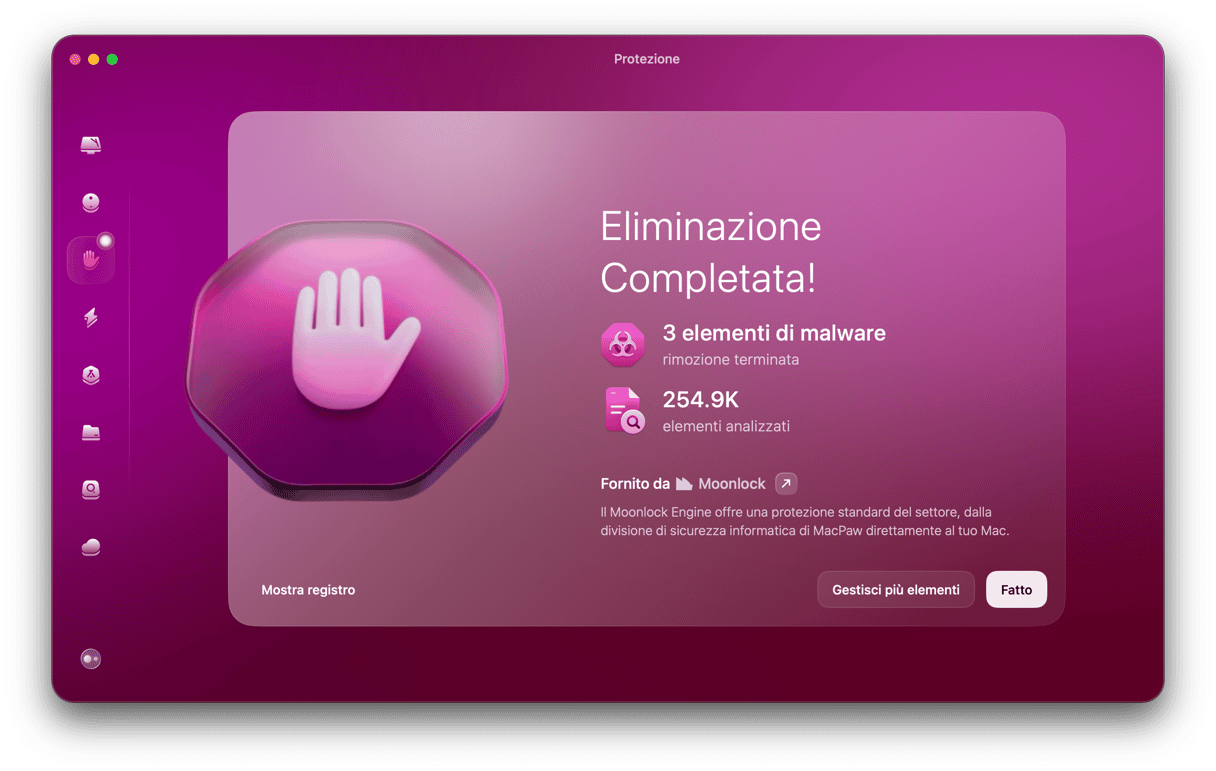
Svuota la cache di Chrome
La causa del rallentamento di Chrome potrebbe essere un problema legato ai file nella cache. Per risolverlo, svuota la cache:
- In Chrome, clicca sui tre puntini e seleziona Impostazioni.
- Clicca su Privacy e sicurezza e poi su Cancella dati di navigazione.
- Seleziona la casella accanto a Immagini e file memorizzati nella cache.
- Fai clic su Cancella dati.
Chiudi le schede
Sapevi che una scheda di Chrome può consumare fino a 100MB di RAM? E se visiti una pagina per utilizzare strumenti ad alta intensità di risorse (come Canva o Photoshop) si può arrivare anche a 1GB. Ma se ne tieni aperte una ventina allo stesso tempo, potrebbero rallentare Chrome e il tuo Mac. Controlla tutte le schede aperte e chiudi quelle di cui non hai bisogno. Puoi salvarle nei segnalibri per ritrovarle in un secondo momento.
Controlla la connessione internet
Se nessuno dei passaggi qui sopra ha funzionato, controlla la connessione internet per assicurarti che non sia la connessione Wi-Fi a essere lenta, anziché Chrome. Per vedere se riesci a navigare più velocemente, usa un browser diverso, o ancora meglio, un altro dispositivo. Se l'altro dispositivo non dà problemi, allora il problema è legato alla connessione Wi-Fi. Prova a riavviare il router. In caso contrario, contatta il tuo fornitore per sapere se ci sono problemi sulla rete.
Controlla che macOS sia aggiornato
- In macOS Ventura o versioni successive, clicca sul menu Apple e scegli Impostazioni di Sistema.
- Se nella barra laterale è disponibile Aggiornamento software, cliccaci sopra.
- In caso contrario, vai in Generali > Aggiornamento Software.
- Per installare l'aggiornamento clicca su Riavvia ora.
- Se stai utilizzando una versione precedente di macOS, clicca sul menu Apple e scegli Informazioni su questo Mac, poi clicca su Aggiornamento Software per controllare se ci sono aggiornamenti disponibili.

Perché Chrome è lento sul Mac?
Le ragioni per cui Chrome può essere lento sono molteplici:
- Ci sono delle estensioni sul tuo Mac che consumano molte risorse di sistema.
- Ci sono delle estensioni non aggiornate.
- Non stai utilizzando la versione più recente di Chrome.
- macOS non è aggiornato.
- La connessione internet è debole.
- C'è un problema con i file nella cache.
- Tieni molte schede aperte che utilizzano risorse della CPU e RAM.
Chrome è un ottimo browser e di solito è abbastanza veloce. Tuttavia, tende a utilizzare parecchie risorse, specialmente quando ci sono molte schede aperte. In tal caso, inizia a rallentare. Per scoprire il motivo per cui Google Chrome rallenta sul Mac e come migliorare la situazione, segui le istruzioni qui sopra.
Domande frequenti
Perché YouTube è lento su Chrome?
Se YouTube è lento su Chrome, non sempre bisogna puntare il dito contro la connessione internet. Potrebbero essersi accumulate cache e altri dati di navigazione. Svuotali e riprova. Puoi anche disattivare le estensioni che non servono (in particolare gli strumenti di blocco degli annunci e iCloud Passwords se li hai), aggiornare Chrome e chiudere le schede di troppo.
Perché il download è lento su Chrome?
Ecco alcune possibili cause: la connessione a internet è lenta (molto probabile), hai troppe schede aperte, Chrome è da aggiornare. Secondo gli utenti di Reddit, attivare l'opzione Parallel downloading in chrome://flags e installare un'estensione per la gestione dei download può aiutare a risolvere il problema.
I segnalibri rallentano Chrome?
Non dovrebbero, a meno che non vi accedi o non li sincronizzi. Alcuni utenti Reddit dicono di avere oltre 1000 segnalibri e di non aver ancora notato nessun calo nelle prestazioni di Chrome.