Plus besoin d'aller vivre à Hollywood pour réussir, ni d'utiliser tout un tas de logiciels pour effectuer une seule tâche. Parmi les dizaines de logiciels de montage vidéo disponibles, Final Cut Pro X d'Apple (également appelé Final Cut ou Final Cut Pro) tire nettement son épingle du jeu. Final Cut Pro est un logiciel très puissant capable d'atteindre des résultats époustouflants, comme on a pu le voir dans des films comme The Social Network et Millénium : Les Hommes qui n'aimaient pas les femmes.
Vu le prix du logiciel, on peut s'attendre à un produit de qualité et à d'excellentes performances. Mais il semble que Final Cut Pro ait la fâcheuse tendance de se mettre à ralentir, de préférence lorsque vous manquez de temps, affectant ainsi votre rythme de travail et votre productivité. Laissez-nous vous aider à résoudre ce problème et à accélérer Final Cut Pro.
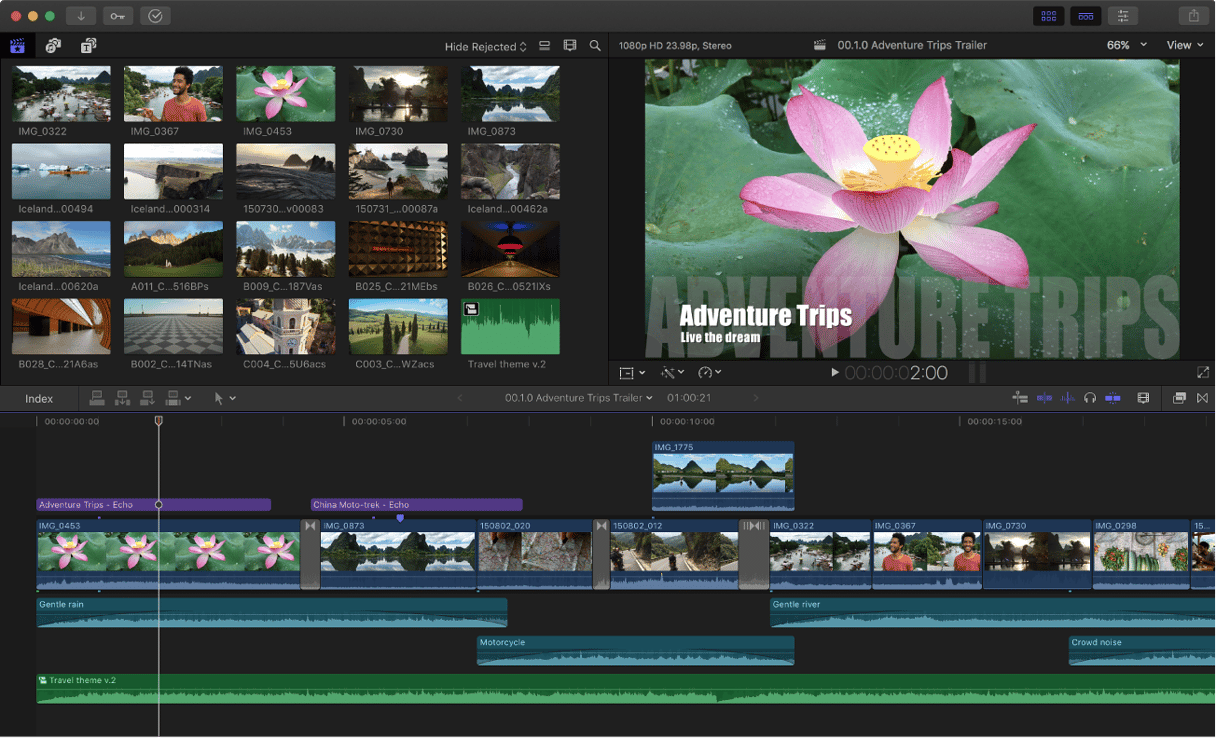
Pourquoi Final Cut Pro est-il lent ?
Final Cut Pro est doté d'impressionnantes fonctionnalités, comme l'édition vidéo à 360 degrés, l'animation des graphismes, la compatibilité 4K HDR et des outils de correction colorimétrique de pointe. Malgré tout ça, il peut quand même être très, très lent. Voici pourquoi :
- Mémoire insuffisante. Le logiciel s'exécute comme une application 64 bit, ce qui veut dire qu'il utilise davantage de RAM. Si votre Mac n'a pas assez de mémoire, Final Cut Pro tournera au ralenti.
- Pas assez d'espace libre. Final Cut Pro a besoin d'une bonne quantité d'espace disque et de ressources processeur, et il peut faire planter même les configurations les plus solides.
- Processus d'arrière-plan et paramètres. Ils peuvent consommer des ressources processeur et de la mémoire, ce qui réduit la part disponible pour que Final Cut Pro fonctionne de maniière fluide.
- Problèmes logiciels. Les anciennes versions de macOS ou de Final Cut Pro, une mauvaise optimisation média, et les rendus en arrière-plan peuvent affecter les performances de l'application.
Les réparateurs recommandent généralement d'acheter un processeur graphique externe (GPU) ou davantage de RAM. Mais aujourd'hui, il est impossible d'ajouter de la RAM à la plupart des Mac, et les processeurs graphiques peuvent être très coûteux. Commencez donc pas suivre nos conseils pour gagner du temps, de l'argent, et de l'énergie.
Comment accélérer Final Cut
1. Ajustez vos préférences d'importation
Voilà une astuce toute simple pour accélérer les chargements dans Final Cut Pro. Changez vos paramètres afin d'importer vos images en tant que média optimisé. Cela permet d'encoder votre média en codec ProRes 422, ce qui veut dire que le logiciel pourra lire la séquence de manière plus fluide, qu'elle nécessitera moins de temps de traitement et que la qualité des couleurs pour le compositing sera améliorée. Voici comment changer vos paramètres d'importation.
- Rendez-vous dans le menu de Final Cut Pro et cliquez sur Réglages. Vous pouvez aussi utiliser le racourci Cmd + virgule.
- Dans l'onglet Importer, cochez la case « Créer un média optimisé ».
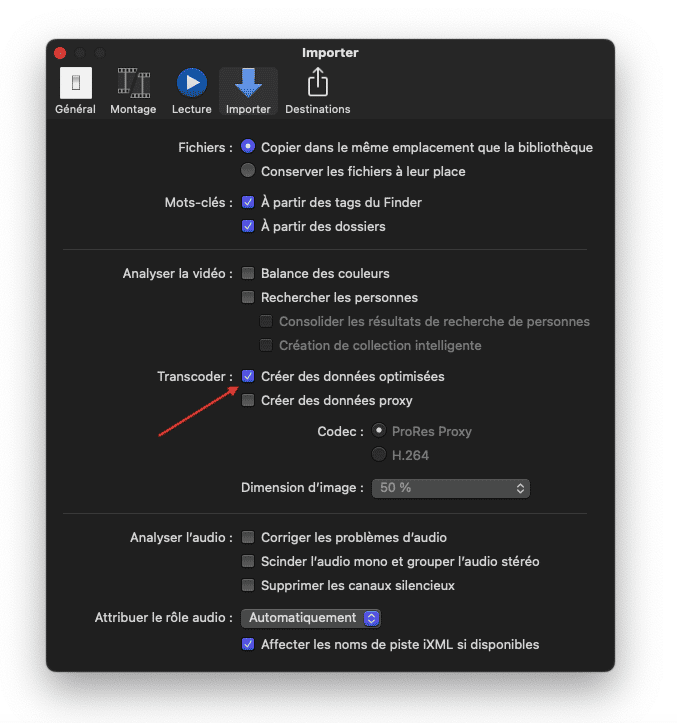
2. Désactivez le rendu en arrière-plan
Désactiver le rendu en arrière-plan est une excellente façon d'accélérer les processus de Final Cut Pro. Le rendu en arrière-plan consiste à créer des fichiers temporaires pour les segments de votre projet qui ne peuvent pas être reproduits en temps réel. Avec cette opération, Final Cut Pro monopolise une partie des ressources dont vous avez besoin pour le projet sur lequel vous travaillez, ce qui veut dire que votre processeur est moins efficace.
À moins d'avoir absolument besoin du rendu en arrière-plan, il vaut mieux le désactiver pour économiser vos ressources processeur :
- Rendez-vous dans Réglages > Lecture.
- Décochez la case « Rendu en arrière-plan »
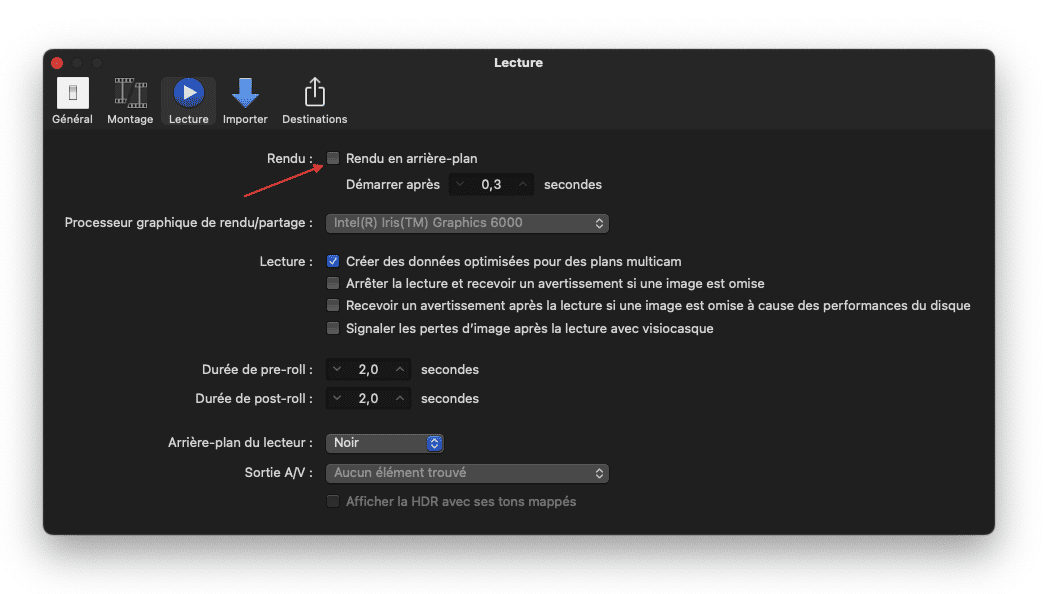
3. Stockez vos fichiers de projet au même endroit
Si vos fichiers sont répartis sur plusieurs disques, Final Cut Pro sera obligé de faire des allers-retours pour y accéder, ralentissant inévitablement le logiciel. Pour éviter ce problème, placez tous les fichiers de projets Final Cut Pro dans un seul et même dossier, sur le même disque dur.
4. Supprimez les fichiers cache
Pour assurer le bon fonctionnement de Final Cut Pro, il est important de faire attention à la façon dont vous utilisez votre espace de stockage, car un disque saturé est l'un des principaux facteurs contribuant au ralentissement du logiciel.
Commencez par un nettoyage en profondeur de vos fichiers de préférences. Il s'agit d'un type de fichier cache contenant des données relatives à la façon dont vous utilisez vos applications.
- Fermez Final Cut Pro.
- Rouvrez l'application tout en maintenant les touches Alt + Cmd enfoncées.
- Quand la fenêtre pop-up apparaît, cliquez sur Supprimer.
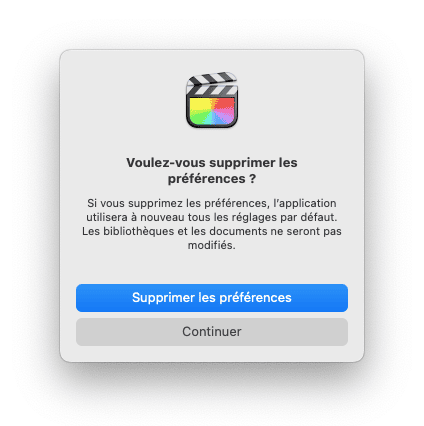
Supprimez ensuite les fichiers de rendu inutiles, qui peuvent facilement s'accumuler du fait du rendu en arrière-plan.
Pour un bon nettoyage de printemps, supprimez tous les fichiers de rendu de votre bibliothèque :
- Dans l'application, cliquez sur le menu Fichier > Supprimer les fichiers de bibliothèque générés
- Cliquez sur Supprimer les fichiers de rendu > cochez l'option Tout
- Cliquez sur OK pour confirmer.
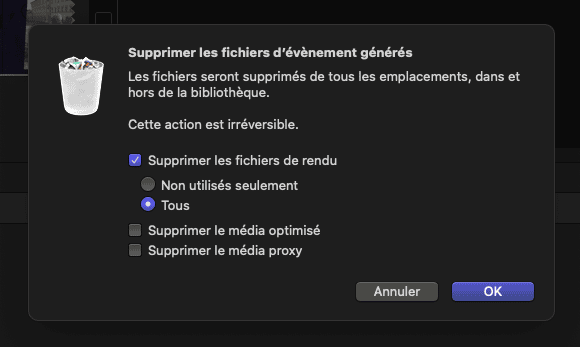
5. Faites de la place sur votre Mac
Un espace disque fragmenté affecte la vitesse de traitement de votre Mac, car celui-ci doit alors parcourir différentes parties de votre disque pour retrouver un seul fichier.
Si vous cherchez à mieux gérer le stockage de vos fichiers, commencez donc par jeter un coup d'œil au disque dur de votre ordinateur. Il est souvent recommandé d'avoir un minimum de 100 Go disponibles. Découvrez vous-même la quantité d'espace libre sur votre disque en consultant les informations système de votre ordinateur.
- Cliquez sur le menu Apple.
- Rendez-vous dans Réglages Système > Général > Stockage.
- Voyez ce qui s'affiche, et vérifiez que vous ayez au moins 100 Go disponibles.
- Si ce n'est pas le cas, supprimez vos fichiers et applications inutiles.
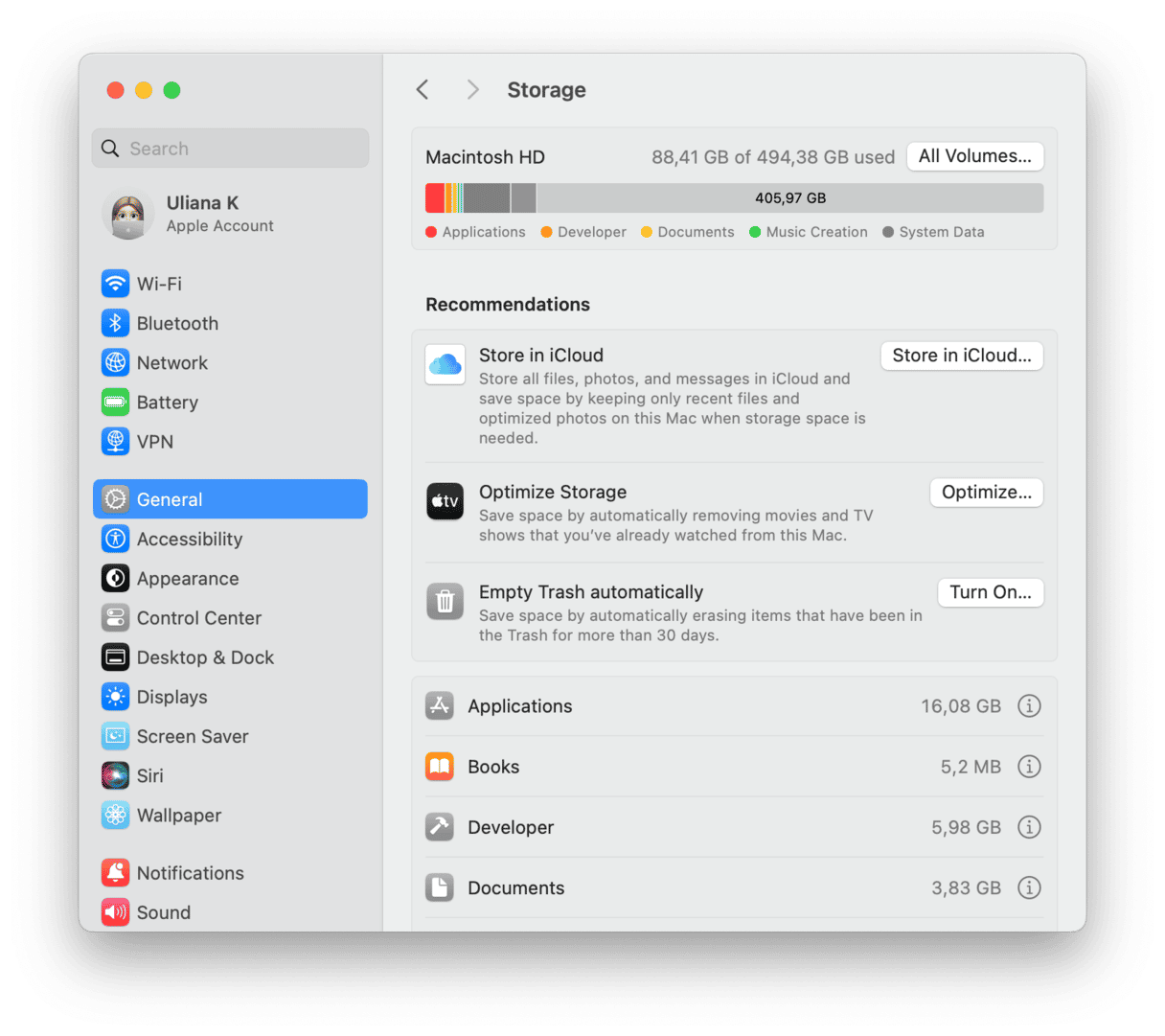
Si vous en avez assez de nettoyer vous-même vos fichiers et que vous voulez récupérer de l'espace de stockage plus rapidement, nous avons un logiciel professionnel qui peut s'en charger pour vous : CleanMyMac et sa fonctionnalité Smart Care. Voici comment il vous aide à libérer de l'espace :
- Localise et supprime les éléments inutiles comme les fichiers temporaires et les anciens historiques
- Supprime entièrement les applications : pas seulement les fichiers binaires des applications, mais aussi tous leurs fichiers résiduels
- Identifie et vous permet de supprimer les fichiers anciens et volumineux, les images similaires et les photos dupliquées
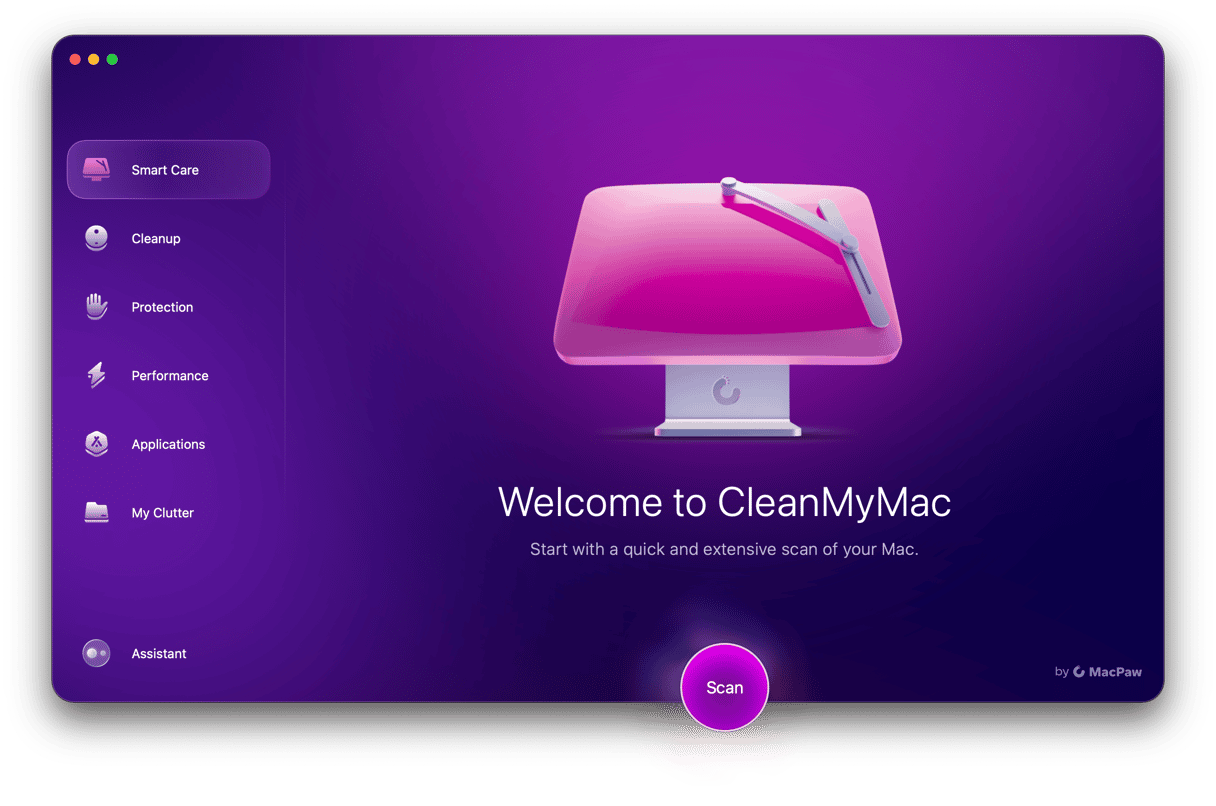
Le tout en quelques clics seulement. CleanMymac peut aussi exécuter des tâches d'entretien et supprimer les malwares qui auraient pu se faufiler sur votre Mac, ce qui pourrait aussi accélérer Final Cut Pro. Voici comment l'utiliser :
- Téléchargez votre essai gratuit de CleanMyMac.
- Depuis le menu latéral, cliquez sur Smart Care et lancez une analyse.
- Cliquez sur Exécuter.
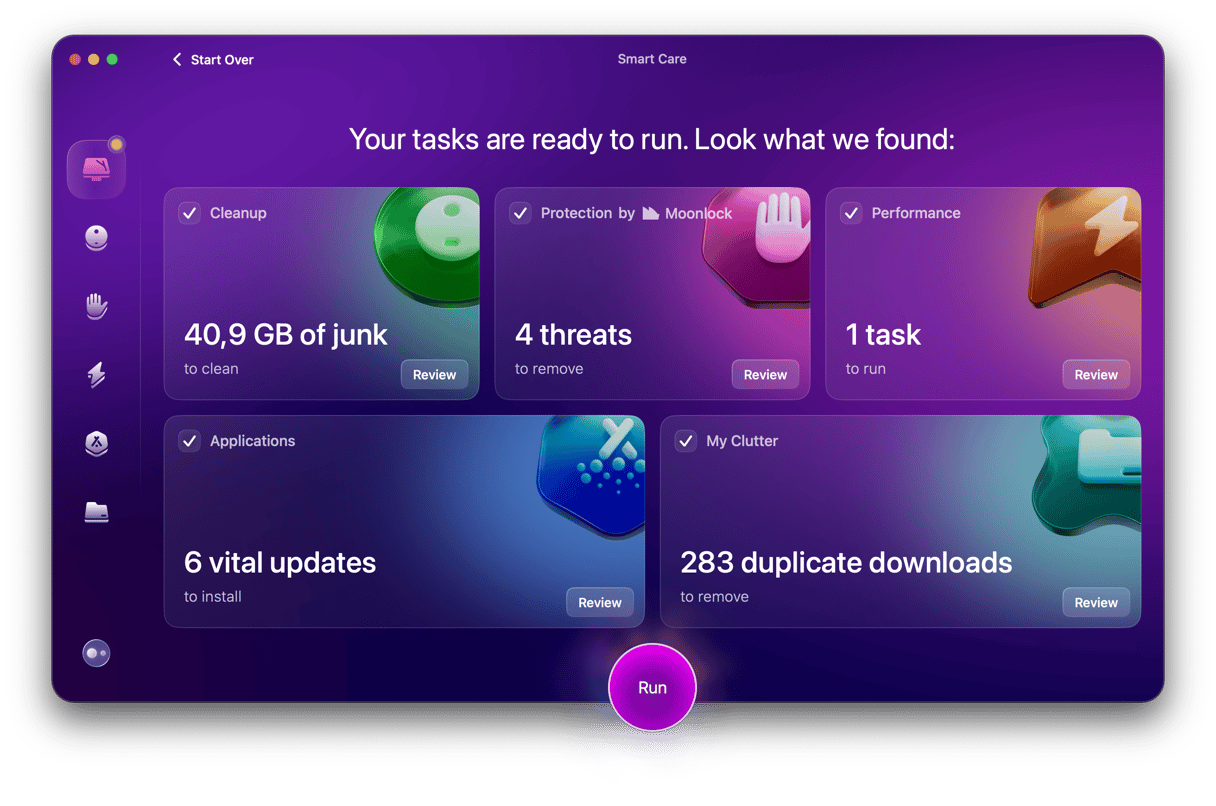
Pensez à faire des analyes régulières pour améliorer les performances de vos applications. Passons maintenant aux conseils manuels pour accélérer vos applications.
6. Quittez les programmes d'arrière-plan
Sachez que le fait d'exécuter d'autres programmes en arrière-plan peut aussi ralentir Final Cut. Pour éviter cela, fermez ces applications à l'aide du gestionnaire de tâches natif de macOS, le Moniteur d'activité.
- Ouvrez une nouvelle fenêtre du Moniteur d'activité.
- Cliquez sur Mémoire dans la barre de navigation.
- Sélectionnez (tous) les programmes inutiles qui sont exécutés en arrière-plan.
- Cliquez sur X pour y mettre fin.
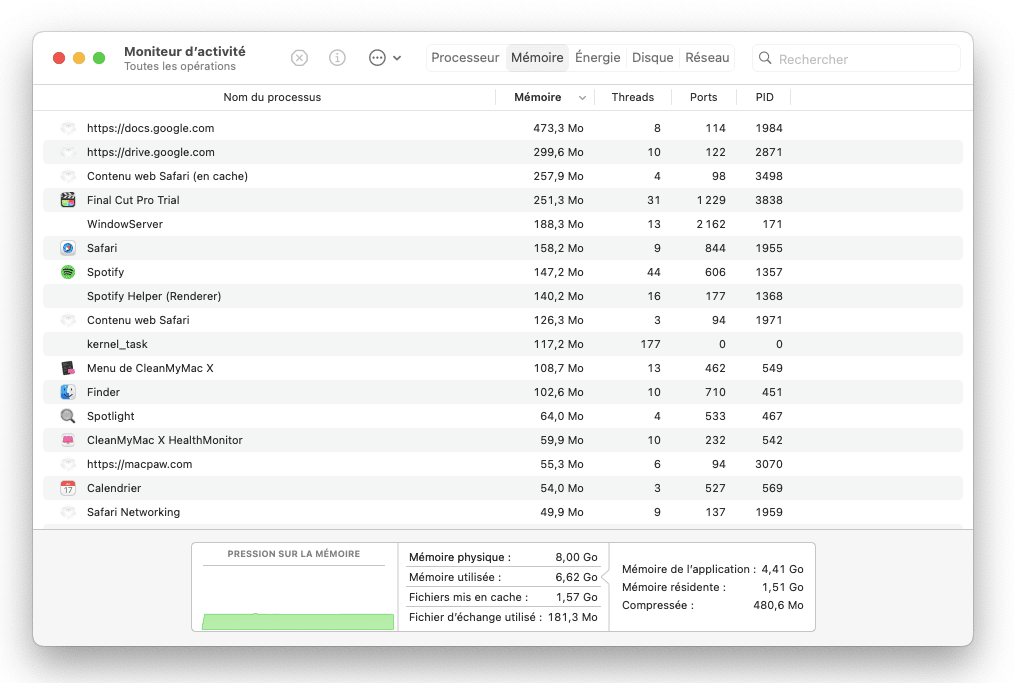
7. Rangez votre bureau
Saviez-vous qu'un bureau encombré pouvait contribuer à ralentir votre Mac ? Chaque élément étant traité comme une petite vignette d'aperçu, un bureau qui regorge de fichiers demande une certaine quantité de ressources processeur. Si vous avez besoin d'accéder rapidement à tous ces éléments, essayez plutôt d'utiliser les piles :
- Faites un clic droit sur votre bureau (ou Ctrl + clic).
- Cliquez sur Organiser en piles.
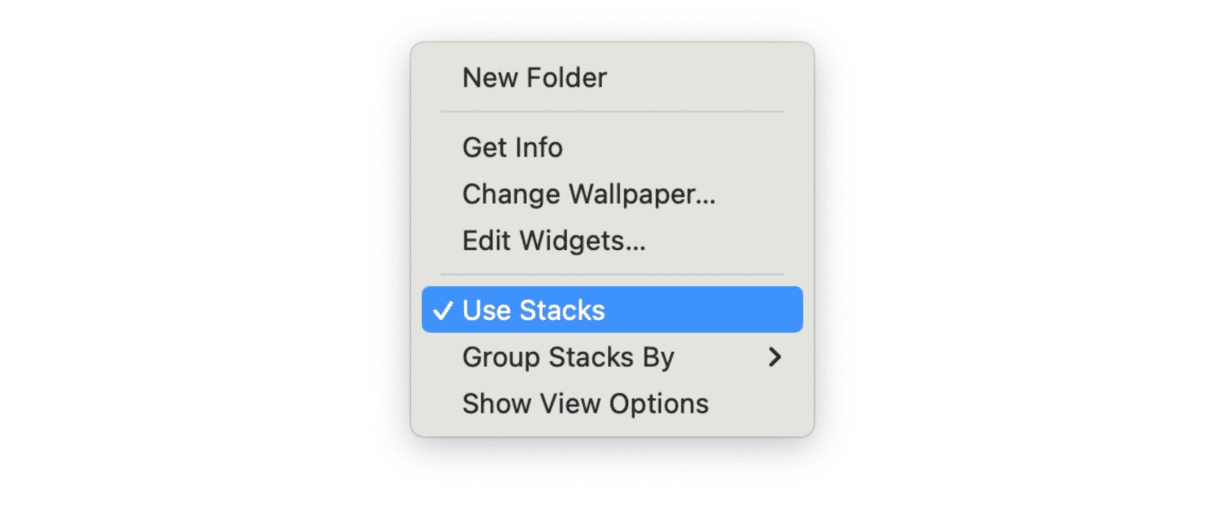
Notez cependant que quand vous utilisez les piles, il est plus facile d'oublier tous les fichiers qui se trouvent sur votre bureau, car vous ne voyez pas tout le bazar accumulé. Pensez donc à y jeter un coup d'œil de temps en temps, et à mettre à la corbeille les fichiers dont vous n'avez pas besoin.
Nous espérons que l'un des conseils listés dans cet article vous aura aidé, et que vous n'avez plus besoin d'accélérer Final Cut Pro. Merci de nous avoir lus, et continuez à créer !





