Die Zeiten, in denen man in Hollywood leben musste, um erfolgreich zu sein, oder in denen man für einen Auftrag viele verschiedene Programme benötigte, sind vorbei. Unter den zahlreichen verfügbaren Videobearbeitungsprogrammen sticht Final Cut Pro X (Final Cut, Final Cut Pro) von Apple in der Community hervor. Es ist ein äußerst leistungsstarkes Programm, mit dem sich atemberaubende Ergebnisse erzielen lassen, wie die Filme The Social Network und The Girl with the Dragon Tattoo zeigen.
Bei dem hohen Preis erwarten Sie natürlich auch eine hohe Qualität und Leistung. Doch wenn Sie es eilig haben, scheint Final Cut Pro langsamer zu werden oder sogar zum Stillstand zu kommen, was Ihren Arbeitsablauf beeinträchtigt und verständlicherweise für Frust sorgt. Wir unterstützen Sie gerne bei der Bewältigung dieses lästigen Problems und zeigen Ihnen, wie Sie Final Cut Pro beschleunigen können.
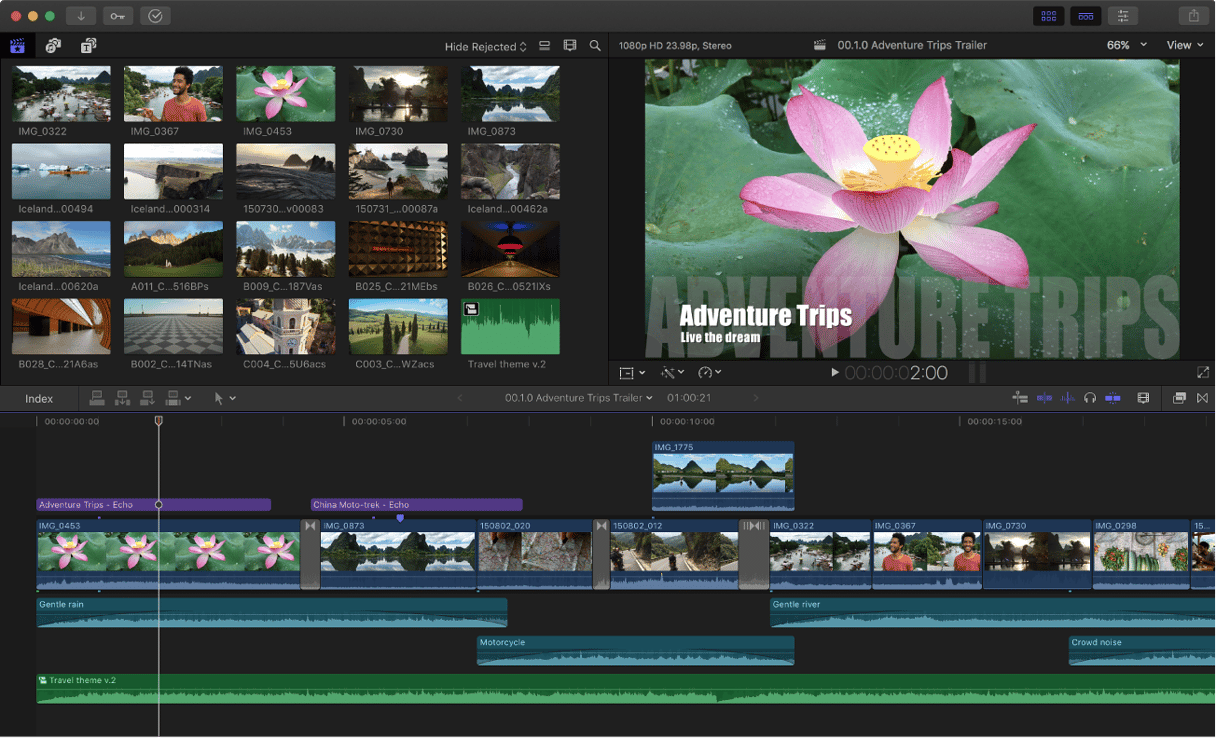
Warum ist Final Cut langsam?
Final Cut Pro verfügt zwar über einige beeindruckende Funktionen wie 360-Grad-Videobearbeitung, Grafikanimationen, 4K-HDR-Unterstützung und modernste Tools zur Farbkorrektur, dennoch kann es zu erheblichen Verzögerungen kommen. Das liegt an folgenden Gründen:
- Zu wenig Arbeitsspeicher. Die Software wird als 64-Bit-Anwendung ausgeführt, was zu einer höheren RAM-Auslastung führt. Wenn Ihr Mac nicht über ausreichend Arbeitsspeicher verfügt, wird Final Cut langsam.
- Nicht genügend freier Speicherplatz. Final Cut Pro benötigt viel Speicherplatz und Rechenleistung und kann selbst die leistungsstärksten Systeme zum Absturz bringen.
- Hintergrundprozesse und bestimmte Einstellungen. Diese können Arbeitsspeicher und CPU beanspruchen, sodass Final Cut Pro nicht über genügend Ressourcen verfügt, um optimal zu funktionieren.
- Softwareprobleme. Veraltete Versionen von macOS oder Final Cut, eine schlechte Medienoptimierung und das Hintergrund-Rendering können die Leistung der Software beeinträchtigen.
Händler und Reparaturwerkstätten empfehlen in der Regel eine zusätzliche Grafikprozessoreinheit (eGPU) oder mehr Arbeitsspeicher. Allerdings verfügen die meisten Macs heutzutage nicht über die Möglichkeit, den Arbeitsspeicher aufzurüsten, und der Kauf einer eGPU ist mitunter kostspielig. Probieren Sie daher zunächst diese genialen Tricks aus, mit denen Sie Zeit, Mühe und Geld sparen können.
Final Cut beschleunigen: Anleitung
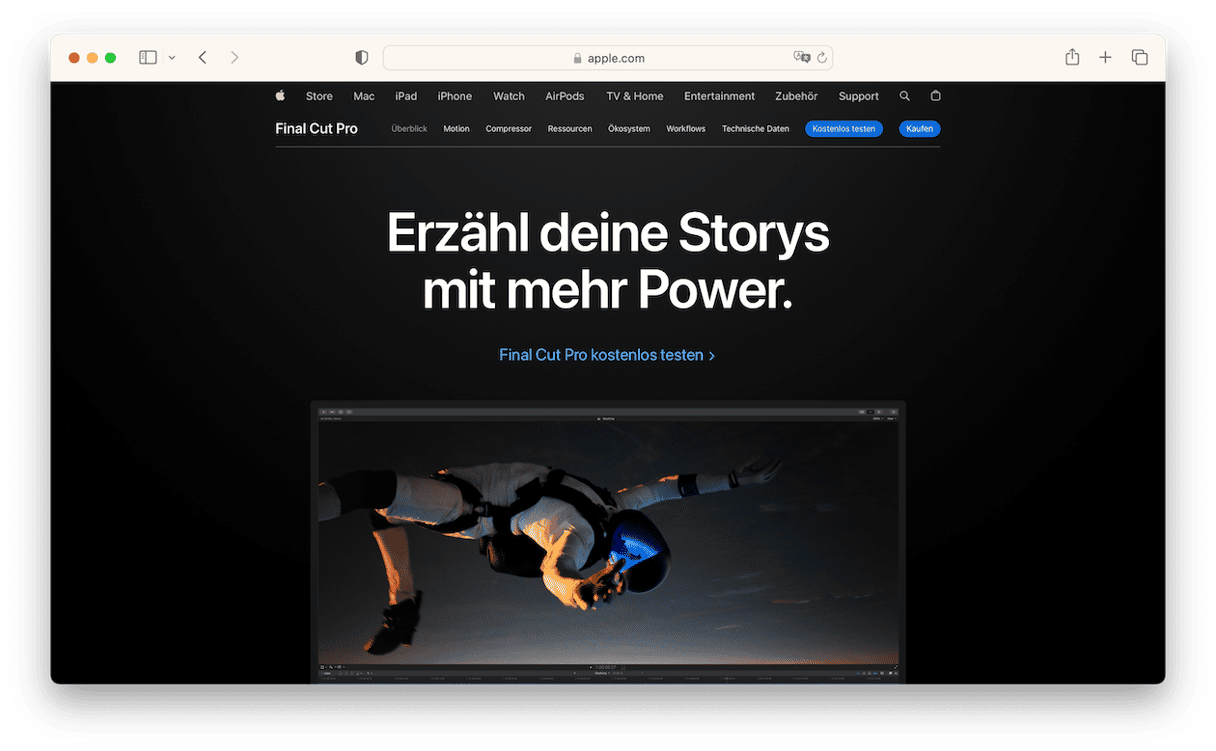
1. Ändern Sie die Import-Einstellungen
Ein ganz einfacher Trick für das schnellere Hochladen von Final Cut Pro-Videos besteht darin, Ihr Material als optimierte Medien zu importieren. Dadurch werden Ihre Medien als ProRes 422 Codec kodiert. Das wiederum bedeutet, dass Ihr Material flüssiger auf der Timeline läuft, weniger Zeit zum Rendern benötigt und eine bessere Farbqualität für das Compositing bietet. So können Sie die Importeinstellungen ändern:
- Öffnen Sie das Menü von Final Cut Pro und wählen Sie „Einstellungen“. Oder verwenden Sie die Tastenkombination Befehlstaste-Komma.
- Aktivieren Sie auf der Registerkarte „Importieren“ das Kontrollkästchen „Optimierte Medien erstellen“.
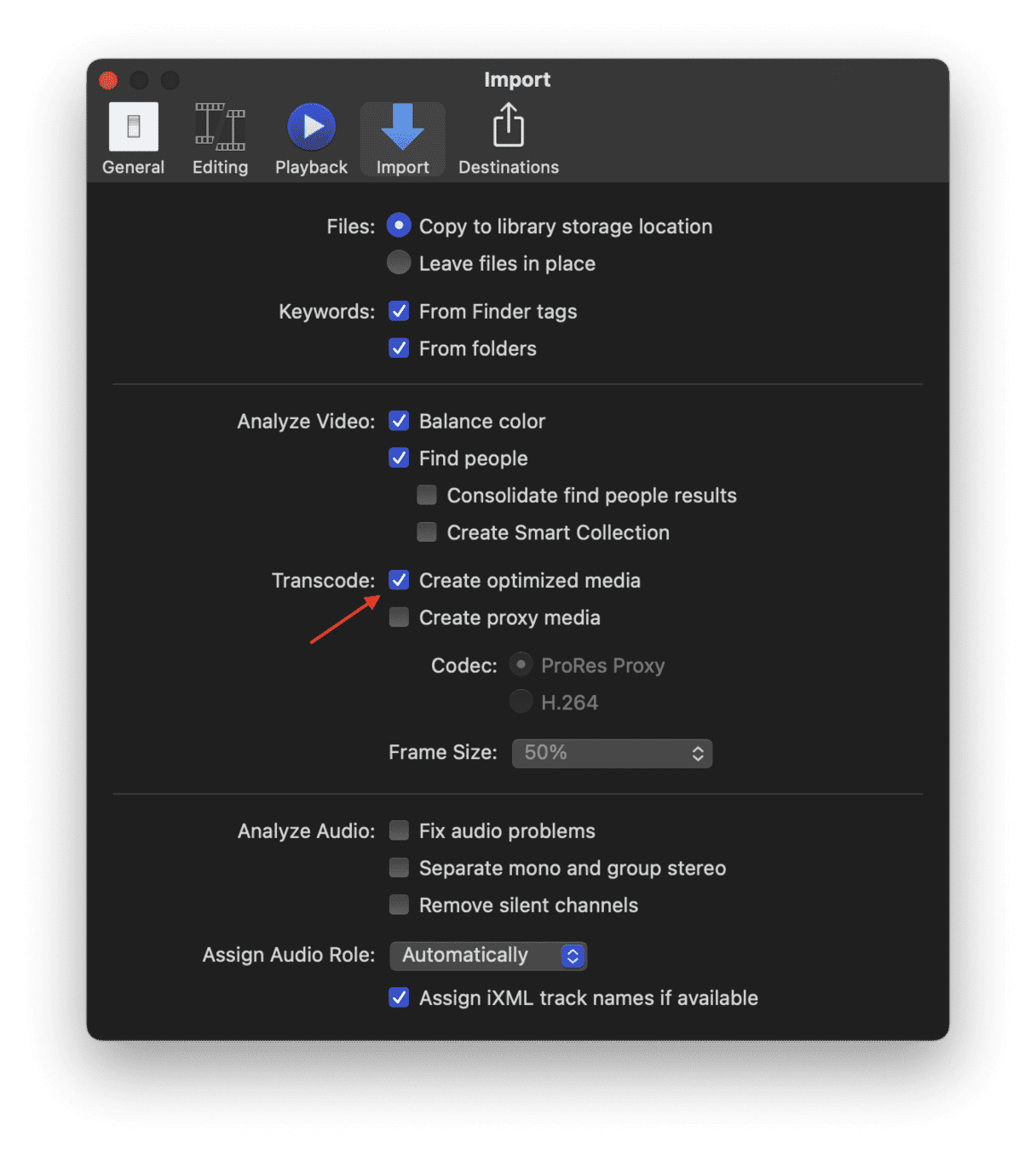
2. Deaktivieren Sie das Rendern im Hintergrund
Indem Sie das Rendern im Hintergrund ausschalten, können Sie die Prozesse in Final Cut Pro sehr effektiv beschleunigen. Beim Rendern im Hintergrund werden temporäre Dateien für Teile Ihres Projekts erstellt, die nicht in Echtzeit abgespielt werden können. Auf diese Weise entzieht Final Cut Pro Ihrem Projekt Energie und sorgt dafür, dass Ihr Prozessor nicht effizient arbeitet.
Wenn die Wiedergabe in Echtzeit nicht unbedingt erforderlich ist, sollten Sie sie deaktivieren, um mehr Prozessorleistung zu gewinnen:
- Gehen Sie zu Einstellungen > Wiedergabe.
- Deaktivieren Sie die Funktion „Rendern im Hintergrund“.
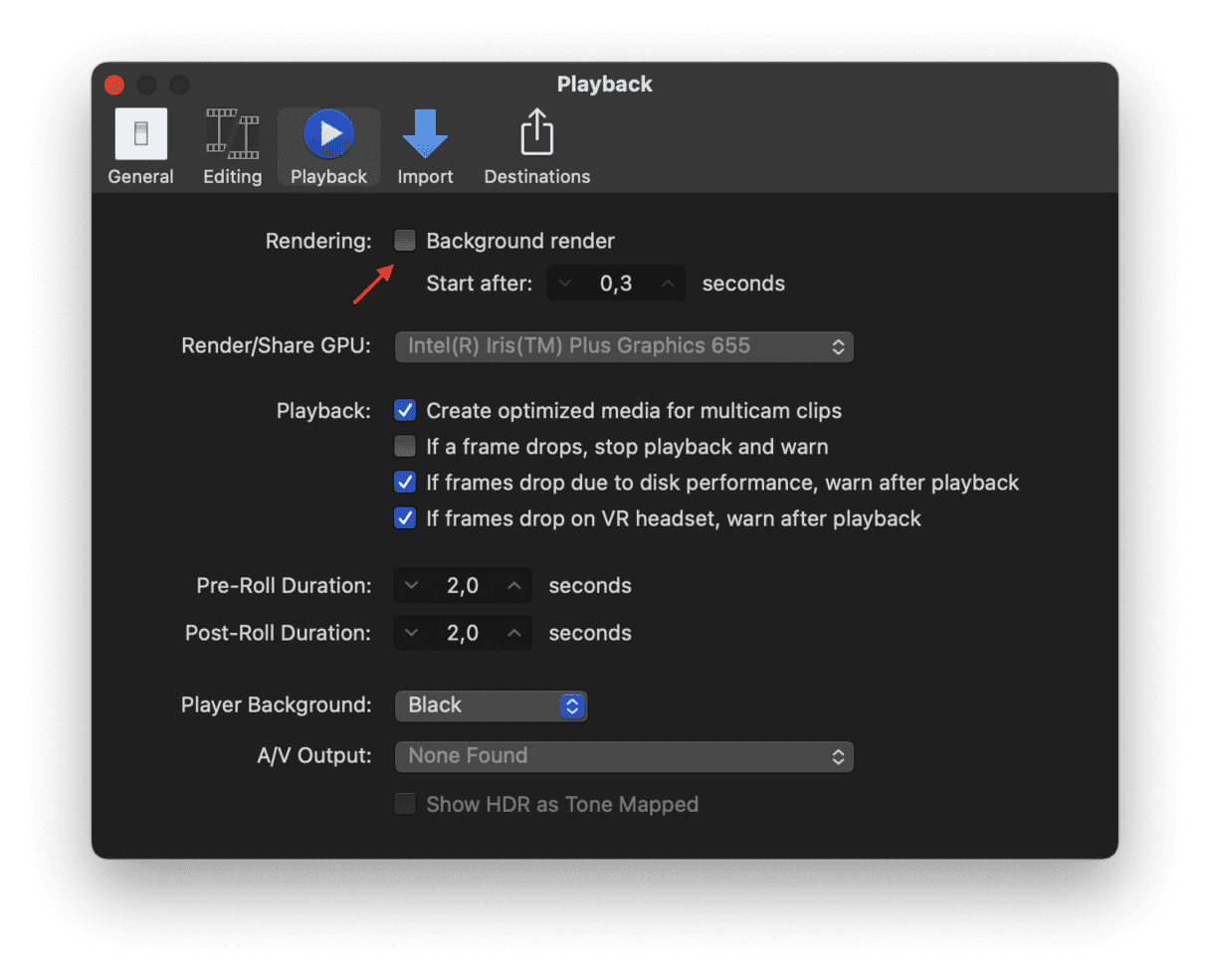
3. Halten Sie Ihre Projektdateien zusammen
Wenn Ihre Dateien auf mehrere Laufwerke verteilt sind, dann wird Final Cut Pro unweigerlich langsamer, da es zwischen den Laufwerken hin und her wechseln muss. Speichern Sie alle Final Cut Pro-Projektdateien in einem einzigen Ordner auf einem einzigen Laufwerk, um dies zu vermeiden.
4. Löschen Sie Cache-Dateien
Um Final Cut Pro optimal nutzen zu können, sollten Sie auf Ihren Speicherplatz achten. Oft ist eine überfüllte Festplatte eine der Hauptursachen für die Schwerfälligkeit von Final Cut.
Beginnen Sie mit einem gründlichen Frühjahrsputz Ihrer Einstellungsdateien. Dabei handelt es sich um Cache-Dateien, in denen Daten darüber gespeichert werden, wie Sie Ihre Programme verwenden.
- Schließen Sie Final Cut Pro.
- Öffnen Sie das Programm erneut und halten Sie dabei die Kombination Wahl-Befehlstaste gedrückt.
- Klicken Sie im Popup-Fenster auf „Löschen“ (wenn Sie dazu aufgefordert werden).
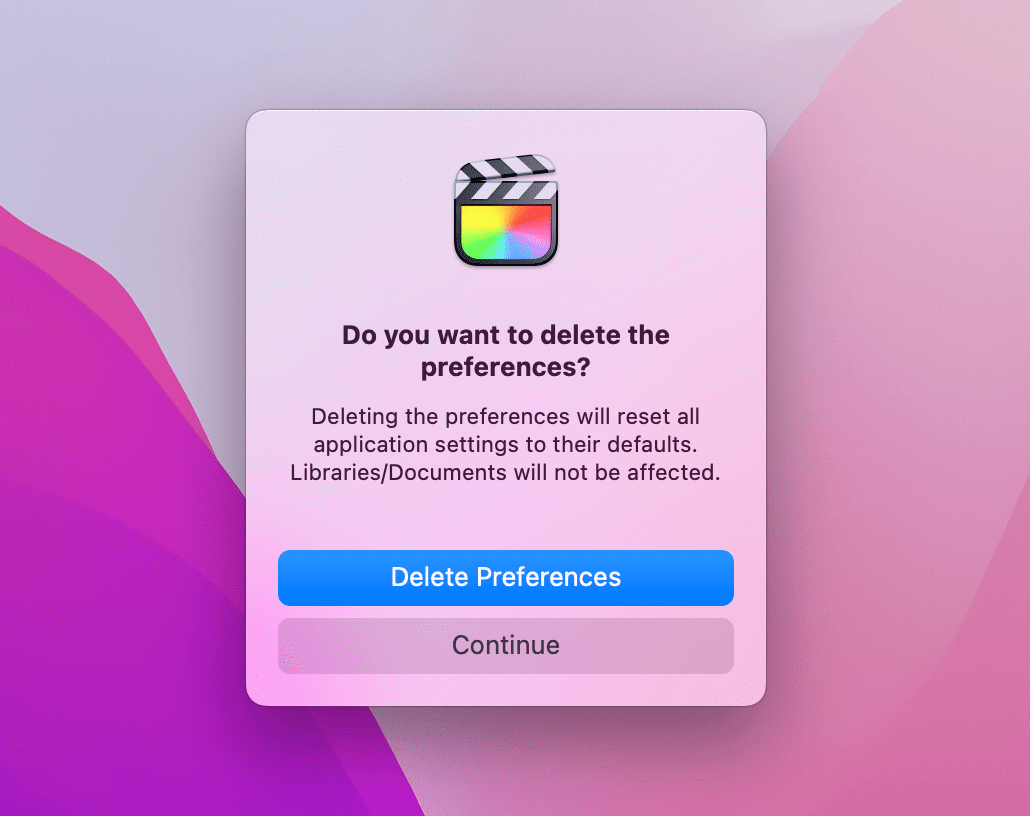
Löschen Sie als Nächstes unnötige Renderdateien, die sich durch das automatische Rendern im Hintergrund angesammelt haben.
Löschen Sie für eine gründliche Bereinigung alle Renderdateien aus Ihrer Mediathek:
- Klicken Sie im Programm auf „Ablage“ > „Generierte Mediatheksdateien löschen“.
- Wählen Sie „Renderdateien löschen“ > Alle auswählen.
- Bestätigen Sie die Eingabe.
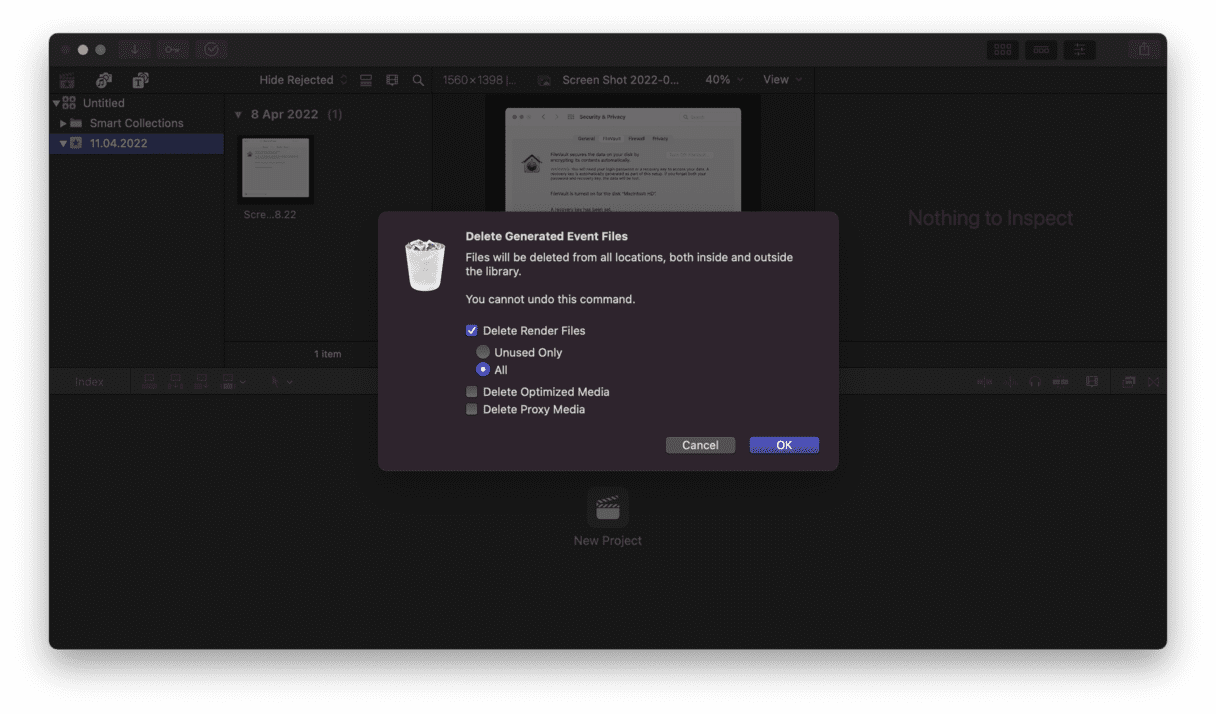
5. Speicherplatz freigeben auf Mac
Ein fragmentierter Festplattenspeicher verlangsamt die Verarbeitungsgeschwindigkeit, da Ihr Mac verschiedene Teile der Festplatte durchsuchen muss, um eine einzelne Datei zusammenzustellen.
Schauen Sie sich zunächst die Speicherlaufwerke Ihres Computers an. Eine gute Faustregel ist, dass mindestens 100 GB verfügbar sein sollten. Rufen Sie die Systeminformationen Ihres Computers auf, um herauszufinden, wie viel Speicherplatz Ihnen zur Verfügung steht.
- Klicken Sie in der Menüleiste Ihres Mac auf das Apple-Symbol.
- Öffnen Sie die Systemeinstellungen> Allgemein > Speicher.
- Überprüfen Sie, ob Sie mehr als 100 GB zur Verfügung haben.
- Löschen Sie andernfalls überflüssige Medien und Programme.
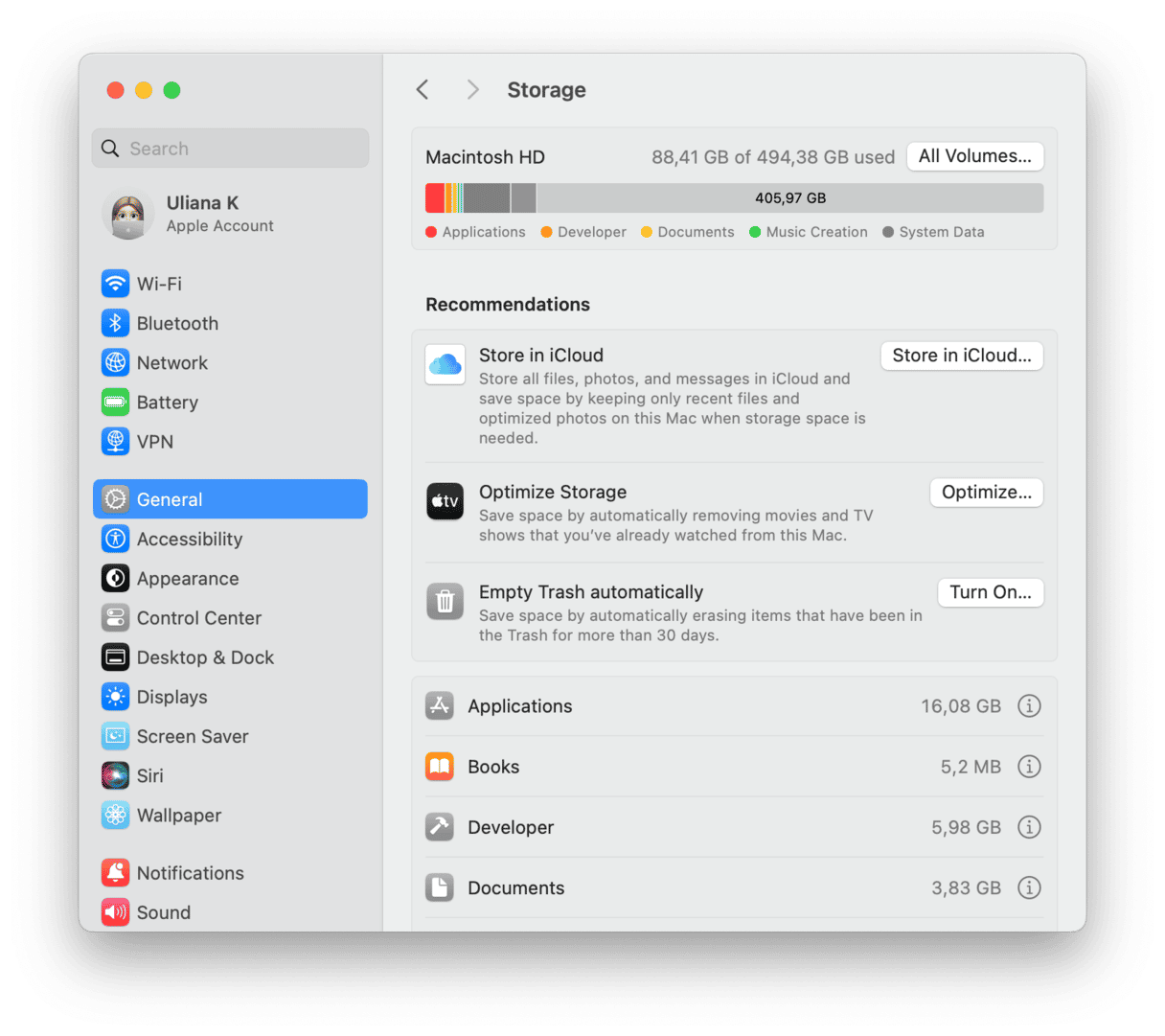
Wenn Sie die manuelle Bereinigung leid sind oder schneller Speicherplatz zurückgewinnen möchten, ist unsere professionelle Software CleanMyMac mit der Smart-Care-Funktion genau das Richtige für Sie. So hilft Ihnen CleanMyMac, Speicherplatz freizugeben:
- Findet und entfernt Datenmüll wie temporäre Dateien oder alte Protokolle
- Löscht Apps vollständig – nicht nur die Binärdatei der App, sondern auch alle Restdateien
- Identifiziert große und alte Dateien, ähnliche Bilder und doppelte Fotos und ermöglicht Ihnen deren Entfernung.
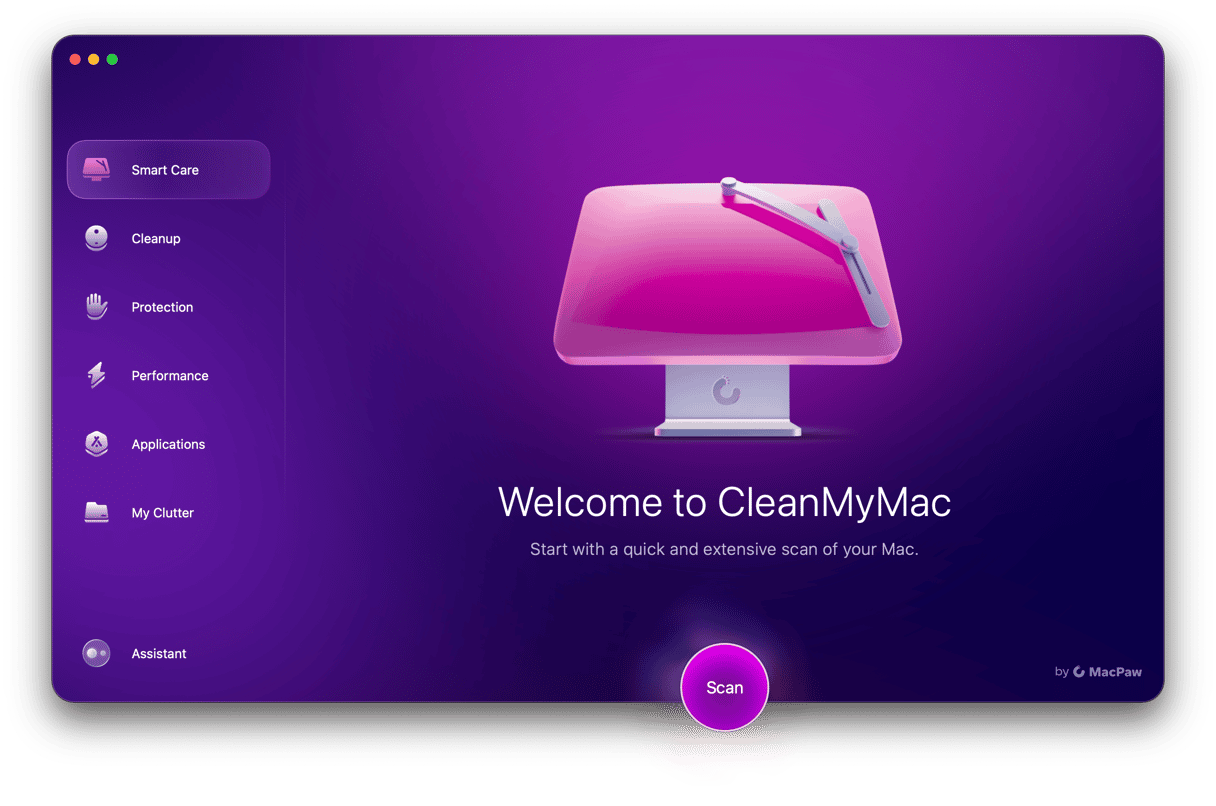
All dies können Sie mit nur wenigen Klicks erledigen. Darüber hinaus kann das Programm Wartungsaufgaben ausführen und Malware entfernen, die sich möglicherweise auf Ihrem Mac befindet. Das kann ebenfalls zu einer Beschleunigung von Final Cut Pro führen. So verwenden Sie es:
- Holen Sie sich Ihre kostenlose CleanMyMac-Testversion.
- Klicken Sie in der Seitenleiste auf „Smart Care“ > „Scannen“.
- Klicken Sie auf „Ausführen“.
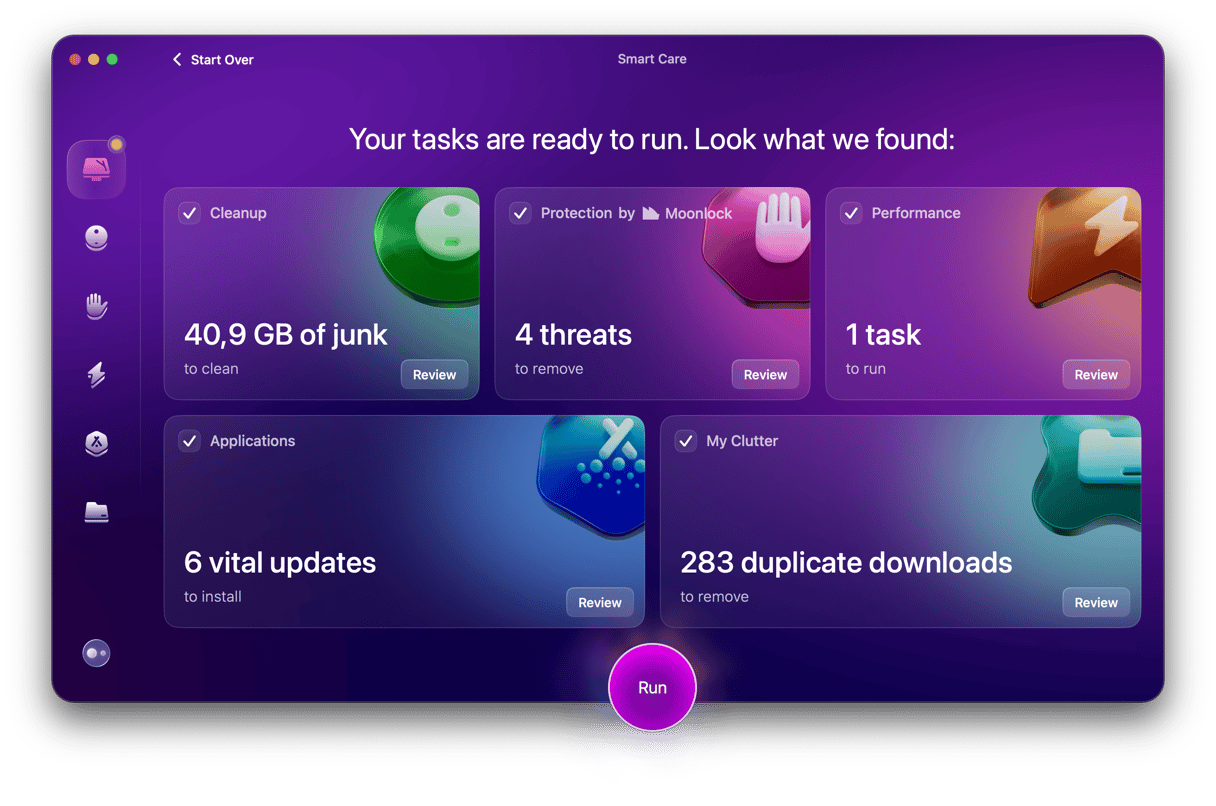
Führen Sie das Programm regelmäßig aus, um eine Verlangsamung der Software auf Ihrem Mac zu vermeiden. Nun zurück zu den manuellen Tipps zur Beschleunigung.
6. Beenden Sie Hintergrundprogramme
Final Cut wird auch langsamer, wenn andere Programme und Anwendungen im Hintergrund laufen. Schließen Sie daher alle Anwendungen, die Sie nicht benötigen, mit der Aktivitätsanzeige – dem integrierten Task-Manager von Mac:
- Öffnen Sie die Aktivitätsanzeige.
- Klicken Sie in der Menüleiste auf „Speicher“.
- Wählen Sie (alle) unnötigen Programme aus, die im Hintergrund laufen.
- Klicken Sie auf das „X“, um sie zu beenden.
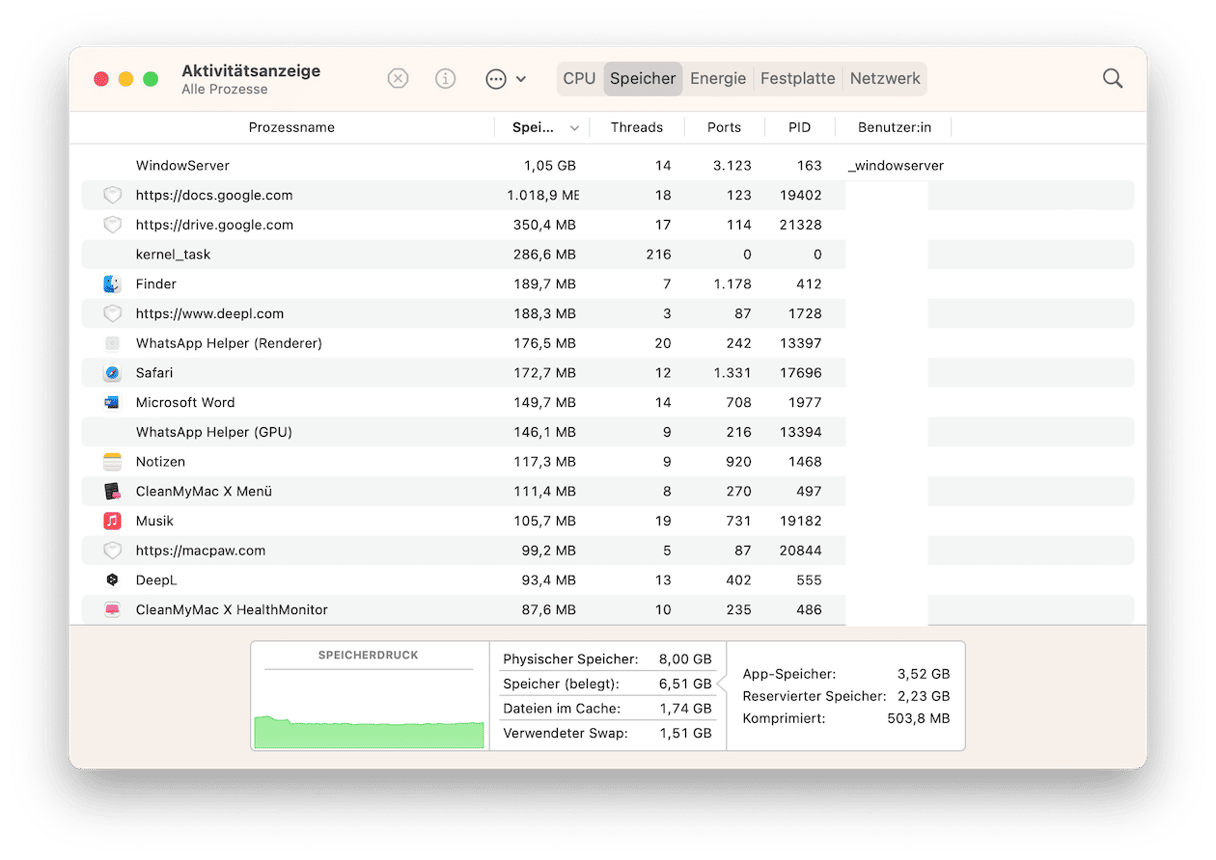
7. Räumen Sie Ihren Schreibtisch auf
Auch ein überladener Schreibtisch trägt dazu bei, dass Ihr Mac nicht sein volles Potenzial ausschöpfen kann. Das liegt daran, dass er die Dateien auf dem Schreibtisch als Vorschaubilder speichert, deren Erzeugung Rechenleistung erfordert. Wenn Sie auf Ihrem Schreibtisch auf diese Dateien zugreifen müssen, dann verwenden Sie die Stapelfunktion.
- Klicken Sie bei gedrückter Steuerungstaste auf den Schreibtisch.
- Wählen Sie dann „Stapel verwenden“.
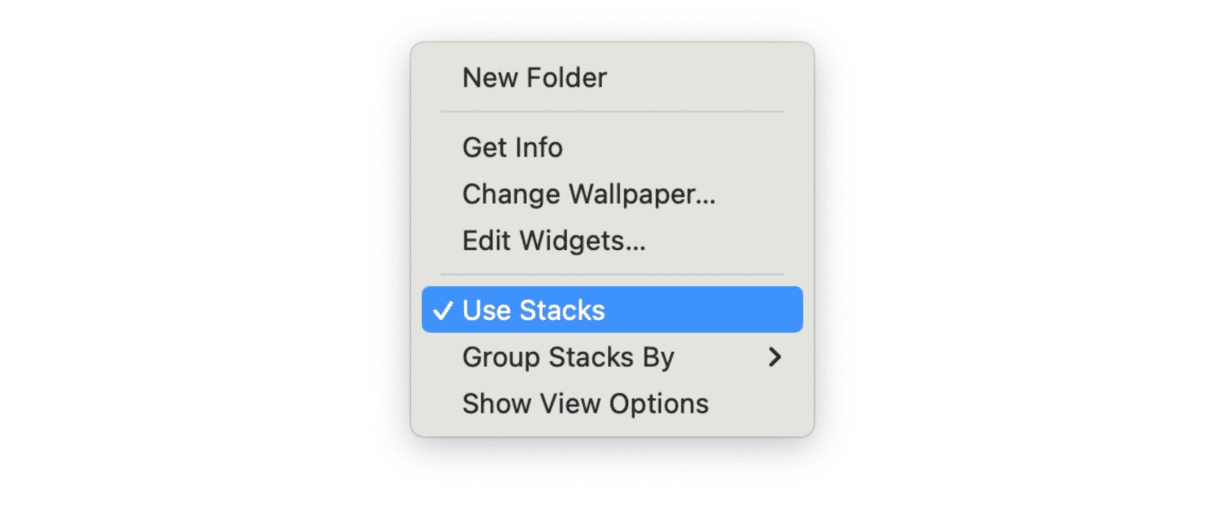
Beachten Sie jedoch, dass die Stapel-Funktion zu einem Friedhof vergessener Dateien führen kann, da Sie diese Unordnung nicht sehen. Überprüfen Sie die Stapel daher von Zeit zu Zeit und verschieben Sie nicht benötigte Elemente in den Papierkorb.
Wir hoffen, dass Ihnen einer der oben genannten Tipps dabei geholfen hat, Final Cut Pro zu beschleunigen. Vielen Dank fürs Lesen und viel Spaß beim kreativen Arbeiten!





