Atrás han quedado los días cuando tenías que vivir en Hollywood para tener éxito o la necesidad de trabajar con decenas de programas para tener éxito en este campo. Entre todos los editores de video disponibles, Final Cut Pro X de Apple (Final Cut, Final Cut Pro) destaca en la comunidad. Final Cut Pro es una poderosa tecnología que puede mostrar resultados sorprendentes del máximo nivel, como podemos apreciar en películas como La red social y Millennium: los hombres que no amaban a las mujeres.
Con el alto precio que tiene, uno esperaría que el rendimiento y la calidad esté a la altura del precio. Sin embargo, no es raro que Final Cut Pro se ralentice o incluso deje de responder, lo cual puede ser frustrante y afectar el flujo de trabajo. Deja que te ayudemos a lidiar con este problema y te mostremos cómo acelerar Final Cut Pro.
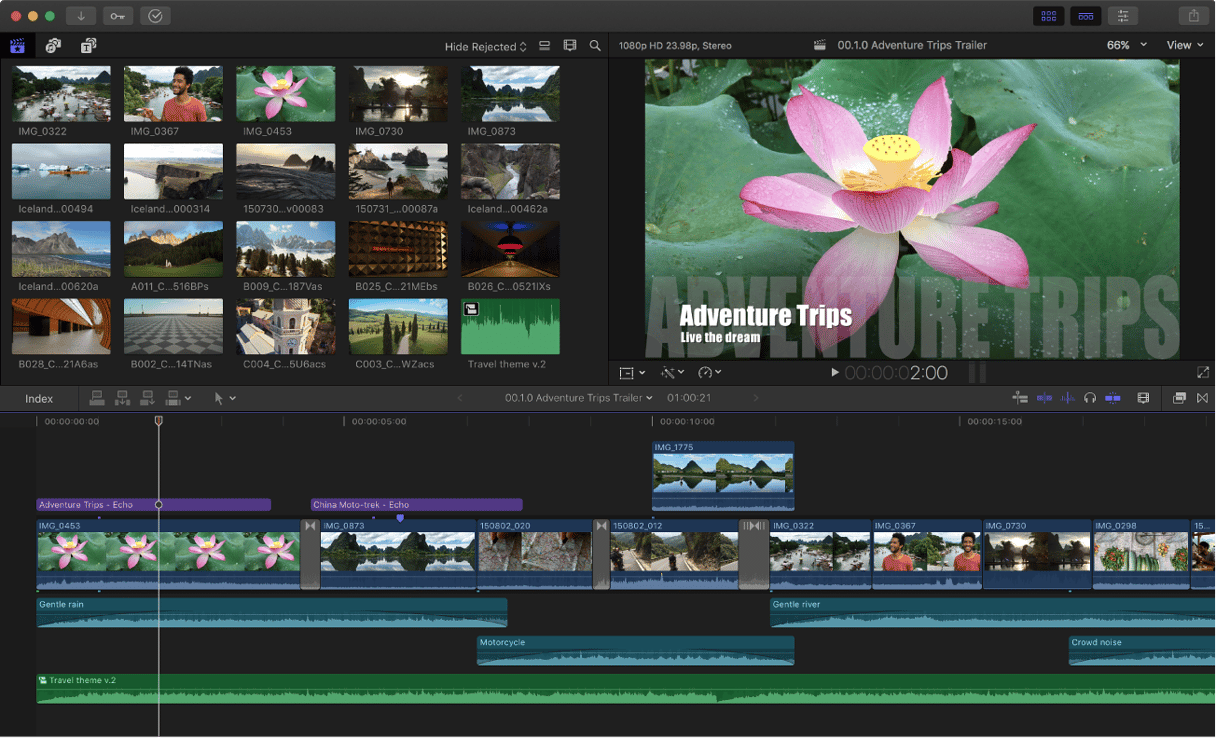
¿Por qué Final Cut funciona lento?
Final Cut Pro presume de unas funciones impresionantes: edición de video de 360 grados, motion graphics, compatibilidad con 4K HDR y herramientas avanzadas de corrección de color. Pero puede empezar a funcionar muy lento, y te explicamos las razones:
- Memoria insuficiente. El programa se ejecuta como una app de 64 bits, lo que quiere decir que utiliza mucha la RAM. Si tu Mac no tiene suficiente memoria libre, Final Cut funcionará lentamente.
- No hay suficiente espacio libre. Final Cut Pro necesita mucho espacio de almacenamiento y potencia de procesamiento, por lo que puede provocar fallos incluso en los sistemas más potentes.
- Procesos en segundo plano y ajustes. Estos pueden llegar a consumir mucha memoria y sobrecargar la CPU, haciendo que Final Cut Pro no tenga suficientes recursos para funcionar correctamente.
- Problemas de software. Las versiones viejas de macOS o Final Cut, la mala optimización de los archivos multimedia y la renderización en segundo plano pueden afectar el rendimiento de la app.
Los minoristas y las tiendas de reparación normalmente recomiendan comprar una unidad de procesamiento de gráficos externa (eGPU) o instalar RAM adicional. Sin embargo, hoy en día la mayoría de los Mac actuales no tienen la opción de ampliar la RAM y comprar una eGPU puede resultar caro. Por ello, primero prueba estos trucos para intentar ahorrar tiempo, esfuerzo y dinero.
Cómo acelerar Final Cut
1. Cambiar las preferencias de importación
Un truco muy simple para acelerar las subidas/cargas de video de Final Cut Pro es cambiar tus ajustes de importación de tus videos como archivos optimizados. Al hacerlo tus archivos se codificarán con ProRes 422, lo que hará que tus videos se reproduzcan de manera más fluida en la línea de tiempo, requerirán menos tiempo de rendering y ofrecerá una mejor calidad de color para la composición. Así es como puedes cambiar los ajustes de importación.
- Ve al menú de Final Cut Pro y selecciona Ajustes. O usa el atajo de teclado Comando-Coma.
- En la pestaña Importar, selecciona la casilla que dice "Crear medios optimizados".
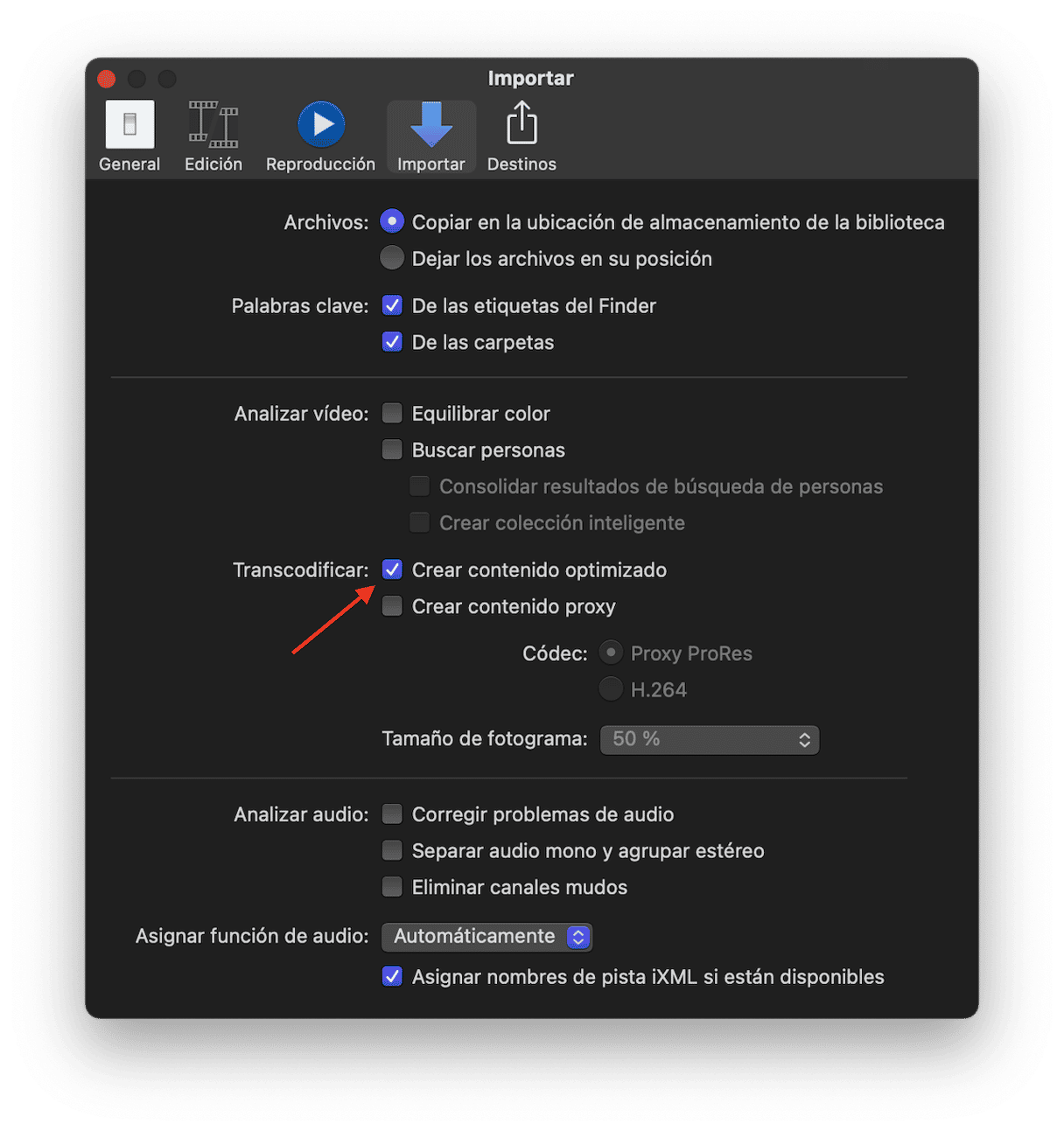
2. Desactivar la renderización en segundo plano
Desactivar la renderización en segundo plano es una forma muy eficaz de acelerar Final Cut Pro. La renderización en segundo plano sirve para crear archivos temporales para segmentos de tu proyecto que no puede ser reproducido en tiempo real. Al hacer esto, Final Cut Pro utiliza muchos recursos en otras tareas y no permite que tu procesador funcione de manera eficiente en procesos importantes.
A menos que la reproducción en tiempo te sea realmente imprescindible, desactívala para liberar la potencia de procesamiento:
- Ve a Ajustes > Reproducción.
- Desmarca "Renderización en segundo plano"
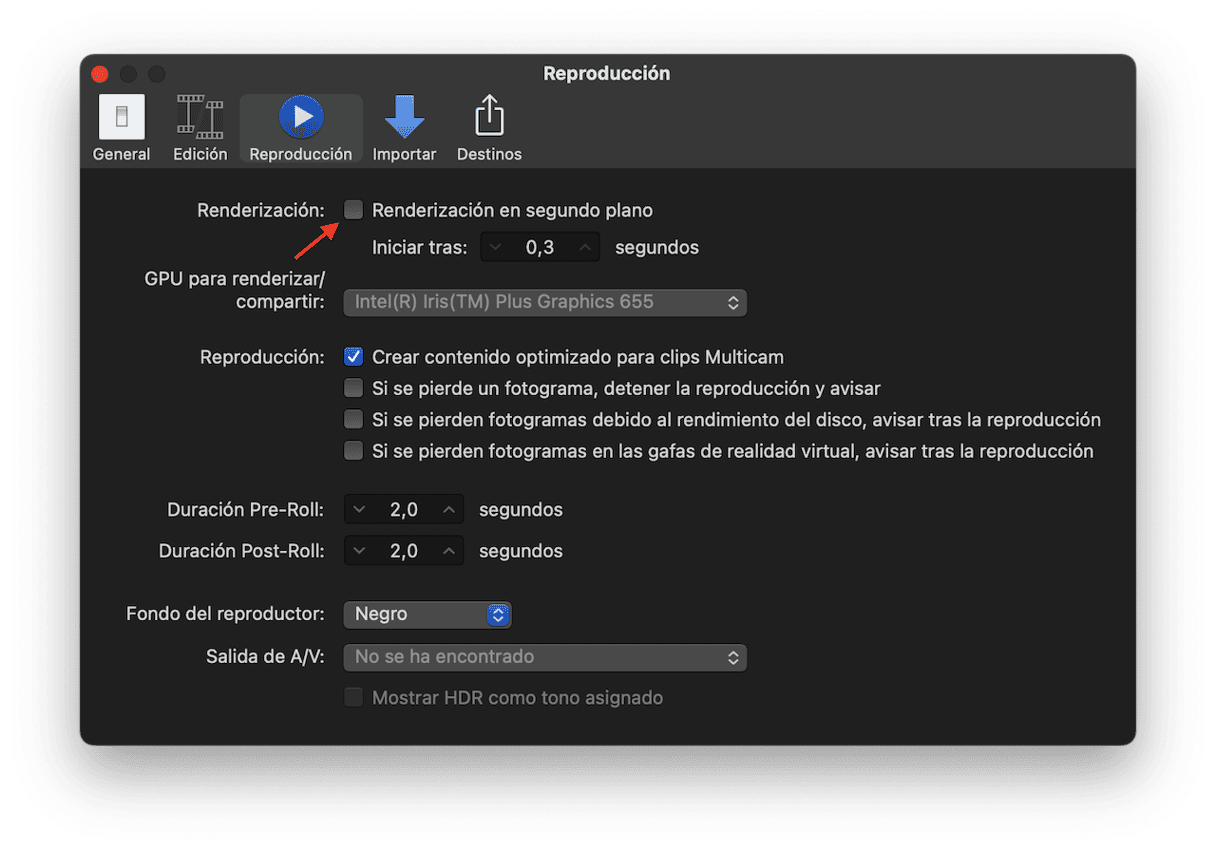
3. Mantener los archivos tu proyecto en un lugar
Si tienes tus activos guardados en varias unidades de almacenamiento, el funcionamiento lento de Final Cut Pro va a ser inevitable, ya que tendrá que gestionar estas unidades. Para evitarlo, mueva todos tus archivos del proyecto de Final Cut Pro a una sola carpeta dentro de una sola unidad.
4. Eliminar archivos caché
Prestar atención a tu unidad de almacenamiento es importante para que Final Cut Pro funcione sin problemas, ya que un disco duro o SSD lleno es uno de los factores más importantes que contribuyen a un funcionamiento lento de Final Cut.
Haz una buena limpieza general de tus archivos de preferencias, los cuales son un tipo de archivos caché que guardan datos sobre cómo usas tus apps.
- Cierra Final Cut Pro.
- Abre la app de nuevo manteniendo presionadas las teclas Opción-Comando.
- Cuando se te pregunte, haz clic en Eliminar en la ventana emergente.
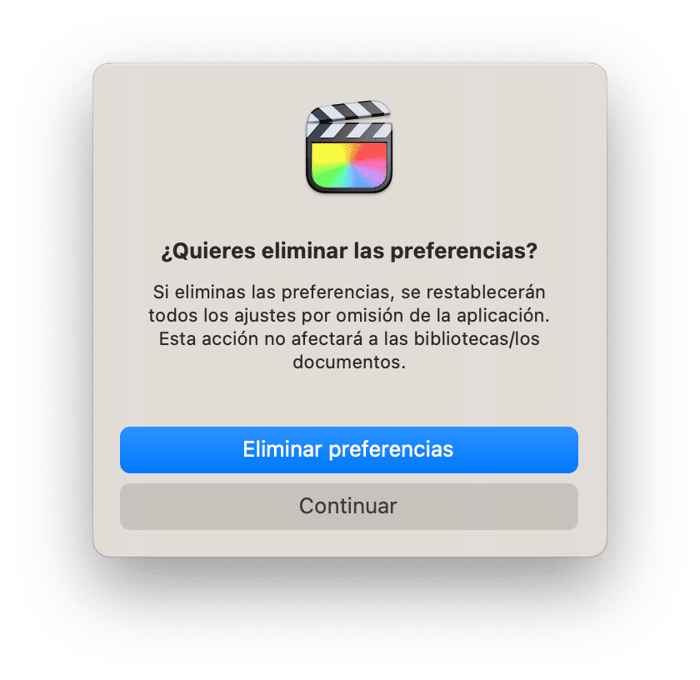
Luego, elimina los archivos de renderización innecesarios, los cuales pueden llegar a acumularse debido a la renderización automática en segundo plano.
Para una limpieza completa, elimina todos los archivos de renderización de tu biblioteca:
- En el menú de navegación de la app, ve a Archivo > Eliminar archivos del proyecto generados
- Haz clic en Eliminar archivos de renderización > Seleccionar todo
- Haz clic en Aceptar para confirmar.
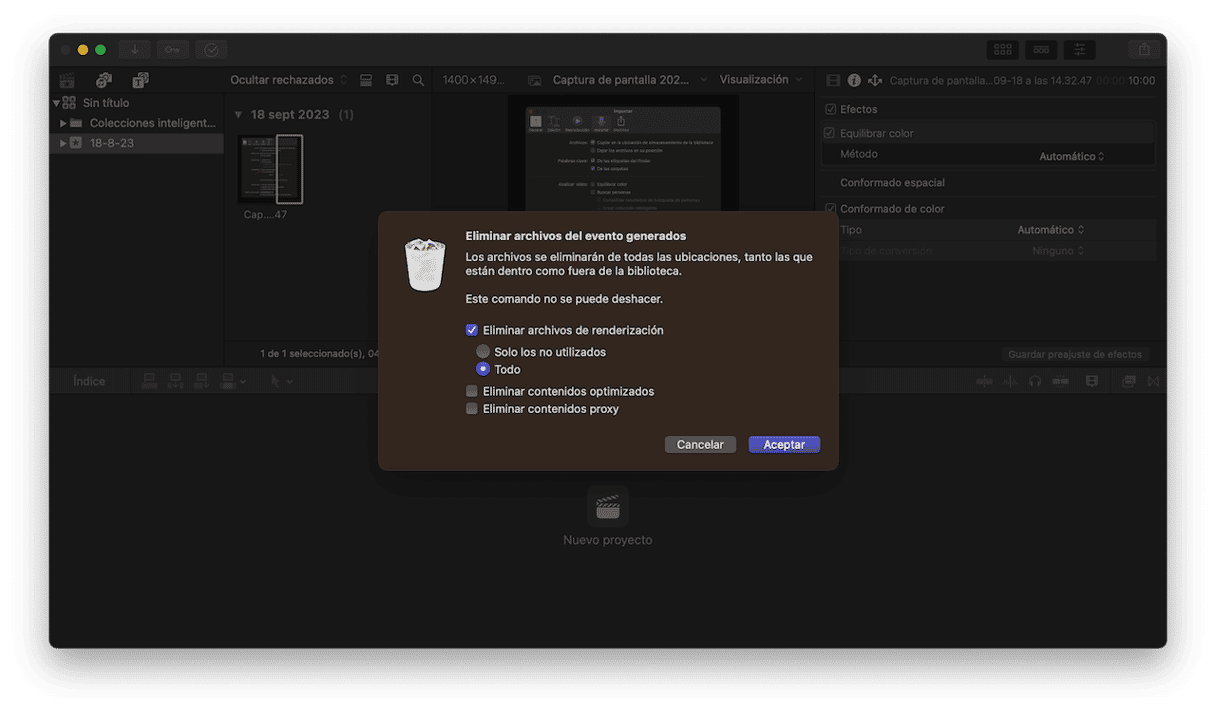
5. Liberar espacio en Mac
Si el espacio de tu disco duro está fragmentado (esto no pasa con los SSD), esto reduce la velocidad de lectura y escritura, ya que tu Mac busca las partes de los archivos en diferentes partes del disco duro para "montar" un archivo final.
Para gestionar el almacenamiento de archivos, hay que revisar las unidades de almacenamiento de tu ordenador. Siempre se recomienda tener al menos unos 100 GBs disponibles. Revisa cuánto espacio te queda en la información del sistema de tu ordenador.
- En la barra de navegación de tu escritorio, haz clic en el menú Apple.
- Haz clic en Ajustes del Sistema > General > Almacenamiento.
- Revisa los resultados y asegúrate de que tienes más de 100 GBs disponibles.
- De lo contrario, elimine los archivos y apps innecesarios.
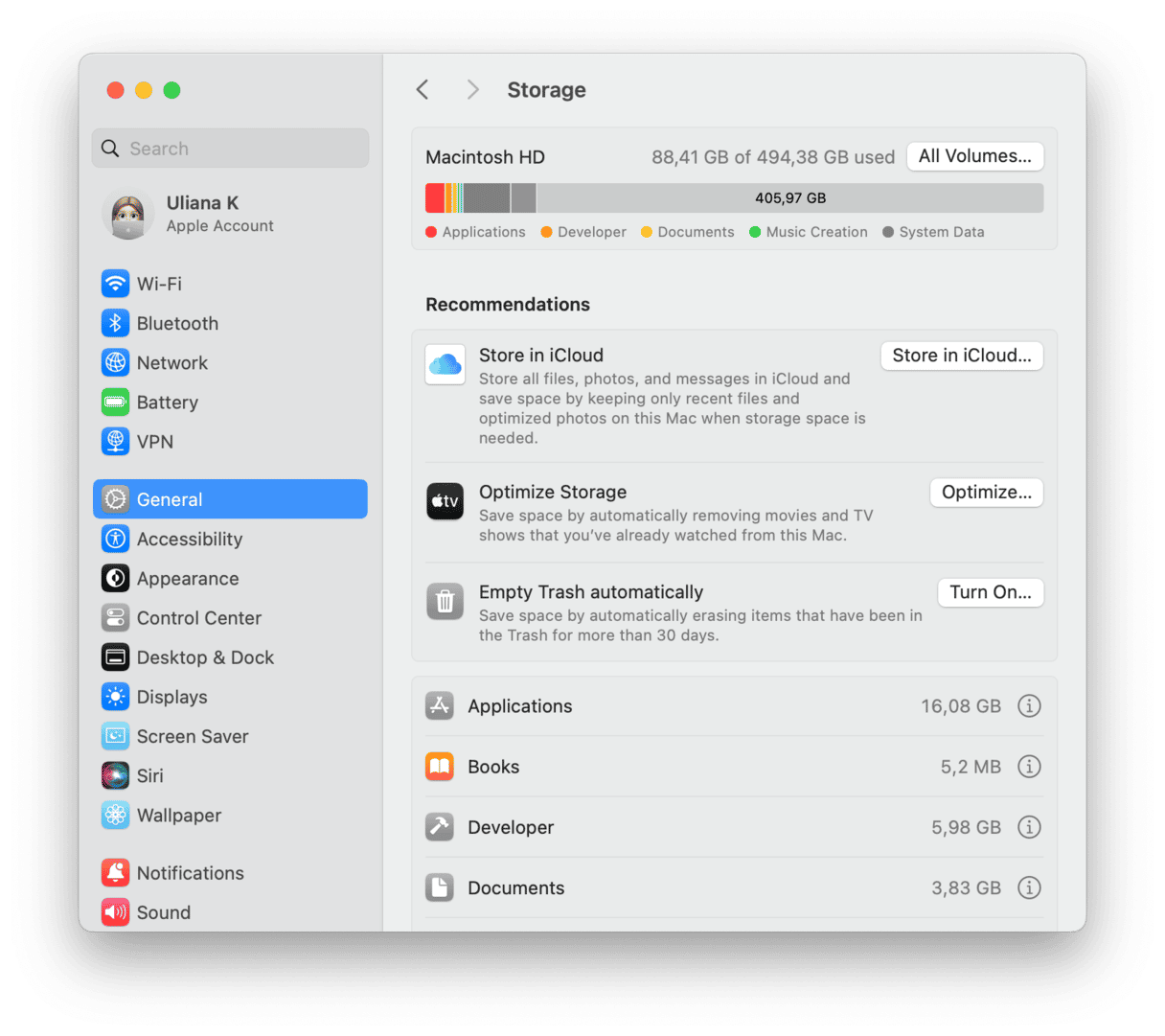
Si no quieres hacer una limpieza manual o buscas una forma más rápida de recuperar el espacio de almacenamiento, hay un programa profesional que puede hacerlo todo por ti — CleanMyMac y su función Cuidado inteligente. Esto es lo que puede hacer para liberar espacio:
- Encuentra y elimina archivos basura como los archivos temporales o registros antiguos
- Elimina las apps por completo — no solo el archivo binario de la app sino también todos los archivos asociados
- Encuentra y luego te permite eliminar los archivos grandes y antiguos, imágenes parecidas y fotos duplicadas
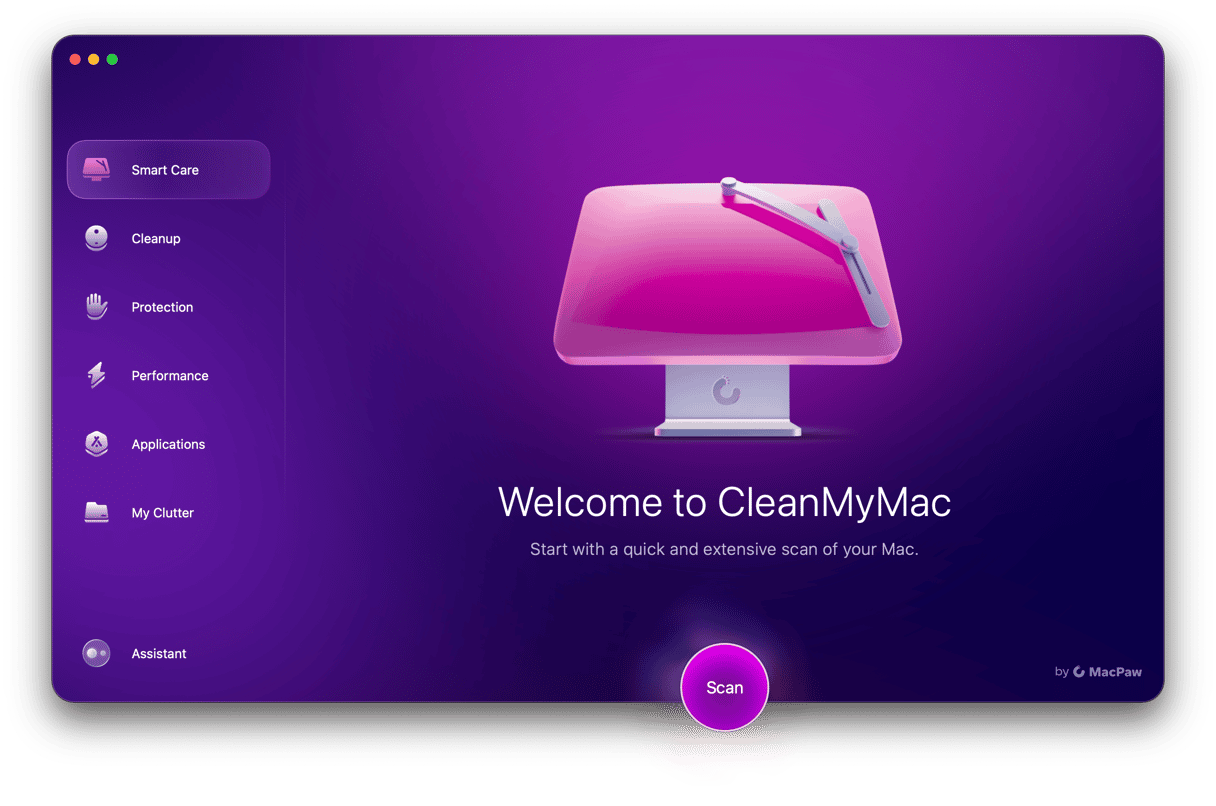
Puedes hacer todo ello con sólo hacer varios clics. Además, también puede ejecutar las tareas de mantenimiento y eliminar cualquier malware que pueda haber infectado tu Mac, lo cual también podría acelerar el funcionamiento de Final Cut Pro. Así es como puedes usar la app:
- Consigue tu prueba gratuita de CleanMyMac.
- Selecciona Cuidado inteligente en la barra lateral y haz un análisis.
- Haz clic en Ejecutar.
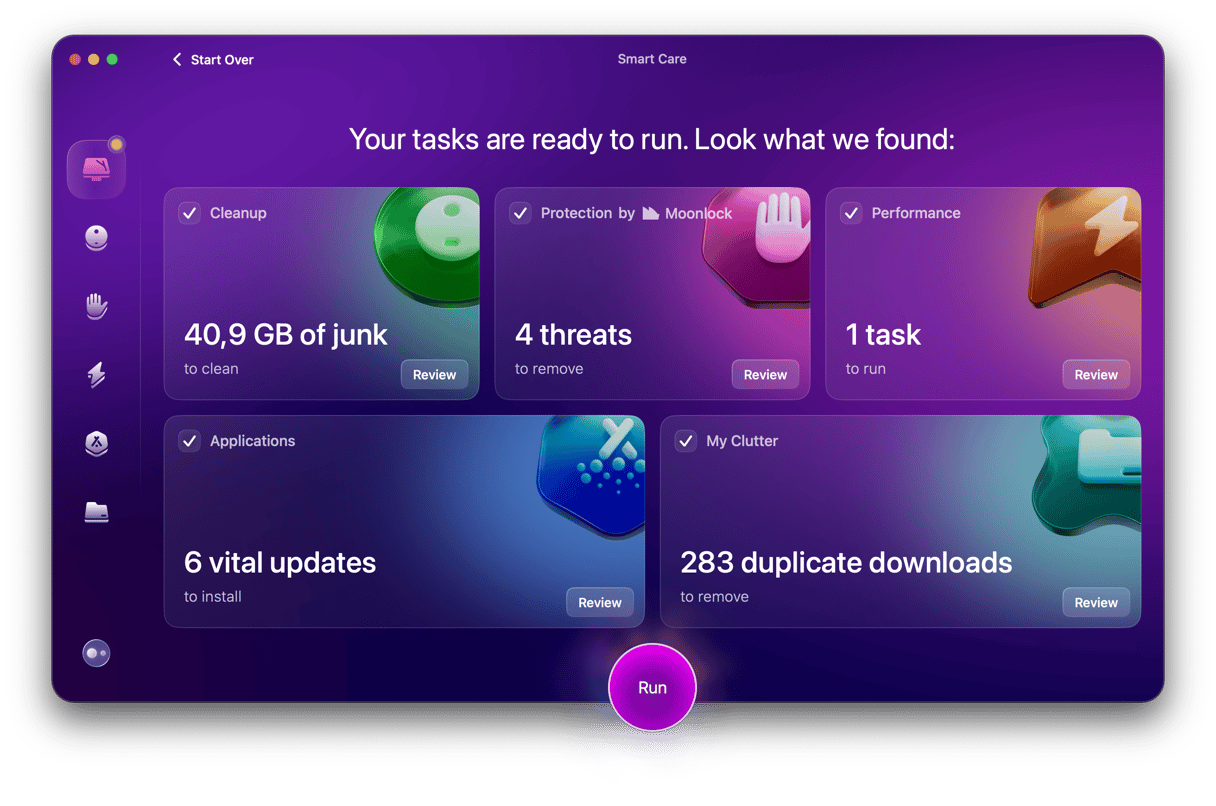
Considera ejecutar este análisis de forma periódica para asegurar un correcto funcionamiento de las apps. Ahora, volvamos a los consejos manuales.
6. Cerrar programas en segundo plano
Los programas y las apps ejecutadas en segundo plano pueden ser la razón por la que Final Cut funcione lento. Para evitarlo, cierra todas las apps usando el gestor de tareas nativo de Mac, Monitor de Actividad.
- Abre el Monitor de Actividad.
- Ve a Memoria en la barra de navegación.
- Selecciona (todos) los programas que no necesitas que estén ejecutados en segundo plano.
- Haz clic en la X para cerrarlas.
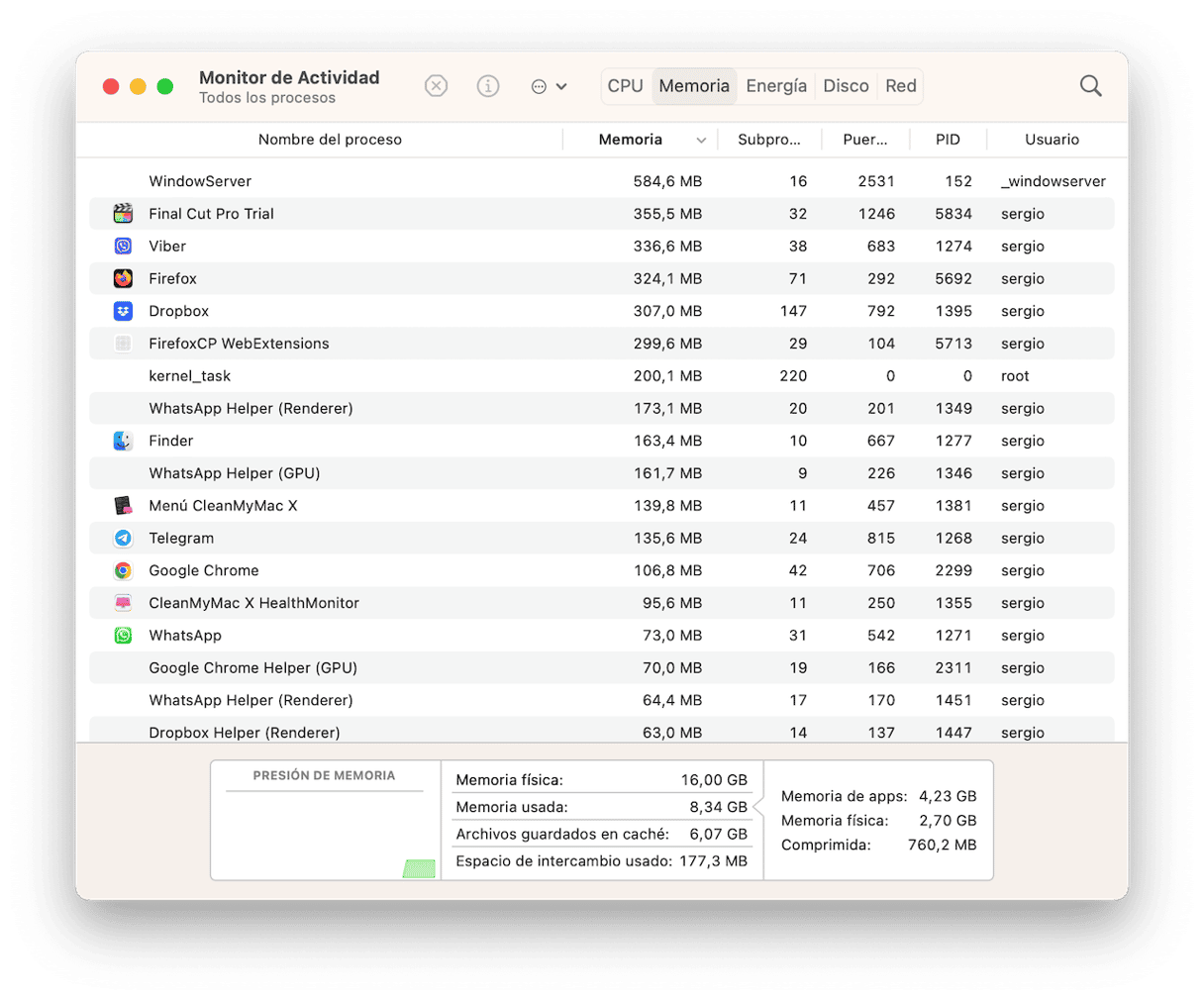
7. Poner en orden el escritorio
Otro factor que contribuye a que tu Mac rinda al 100% de su potencial podría ser un escritorio desordenado. Esto es debido a que puede contener muchos archivos como miniaturas de vista previa que necesitan potencia de procesamiento para generarse. Si necesitas tener estos archivos en el escritorio, prueba a usar pilas:
- Haz Control-clic en el escritorio.
- Haz clic en Usar pilas.
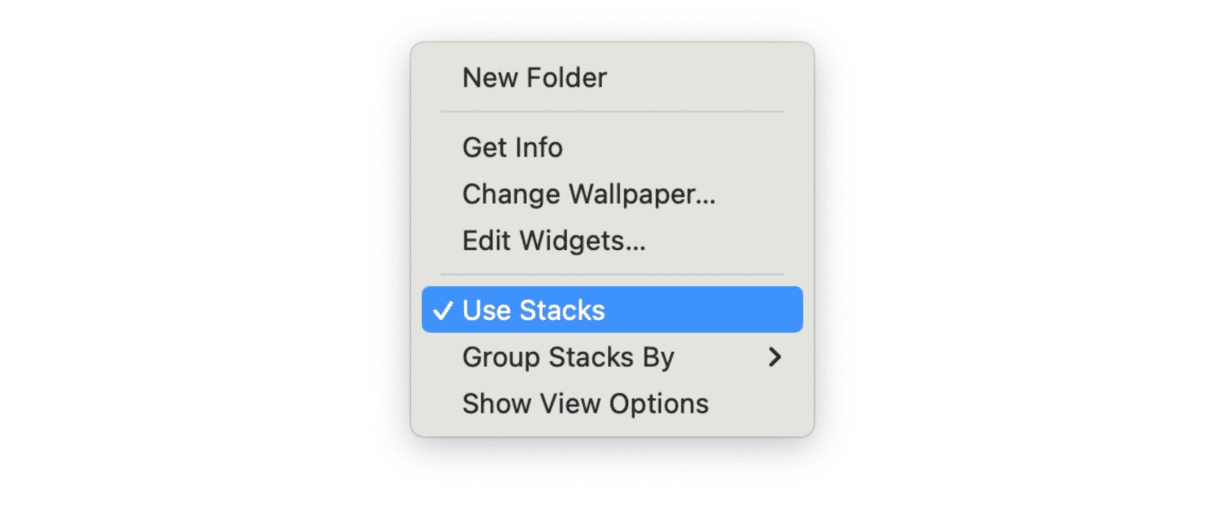
Sin embargo, ten en cuenta que cuando usas Pilas, estas pueden convertirse en un verdadero vertedero de archivos innecesarios, ya que simplemente no puedes ver la cantidad de archivos que hay dentro. Por ello, revisarlos de vez en cuando y mueve los archivos que no te hacen falta a la Papelera.
Esperamos que alguno de nuestros consejos te haya ayudado y ya no te estés preguntado cómo acelerar Final Cut Pro. ¡Gracias por leer el artículo y te deseamos proyectos interesantes!





