I giorni in cui per avere successo bisognava vivere a Hollywood, o in cui servivano decine di software per portare a termine un singolo incarico, sono ormai un lontano ricordo. Final Cut Pro X (Final Cut o Final Cut Pro) di Apple spicca tra i tanti editor video disponibili. È uno strumento tecnologicamente potente, capace di raggiungere risultati incredibili e di alto elevato. Lo dimostrano film come The Social Network o Millennium - Uomini che odiano le donne.
Visto il prezzo, ci si aspetterebbe che qualità e prestazioni fossero all'altezza. Eppure, a quanto pare, ogni volta che si ha fretta Final Cut Pro rallenta o addirittura si blocca, interrompendo in maniera fastidiosa il flusso di lavoro. In questo articolo ti aiuteremo a sbloccare la situazione, mostrandoti com'è possibile velocizzare Final Cut Pro.
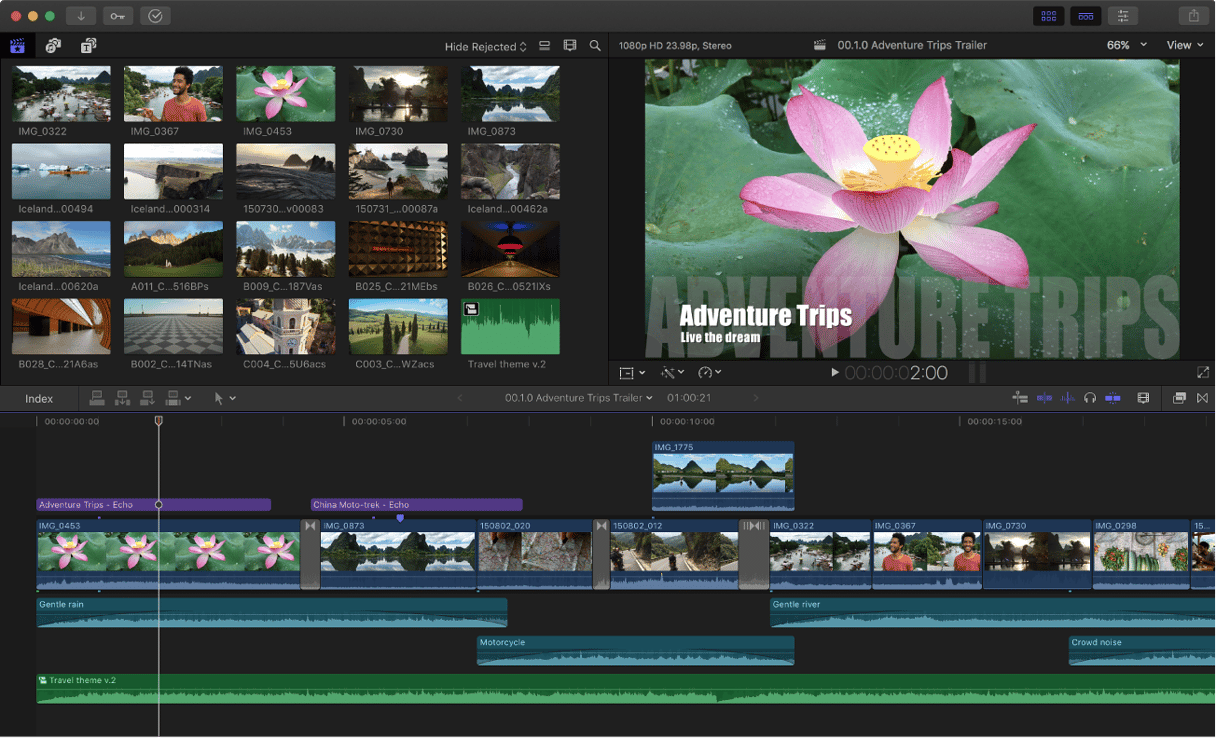
Perché Final Cut è lento?
Le funzionalità di Final Cut Pro lasciano a bocca aperta: video editing a 360°, grafica in movimento, supporto 4K HDR e strumenti avanzati per la regolazione del colore. Eppure, può essere incredibilmente lento, ecco perché:
- Memoria insufficiente: il software funziona come applicazione a 64-bit, il che prevede un maggiore utilizzo della RAM. Se il tuo Mac non ha abbastanza memoria, Final Cut sarà lento.
- Poco spazio libero sul disco: Final Cut Pro richiede molta potenza di calcolo e spazio per i file, per questo può mettere in crisi anche i setup più performanti.
- Processi in background e impostazioni: possono consumare memoria e CPU, per questo Final Cut Pro potrebbe non avere abbastanza risorse per funzionare bene.
- Problematiche software: versioni obsolete di macOS o di Final Cut, una cattiva ottimizzazione dei contenuti multimediali e rendering in background possono intaccare le prestazioni dell'app.
Negozianti e centri assistenza spesso suggeriscono di acquistare un processore grafico esterno (eGPU) o della RAM aggiuntiva. Al giorno d'oggi però, la RAM di molti Mac non è espandibile e le eGPU costano caro. Quindi, segui questi buoni consigli per risparmiare tempo, fatica e denaro.
Come velocizzare Final Cut
1. Modifica le preferenze di importazione
Un trucco semplicissimo per velocizzare il caricamento video di Final Cut Pro è modificare le impostazioni di importazione del video come media ottimizzato. In questo modo i media verranno codificati come ProRes 422 codec, cioè il video scorrerà meglio sulla timeline, richiederà meno tempo per il rendering e avrà una migliore qualità colore del compositing. Ecco come modificare le impostazioni di importazione:
- Val al menu Final Cut Pro e seleziona Impostazioni. Oppure, usa la scorciatoia da tastiera Comando + Virgola.
- Nella scheda Import, seleziona l'opzione "Create optimized media."
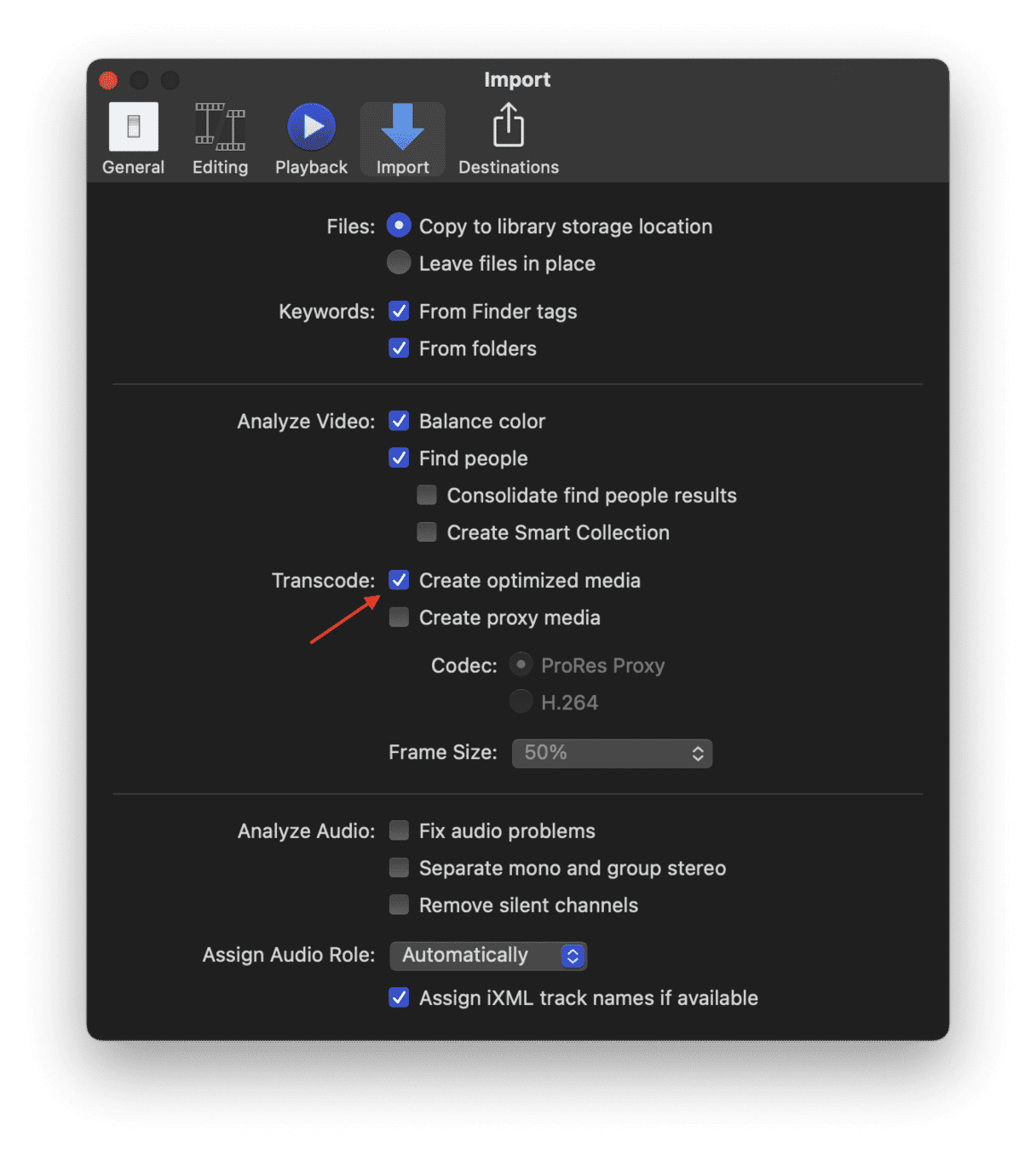
2. Disattiva il rendering in background
Disattivare il rendering in background è un modo molto efficace per velocizzare l'elaborazione video di Final Cut Pro. Il rendering in background è un processo che prevede la creazione di file temporanei per i segmenti del progetto che non possono essere riprodotti in tempo reale. Così facendo però, Final Cut Pro sottrae potenza al lavoro in fase di svolgimento e non consente al processore di funzionare in modo efficiente.
A meno che il playback in tempo reale non sia indispensabile, disattivalo per risparmiare potenza:
- Vai in Impostazioni > Playback.
- Togli la spunta da "Background render".
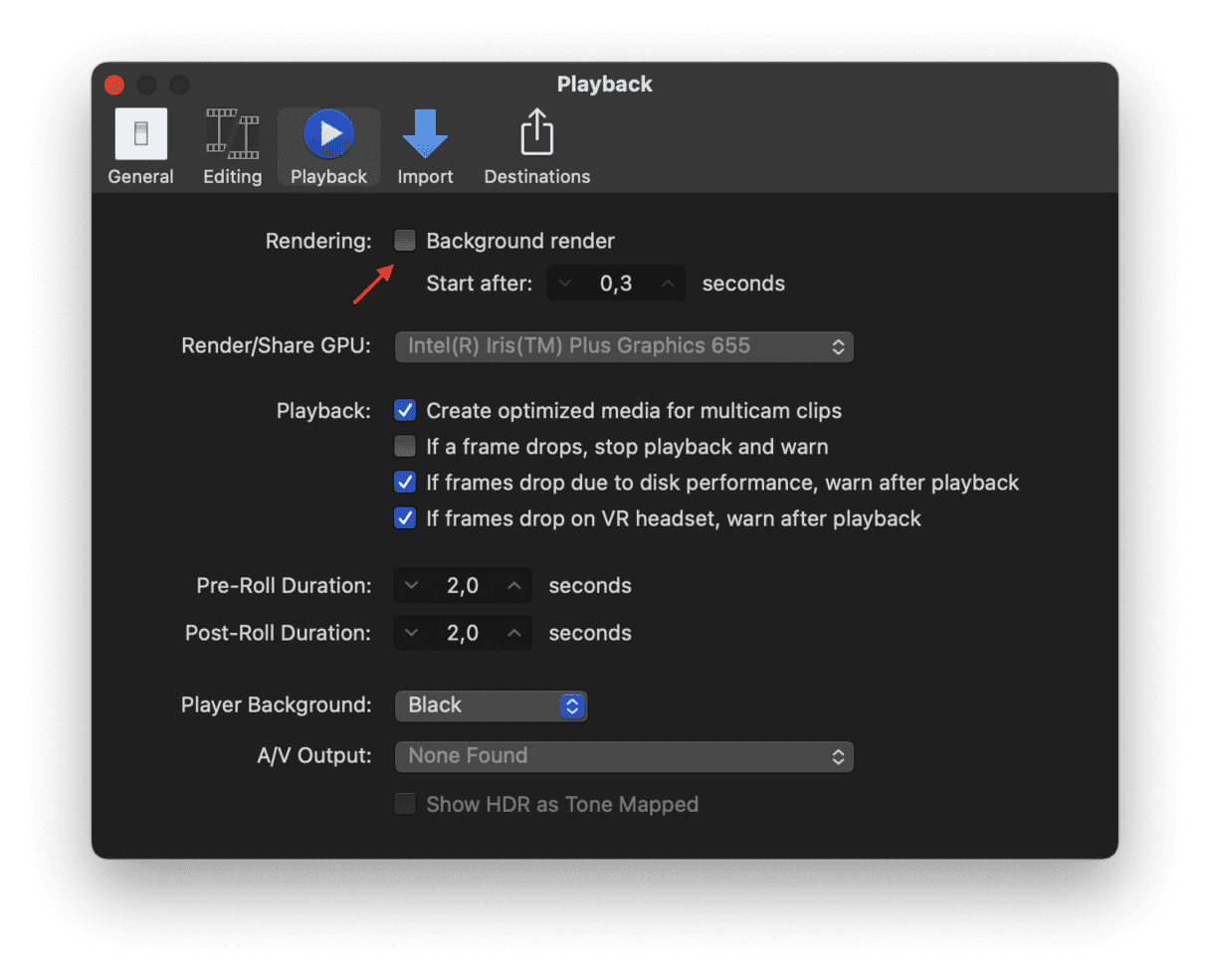
3. Raduna i file di progetto
Se le risorse del progetto sono sparse su dischi diversi, inevitabilmente Final Cut Pro rallenta, perché costretto ad andare e venire da un posto all'altro. Per evitare che ciò accada, sposta tutti i file di progetto di Final Cut Pro in un'unica cartella all'interno dello stesso disco.
4. Svuota la cache
Per continuare a far funzionare Final Cut Pro al meglio è essenziale anche fare attenzione all'archiviazione. Un disco rigido saturo, infatti, è uno dei principali motivi per cui Final Cut rallenta.
Inizia concedendo un po' di ossigeno ai file delle preferenze. Si tratta di una tipologia di file di cache che custodiscono dati sull'utilizzo delle tue app.
- Chiudi Final Cut Pro.
- Riapri l'app tenendo premuti i tasti Opzione + Comando.
- Quando richiesto, clicca su Delete (Elimina) nella finestra che si apre.
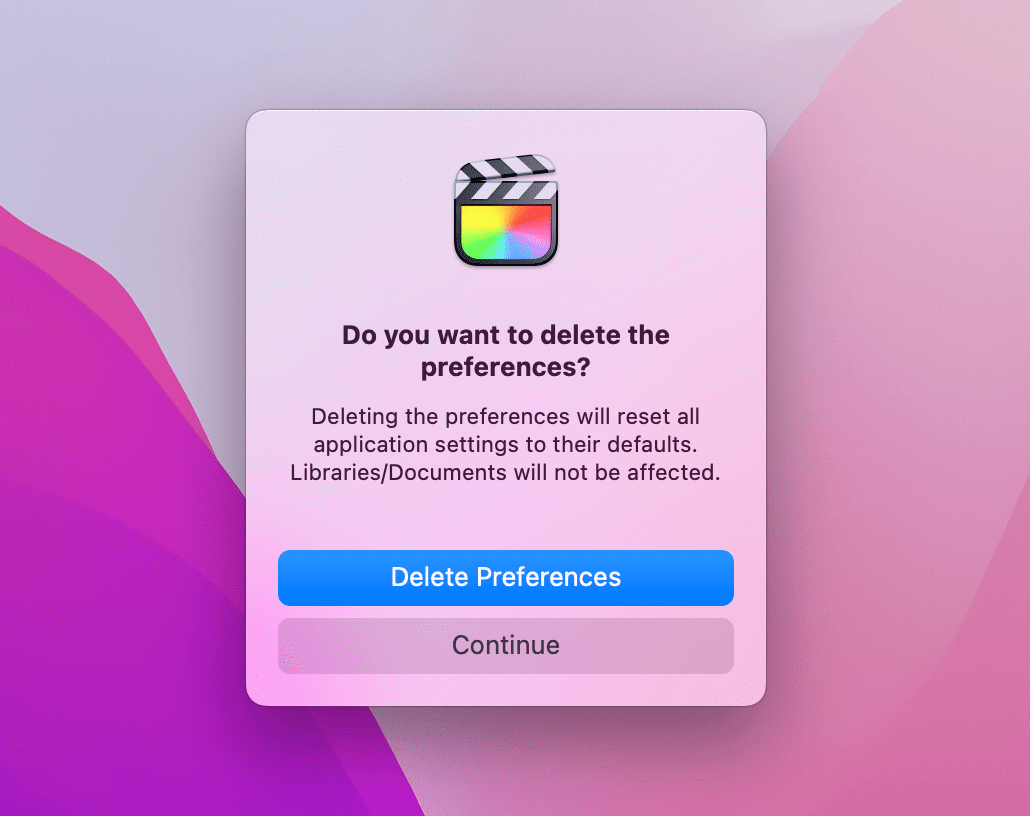
Dopodiché, cancella i file di rendering inutili, che possono accumularsi per via del rendering automatico in background.
Per una pulizia a fondo, cancella tutti i file di rendering dalla libreria:
- All'interno dell'app, vai al menu File > Delete Generated Library Files
- Fai clic su Delete Render Files > seleziona All
- Fai clic su OK per confermare.
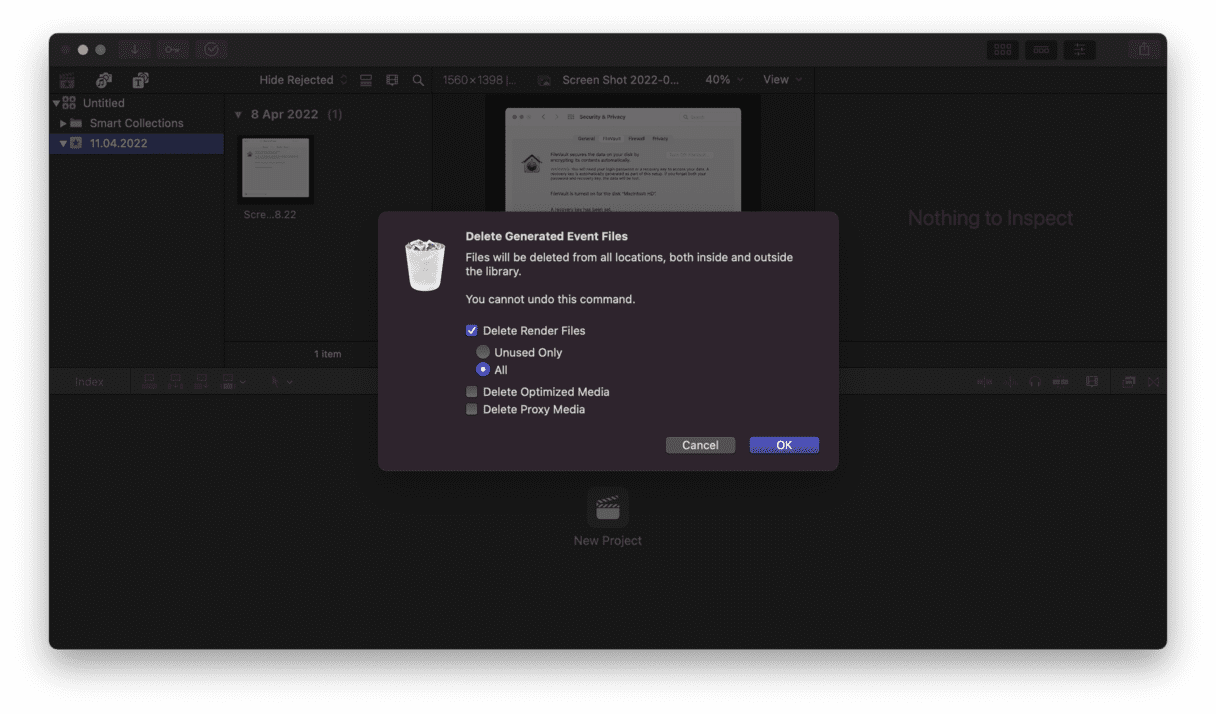
5. Libera spazio sul Mac
Se lo spazio disco è frammentato, la velocità dei processi può ridursi, perché il Mac deve cercare in diverse posizioni sul disco per ricomporre i singoli file.
A proposito della gestione dello spazio di archiviazione, dovresti fare attenzione ai dispositivi di memoria del tuo computer. Un'efficace regola empirica suggerisce di lasciare almeno 100GB di spazio libero. Puoi scoprire da te quant'è lo spazio disco che hai a disposizione nelle Impostazioni di Sistema del tuo computer.
- Dalla barra dei menu sulla Scrivania, clicca sul menu Apple.
- Clicca Impostazioni di Sistema > Generali > Spazio.
- Controlla i risultati per accertarti di avere più di 100 GB a disposizione.
- In caso contrario, cancella file multimediali e app che non ti servono.
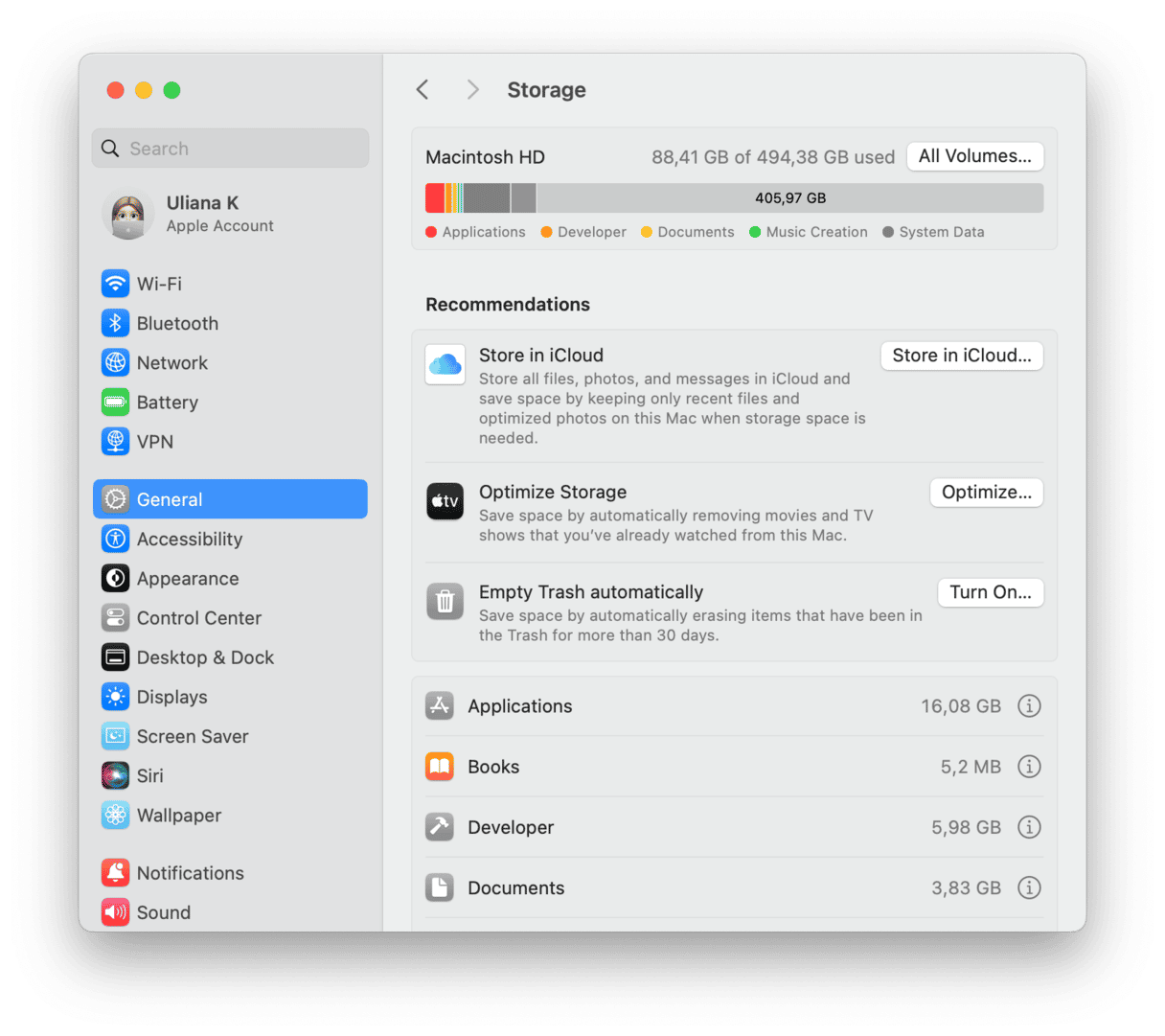
Ne hai abbastanza di faticare per pulire la memoria e vorresti ci fosse un modo più rapido per recuperare un po' di spazio di archiviazione? Ecco un software professionale che può fare tutto al posto tuo, CleanMyMac e la sua funzione Smart Care. Ecco cosa può fare per aiutarti a liberare spazio:
- Trova e rimuove i file spazzatura come file temporanei o vecchi registri
- Elimina da cima a fondo le app, non solo i file binari ma anche i residui
- Individua e ti consente di rimuovere vecchi file di grandi dimensioni, immagini simili e foto doppie
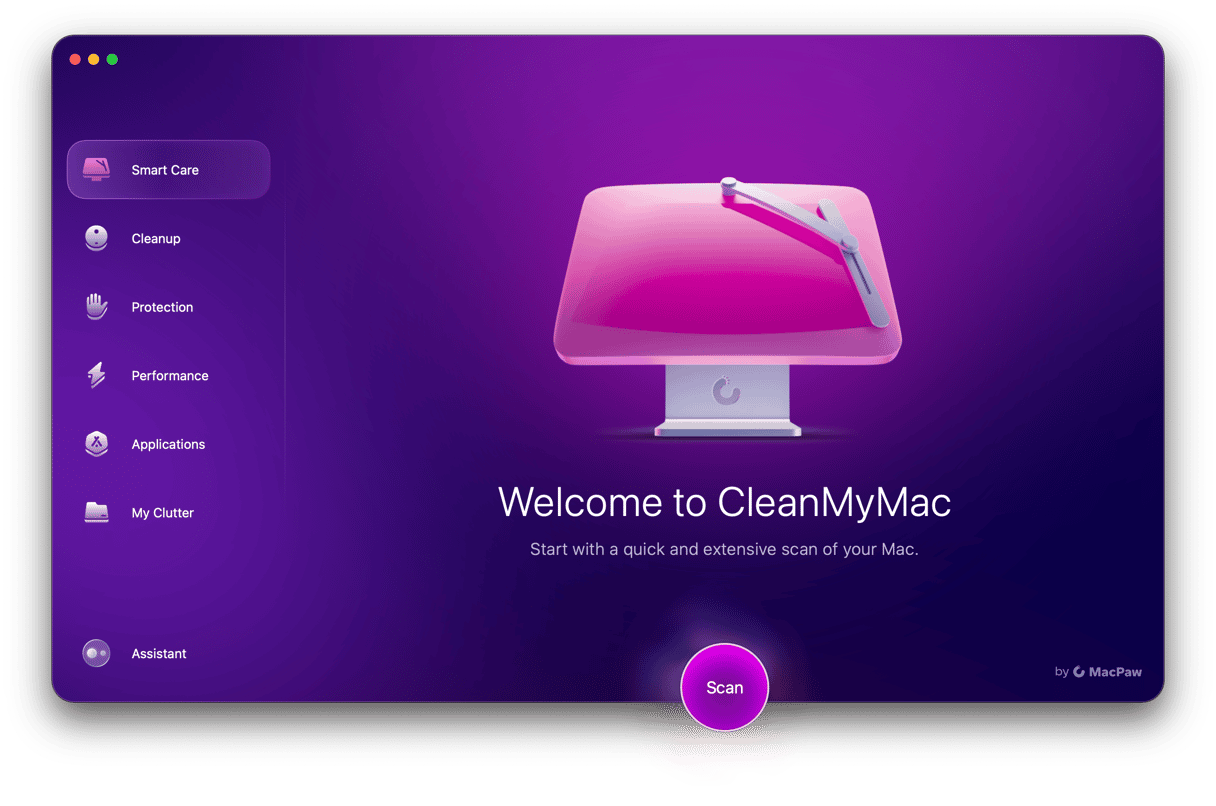
Per fare tutto questo bastano in paio di clic. In più, puoi anche avviare attività di manutenzione e rimuovere eventuali malware che potrebbero essersi introdotti sul tuo Mac. Tutte operazioni, queste, che contribuiranno a velocizzare Final Cut Pro. Ecco come si usa:
- Ottieni la prova gratuita di CleanMyMac.
- Dalla barra laterale, clicca Smart Care > Scansiona.
- Fai clic su Avvia.
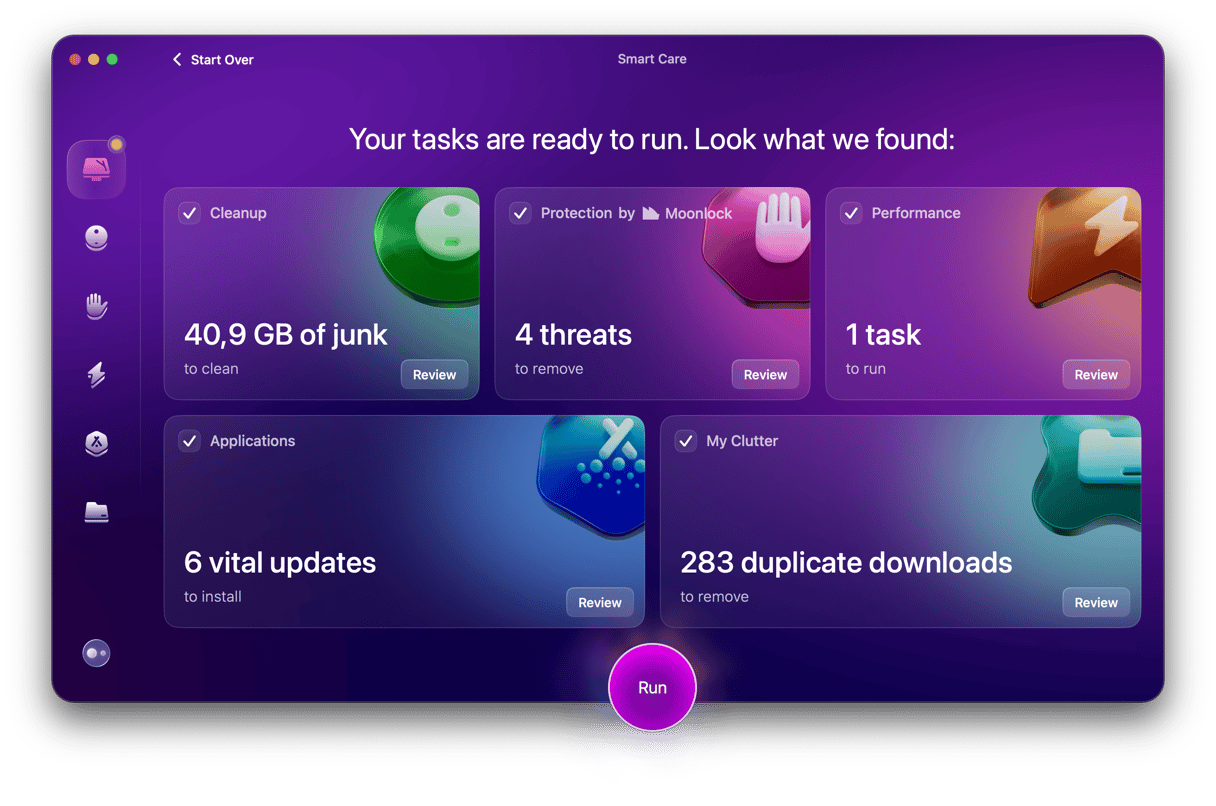
Utilizzando questa funzione regolarmente le app lente diventeranno un ricordo del passato. Bene, ora torniamo ai consigli manuali.
6. Chiudi i processi in background
Dovresti sapere che anche altri programmi e applicazioni che funzionano in background possono rendere Final Cut lento. Per evitarlo, chiudi tutte queste app attraverso il programma di gestione delle attività nativo di Mac, Monitoraggio Attività.
- Apri una nuova finestra di Monitoraggio Attività.
- Fai clic su Memoria nella barra di navigazione.
- Seleziona (tutti) i programmi inutili attivi in background.
- Fai clic sull'icona X per chiuderli.
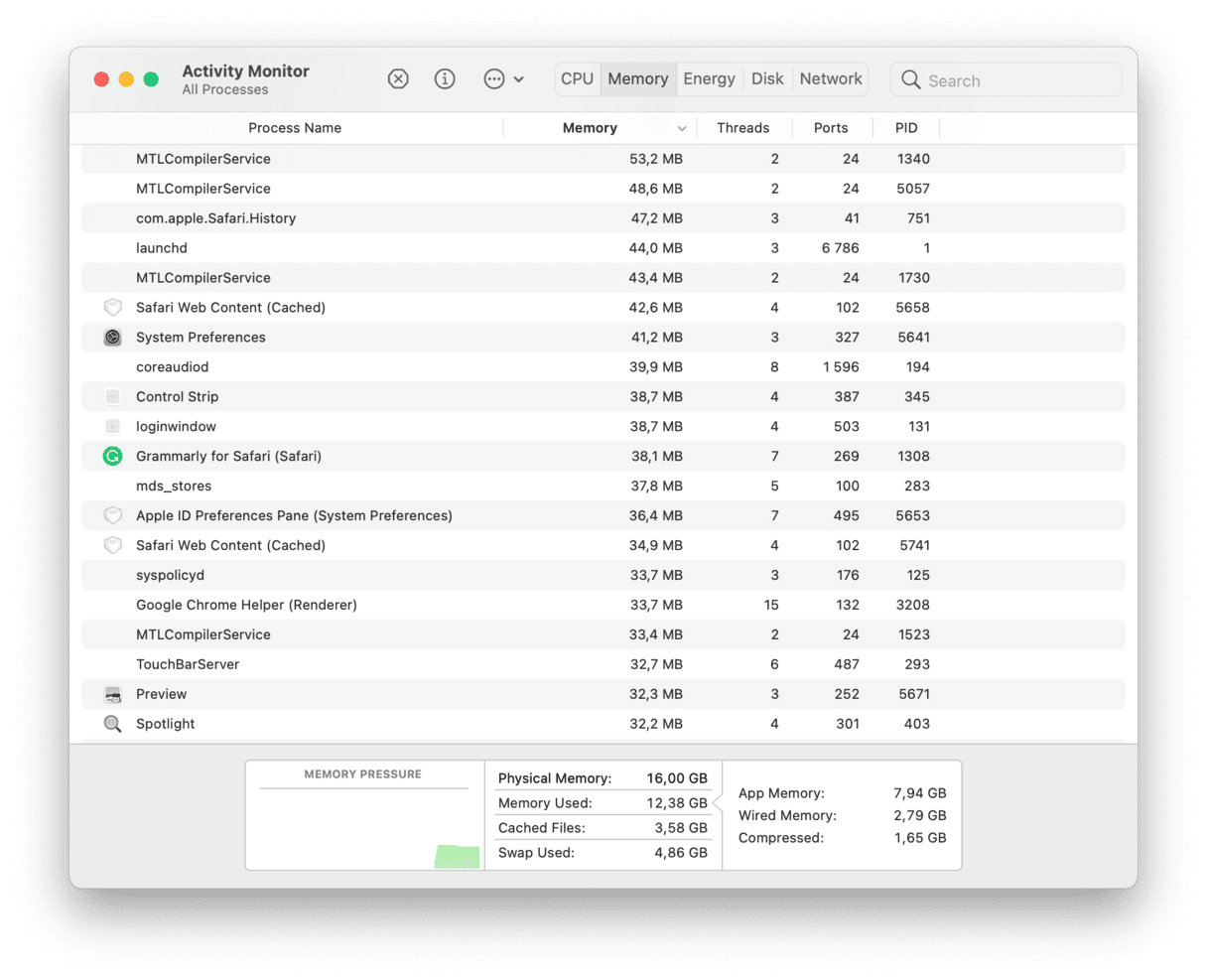
7. Metti in ordine la Scrivania
Un altro fattore determinante, che non permette al Mac di funzionare al massimo delle sue potenzialità, è il disordine sulla Scrivania. La Scrivania archivia i file come piccole anteprime e utilizza potenza del processore per generarle. Se hai proprio bisogno di accedere ai file dalla Scrivania, prova a usare le pile:
- Fai Control + clic sulla Scrivania.
- Scegli Utilizza pile.
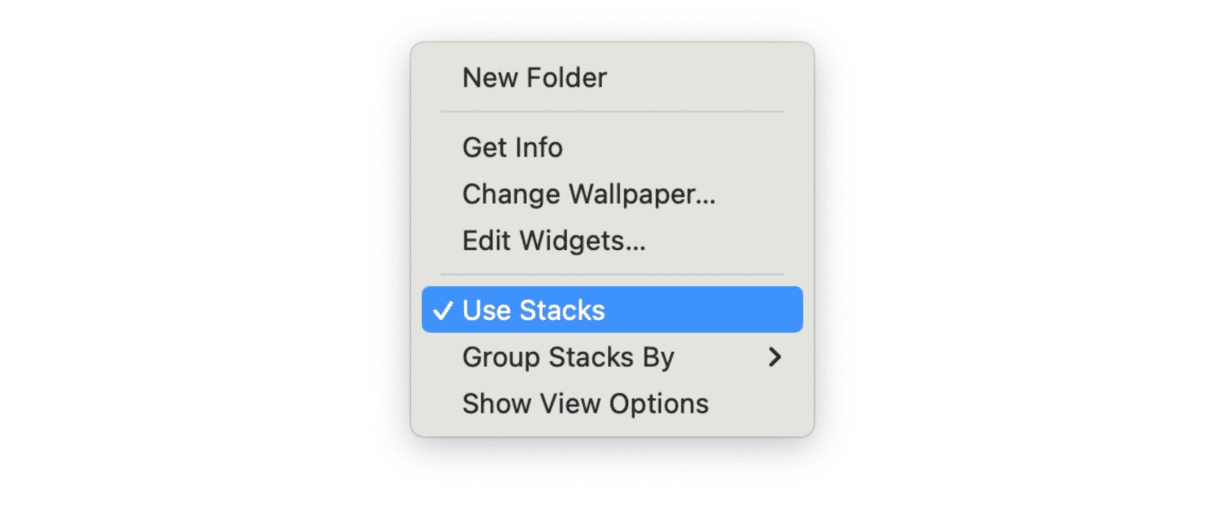
Ricorda però che le pile potrebbero trasformarsi in un cimitero di file dimenticati, perché nascondono il disordine che si accumula. Non dimenticare di controllarle di tanto in tanto e di spostare il superfluo nel Cestino.
Speriamo che uno dei consigli di questo articolo ti abbia aiutato e che ora tu sappia esattamente cosa fare per velocizzare Final Cut Pro. Grazie per la lettura e buon lavoro!





