Já se foi o tempo em que você precisava morar em Hollywood para ter sucesso, assim como a necessidade de usar vários softwares para terminar um trabalho. Entre as dezenas de editores de vídeo disponíveis, o Final Cut Pro X da Apple (Final Cut, Final Cut Pro) se destaca na comunidade. Ele é um app poderoso que gera resultados incríveis do mais alto nível, como os que pudemos conferir em filmes como “A Rede Social” e “Os Homens que Não Amavam as Mulheres”.
Por ser um software caro, espera‑se alta qualidade e desempenho. Mas parece que sempre que você tem pressa, ele fica lento ou até mesmo trava, afetando negativamente o seu fluxo de trabalho. Para ajudar a lidar com esse incômodo, mostraremos o que fazer para acelerar o Final Cut Pro.
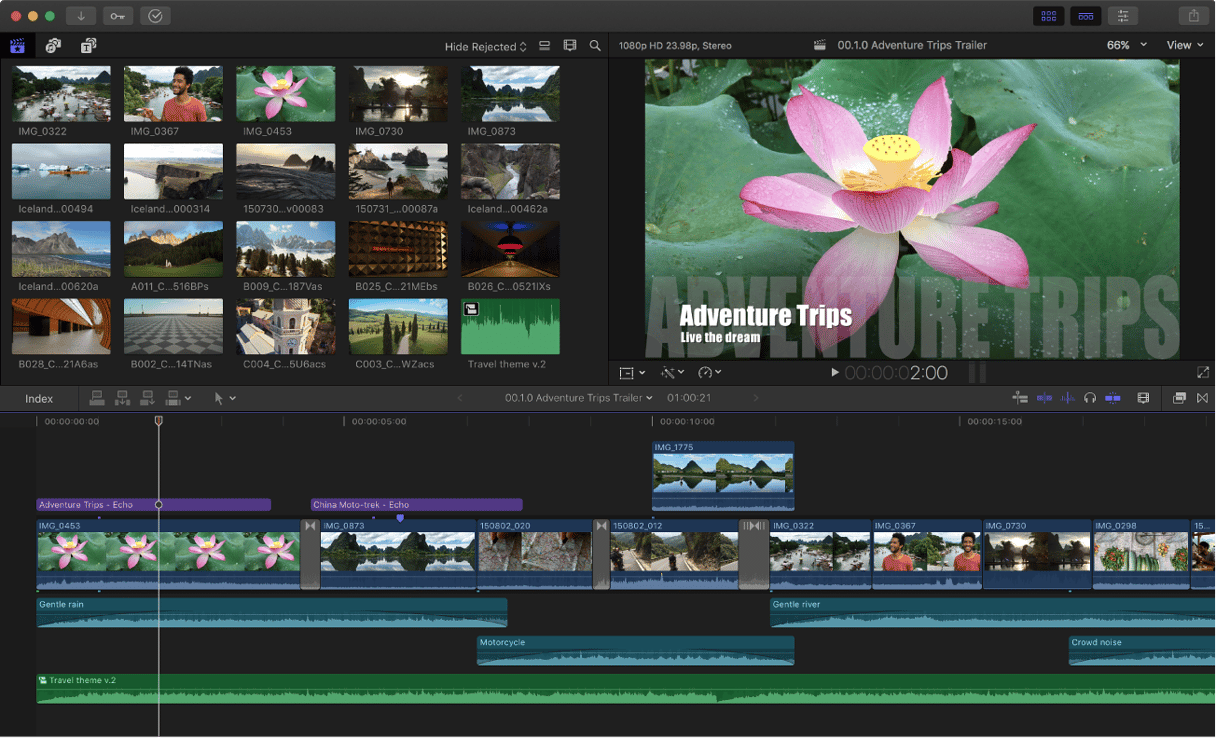
Por que o Final Cut Pro está lento?
O Final Cut Pro tem recursos impressionantes: edição de vídeo 360 graus, gráficos em movimento, compatibilidade com 4K HDR e ferramentas avançadas de correção de cores. Ainda assim, ele pode ficar dolorosamente lento por estes motivos:
- Pouca memória. O app funciona em 64 bits, o que permite maior uso da RAM. Se o Mac não tem memória suficiente, o Final Cut fica lento.
- Pouco espaço livre. O Final Cut Pro exige um espaço considerável para arquivos e tanto poder de processamento que faz até com que os computadores mais robustos falhem.
- Processos em segundo plano e alguns ajustes. Esses itens podem consumir memória e CPU de forma a deixar o Final Cut Pro sem recursos suficientes para funcionar bem.
- Problemas de software. Versões desatualizadas do macOS ou do Final Cut, mídias não otimizadas e renderizações em segundo plano podem afetar o desempenho do app.
É normal que revendedores e lojas especializadas recomendem comprar uma unidade de processamento gráfico externa (eGPU) ou RAM adicional. Mas hoje em dia é difícil encontrar um Mac que ofereça a possibilidade de aumentar a RAM. E comprar uma eGPU pode ser bem custoso. Para que você poupe tempo, esforço e dinheiro, aconselhamos que você siga estas dicas geniais primeiro.
Como acelerar o Final Cut Pro
1. Ajuste as preferências de importação
Um simples ajuste que acelera a transferência de vídeo no Final Cut Pro é importar as filmagens como mídias otimizadas. Isso codifica as mídias com o codec ProRes 422, que oferece uma visualização mais suave na linha do tempo, exige menos tempo de renderização e fornece melhor qualidade de cor ao criar composições. Veja como alterar os ajustes de importação.
- No menu Final Cut Pro, clique em Settings. Ou use o atalho Command + vírgula.
- Na aba Import, selecione a opção “Create optimized media”.
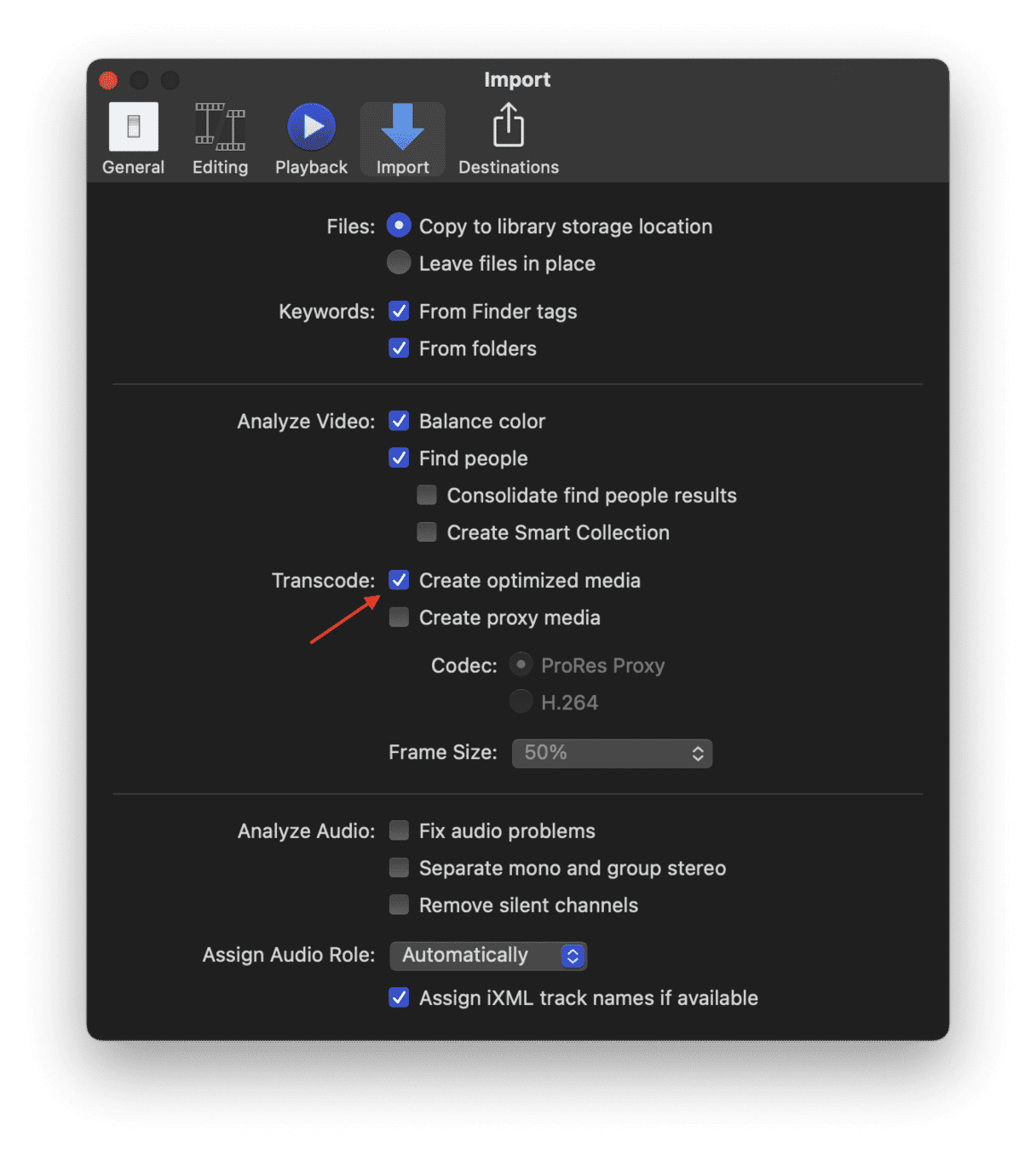
2. Desative a renderização em segundo plano
Uma maneira muito eficiente de acelerar os processos de vídeo no Final Cut Pro é desativando a renderização em segundo plano. Esse processo cria arquivos temporários para segmentos do projeto que não podem ser reproduzidos em tempo real. Ao fazer isso, o Final Cut Pro toma poder de processamento do que você está fazendo e impede que o processador seja usado da maneira mais eficiente.
Se a reprodução em tempo real não for algo essencial para você, pare de usá‑la para liberar poder de processamento:
- Acesse Settings > Playback.
- Desmarque a opção “Background render”.
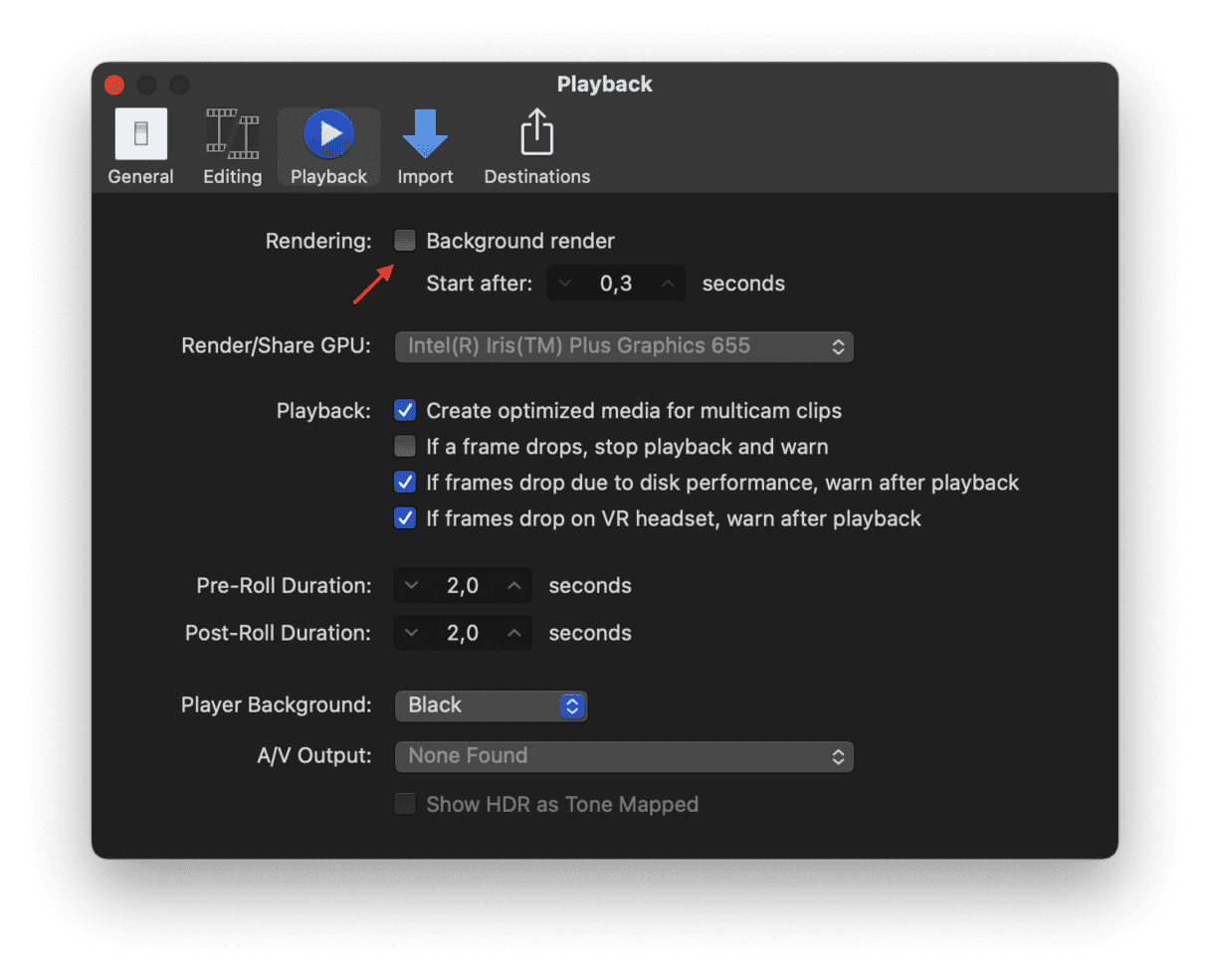
3. Mantenha os arquivos do projeto juntos
Se os materiais do projeto estão espalhados por vários discos, é inevitável que o Final Cut Pro fique lento (já que ele tem que buscá‑los em discos diferentes). Para evitar isso, mova todos os arquivos do projeto do Final Cut Pro para uma única pasta em um único disco.
4. Apague arquivos de cache
Uma parte importante da manutenção do bom funcionamento do Final Cut Pro é ficar de olho no armazenamento, já que um HD cheio é um dos principais causadores de lentidão no Final Cut.
Comece a limpeza pelos arquivos de preferências, que são um tipo de cache que armazena dados sobre o uso dos apps.
- Feche o Final Cut Pro.
- Mantenha as teclas Option + Command pressionadas ao abrir o app novamente.
- Quando o pop‑up aparecer, clique em Apagar.
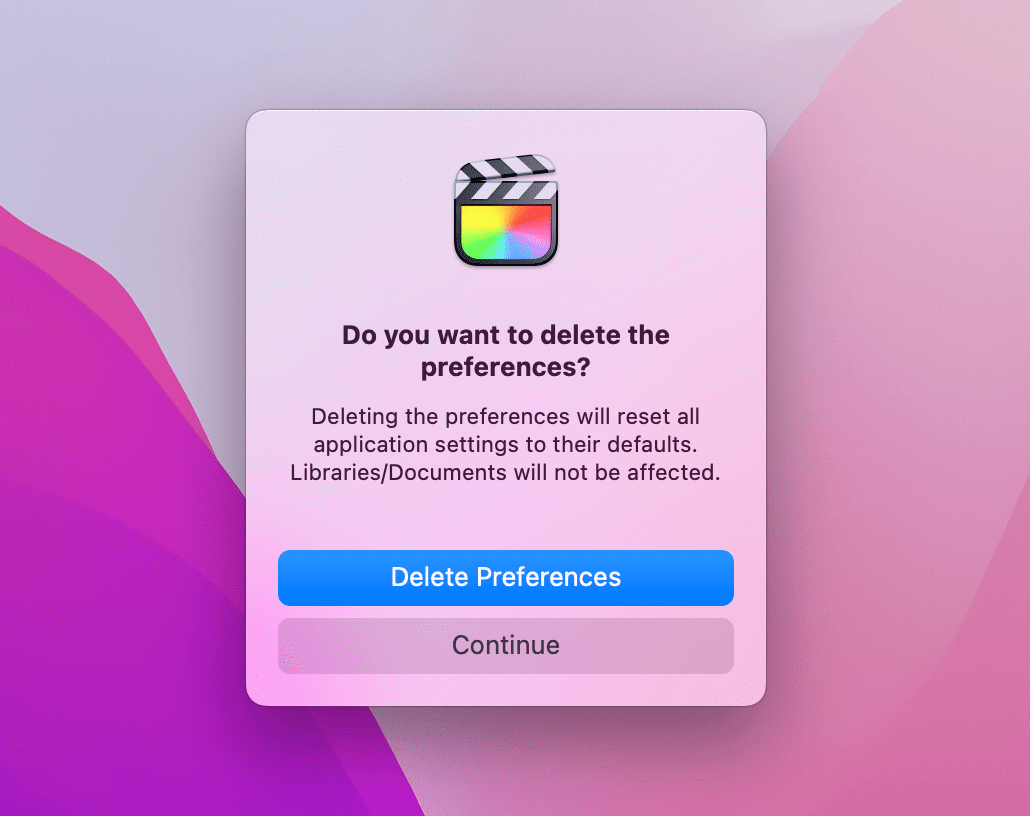
Depois, apague arquivos de renderização desnecessários, que podem se acumular devido à renderização automática em segundo plano.
Para limpar mais a fundo, apague todos os arquivos de renderização da biblioteca:
- No navegador do app, selecione “File > Delete Generated Library Files”.
- Clique em “Delete Render Files > Select All”.
- Clique em OK para confirmar.
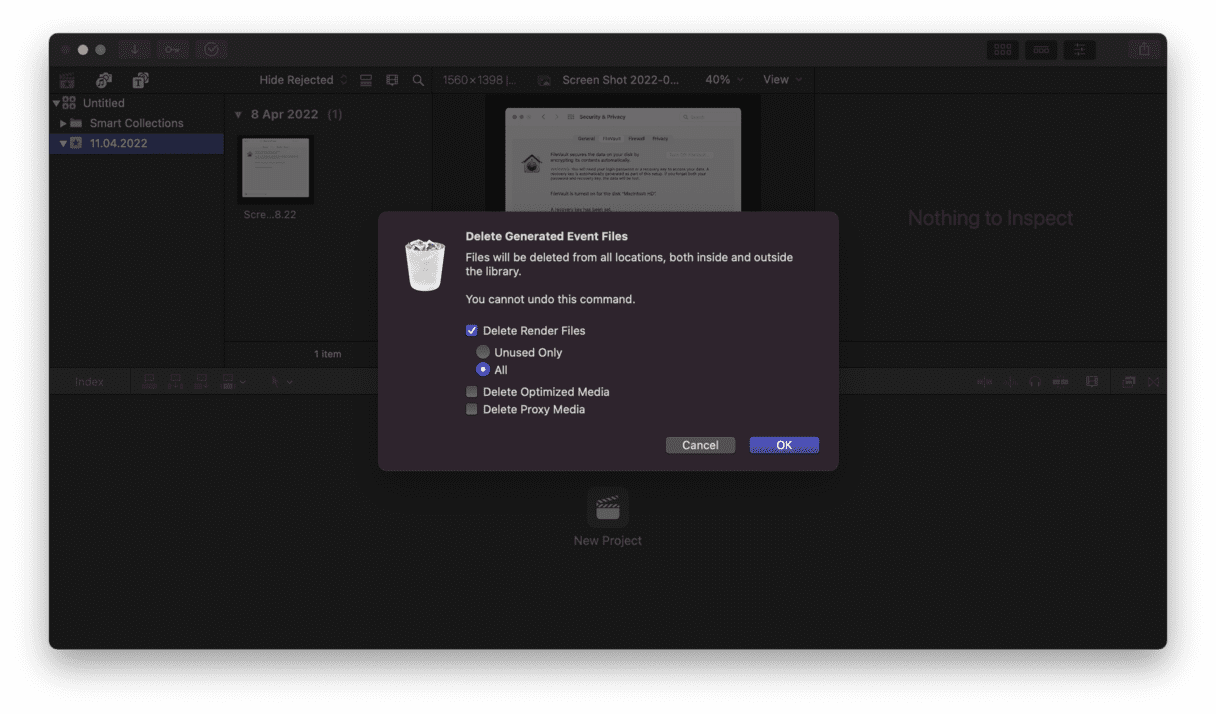
5. Libere espaço no Mac
Se o espaço em disco estiver fragmentado, a velocidade de processamento diminui, pois o Mac precisa acessar partes diferentes do disco para montar um único arquivo.
Para gerenciar o armazenamento de arquivos, examine o espaço disponível no disco. O princípio básico é ter sempre, no mínimo, 100 GB disponíveis. Acesse as informações do computador para ver quanto espaço em disco você tem.
- Na barra de menus, clique no menu Apple.
- Acesse Ajustes do Sistema > Geral > Armazenamento.
- Verifique os números para ver se você tem mais de 100 GB disponíveis.
- Se esse não for o caso, apague mídias e apps desnecessários.
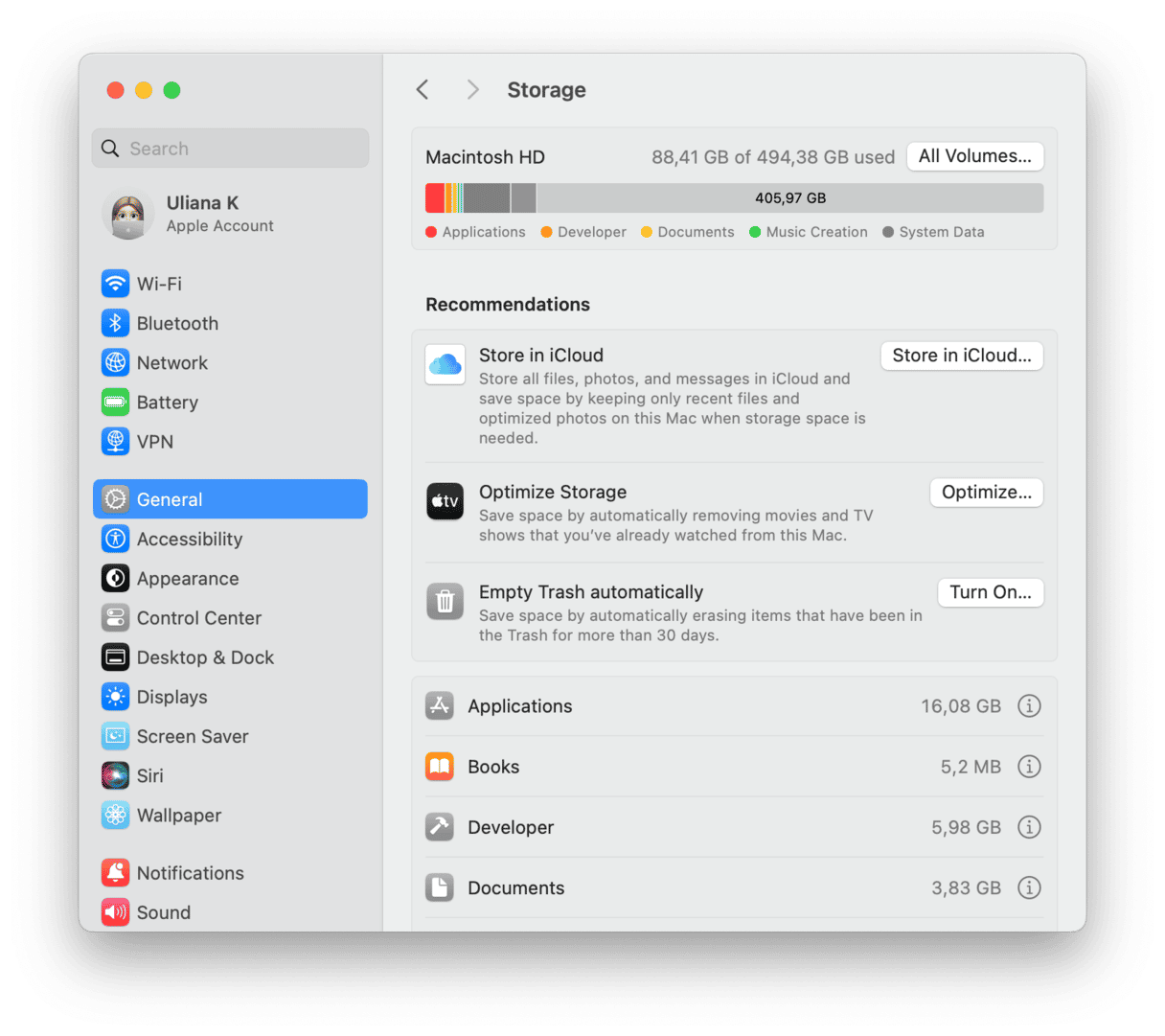
Se você já cansou de limpar o armazenamento manualmente ou simplesmente busca uma maneira mais fácil de recuperar espaço, recomendamos um software profissional que cuida disso para você: o CleanMyMac. Basta usar o recurso Cuidados Inteligentes do app. Ele faz o seguinte para ajudar a liberar espaço:
- Encontra e remove detritos, como arquivos temporários ou registros antigos.
- Apaga apps por completo (não apenas o binário, como também qualquer resíduo).
- Identifica e permite que você remova arquivos grandes e antigos, imagens similares e fotos duplicadas.
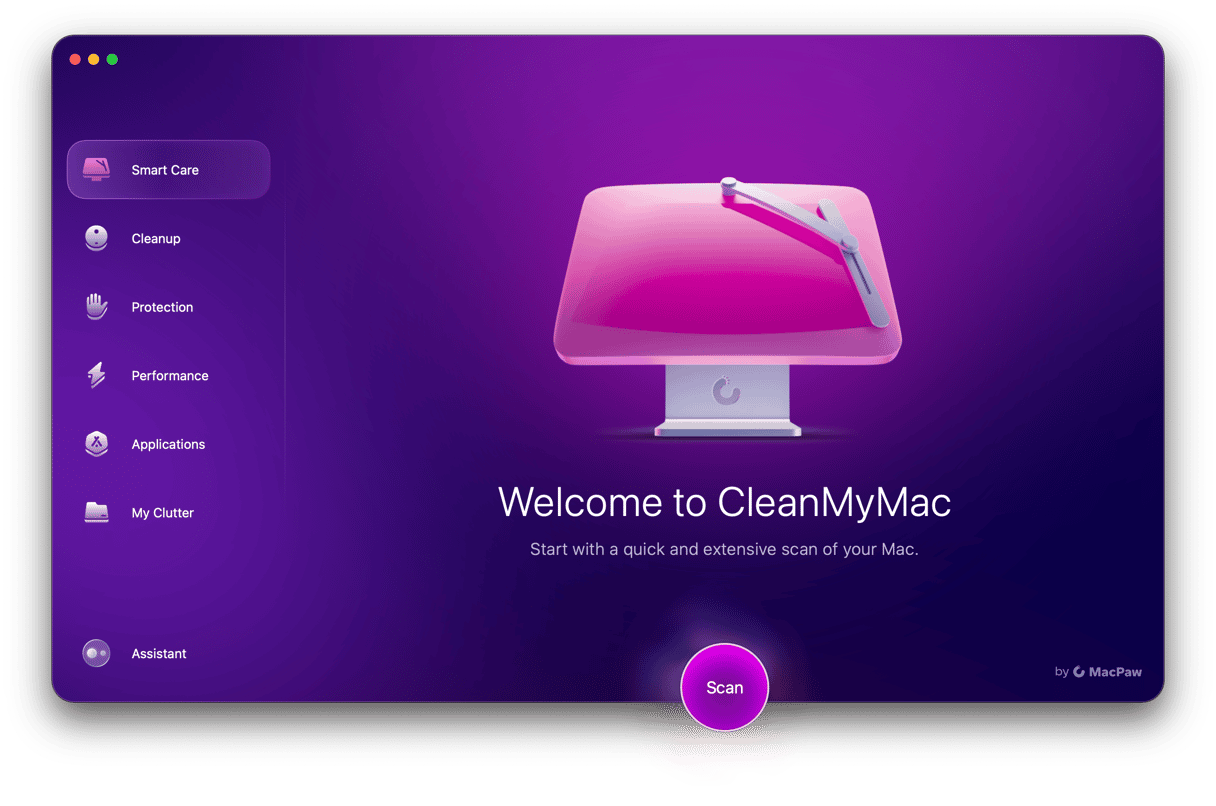
Tudo isso com apenas alguns cliques. Além de cuidar de tarefas de manutenção e remover qualquer malware que esteja no Mac (acelerando o Final Cut Pro no processo). Veja como usá‑lo:
- Obtenha uma avaliação gratuita do CleanMyMac.
- Na barra lateral, clique em Cuidados Inteligentes e faça uma análise.
- Clique em Executar.
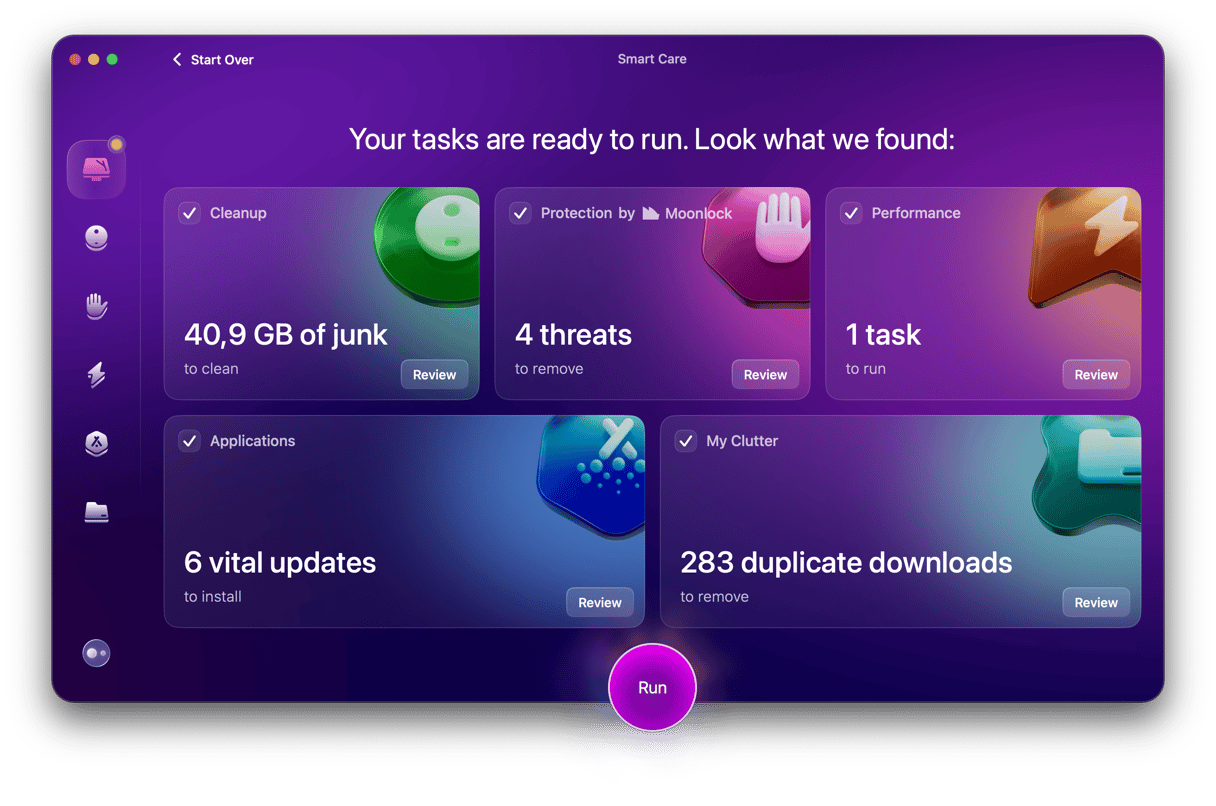
Use esse recurso com regularidade para nunca mais se preocupar com a lentidão de apps. Voltando às dicas de aceleração manual…
6. Encerre apps em segundo plano
A lentidão do Final Cut também pode advir de apps e processos abertos em segundo plano. Para evitar isso, feche esses apps com o gerenciador de tarefas nativo do Mac, o Monitor de Atividade.
- Abra o app “Monitor de Atividade”.
- Clique na aba Memória na barra de ferramentas.
- Selecione os apps desnecessários que estão funcionando em segundo plano.
- Clique no X na barra de ferramentas para encerrá-los.
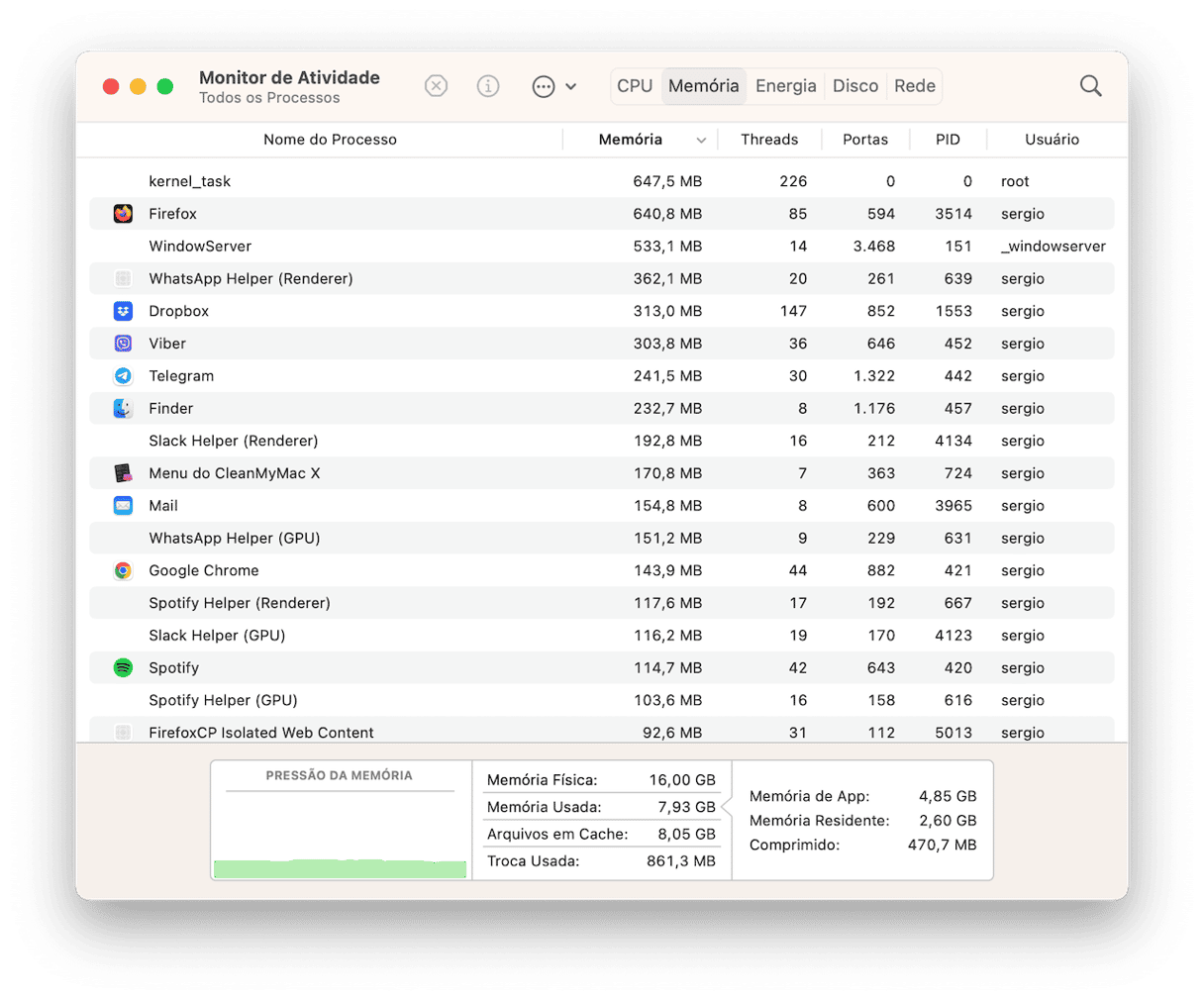
7. Arrume a mesa
Outro fator que contribui para que o Mac não funcione a pleno vapor é ter uma mesa bagunçada. Isso acontece porque ela armazena as miniaturas de pré‑visualização dos arquivos (que requerem poder de processamento para que sejam geradas). Se for essencial ter acesso a esses arquivos pela mesa, uso ao menos o recurso de conjuntos:
- Control + clique na mesa.
- Escolha Usar Conjuntos.
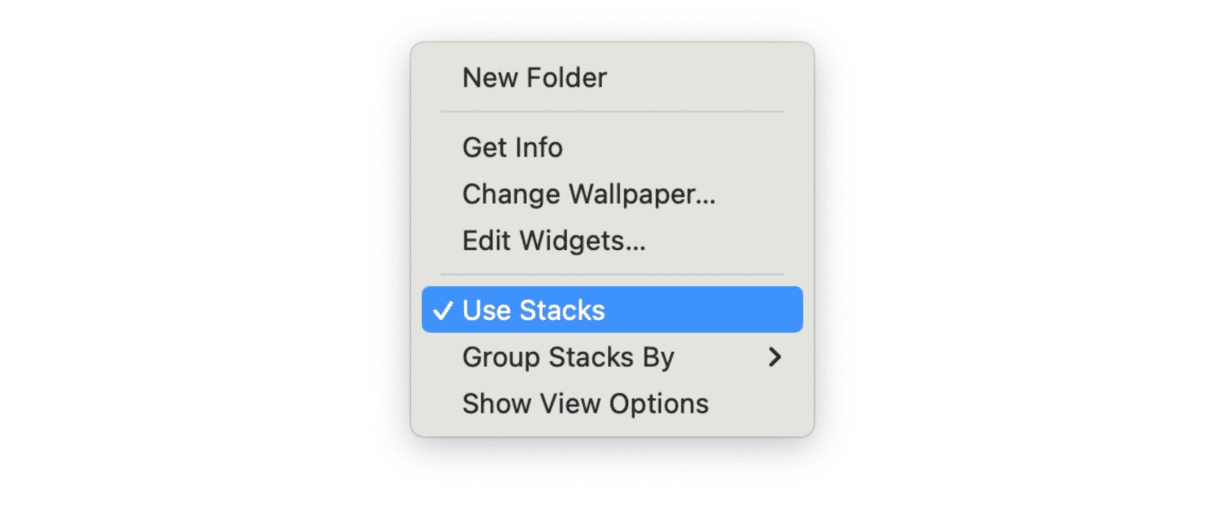
Mas lembre‑se de que quando você usa Conjuntos, é bem mais fácil esquecer arquivos, já que você não repara no acúmulo. Lembre‑se de revisar os itens de vez em quando e de enviar o que você não precisa para o Lixo.
Esperamos que uma das dicas acima tenha ajudado a acelerar o Final Cut Pro e que esse assunto não seja mais um mistério. Obrigada por ler e se divirta criando!





