成功を掴むためにハリウッドに住む必要があった時代や、1つの仕事を終えるために大量のソフトウェアを使用しなければならなかった時代は終わりました。 何十種類もの動画編集ソフトがある中、AppleのFinal Cut Pro X (Final Cut、Final Cut Pro) はコミュニティ内で目立つ存在です。 これは『ソーシャル・ネットワーク』や『ドラゴン・タトゥーの女』などの映画で実際に使用された実績を持つ、最高レベルの素晴らしい作品を創作できる強力なツールです。
これはそれなりの価格がすることもあり、高い品質や性能を期待してしまいます。 しかしながら、たまにFinal Cut Proの動作が非常に遅くなったり、止まってしまったりして、作業に影響を与えることもあります。 この厄介な問題に対処して、Final Cut Proを高速化する方法をご紹介します。
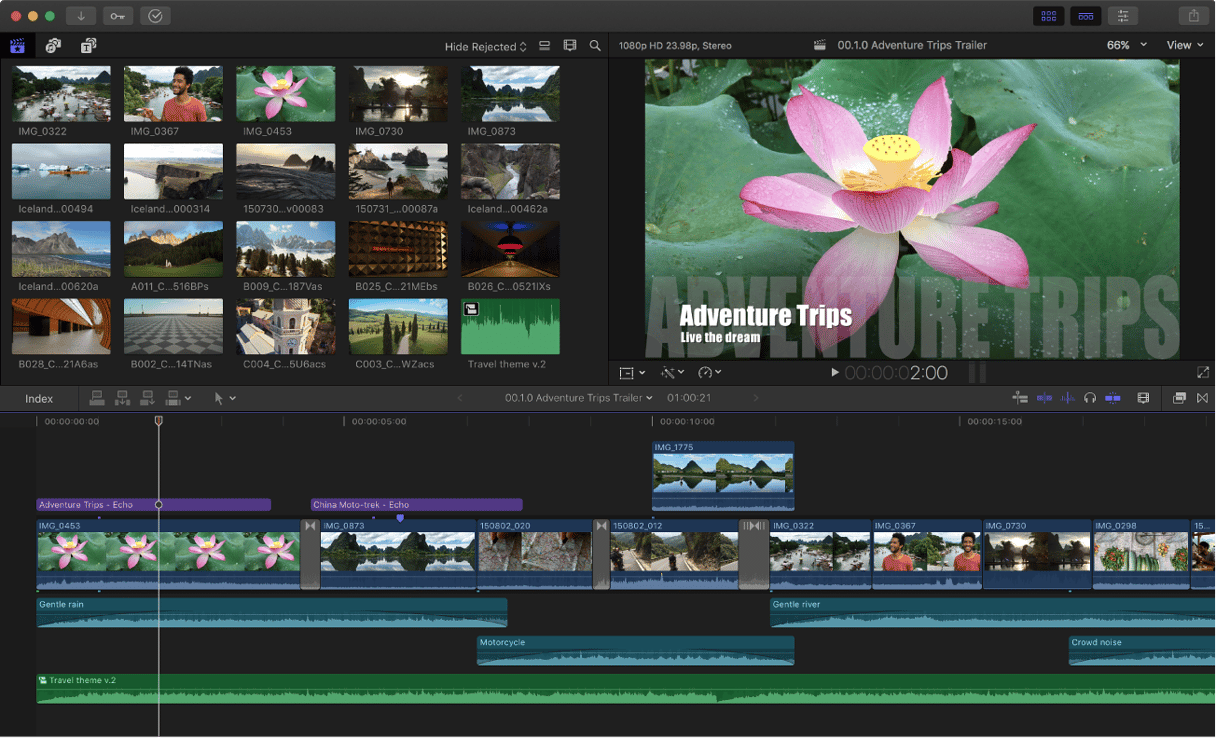
Final Cutが重い原因
Final Cut Proは、360度ビデオ編集、モーショングラフィックス、4K HDRサポート、高度な色補正ツールなど、優れた機能を備えたツールです。 しかしながら、以下のような理由から、時にはイライラするほどに遅くなってしまう事もあります:
- メモリ不足: このソフトは64ビットアプリケーションとして実行されるので、RAMへの負荷がより大きなものです。 Macに十分なメモリがない場合、Final Cutの動作が遅くなります。
- 空き容量不足: Final Cut Proは、多くのディスク容量と高い処理能力を消費するため、非常に安定したシステム環境であってもクラッシュすることがあります。
- バックグラウンドのプロセスと設定: これらがメモリとCPUを消費することで、Final Cut Proがスムーズに動作するためのリソースが不足する可能性があります。
- ソフトウェアの問題: 古いバージョンのmacOSやFinal Cut、不十分なメディアの最適化、バックグラウンドレンダリング等はすべて、アプリのパフォーマンスに影響を与える可能性があります。
小売店や修理店では通常、外付けグラフィック処理装置 (eGPU) や追加のRAMの購入を推奨しています。 しかしながら、最近のほとんどのMacはRAMをアップグレードするオプションがなく、eGPUの購入は高額になる可能性があります。 したがって、最初にこれらの素晴らしいアイデアを行えば、時間、労力、お金の節約ができるはずです。
Final Cut Pro の動作を上げる方法
1. インポートの設定を変更する
Final Cut Proのアップロードを高速化する方法は、「最適化されたメディア」として映像を読み込むように設定を変更することです。 ProRes 422 でエンコードすることにより、タイムライン上でスムーズに動作し、レンダリングにかかる時間が短縮され、コンポジットでより良い色品質が得られることになります。 インポート設定を変更する方法はこちらです。
- Final Cut Proのメニューから「設定」を選択します。 キーボードショートカットの「Command + Comma」で開くこともできます。
- 「読み込み」のタブから「最適化されたメディアを作成」にチェックを入れます。
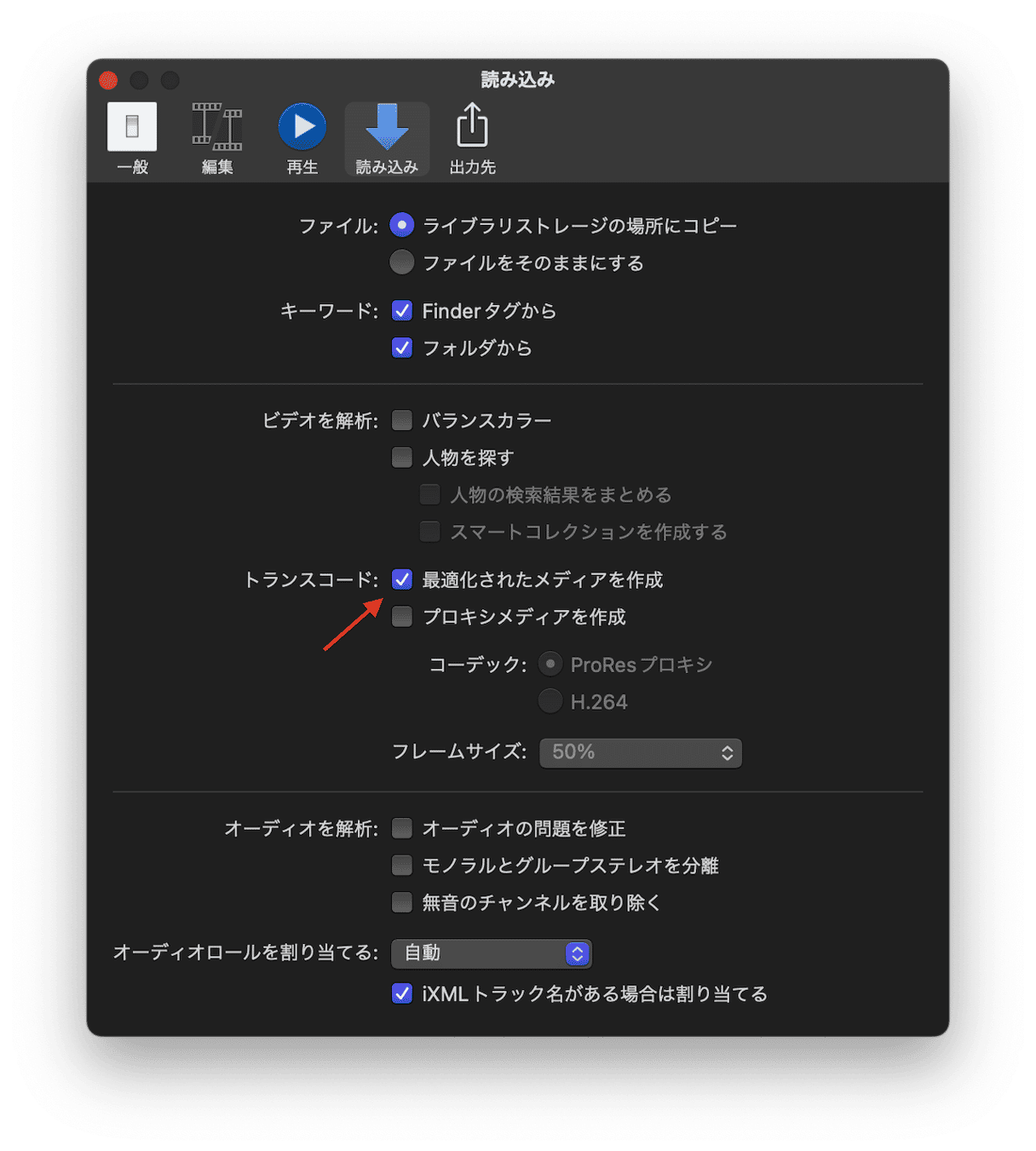
2. バックグラウンドレンダリングをオフにする
バックグラウンドレンダリングをオフにすることは、Final Cut Proのビデオ処理を高速化する上で非常に効果的な方法です。 バックグランドレンダリングとは、リアルタイムで再生できないプロジェクトのセグメント用に一時ファイルを作成するプロセスです。 これをオンにしていると、Final Cut Proは作業中に常に別の処理も並行して行っていることになるので、結果として動作が遅くなることがあります。
リアルタイムでの再生が必要ではない限り、そこに割かれる処理能力を抑えることで、編集に集中できます:
- 「設定」>「再生」のタブに進みます。
- 「バックグラウンドレンダリング」のチェックを外します。
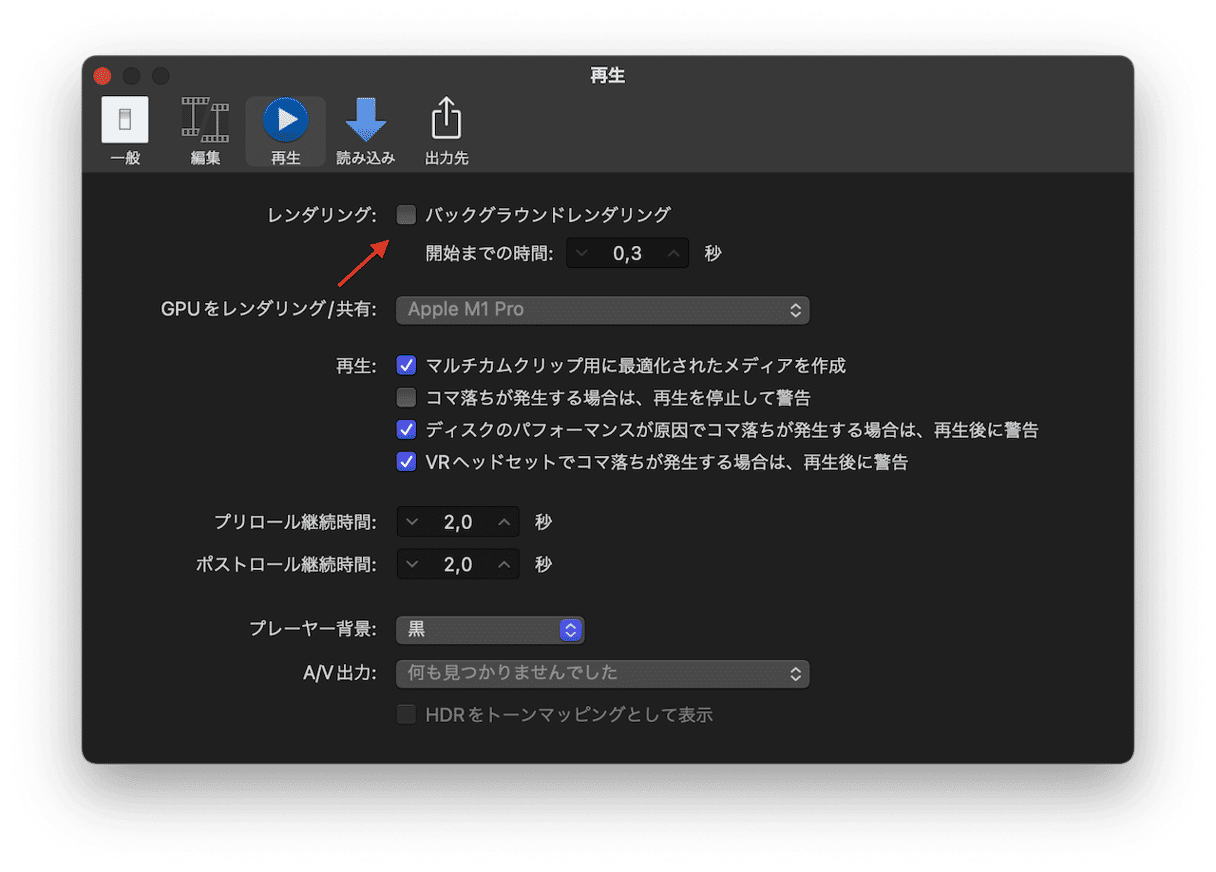
3. プロジェクトファイルをまとめておく
使用している素材が複数の場所に分散していると、それぞれの場所を行き来する必要が出てくるため、Final Cut Pro の速度低下につながります。 これを避けるには、Final Cut Proのプロジェクトファイルをすべて1つのフォルダに移動して使用しましょう。
4. キャッシュファイルを削除
ストレージ容量を気にすることは、Final Cut Proをスムーズに動かすための重要な要素です。容量がいっぱいになると、Final Cut Pro の動作が遅くなる主な原因の一つになるからです。
まず、環境設定ファイルをきれいにすることから始めましょう。環境設定ファイルとは、アプリケーションの使用方法に関するデータを保存するキャッシュファイルの1つです。
- Final Cut Proを終了します。
- Option-Commandを押しながらアプリケーションをもう一度開きます。
- 要求されたら、ポップアップの「削除」をクリックします。

次に、自動バックグラウンドレンダリングによって蓄積される不要なレンダリングファイルを削除していきます。
徹底的にきれいにするために、ライブラリから全てのレンダーファイルを削除しましょう:
- アプリブラウザの「ファイル」メニューから「生成されたライブラリファイルの削除」を選択します。
- 「レンダーファイルの削除」>「全て選択」をクリックします。
- 「OK 」をクリックして確認します。
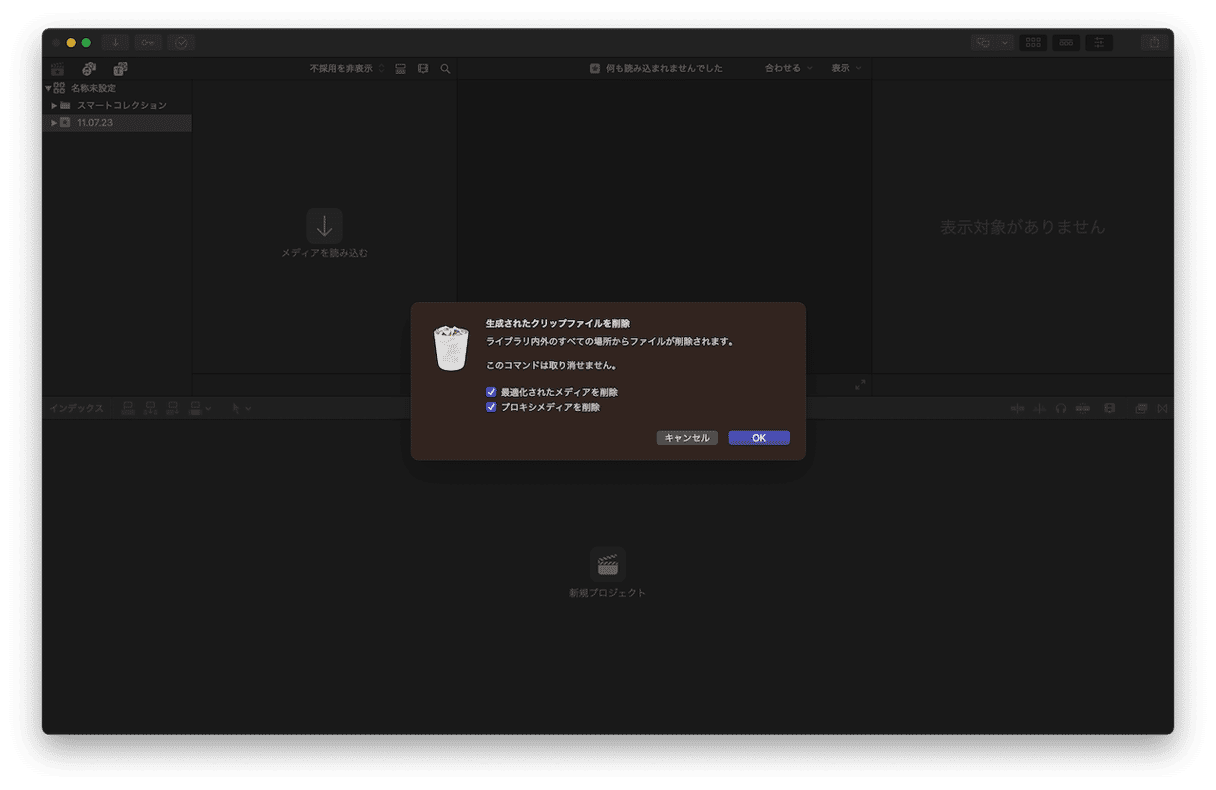
5. バックグラウンドで動作しているプログラムを終了させる
Final Cutの動作が遅くなるのは、バックグラウンドで他のプログラムやアプリケーションが動作していることが原因であることがあります。 これを避けるには、Macのネイティブタスクマネージャであるアクティビティモニタを使って、これらのアプリケーションをすべて終了しましょう。
- 新しいアクティビティモニタウィンドウを開きます。
- ナビゲーションバーから「メモリ」をクリックします。
- バックグラウンドで実行されている不要なプログラムを(すべて)選択します。
- 「X」をクリックして終了させます。
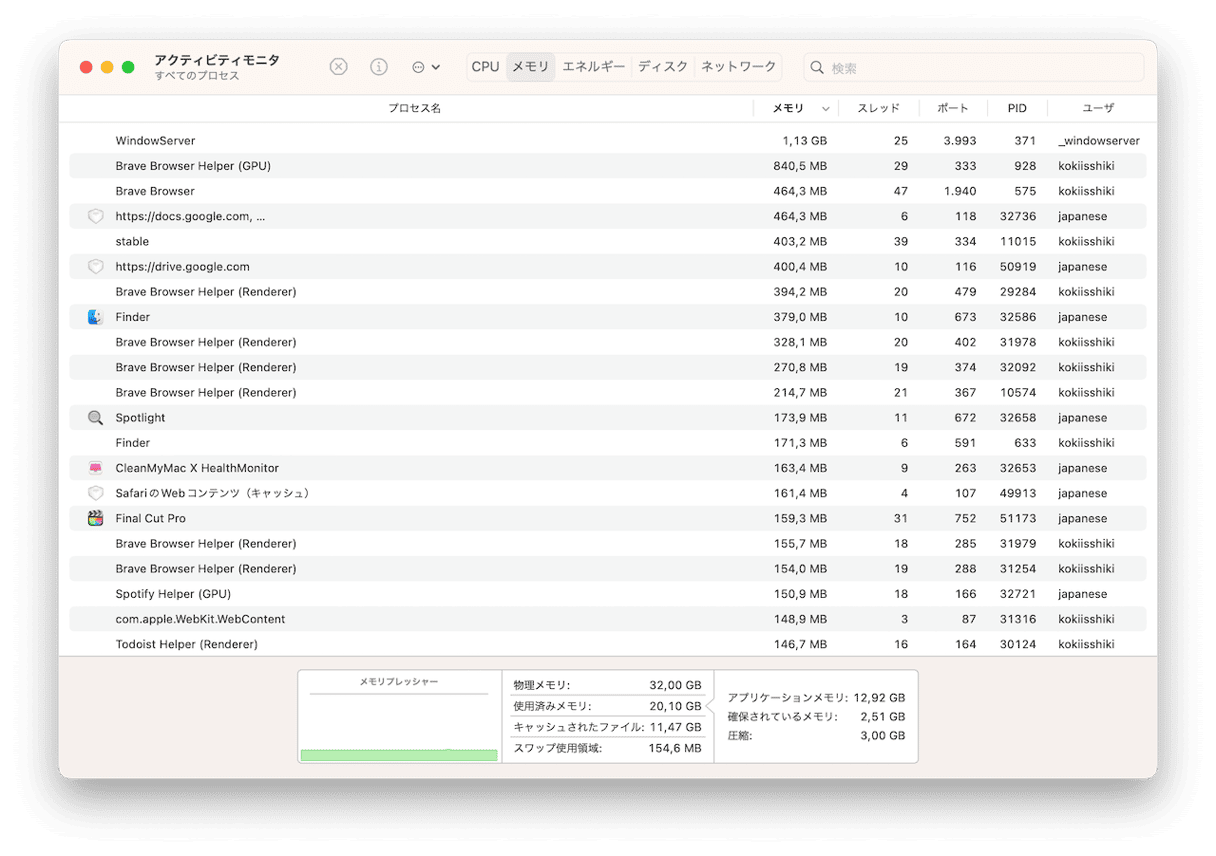
6. デスクトップ画面の整理
Macが本来の性能を発揮できないもう一つの要因として、デスクトップ画面が散らかっていることが考えられます。 これは、ファイルがプレビューサムネイルとして保存されるため、生成に処理能力を要するからです。 どうしてもデスクトップ置いておく必要がある場合は、スタック機能を使ってみましょう:
- Control キーを押しながらデスクトップをクリックします。
- Controlキーを押しながらデスクトップをクリックし、「スタックを使用」をクリックします。
しかし、スタック機能を使う際には注意が必要です。どれほどファイルが散らかっていても、それが目につかなくなるので、スタックが忘れられたファイルの溜まり場になってしまう可能性があります。 したがって、定期的なチェックを行って、不要な項目をゴミ箱に入れるようにしましょう。
7. Macの空き容量を開放
使用したいファイルが複数の場所にあると、Macはそれぞれのファイルにアクセスしなければならなくなるため、処理速度が低下します。
ファイルストレージの管理に関しては、コンピュータのメモリドライブに注目する必要があります。 最低でも100GBの空き容量があることが良い目安のラインです。 コンピュータのシステム情報にアクセスして、ディスク容量がどれくらいあるか確認してみましょう。
- デスクトップのナビゲーションバーから「Apple」メニューをクリックします。
- 「システム設定」>「一般」>「ストレージ」をクリックします。
- 結果を確認し、100GB以上の空き容量があることを確認します。
- 空き容量が少なければ、不要なメディアやアプリを削除します。

自力でのクリーンアップが面倒であったり、より迅速にストレージの空き容量を確保したい場合には、それを行うプロ仕様のソフトウェアのCleanMyMacと、その「スマートケア」機能が役に立ちます。 以下の操作で空き容量を増やすことが可能です:
- 一時ファイルや古いログなどの不要ファイルを見つけて削除
- アプリの完全削除 — アプリのバイナリだけでなく、すべての関連ファイルも削除
- 大容量ファイルや古いファイル、類似画像、重複写真を識別して削除
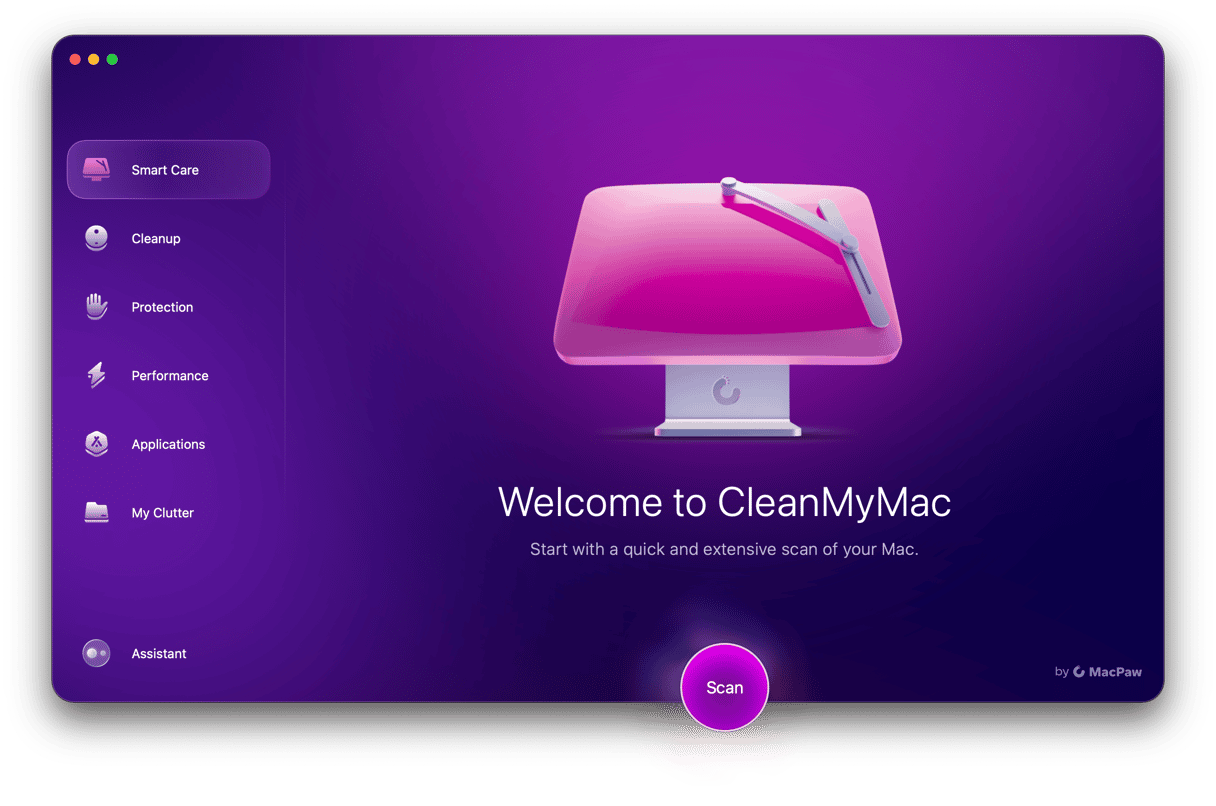
これらはすべて、数クリックだけで実行できます。 それに加え、メンテナンス作業を実行したり、Macに侵入した可能性のあるウイルスを除去することもでき、そのような処置がFinal Cut Proの高速化にも繋がります。 利用方法はこちらです:
- CleanMyMacの無料トライアルに登録します。
- サイドバーの「スマートケア」からスキャンを実行します。
- 「実行」をクリックします。
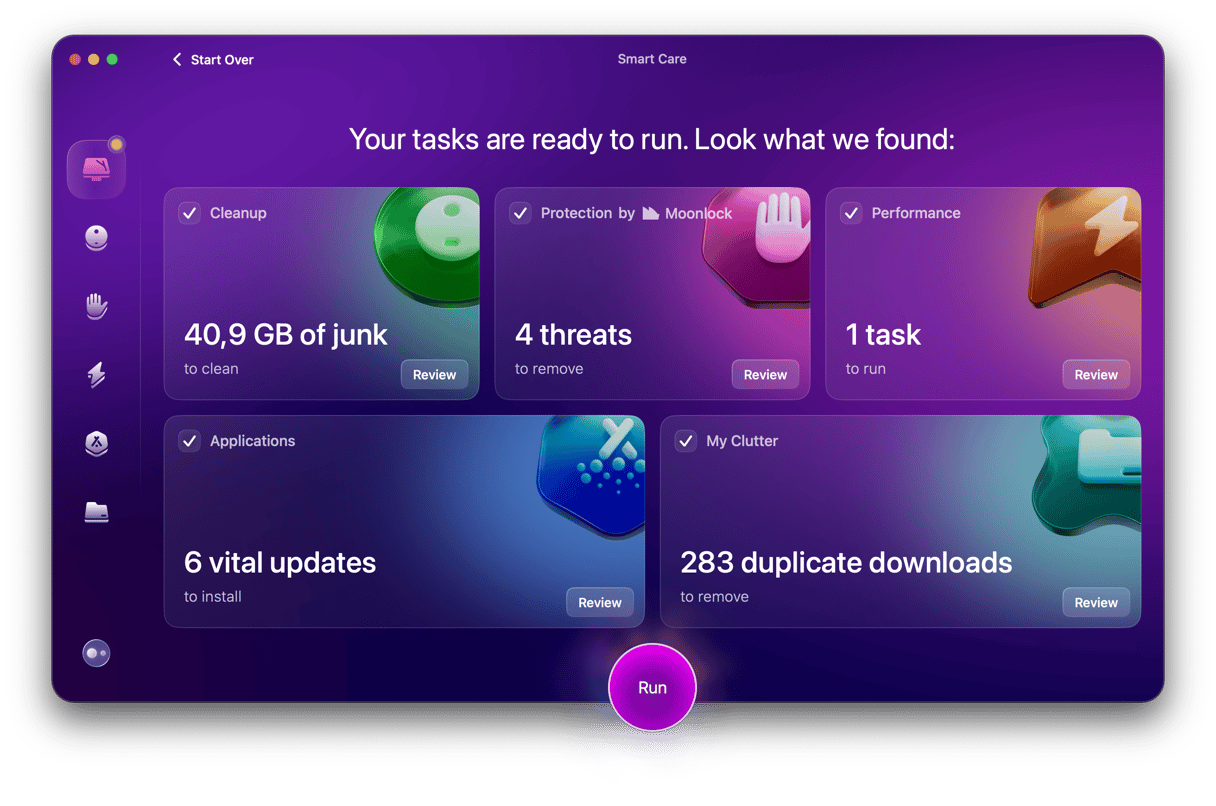
重いアプリに悩まされないためにも、定期的に実行する事がおすすめです。 それでは、自力で高速化を行う上でのヒントに戻ります。
この記事がFinal Cut Proの速度問題解決の手助けになれば幸いです。 お読みいただきありがとうございます。引き続き、素晴らしい創作活動をお楽しみください!





