Microsoft 365 est une suite logicielle utilisée au quotidien dans les bureaux du monde entier. Si ses applications commencent à tourner au ralenti, utilisez nos astuces pour améliorer leurs performances.
Microsoft Office (désormais appelé Microsoft 365) est l'une des suites logicielles les plus utilisées pour tout type de projet dans les bureaux du monde entier. Bien qu'Apple propose ses propres alternatives intégrées aux applications de Microsoft Office, ces dernières restent fréquemment utilisées sur Mac.
Mais aussi populaire soit-il, Microsoft Office n'offre par toujours les meilleures performances. Il arrive qu'il tourne au ralenti et que vous voyez s'afficher la redoutable roue multicolore. Ces temps d'attente prolongés sont frustrants et peuvent affecter votre productivité. Heureusement, il existe des solutions éprouvées qui permettent d'accélérer Microsoft Office sur votre Mac. Découvrez-les dans cet article.

Pourquoi Microsoft Office est-il lent ?
Il peut y avoir différents symptômes signalant que Microsoft Office ne fonctionne pas au maximum de ses capacités, comme le fait que le programme prenne un temps fou pour s'ouvrir que la frappe soit très lente sous Microsoft Word, mais la question à se poser est la suivante : pourquoi Microsoft Word est-il si lent ?
Les raisons expliquant le problème de Microsoft Office lent, ses blocages ou le redouté retard de saisie sont nombreuses. La plupart du temps, le problème vient d'une accumulation de fichiers endommagés ou de fichiers temporaires qui sont sensés être automatiquement supprimés mais qui, pour une raison ou pour une autre, ne l'ont pas été. La suite logicielle pourrait aussi être obsolète ou tenter de charger des fichiers corrompus. L'explication la plus probable est que plusieurs problèmes mineurs se soient accumulés, causant alors des dysfonctionnements plus sérieux. Voici comment y remédier.
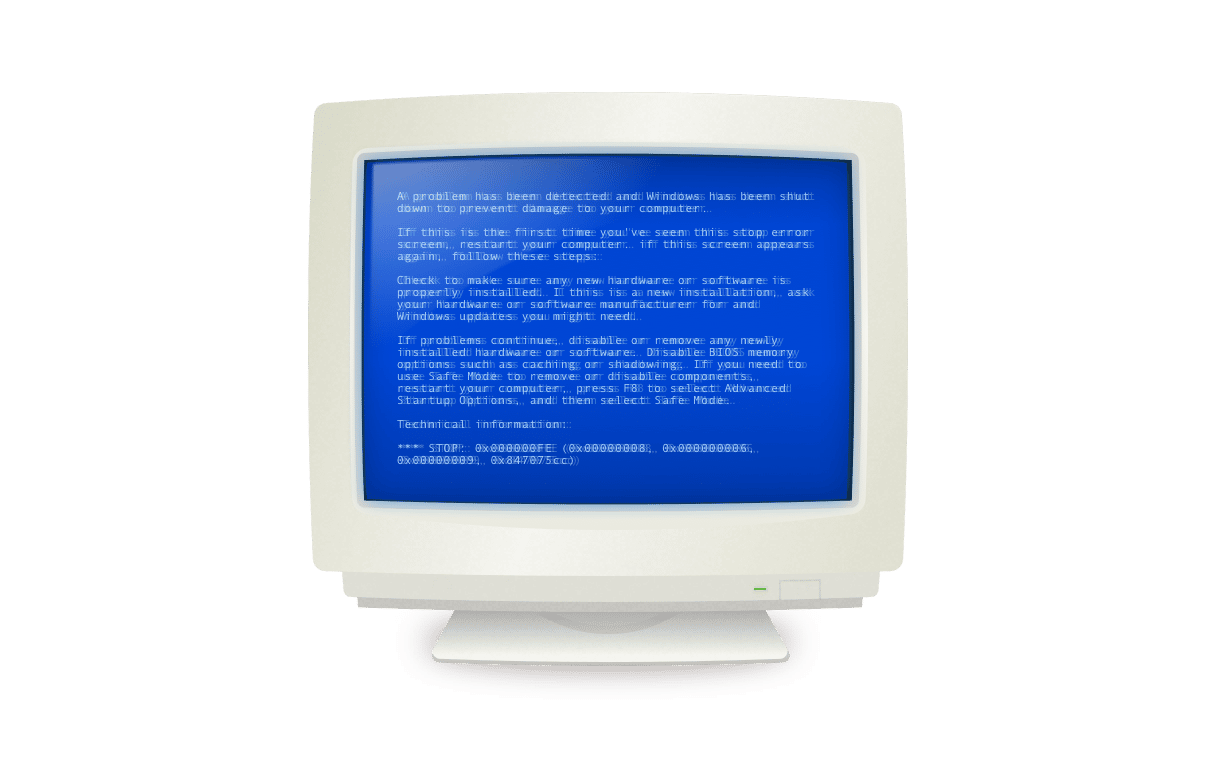
Comment accélérer Word et les autres applications de Microsoft
Actualisez les documents normal.dot
Le fichier modèle normal.dot est créé par Microsoft Word et stocké automatiquement sur votre ordinateur. Il enregistre tous les paramètres par défaut de l'application. Ainsi, à chaque fois que vous changez vos paramètres, les préférences sont ajoutées au document normal.dot. De cette façon, la prochaine fois que Microsoft Word ouvrira un nouveau document, vos paramètres préférés seront automatiquement chargés. Si votre fichier normal.dot est corrumpu ou devient trop complexe pour être chargé, cela peut ralentir Microsoft Word.
La suppression du fichier normal.dot existant forcera Microsoft Word à en créer un nouveau. Repartir de zéro ne devrait pas poser de problème pour la plupart des utilisateurs, car la majorité d'entre nous ne nous éloignons que très peu des paramètres par défaut. Si vous avez apporté des changements significatifs à vos paramètres par défaut, assurez-vous d'effectuer une sauvegarde de vos fichiers normal.dot sur un disque externe afin d'éviter de perdre à jamais des paramètres importants.
Pour localiser et supprimer manuellement le fichier normal.dot :
- Quittez MS Word et ouvrez le Finder.
- Saisissez normal.dot dans la barre de recherche.
- Attendez que tous les résultats s'affichent. Il n'est pas rare d'avoir plus d'un fichier normal.dot. Ils peuvent aussi apparaître sous le nom normal.dotm.
- Sélectionnez tous les fichiers normal.dot et normal.dotm et supprimez-les.
- Videz votre Corbeille.
Enfin, rouvrez l'application et voyez si l'opération a permis d'améliorer les performances de Microsoft Word.
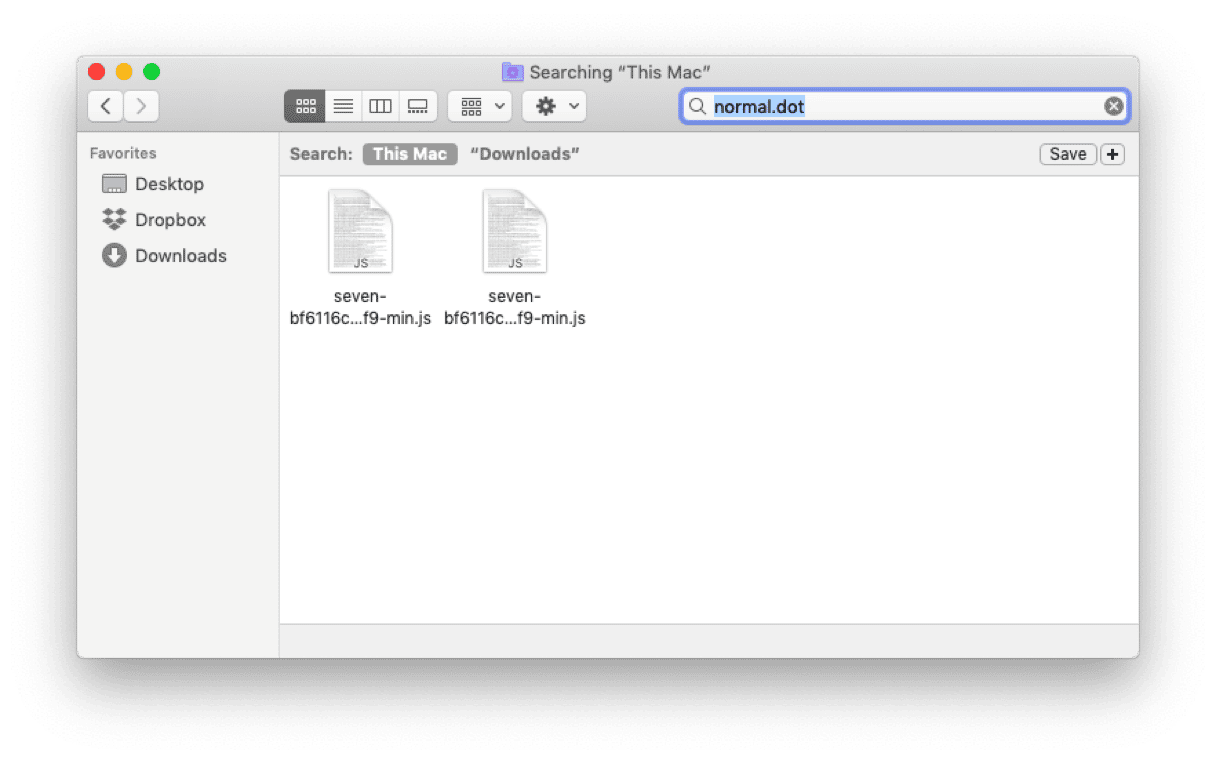
Supprimez les fichiers temporaires
Tous les programmes de Microsoft Office créent des fichiers temporaires pour vous éviter de perdre votre travail. Cependant, si la suppression automatique de ces fichiers ne réussit pas, ils peuvent s'accumuler et ralentir Microsoft Office.
Vous pouvez facilement trouver et supprimer ces fichiers :
- Déterminez quels fichiers temporaires vous voulez supprimer. Le site de Microsoft liste différents types de fichiers temporaires automatiquement générés par Microsoft Office. Il y a de fortes chances pour que les fichiers que vous cherchez puissent être localisés en tapant ~*.doc, ~*.dot or ~*.tmp.
- Utilisez le Finder pour chercher les fichiers en ~*.doc ou autre extension.
- Sélectionnez les fichiers à supprimer.
- Placez-les dans la Corbeille et videz-la.
Une fois l'opération terminée, rouvrez l'application pour voir si Microsoft Word est désormais plus rapide.
Maintenez Microsoft Office à jour
Si vous utilisez une version obsolète de Microsoft Office, elle finira par fonctionner au ralenti. Heureusement, la mise à jour de la suite Microsoft Office est très facile à effectuer :
- Ouvrez Microsoft Word.
- Dans la barre de menu du haut, sélectionnez Aide et cliquez sur "Rechercher les mises à jour".
- Installez la mise à jour si elle a été détectée.
Vous pouvez également activer les mises à jour automatiques de Microsoft depuis la même boîte de dialogue ; ainsi, à chaque fois que Microsoft détectera une nouvelle version, vous aurez la possibilité de l'installer immédiatement.
La mise à jour de Microsoft Office peut aussi se faire en téléchargeant directement la dernière version depuis le site de Microsoft. Mais avant de vous lancer, vérifiez bien que cette version est compatible avec votre version de macOS.

Réinitialisez les paramètres par défaut de l'application
Au fil du temps, toutes les applications Mac accumulent de nombreuses préférences inutiles qui prennent constamment la place les unes des autres. Pour vous assurer qu'il n'y ait pas de problème avec votre logiciel, vous pouvez effectuer une réinitialisation des paramètres d'usine, c'est-à-dire ramener l'application à l'état dans lequel elle se trouvait lorsque vous l'avez ouverte pour la première fois.
Il y a deux façons d'effectuer une réinitialisation :
- Ouvrez le Finder.
- Utilisez le raccourci Shift + Command + G pour ouvrir le menu Aller au dossier.
- Tapez ~/Bibliothèque et appuyez sur Entrée.
- Cherchez les fichiers Microsoft Office parmi les résultats.
- Supprimez-les tous, à l'exception de l'application.
Autrement, vous pouvez obtenir un résultat plus approfondi et plus rapide en passant par la fonctionnalité Applications de CleanMyMac :
- Profitez de votre essai gratuit de CleanMyMac.
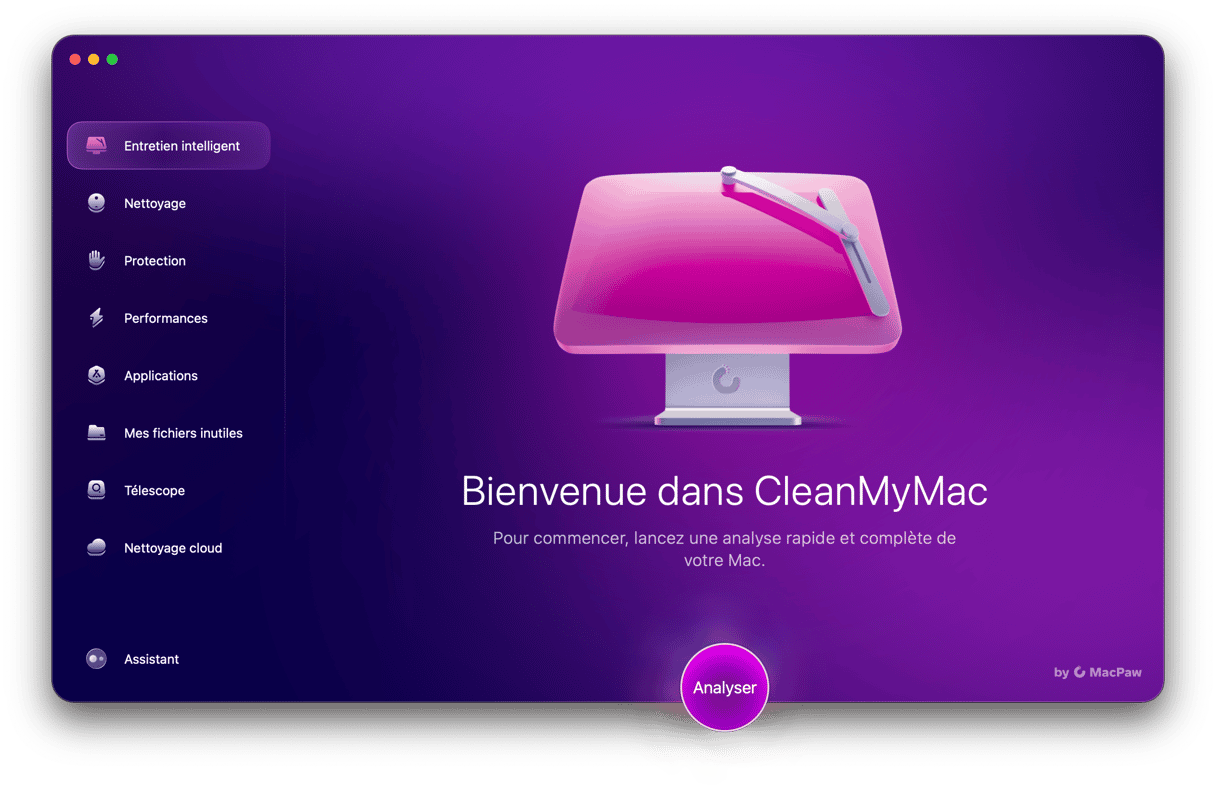
- Cliquez sur Applications et lancez une analyse.
- Cliquez sur Gérer mes applications, et localisez Microsoft Office.
- Cliquez sur le signe « > » et sélectionnez tous les fichiers de l'application, sauf les binaires.
- Cliquez sur Supprimer pour réinitialiser l'application.

Supprimez et réinstallez Microsoft Office
Le bon vieil adage informatique "avez-vous essayé de l'éteindre et de le rallumer ?" fonctionne ici aussi, mais dans notre cas, il s'agit en fait de supprimer l'application puis de la réinstaller. Pour supprimer entièrement Microsoft Office, il vous faudra effacer des fichiers à deux emplacements différents de votre ordinateur : supprimez d'abord l'application, puis ouvrez votre dossier Bibliothèque dans le Finder pour voir les fichiers associés qui doivent être supprimés.
- Ouvrez le dossier Applications et placez Microsoft Office à la Corbeille
- Localisez votre dossier Bibliothèque en cliquant sur votre ordinateur dans la rubrique Emplacements puis en ouvrant votre disque dur (par exemple Macintosh HD)
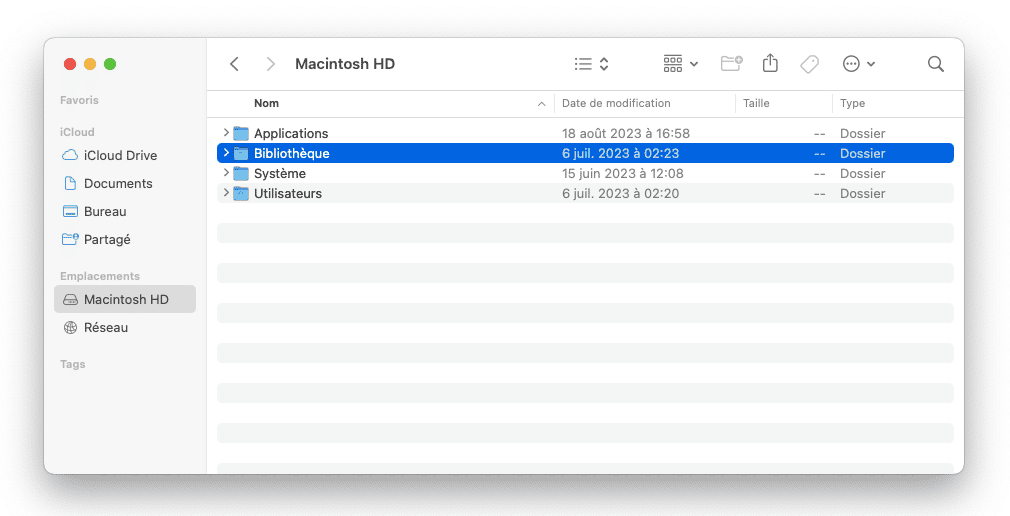
- Ouvrez le dossier Système, puis Bibliothèque, et trouvez le dossier Containers
- À partir du dossier Containers, placez les fichiers associés suivants dans la Corbeille :
- com.microsoft.errorreporting
- com.microsoft.Excel
- com.microsoft.netlib.shipassertprocess
- com.microsoft.Office365ServiceV2
- com.microsoft.Outlook
- com.microsoft.Powerpoint
- com.microsoft.RMS-XPCService
- com.microsoft.Word
- com.microsoft.onenote.mac
- Ouvrez également le dossier Group Contains et supprimez les fichiers suivants :
- UBF8T346G9.ms
- UBF8T346G9.Office
- UBF8T346G9.OfficeOsfWebHost
- Pour finir, retirez Microsoft Office du Dock, et redémarrez votre Mac.
Une fois Microsoft Office supprimé, rendez-vous sur le site de Microsoft, connectez-vous à votre compte, et installez la dernière version disponible.
Optimisez les documents pour le stockage
Pour assurer le bon fonctionnement continu de Microsoft Office, il faut enregistrer vos documents de manière optimisée. Redimensionner les grandes images ou éléments graphiques et ne pas surcharger vos fichiers avec des macros vous aidera à maintenir une performance optimale sur le long terme.
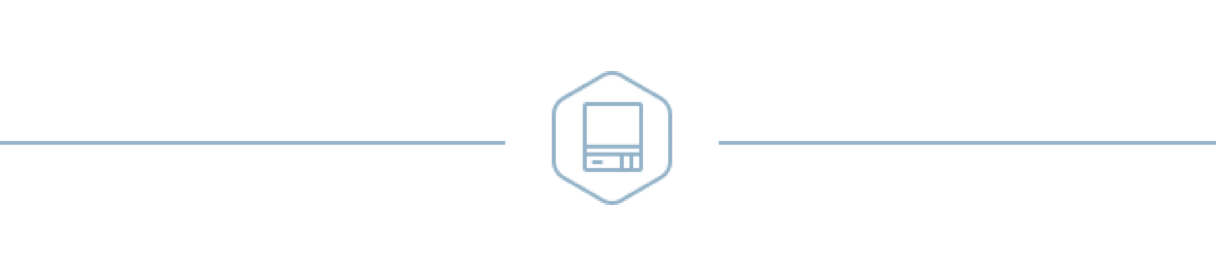
En définitive, il y a plusieurs façons d'améliorer les performances de Microsoft Office pour que ses applications s'exécutent à nouveau de façon fluide. La plupart d'entre elles consistent à faire du ménage dans vos fichiers et, heureusement, il est tout à fait possible de faire une grande partie de ce travail manuellement. Nous espérons que l'un des conseils de cet article vous aura aidé à résoudre les problèmes de lenteur de Microsoft Office pour vous permettre d'être à nouveau au maximum de votre productivité.






