Nous sommes nombreux à avoir entendu parler de « l'écran bleu de la mort » qui apparaît quand un ordinateur Windows affiche des lignes de code blanches sur fond bleu au lieu de l'interface utilisateur. Et les Mac ont leur propre version : l'écran rose de la mort. Sous macOS, aucun code ne s'affiche, mais l'écran devient rose. C'est le signe qu'il y a un problème. Cet article explique pourquoi l'écran de votre MacBook peut devenir rose, et ce que vous pouvez faire si cela vous arrive.
Pourquoi est-ce que l'écran de mon MacBook est rose ?
Un écran rose peut indiquer deux types de problèmes, et chacun d'eux a sa propre explication :
- Si l'écran clignote en rose et que votre Mac redémarre, c'est le signe d'une panique du noyau. Les paniques du noyau (ou kernel panic en anglais) sont dues à des problèmes logiciels liés au code qui régit les éléments les plus profonds de votre système d'exploitation. Elles peuvent être ponctuelles, mais il est plus probable qu'elles se répètent jusqu'à ce que vous trouviez le moyen de résoudre le problème.
- Il peut aussi arriver que tout votre écran prenne une teinte rose foncé. Il s'agit alors d'un problème matériel. Voici certains des problèmes matériels les plus communs pouvant expliquer l'apparition d'un écran rose sur MacBook : surchauffe, problèmes liés à la carte graphique (GPU), pilote vidéo corrompu, et problèmes de NVRAM/PRAM.
Comment éviter que votre écran ne devienne rose sur MacBook Pro et les autres Mac
La clé pour éviter ce genre de problème est d'assurer un entretien régulier de votre Mac. Il est aussi important d'entretenir votre Mac que votre voiture ou votre maison. Un entretien régulier permet d'assurer un fonctionnement plus fluide de votre Mac pour plus longtemps, et évite l'apparition de différents problèmes. Vous aurez donc moins de chances de voir apparaître l'écran rose de la mort sur votre Mac.
Le module Performances de CleanMyMac permet d'effectuer un entretien régulier de votre Mac en toute simplicité. Il recommande des tâches permettant de maintenir votre Mac en forme, et il vous suffit de cliquer sur le bouton Exécuter. CleanMyMac effectue ainsi diverses tâches : réindexer Spotlight, réparer les autorisations du disque, ou encore accélérer l'appli Mail. Profitez de votre essai gratuit de CleanMyMac. Une fois l'application téléchargée et installée, suivez les étapes ci-dessous :
- Ouvrez CleanMyMac.
- Cliquez sur Performances depuis le menu latéral, puis sur le bouton Analyser.
- Attendez que l'analyse se termine, puis cliquez sur Exécuter les tâches.
- Pour sélectionner manuellement certaines tâches, cliquez sur Voir toutes les tâches et cochez celles que vous souhaitez exécuter.
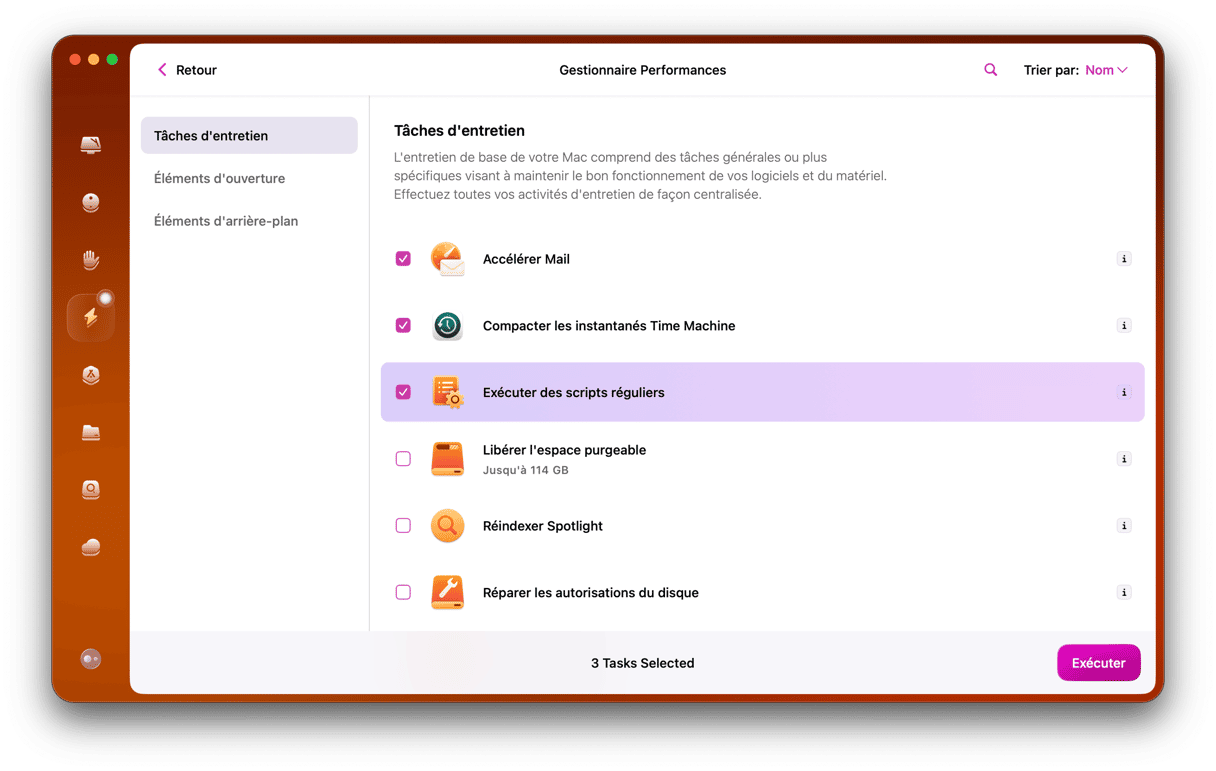
Que faire quand un écran rose apparaît sur MacBook
Si le problème que vous rencontrez correspond au deuxième cas de figure décrit au début de l'article, la seule solution est d'emmener votre Mac dans un centre de réparation agréé ou au Genius Bar pour le faire réparer. Vous ne pourrez pas résoudre vous-même un problème matériel.
Si le problème est que l'écran clignote en rose et que votre Mac redémarre tout seul, il s'agit d'une panique du noyau. La bonne nouvelle, c'est que vous pouvez remédier vous-même à ce problème. Pour cela, suivez une à une les étapes décrites ci-dessous. Commencez d'abord par essayer de redémarrer votre Mac à partir du menu principal d'Apple. Si cela n'a rien changé, essayez les astuces ci-dessous.
1. Mettez macOS à jour
La première chose à faire pour résoudre n'importe quel problème chronique sur votre Mac est de mettre à jour votre système d'exploitation. Vous pourriez avoir affaire à un bug qui a été résolu dans la dernière mise à jour. Il pourrait également s'agir d'un problème de compatibilité avec un autre logiciel que vous utilisez, et qui a été résolu.
Pour vous rafraîchir la mémoire, voici comment mettre macOS à jour :
- Cliquez sur le menu Apple puis sur Réglages Système.
- Cliquez sur Général, puis sur Mise à jour de logiciels.
- Attendez que votre Mac recherche d'éventuelles mises à jour.
- Si vous voyez qu'une mise à jour est disponible, suivez les instructions affichées pour l'installer.

2. Identifiez les applications qui posent problème
Si le problème qui cause la panique du noyau est dû à un logiciel en particulier, ou que l'écran rose apparaît sur votre MacBook quand vous utilisez une certaine application, regardez si une mise à jour est disponible pour celle-ci. Pourquoi ? Parce que cela peut être dû à un problème d'incompatibilité ou un bug, et ces dysfonctionnements peuvent souvent être résolus avec une mise à jour.
Si vous l'avez téléchargée depuis l'App Store, ouvrez celui-ci et rendez-vous dans la section Mises à jour. Si une mise à jour est disponible, cliquez sur le bouton Mettre à jour.
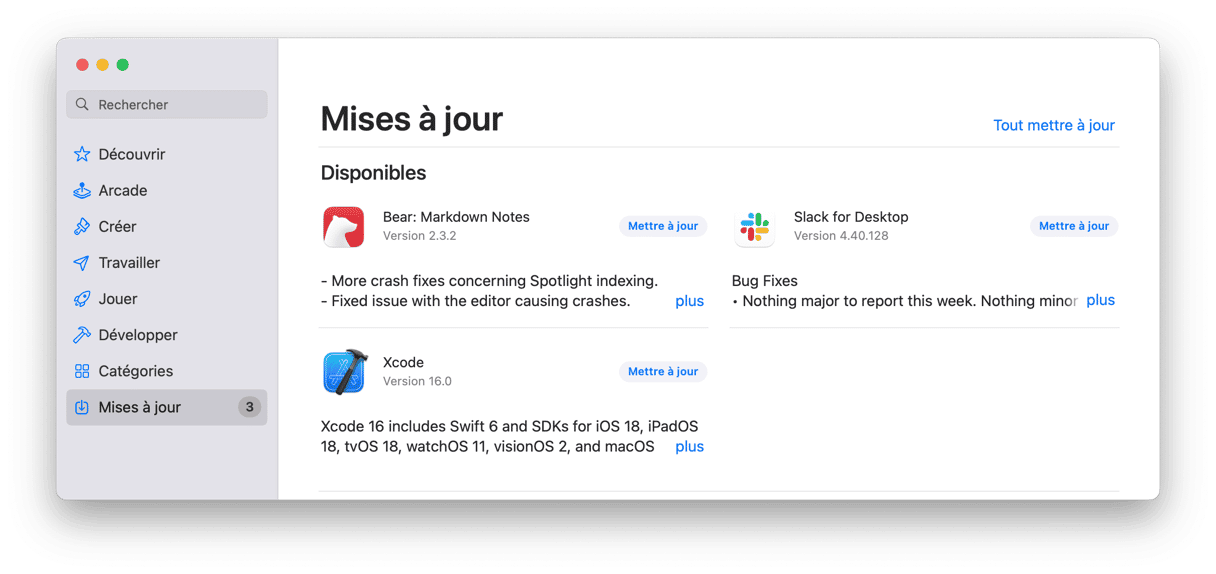
Si vous avez téléchargé l'application depuis le site du développeur, ouvrez-la, cliquez sur son nom dans la barre des menus, puis choisissez l'option Rechercher des mises à jour. Laissez un peu de temps à votre ordinateur, et si une mise à jour est disponible, suivez les instructions pour l'installer.
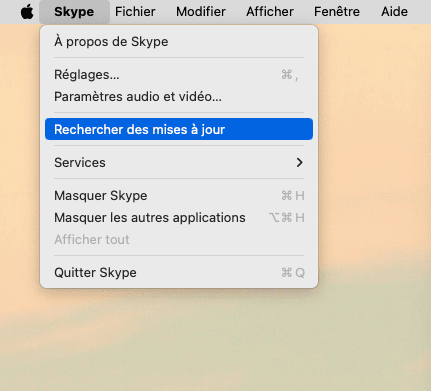
Si la mise à jour de l'application que vous aviez identifiée comme posant problème n'a pas permis de résoudre le problème, essayez de mettre toutes vos applications à jour. Tous vos logiciels sont à jour et macOS vous demande si vous voulez mettre une application à la corbeille lors du redémarrage ? Contactez alors les développeurs de l'application via la partie Aide de leur site, et demandez-leur s'ils peuvent vous aider à résoudre le problème.
Vous pourriez également essayer de réinstaller l'application. Placer une application à la corbeille ne suffit pas à la désinstaller entièrement de votre Mac. Pour cela, vous devez supprimer tous les fichiers qui lui sont associés. Le module Désinstallateur de CleanMyMac peut vous aider. Quand vous aurez désinstallé l'application, vous pourrez la télécharger et l'installer de nouveau.
3. Vérifiez les connexions externes
Si l'écran de votre MacBook devient rose quand vous l'utilisez avec un écran externe, il est possible que le problème vienne d'un dysfonctionnement au niveau du branchement. Si vous avez connecté un moniteur externe à votre Mac à l'aide d'un câble défectueux, cela peut affecter ce que vous voyez à l'écran. Vous pouvez donc essayer d'utiliser un autre câble, si vous en avez un, ou de débrancher le moniteur externe pour le tester séparément, ainsi que votre Mac.
4. Réinitialisez le SMC
Le SMC (System Management Controller) gère les aspects physiques les plus importants de votre MacBook, dont l'alimentation, les ventilateurs et la luminosité. Sa réinitialisation peut permettre de résoudre le bug de l'écran rose si celui-ci est dû à un petit problème d'alimentation.
Important : le SMC ne peut être réinitialisé que sur les Mac Intel. Pour les Mac Apple Silicon, essayez d'éteindre votre ordinateur et de le rallumer après 30 secondes.
Pour un Mac avec une batterie amovible
- Éteignez votre Mac.
- Retirez la batterie.
- Maintenez le bouton Marche/Arrêt appuyé pendant cinq secondes.
- Réinstallez la batterie.
- Allumez votre Mac.
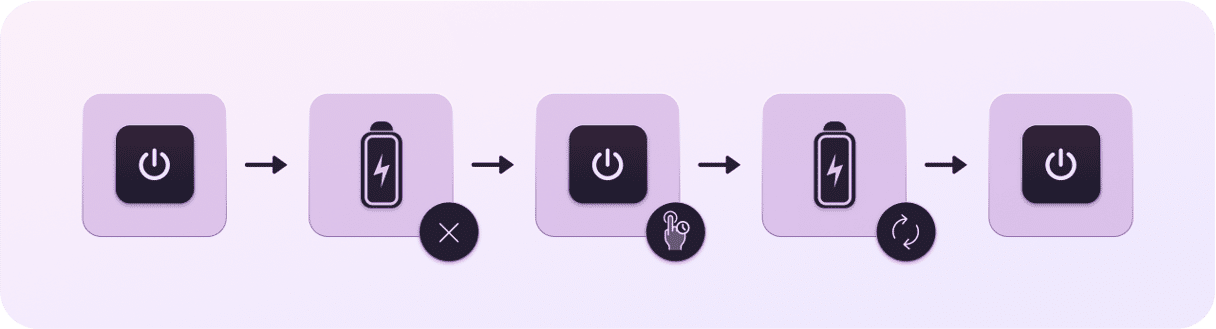
Pour un Mac avec une batterie non amovible
- Éteignez votre Mac.
- Appuyez sur les touches Shift + Contrôle + Option + Marche/Arrêt de votre clavier, et maintenez-les enfoncées pendant 10 secondes.
- Relâchez les touches.
- Appuyez à nouveau sur le bouton Marche/Arrêt pour mettre votre Mac en route.
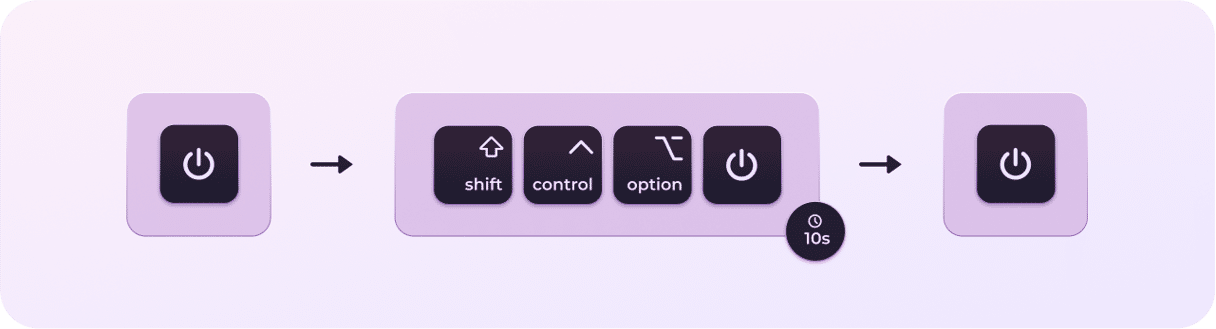
5. Redémarrez en mode sans échec
Redémarrer en mode sans échec permet de n'ouvrir sur votre Mac que les extensions qui sont nécessaires à son bon fonctionnement. Pas besoin de lancer les éléments d'ouverture, les extensions superflues ou les polices téléchargées sur internet. Quand il démarre en mode sans échec, votre Mac vérifie également l'état de votre disque de démarrage, et efface les fichiers mis en cache. Redémarrer en mode sans échec pourrait donc suffire à résoudre le problème.
Le processus de démarrage en mode sans échec n'est pas le même suivant que votre Mac est équipé d'une puce Apple Silicon ou Intel. Suivez les étapes correspondant à votre Mac.
Pour un Mac Apple Silicon
- Éteignez votre Mac.
- Appuyez sur la touche Marche/Arrêt et maintenez-la enfoncée.
- Attendez de voir les Options de démarrage s'afficher, et relâchez alors la touche.
- Cliquez sur Options.
- Sélectionnez votre disque de démarrage, maintenez la touche Shift enfoncée et cliquez sur « Continuer en mode sans échec ».
- Relâchez la touche Shift et connectez-vous. Si le système vous le demande, connectez-vous à nouveau.

Pour un Mac Intel
- Éteignez votre Mac.
- Appuyez sur le bouton d'alimentation pour l'allumer, tout en maintenant la touche Shift enfoncée.
- Relâchez la touche Shift lorsque vous voyez la fenêtre de connexion.
- Ouvrez votre session. Connectez-vous encore une fois si le système vous le demande.
- Vous devriez voir la mention « Mode sans échec » en haut de la fenêtre de connexion.

Si vous redémarrez en mode sans échec, que vous utilisez votre Mac normalement, et que l'écran rose n'apparaît pas, vous pouvez alors redémarrer comme d'habitude, et vous remettre à travailler sur votre Mac. Si vous voyez de nouveau l'écran rose, vous saurez alors que son apparition est due à une extension non essentielle, ou à un élément d'ouverture. Vous devrez alors identifier le coupable. La première chose à faire est de désactiver les éléments d'ouverture.
- Rendez-vous dans le menu Apple > Réglages Système et cliquez sur Général > Ouverture et extensions.
- Sélectionnez chaque élément d'ouverture et cliquez sur le « - » sous la liste.
- Désactivez ensuite tous les éléments de la liste Autoriser en arrière-plan.
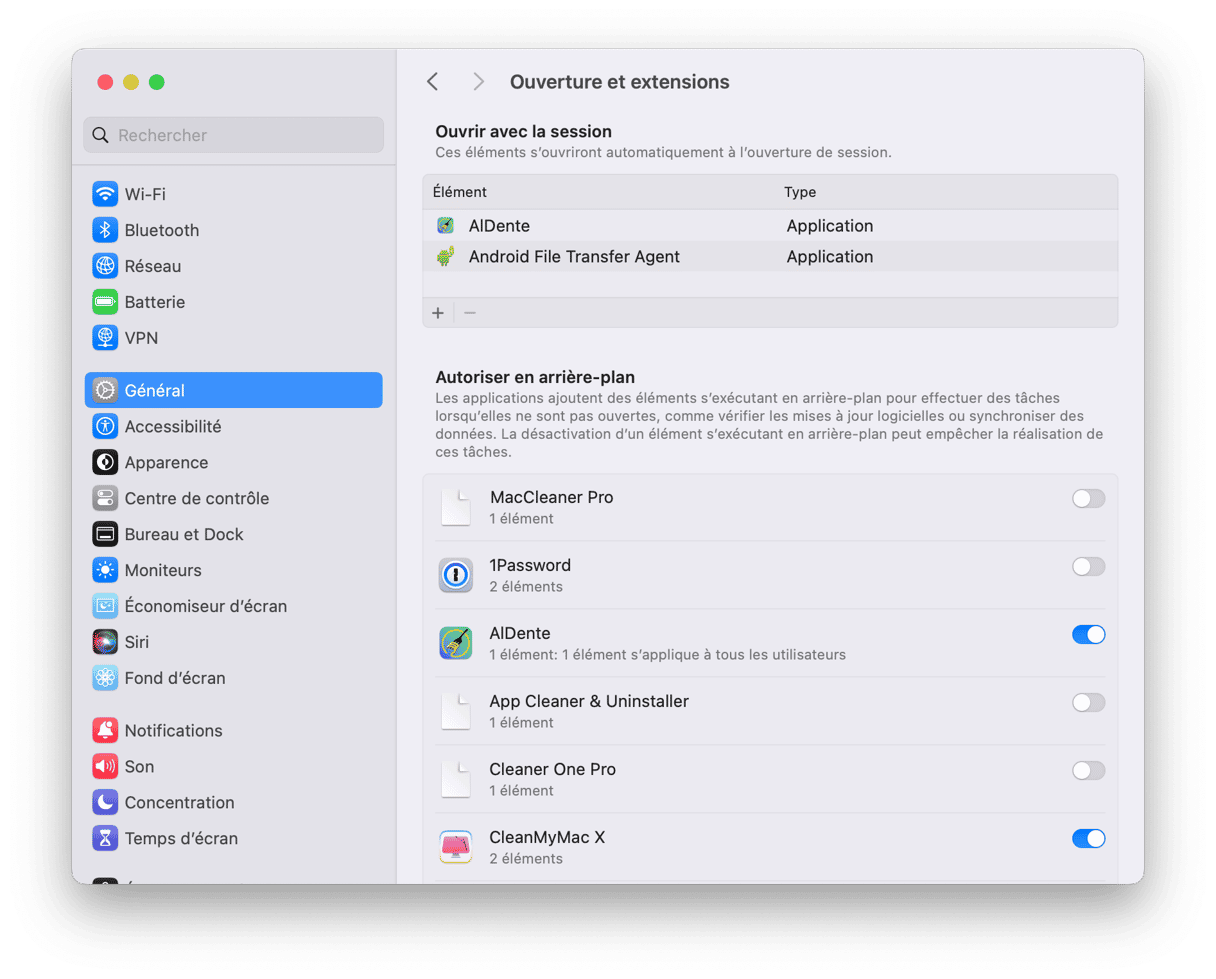
Si l'écran rose ne réapparaît pas quand vous utilisez votre Mac, vous pouvez alors rajouter les éléments d'ouverture un à un, et utiliser votre Mac pendant un petit moment pour voir si le problème se représente. Faites ensuite la même chose en réactivant les éléments autorisés en arrière-plan. Quand vous verrez à nouveau l'écran rose, vous aurez trouvé le coupable.
6. Réinstallez macOS
Si aucune autre solution n'a fonctionné, il vous faudra réinstaller macOS. Vous ne devriez pas perde de données durant le processus, mais nous vous recommandons quand même de sauvegarder le contenu de votre Mac avec Time Machine avant de commencer, juste au cas où.
Pour réinstaller macOS, vous devez redémarrer votre Mac en mode récupération. Comme pour le mode sans échec, la marche à suivre diffère selon que vous avez un Mac Intel ou Apple Silicon.
Sur un Mac Apple Silicon, éteignez votre Mac puis maintenez le bouton d'alimentation enfoncé jusqu'à ce que les options de démarrage s'affichent. Cliquez sur Options. Vous verrez alors les Utilitaires macOS. Sur un Mac Intel, éteignez votre Mac puis appuyez sur le bouton d'alimentation et maintenez les touches Command + R enfoncées jusqu'à ce que la fenêtre Utilitaires macOS s'affiche.
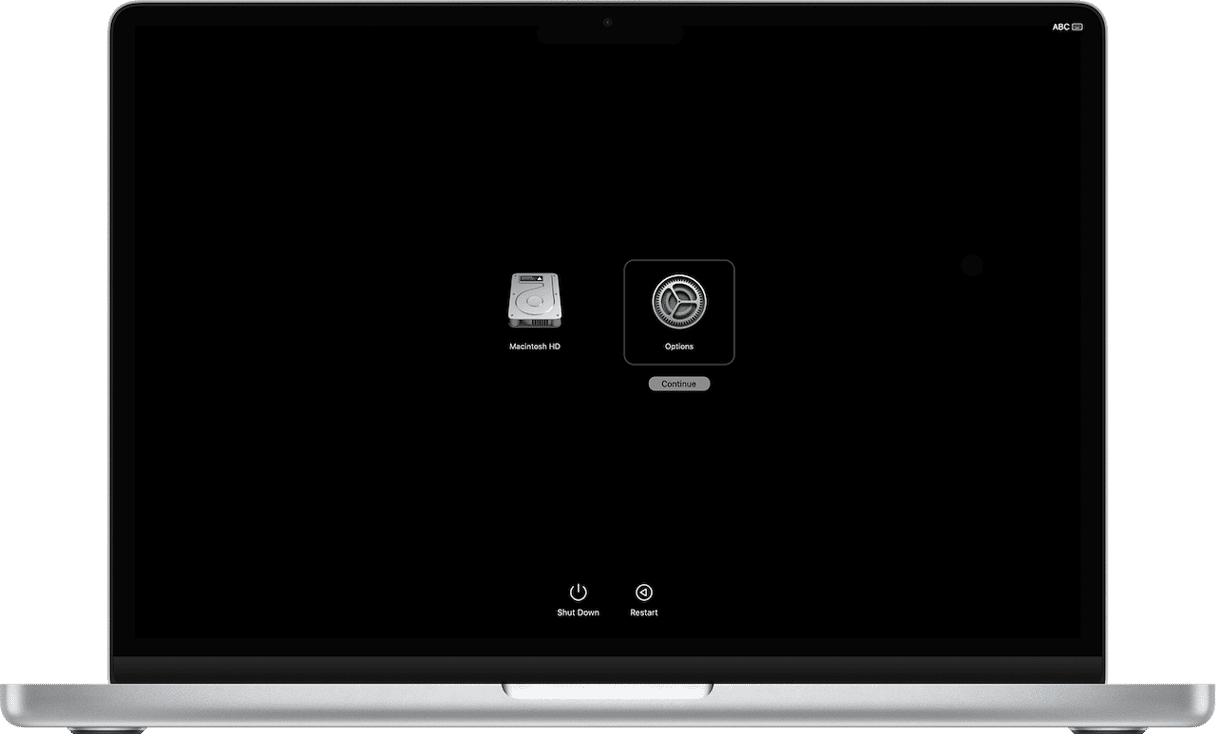
Quand les Utilitaires macOS s'affichent à l'écran, choisissez l'option Réinstaller macOS et suivez les instructions. Une fois macOS réinstallé, vous pourrez restaurer vos données à partir de votre sauvegarde Time Machine si nécessaire.
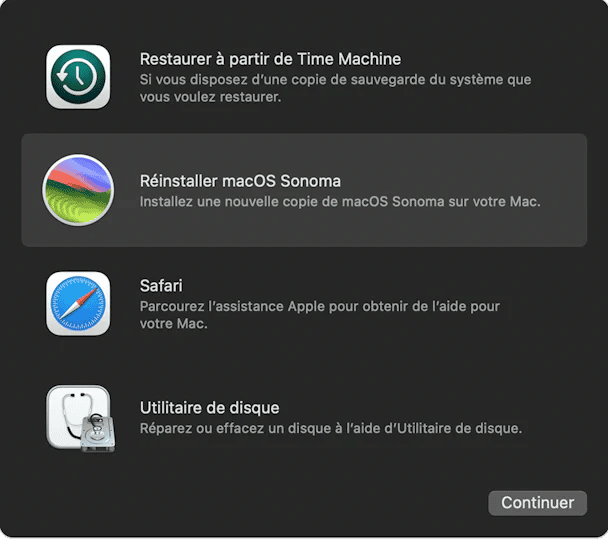
Il y a de quoi s'inquiéter quand l'écran de votre MacBook devient tout rose, surtout si vous n'avez jamais vu ça auparavant. Ce problème peut avoir plusieurs explications. Il peut être dû à un problème matériel : dans ce cas, la meilleure chose à faire est de vous rendre dans un centre de réparation agréé, ou au Genius Bar le plus proche. Il pourrait aussi s'agir d'une panique du noyau, et vous pouvez alors régler vous-même le problème. Suivez les étapes décrites dans cet article pour comprendre pourquoi l'écran de votre Mac devient rose, et comment remédier facilement au problème.






