I Mac hanno la reputazione di computer affidabili, e non a torto. Il più delle volte, funzionano bene e non ti lasciano a piedi. In alcuni casi però, il Mac può spegnersi all'improvviso o chiederti di riavviare senza ragione apparente. Se è capitato anche a te, potresti aver riscontrato un errore Kernel Panic. In questo articolo, ti spieghiamo come gestire questa problematica. Iniziamo!
Cos’è un Kernel Panic?
Nonostante il nome inquietante, l'errore Kernel Panic compare quando il Mac continua a riavviarsi senza un motivo specifico. Lo schermo del Mac diventa nero e mostra diversi messaggi di allerta, del tipo "Devi riavviare il computer". Considera che la presenza di messaggi di allerta distingue un Kernel Panic dai normali riavvii del Mac e crash delle app. In altre parole, il Kernel Panic altro non è che la versione Mac della "schermata blu della morte" di Windows. Per fortuna, esiste una soluzione, armiamoci e affrontiamo il problema a testa alta!
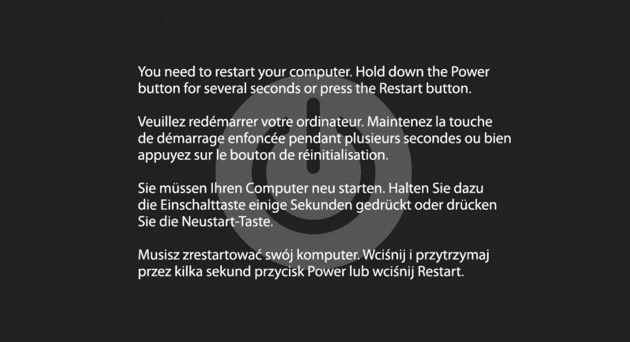
Cosa succede se il Mac riscontra un errore critico che non riesce a gestire? Si spegne automaticamente. Se succede di rado (mettiamo una volta nel giro di qualche settimana), non deve destare preoccupazione. Un semplice riavvio dovrebbe bastare a ristabilire la normalità. La situazione è più grave, invece, quando l'errore Kernel Panic appare di frequente, specialmente se il Mac si blocca proprio all'avvio. Potrebbe trattarsi del segnale di un problema hardware, e non c'è da scherzare, dato che rischia di rendere inutilizzabile il Mac.
A cosa è dovuto l'errore Kernel Panic sul Mac
I motivi sono innumerevoli. Ad esempio, un utente ha segnalato di aver semplicemente spostato la cartella iTunes su un disco non di sistema. Nel 90% dei casi però, i responsabili sono i conflitti software. Ecco un elenco dei principali indiziati:
- RAM e spazio disco insufficienti
- Driver o plugin obsoleti
- Permessi disco compromessi
- App in conflitto
- Problemi hardware e periferiche incompatibili
Iniziamo col distinguere i problemi hardware da quelli software. Potrebbe anche trattarsi di una combinazione dei due, ad esempio quando la RAM si spegne perché due app sono in conflitto per l'utilizzo della memoria. A ogni modo, alcuni grandi esperti di Mac hanno già tracciato una via e noi la seguiamo qui sotto.
Come risolvere l'errore Kernel Panic: soluzioni software
1. Controlla i resoconti dei blocchi
Uno dei grandi pregi di macOS è che tiene traccia di tutto ciò che accade in background, quindi anche degli errori Kernel Panic. Ciascuno di questi episodi verrà registrato nei resoconti dei blocchi e dare un'occhiata è piuttosto semplice.
Ecco come accedere ai resoconti dei blocchi su Mac:
- Dal Finder, vai in Applicazioni e apri Console.
- Clicca su Resoconti dei blocchi nella barra laterale.
- Cerca “terminated due to” oppure “reason: failed because” per capire cos'è successo.
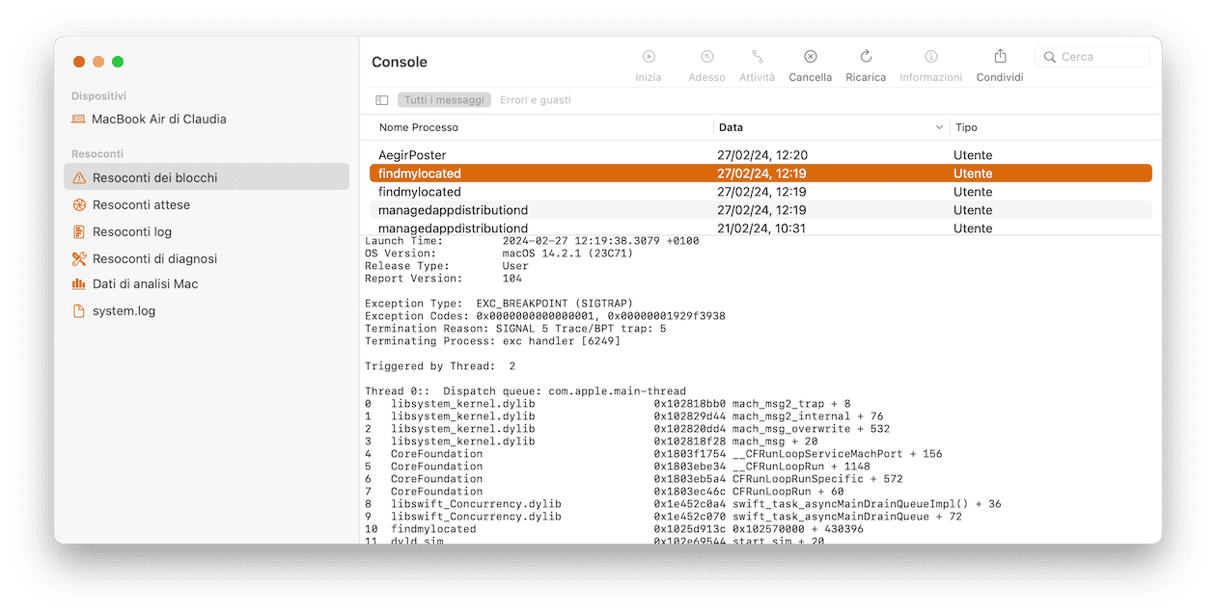
2. Aggiorna tutto il software
Inizia aprendo l'App Store da Spotlight o dal menu Apple. Vai nell'App Store e clicca Aggiornamenti per vedere gli ultimi aggiornamenti disponibili per il tuo Mac. Se alcuni strumenti non vengono aggiornati da molto tempo, potrebbero essere l'origine dell'errore Kernel Panic.
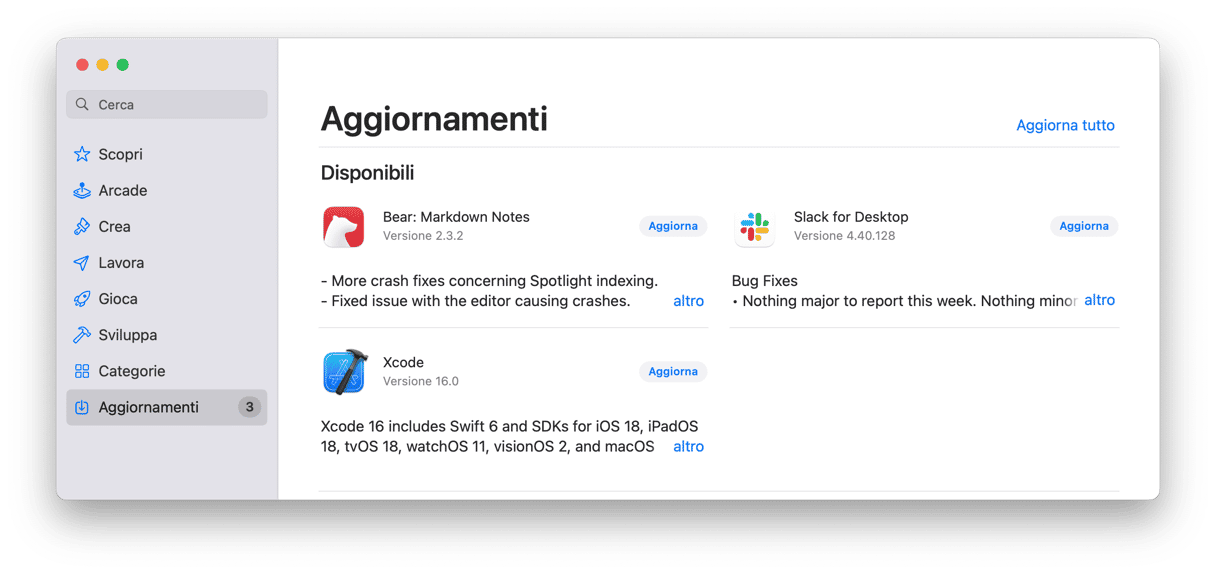
3. Scopri quali sono le app corrotte
Se il Mac continua a bloccarsi quando usi un'app in particolare, è chiaro su chi devi puntare il dito. Ecco cosa fare in questo caso:
- Prova ad aggiornare l'app problematica e riavvia il computer.
- Se non ci sono aggiornamenti o non riesci a scaricarli, prova reinstallare l'intera app.
In alternativa, usa lo strumento Disinstallazione di CleanMyMac che permette di ordinare le app per fornitore o store, vedere quelle inutilizzate e rimuovere i programmi duplicati in un colpo solo. Per cancellare i software con CleanMyMac:

- Inizia la prova gratuita di CleanMyMac.
- Installa l'app e aprila.
- Dalla barra laterale, fai clic sul modulo Applicazioni e premi Avvia la scansione.
- Aspetta qualche minuto fino al completamento della scansione e apri Gestisci le mie applicazioni.
- Apri lo strumento Disinstallazione e spunta le caselle accanto alle app che vuoi eliminare.
- Clicca su Disinstallazione per cancellarle.
Se l'errore Kernel Panic si verifica un po' con tutte le app, devi scavare più a fondo tra i driver di sistema, in particolare tra quelli relativi alle periferiche, come schede video, adattatori, ecc. Assicurati di aggiornare tutto ciò che ha a che vedere con grafica, file system o rete. Se non funziona, ecco altri consigli.
4. Controlla di avere abbastanza spazio libero sul disco
Apple consiglia di tenere almeno il 20% di spazio libero sul disco di avvio. Questo perché il Mac ha bisogno di spazio per poter respirare. Quando però viene a mancare la memoria fisica o virtuale, le prestazioni del Mac crollano e l'errore Kernel Panic diventa alquanto comune.
- Scegli il menu Apple > Informazioni su questo Mac > Ulteriori informazioni.
- Vai in Impostazioni spazio di archiviazione.

Se il volume principale ha quasi raggiunto la massima capacità, ti serve necessariamente più spazio. La soluzione più ovvia è cancellare le app inutilizzate o i file spazzatura che si sono accumulati. Per provare a liberare spazio utilizzando gli strumenti integrati di Apple, dando un'occhiata alla sezione Suggerimenti sotto il grafico colorato.
5. Apri Utility Disco
L'errore Kernel Panic può verificarsi anche per via di file corrotti o problemi con dispositivi esterni. Per fortuna, Apple si è premurata di affrontare il problema con lo strumento integrato Utility Disco. Utilizzando S.O.S di Utility disco è possibile individuare eventuali errori del disco e, con un pizzico di fortuna, risolverli.
Prima di tutto, avvia in Modalità Recovery.
Mac con processore Intel:
- Vai nel menu Apple > Riavvia.
- Premi immediatamente i tasti Comando + R.
- Tieni premuti i tasti finché non senti il suono di avvio o finché non appare il logo Apple.
Mac con Apple silicon:
- Durante l'accensione del Mac, tieni premuto il tasto di alimentazione.
- Continua a premerlo finché non vedi le opzioni di avvio.
- Clicca sull'icona dell'ingranaggio (Opzioni) e poi su Continua.
Ora, vai in Utility Disco e clicca su S.O.S. > Avvia.
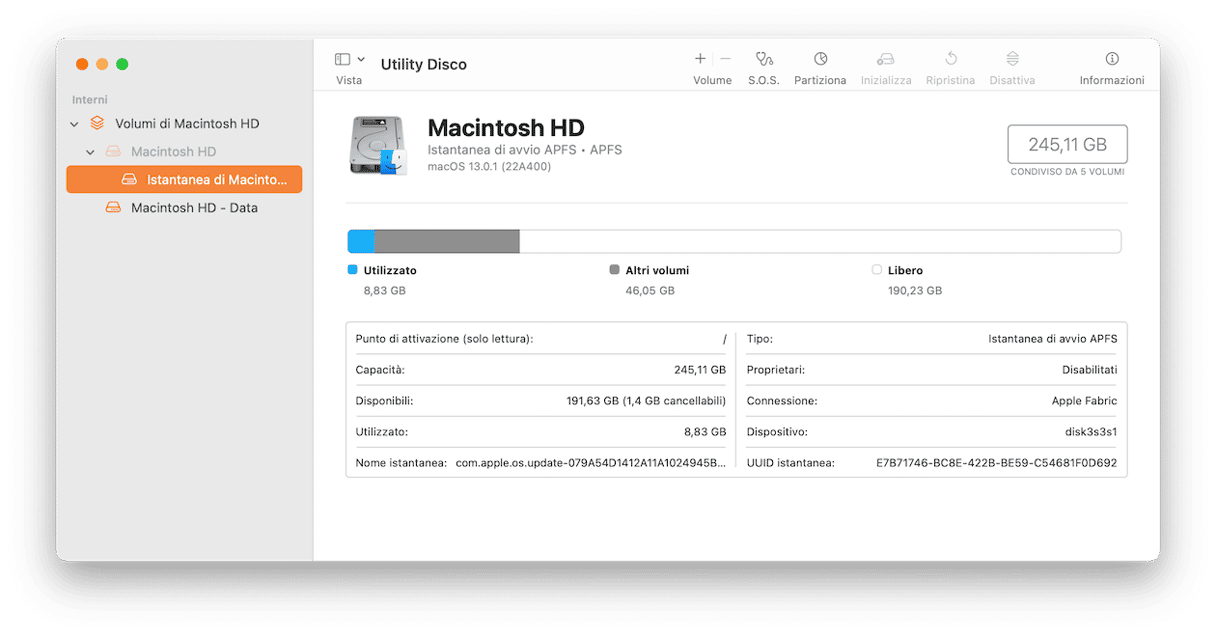
Segui i comandi sullo schermo, il resoconto dovrebbe dirti che l'operazione è andata a buon fine. Nella peggiore delle ipotesi, potrebbe avvisarti che non è riuscito a riparare il disco. A questo punto, dovresti entrare nell'ordine delle idee che l'unica soluzione è mettere al sicuro i tuoi dati e riformattare il disco.
6. Disattiva gli elementi di avvio
È probabile che il motivo per cui il Mac si riavvia all'improvviso sia legato agli elementi di avvio. Decine di app che si aprono all'avvio potrebbero essere troppe da gestire per il processore. Ora, la tattica che adotteremo per affrontare l'errore Kernel Panic è disattivare questi programmi e controllare come si comporta il tuo Mac. Per disattivare gli elementi di login, segui queste istruzioni:
- Vai in Impostazioni di Sistema > Generali > Elementi login.
- Scegli un elemento di login che vuoi disattivare e poi clicca sul simbolo "-".
- Riavvia il Mac e abilita le modifiche.
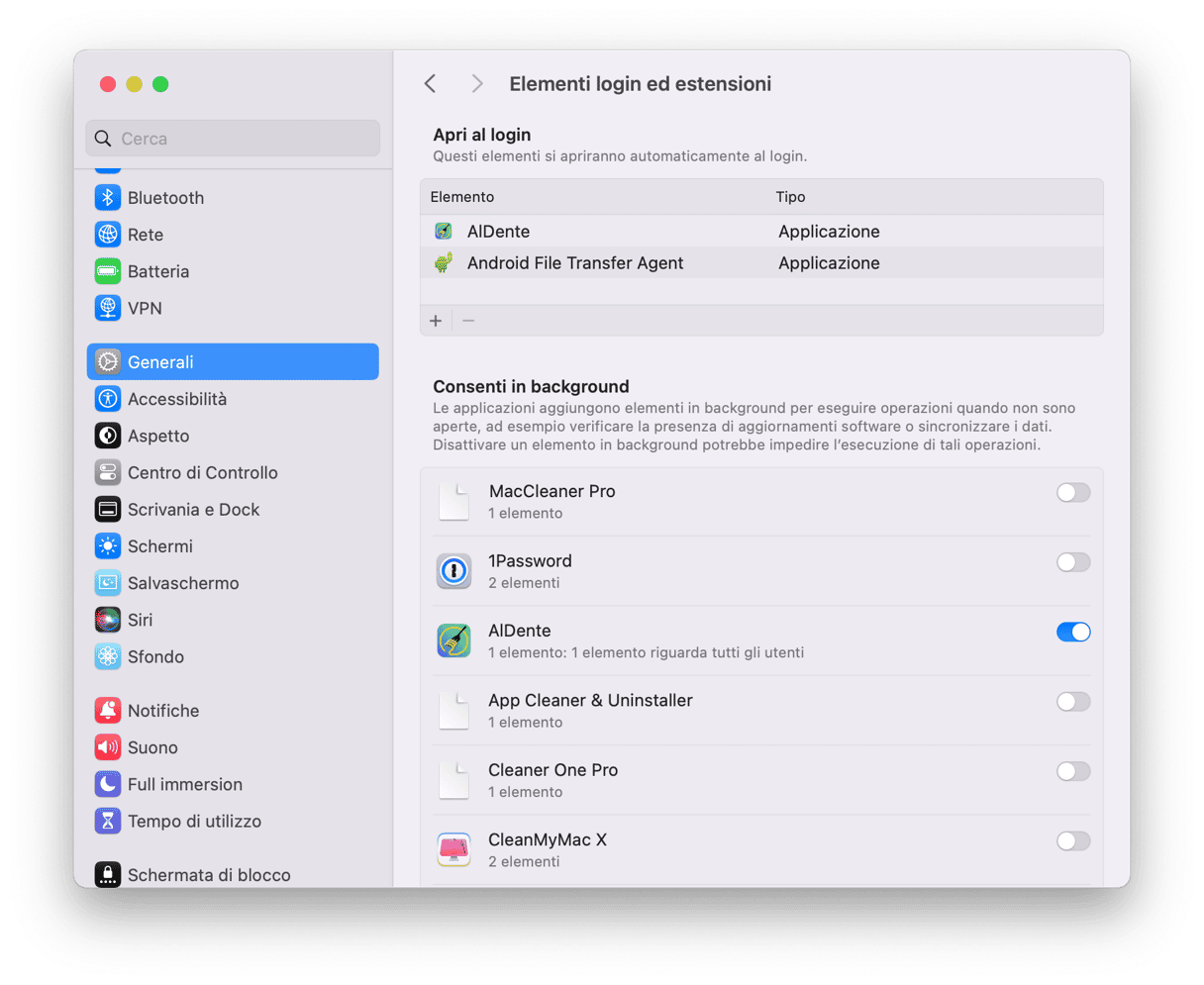
Adesso è il momento di indossare il cappello da detective e scovare l'elemento di login responsabile del Kernel Panic. Questa volta, ripeteremo la procedura al contrario e attiveremo, uno alla volta, gli elementi di login. Se il Mac si blocca dopo aver attivato una particolare app, complimenti, hai toccato il tasto dolente! Tieni presente che dovrai riavviare dopo ciascun passaggio, ma andare a fondo nei problemi dà una certa soddisfazione, non trovi?
In ogni caso, se non ti senti a tuo agio a mettere mano alle impostazioni di sistema, c'è un'alternativa. CleanMyMac, l'app di cui abbiamo parlato sopra, è dotata di molti strumenti per eseguire una manutenzione approfondita del Mac. Ha anche una funzione che permette di attivare e disattivare gli elementi di login che possono compromettere le prestazioni del tuo Mac.
- Ottieni la prova gratuita di CleanMyMac.
- Aprilo.
- Scegli il modulo Prestazioni dalla barra laterale, poi premi Avvia la scansione.
- Fai clic su Mostra tutte le attività e cerca Elementi di login.
Disattiva una alla volta le app che si aprono all'avvio. Fatto!
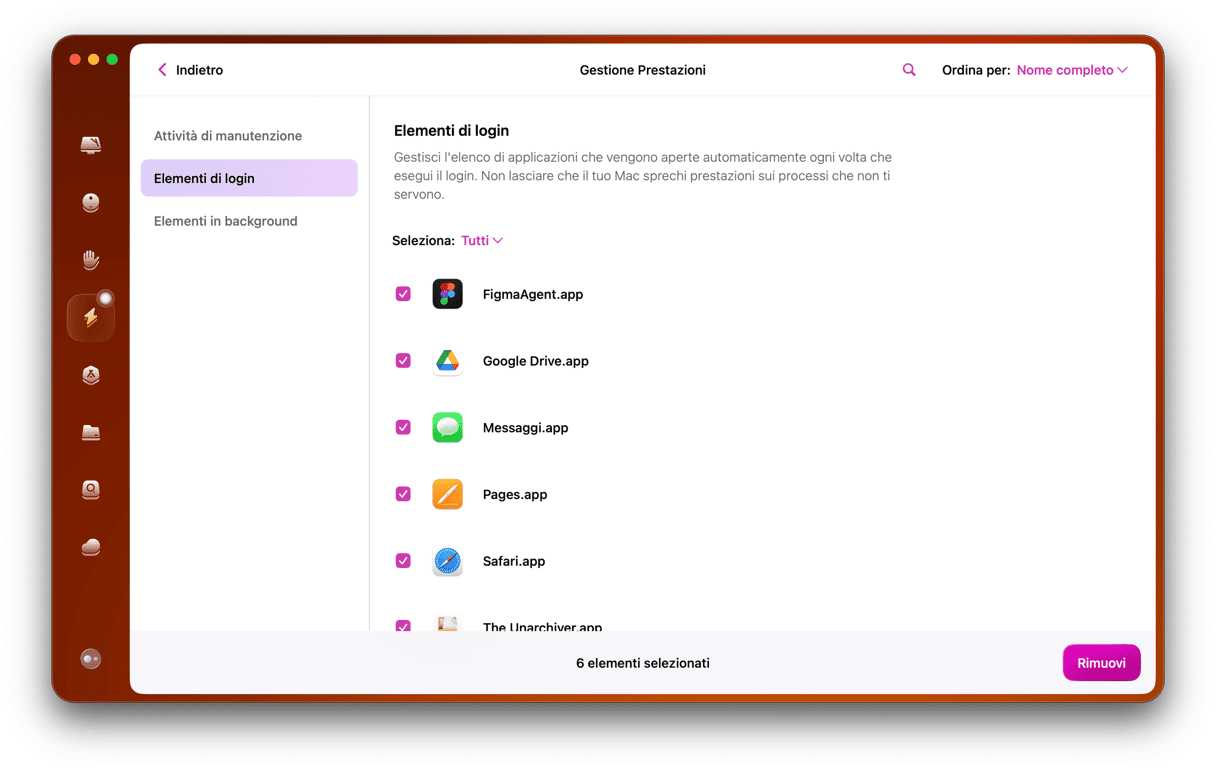
Come risolvere l'errore Kernel Panic: soluzioni hardware
Qualsiasi elemento hardware potrebbe essere responsabile dei ripetuti blocchi del tuo Mac. Dunque, vediamo le soluzioni hardware per l'errore Kernel Panic. A proposito, preparati a riavviare il Mac ripetutamente durante la procedura.
1. Spegni le periferiche
Proprio come abbiamo fatto per gli elementi di avvio, dobbiamo cercare di capire esattamente qual è il dispositivo in conflitto con il sistema. Dunque, stacca tutto ciò che è collegato al tuo Mac: stampanti, schede video esterne, adattatori di rete, ecc. Riavvia il Mac e ricollega un dispositivo alla volta. Se non accade nulla, passa al dispositivo successivo e riavvia ancora. Questo approccio per tentativi dovrebbe consentirti di isolare il problema e individuare la causa del Kernel Panic. Hai trovato la periferica corrotta? Ben fatto, ora reinstallala e aggiorna il relativo software.
2. Esegui la Diagnosi Apple
A seconda del sistema operativo, questo strumento integrato può chiamarsi Diagnosi Apple o Apple Hardware Test. Queste utility avanzate di Apple non devono essere di appannaggio degli hacker, anzi sono un vero salva vita (va bene, salva Mac).
Per i Mac con processore Intel:
- Scegli il menu Apple > Riavvia.
- Tieni premuto il tasto D durante il riavvio.
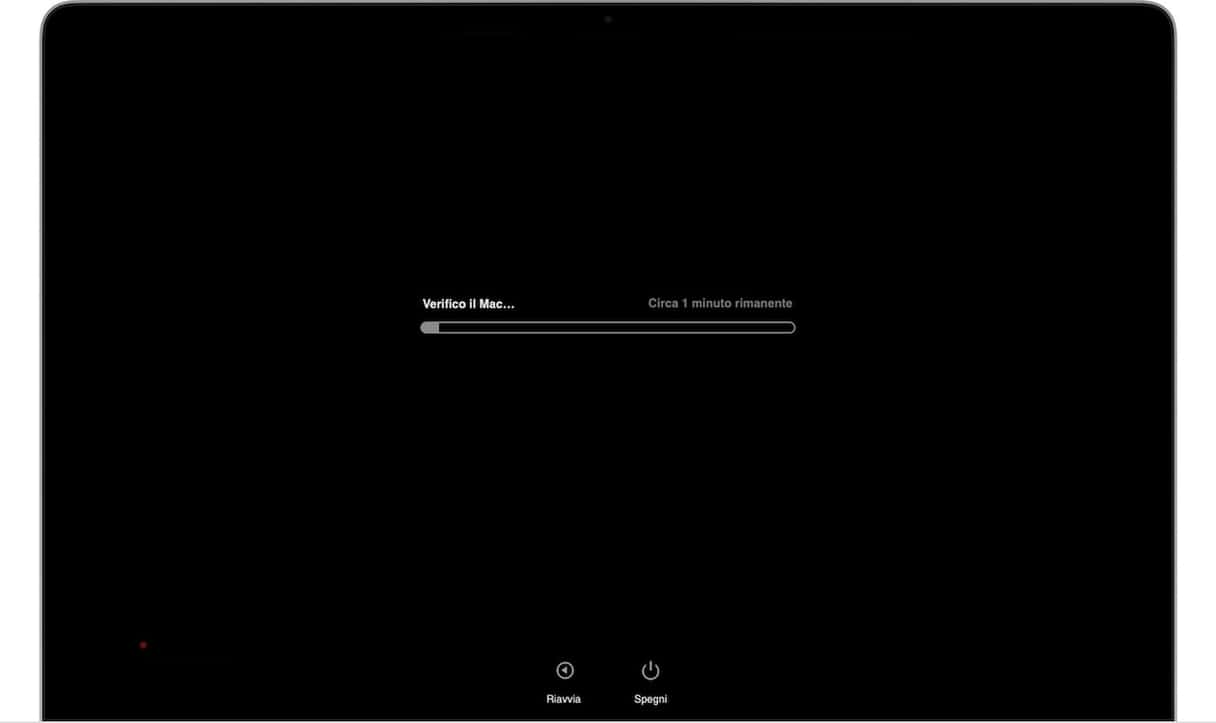
Per i Mac con processore Apple silicon:
- Riavvia il Mac e continua a tenere premuto il tasto di alimentazione mentre il Mac si avvia.
- Rilascia il tasto quando compaiono le opzioni di avvio.
- Premi Comando (⌘) + D sulla tastiera.
Diagnosi Apple si avvierà automaticamente e verificherà le condizioni dell'hardware. Se rileva dei problemi, riceverai un resoconto dettagliato da presentare direttamente al Supporto Apple.
Spero che questi consigli ti siano stati utili per eliminare l'errore Kernel Panic. Affinché il Mac possa preservare la sua reputazione di miglior computer al mondo, è nostra responsabilità mantenerlo in salute. Se ti è piaciuto, condividi questo articolo e grazie per la lettura!






