Macs gelten als zuverlässige Computer, und das aus gutem Grund. Die meiste Zeit funktionieren sie einwandfrei und lassen ihre User nicht im Stich. In einigen Fällen kann es jedoch vorkommen, dass Ihr Mac unerwartet neu startet oder Ihnen ohne ersichtlichen Grund mitteilt, dass Sie ihn neu starten sollen. Wenn das bei Ihrem Mac der Fall ist, liegt möglicherweise ein Kernel Panic-Fehler vor. In diesem Artikel zeigen wir Ihnen, wie Sie das Problem beheben können. Los geht's!
Was ist Kernel Panic?
Kernel Panic klingt schlimmer als es ist. Der Begriff beschreibt einfach den Umstand, dass Ihr Mac ohne ersichtlichen Grund immer wieder neu gestartet wird. Der Bildschirm Ihres Mac wird schwarz und Sie erhalten Warnmeldungen wie „Sie müssen Ihren Computer neu starten“. Wichtig: Kernel Panic unterscheidet sich durch das Vorhandensein eben dieser Warnmeldung von normalen Mac-Neustarts und App-Abstürzen. Mit anderen Worten: Kernel Panic ist die Mac-Version des „blauen Bildschirms des Todes“ unter Windows, aber zum Glück kann der Fehler behoben werden. Lassen Sie uns das Problem also direkt angehen.
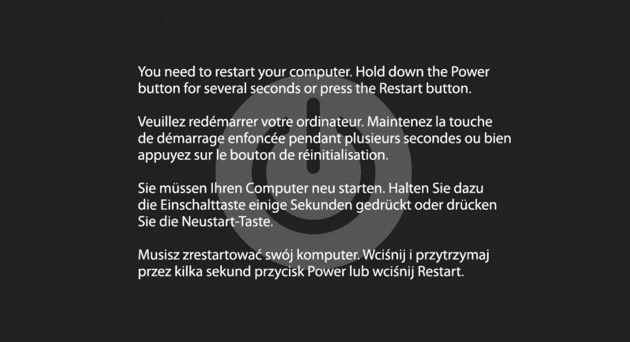
Wenn Ihr Mac auf einen kritischen Fehler stößt, den er nicht bewältigen kann, dann fährt er automatisch herunter. Wenn das nur selten vorkommt (z. B. alle paar Wochen einmal), dann sollte das kein Problem sein. Ein einfacher Neustart sollte Abhilfe schaffen. Schlimmer ist es jedoch, wenn der Kernel-Fehler regelmäßig auftritt und Ihr Mac gleich beim Start abstürzt. Dies könnte ein Anzeichen für beschädigte Hardware sein, wodurch Ihr Mac zu diesem Zeitpunkt fast unbrauchbar wird.
Was verursacht den Kernel Panic-Fehler auf dem Mac
Es gibt eine Million mögliche Gründe. Ein User berichtet, dass er den iTunes-Ordner einfach auf einem anderen Laufwerk als dem Systemlaufwerk installiert hat. Aber in 90 % der Fälle sind Softwarekonflikte die Ursache. Hier ist eine Liste der Hauptverdächtigen:
- Zu wenig RAM und zu wenig Festplattenspeicher
- Veraltete Treiber oder Plug-ins
- Defekte Zugriffsrechte
- In Konflikt stehende Apps
- Hardware-Probleme und inkompatible Peripheriegeräte
Zunächst sollten Sie Hardware-Probleme von Software-Problemen isolieren. Der Kernel-Fehler kann durch eine Kombination aus beiden verursacht werden, z. B. wenn sich Ihr RAM ausgeschaltet hat und zwei Programme um den Speicher konkurrieren. Es gibt jedoch einen bewährten Lösungsweg, der von erfahrenen Mac-Experten empfohlen wird und dem wir jetzt folgen werden.
Kernel Panic-Fehler beheben [Software-Lösungen]
1. Überprüfen Sie die Absturzberichte
macOS protokolliert alles, was im Hintergrund vor sich geht. Das bedeutet, dass es auch eine Aufzeichnung über jeden Kernel Panic-Fehler gibt. Jeder Vorfall wird in den Absturzberichten gespeichert, und diese können Sie ganz leicht überprüfen.
So überprüfen Sie die Absturzberichte auf Ihrem Mac:
- Öffnen Sie den Finder > Programme > Dienstprogramme > Konsole.
- Klicken Sie in der Seitenleiste auf „Absturzberichte“.
- Suchen Sie nach „beendet aufgrund“ oder „Grund: fehlgeschlagen, da...”, um zu verstehen, was passiert ist.
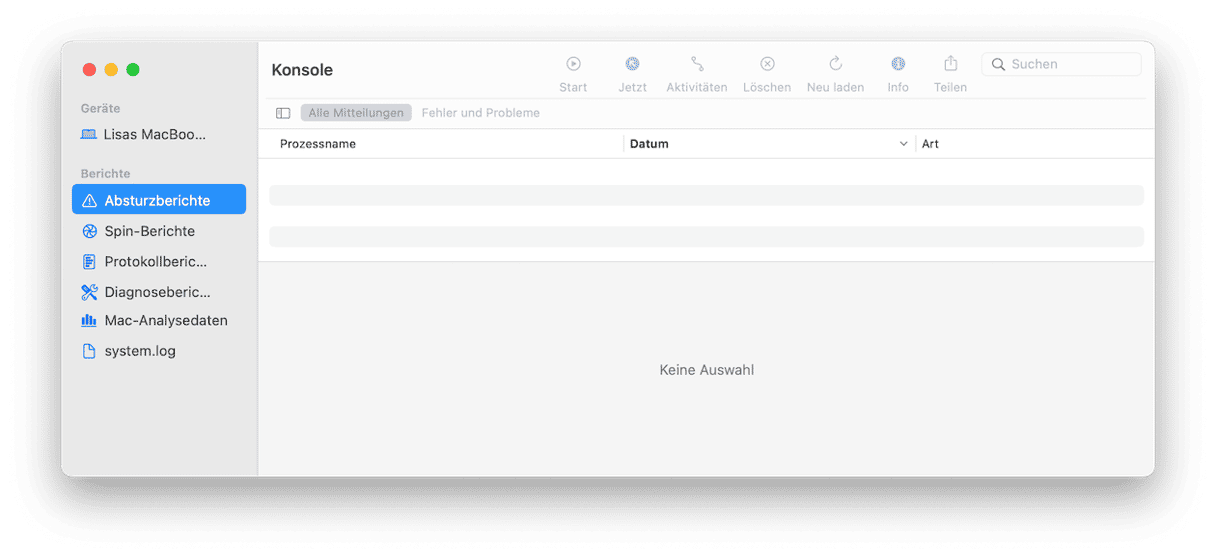
2. Aktualisieren Sie Ihre Software
Öffnen Sie zunächst die App Store-Apps über Spotlight oder das Apple-Menü. Gehen Sie zum App Store und klicken Sie auf „Updates“, um die neuesten verfügbaren Updates für Ihren Mac zu sehen. Wenn einige Programme schon lange nicht mehr aktualisiert wurden, kann dies die Ursache für den Kernel Panic-Fehler sein.
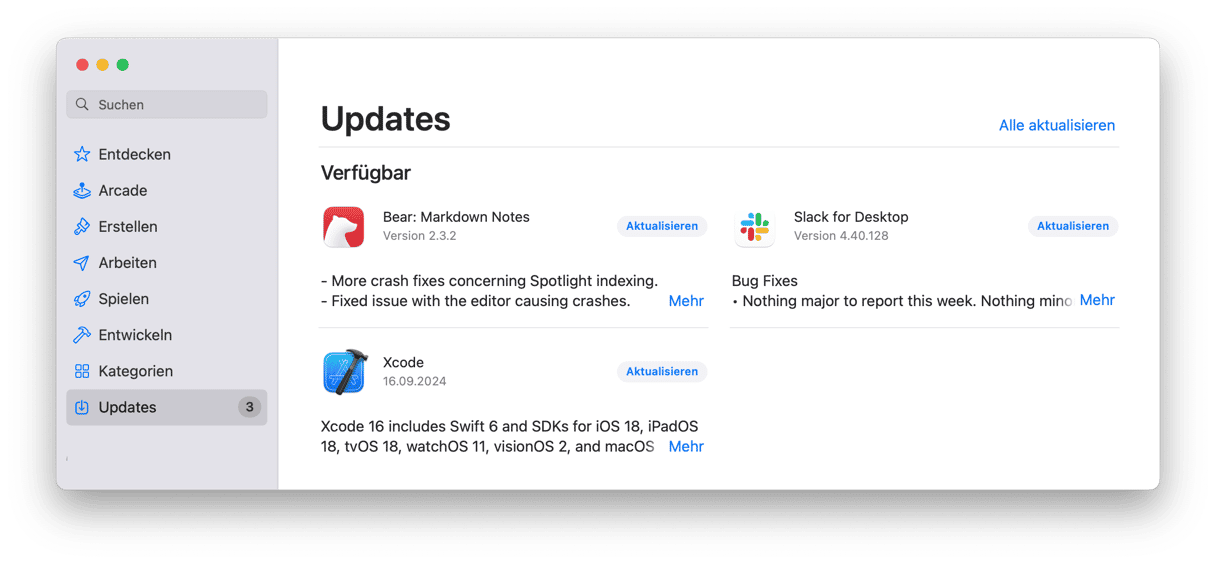
3. Identifizieren Sie fehlerhafte Programme
Wenn Ihr Mac bei einem bestimmten Programm immer wieder abstürzt, dann wissen Sie, welches Programm für den Kernel-Fehler verantwortlich ist. Das sollten Sie in diesem Fall tun:
- Versuchen Sie, das betroffene Programm zu aktualisieren und starten Sie Ihren Computer neu.
- Wenn es keine Updates gibt oder Sie die Updates nicht ausführen können, dann löschen Sie das gesamte Programm und installieren Sie es neu.
Alternativ können Sie auch das Deinstallationsmodul von CleanMyMac verwenden. Es sortiert all Ihre Programme nach Hersteller und Store, zeigt die nicht verwendeten Programme an und kann mehrere Programme auf einmal entfernen. So deinstallieren Sie Programme mit CleanMyMac:
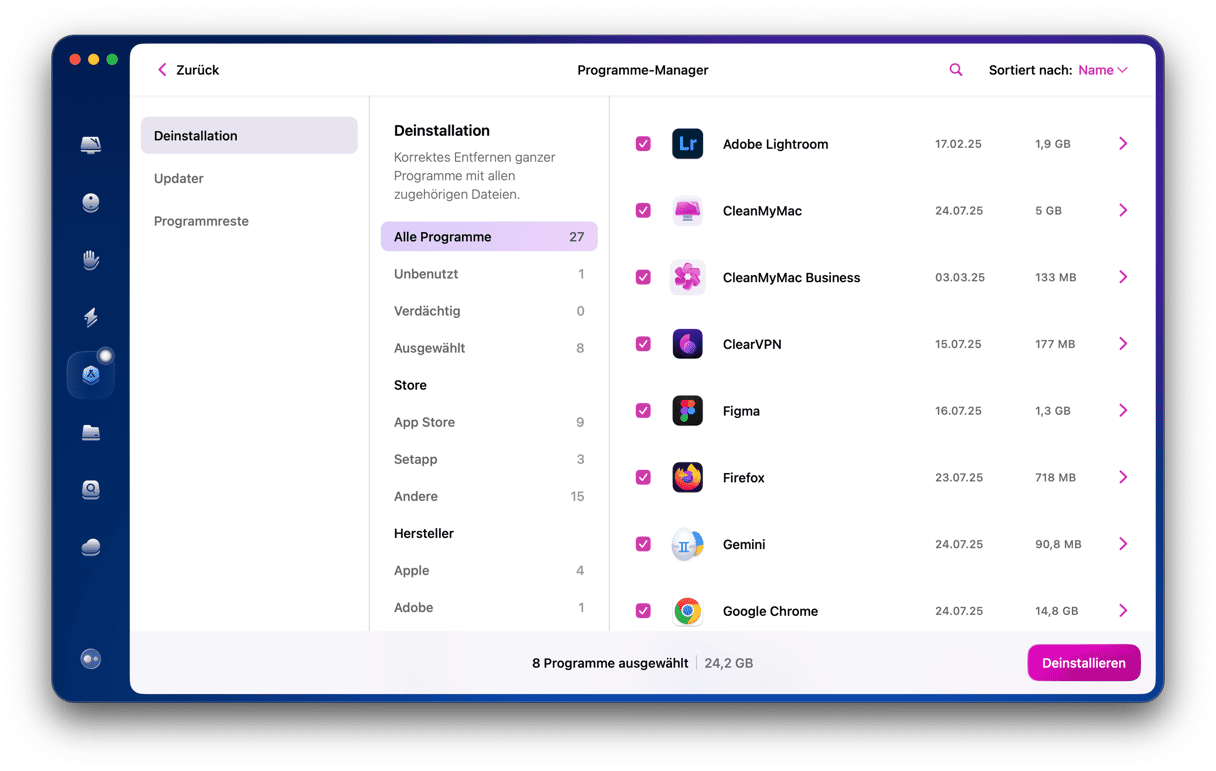
- Starten Sie Ihre kostenlose CleanMyMac-Testversion.
- Installieren und öffnen Sie die App.
- Klicken Sie in der Seitenleiste auf das Modul „Programme“ und dann auf „Scannen“.
- Warten Sie ein paar Minuten, bis der Scan abgeschlossen ist, und gehen Sie zu „Programme verwalten“.
- Öffnen Sie das Deinstallationstool und markieren Sie die Kästchen neben den Programmen, die Sie entfernen möchten.
- Klicken Sie auf „Deinstallieren“, um die Programme zu entfernen.
Wenn der Kernel Panic-Fehler willkürlich bei bestimmten Programmen auftritt, dann sollten Sie die Systemtreiber überprüfen, insbesondere solche, die mit Peripheriegeräten wie Grafikkarten, Adaptern usw. geliefert wurden. Vergewissern Sie sich, dass Sie alles aktualisiert haben, was mit Grafik, Dateisystemen oder Netzwerken zu tun hat. Und wenn das nicht hilft, dann finden Sie im Folgenden weitere Tipps.
4. Achten Sie auf genügend freien Speicherplatz
Apple empfiehlt, mindestens 20 % freien Speicherplatz auf Ihrem Startvolume zu reservieren. Ihr Mac braucht genug Platz, um frei atmen zu können. Fehlt es jedoch an physischem oder virtuellem Speicher, dann sinkt die Leistung Ihres Mac, und der Kernel Panic-Fehler ist keine Seltenheit.
- Rufen Sie das Apple-Menü auf und klicken Sie auf „Über diesen Mac“ > „Weitere Infos“.
- Klicken Sie auf „Speichereinstellungen“.

Wenn sich Ihr Hauptvolume der vollen Kapazität nähert, dann sollten Sie mehr Platz schaffen. Die naheliegendste Lösung wäre, ungenutzte Programme oder andere Junk-Dateien zu löschen. Sie können sich die Empfehlungen unter der farbigen Leiste ansehen und versuchen, mit den integrierten Apple-Tools etwas Platz freizugeben.
5. Öffnen Sie das Festplattendienstprogramm
Der Kernel Panic-Fehler kann aufgrund von beschädigten Dateien oder Problemen mit externen Geräten auftreten. Glücklicherweise hat sich Apple mit dem integrierten Festplattendienstprogramm zumindest teilweise um dieses Problem gekümmert. Das Erste Hilfe-Tool des Festplattendienstprogramms erkennt alle Festplattenfehler. Wenn es diese beheben kann, haben Sie noch einmal Glück gehabt.
Booten Sie Ihren Mac zunächst in den Wiederherstellungsmodus.
Intel-basierte Macs:
- Gehen Sie zum Apple-Menü > Neustart.
- Drücken und halten Sie sofort Befehlstaste+R.
- Lassen Sie die Tasten erst los, wenn Sie den Startton des Mac hören oder das Apple-Logo erscheint.
Macs mit Apple Silicon:
- Starten Sie Ihren Mac und halten Sie den Ein-/Ausschalter gedrückt.
- Halten Sie die Taste gedrückt, bis Sie die Startoptionen sehen.
- Klicken Sie auf das Zahnradsymbol (Optionen) und klicken Sie auf „Fortfahren“.
Gehen Sie nun zum Festplattendienstprogramm und klicken Sie auf „Erste Hilfe“ > „Ausführen“.
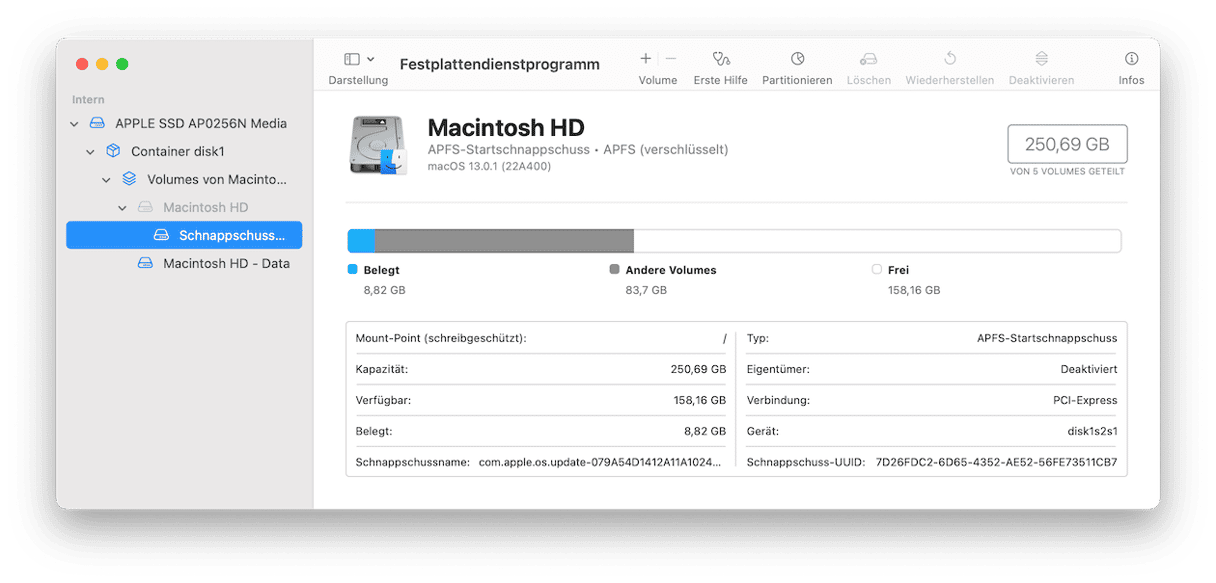
Folgen Sie den Anweisungen auf dem Bildschirm und erwarten Sie, dass Sie im Bericht etwas wie „Operation erfolgreich“ sehen. Im schlimmsten Fall erhalten Sie eine Meldung, die besagt, dass die Erste Hilfe fehlgeschlagen ist. An diesem Punkt sollten Sie darüber nachdenken, Ihre Daten zu retten und das Laufwerk neu zu formatieren.
6. Deaktivieren Sie Anmeldeobjekte
Es ist gut möglich, dass Anmeldeobjekte der Grund für den zufälligen Neustart Ihres Mac sind. Wenn direkt beim Start zahlreiche Programme hochgefahren werden, könnte das Ihren Prozessor überlasten. Um den Kernel Panic-Fehler zu beheben, können Sie die Anmeldeobjekte deaktivieren und überprüfen, ob sich Ihr Mac anders verhält. So deaktivieren Sie Ihre Anmeldeobjekte:
- Öffnen Sie die Systemeinstellungen > Allgemein > Anmeldeobjekte.
- Wählen Sie ein Startelement, das Sie deaktivieren möchten, und klicken Sie dann auf das Symbol „–“.
- Starten Sie Ihren Mac anschließend neu – bemerken Sie einen Unterschied?

Jetzt wird es Zeit, Ihren Detektivhut aufzusetzen, denn wir wollen herausfinden, welches Anmeldeobjekt den Kernel-Fehler verursacht hat. Diesmal gehen wir in die entgegengesetzte Richtung und schalten die Anmeldeobjekte ein – eines nach dem anderen. Wenn Ihr Mac abstürzt, nachdem Sie ein bestimmtes Anmeldeobjekt wieder aktiviert haben, dann haben Sie den Übeltäter gefunden. Beachten Sie, dass Sie nach jedem Schritt einen Neustart durchführen müssen – aber es ist faszinierend, die Ursache des Problems zu finden, oder?
Übrigens: Wenn es Ihnen unangenehm ist, die Systemeinstellungen zu ändern, dann gibt es eine einfache Alternative. CleanMyMac – die App, die wir bereits erwähnt haben – verfügt über eine Reihe von Tools für die tiefgreifende Wartung des Mac. Außerdem gibt es ein Feature zum Deaktivieren/Aktivieren von Anmeldeobjekten, die die Leistung Ihres Mac beeinträchtigen könnten.
- Holen Sie sich Ihre kostenlose CleanMyMac-Testversion.
- Öffnen Sie die App.
- Gehen Sie zum Leistungsmodul in der Seitenleiste und klicken Sie auf „Scannen“.
- Wählen Sie „Alle Aufgaben anzeigen“ und klicken Sie auf „Anmeldeobjekte“.
Deaktivieren Sie die Anmeldeobjekte nacheinander. Fertig!
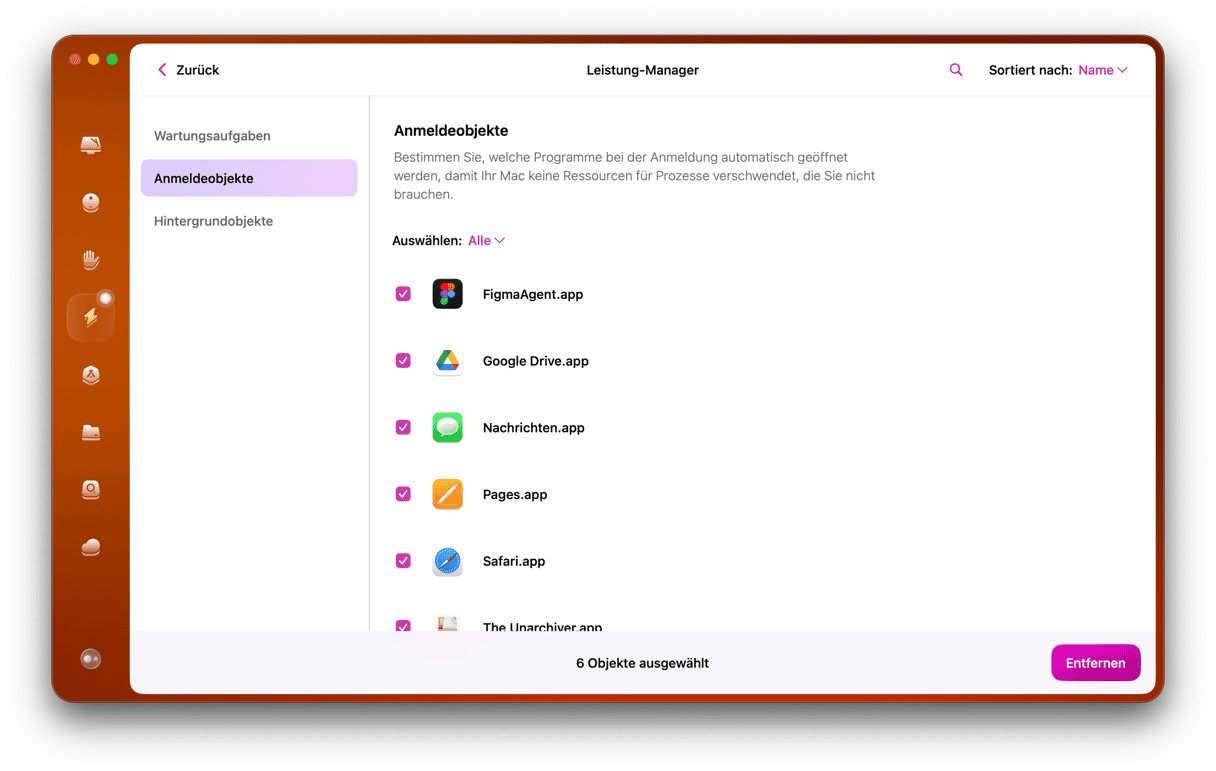
Kernel Panic-Fehler beheben [Hardware-Lösungen]
Die angeschlossene Hardware könnte für die Abstürze Ihres Mac verantwortlich sein – das passiert sogar ziemlich oft. Sehen wir uns jetzt also die Hardware-Lösungen für den Kernel Panic-Fehler an. Und stellen Sie sich darauf ein, dass Sie Ihren Mac noch ein paar Mal neu starten müssen, wenn Sie den nächsten Tipps folgen.
1. Schalten Sie die Peripheriegeräte aus
Genau wie bei den Startobjekten müssen wir herausfinden, welches Peripheriegerät genau mit Ihrem System in Konflikt steht. Jetzt müssen Sie alles, was an Ihren Mac angeschlossen ist, ausstecken: Drucker, externe Grafikkarten, Netzwerkadapter usw. Starten Sie Ihren Mac neu und schließen Sie ein Gerät nach dem anderen an – wenn nichts passiert, dann starten Sie ihn mit dem neu angeschlossenen Gerät noch einmal neu. Mit dieser Trial-and-Repeat-Methode sollten Sie den Grund für den Kernel-Fehler identifizieren können. Sie haben herausgefunden, welches Peripheriegerät beschädigt ist? Sehr gut! Installieren Sie es jetzt neu und aktualisieren Sie die mitgelieferte Software.
2. Apple Diagnose
Je nach Betriebssystem, heißt dieses integrierte Tool entweder Apple Diagnose oder Apple Hardware Test. Diese fortschrittlichen Apple-Dienstprogramme sollten nicht nur für Geeks reserviert sein – sie retten tatsächlich Leben (okay, Macs).
Intel-basierte Macs:
- Wählen Sie Apple Menü > Neustart.
- Drücken Sie die Taste D und halten Sie sie gedrückt, während Sie den Computer neu starten.
_1687513605.png)
Macs mit Apple-Silicon:
- Starten Sie den Mac neu und halten Sie die Einschalttaste beim Starten des Mac gedrückt.
- Lassen Sie die Taste los, wenn die Startoptionen erscheinen.
- Drücken Sie Befehlstaste (⌘)-D auf Ihrer Tastatur.
Die Apple Diagnose wird automatisch gestartet und testet den Zustand Ihrer Hardware. Wenn dabei Probleme festgestellt werden, erhalten Sie einen detaillierten Bericht, mit dem Sie nun am besten den Apple Support aufsuchen.
Wir hoffen, diese Tipps haben Ihnen geholfen, den Kernel Panic-Fehler zu beheben. Der Mac sollte seinen Ruf als bester Computer der Welt behalten und es ist unsere Aufgabe, unseren Mac zu pflegen. Teilen Sie diesen Artikel gerne, wenn er Ihnen gefallen hat, und vielen Dank fürs Lesen.






