Macは信頼性のあるコンピューターとして知られていますが、それには理由があります。 それはほとんどの場合問題なく動き、ユーザーを困らせることがないからです。 しかし場合によっては、Macが予期せず再起動したり、明らかな理由もなく再起動するよう指示されたりすることが発生します。 もしあなたのMacがそうなったら、それはカーネルパニックエラーが原因かもしれません。 この記事では、この問題に対処する方法をご紹介します。 それではご覧ください!
カーネルパニックエラーの解決方法
カーネルパニックとは?
カーネルパニックは聞くだけで恐ろしく感じる人も多いでしょうが、Mac が明らかな理由もなく再起動を繰り返してしまうことです。 Macの画面が真っ暗になり、「コンピュータを再起動する必要があります」などの警告メッセージが表示されます。 そして警告メッセージの存在が、通常のMacの再起動やアプリのクラッシュとは異なるということを知っておくことがまず重要です。 つまり、カーネルパニックは、Windowsの「ブルースクリーン」のMac版と言うことができ、幸いなことにこの問題は解決できます。 では、この問題に取り組んでみましょう。
これは、Macが処理しきれない重大なエラーに遭遇し、自動的にシャットダウンしてしまうというものです。 滅多に起こらない場合(数週間に一度とか)は、問題だと思う人も少ないでしょう。 基本的には再起動すれば解決します。 カーネルパニックが定期的に起こる場合、特に起動直後にMacがクラッシュする場合は最悪です。 これはハードウェアに問題があることを示しています。
Macでのカーネルパニックの原因
理由はいくつかあります。 あるユーザーは、iTunesフォルダをシステムのドライブとは別のドライブにインストールしたことが原因だと報告しています。 しかし、90%の報告では、ソフトウェアのコンフリクト(衝突)が原因となっています。 ここでは主な原因を紹介します:
- RAM不足とハードドライブの空き容量不足
- ドライバやプラグインが古くなっている
- ディスクのアクセス権が壊れている
- アプリ同士が衝突している
- ハードウェア問題と互換性のない周辺機器
最初のステップは、ハードウェア問題をソフトウェア関連の問題と切り分けることです。 例えば、RAMが容量オーバーかつ、2つのアプリがメモリを奪い合っていたりする場合、両方の問題が重なっているということになります。 いずれにしても、Macの専門家によって紹介されている方法があるので、それにしたがってみましょう。
カーネルパニックを治す方法[ソフトウェア的な解決方法]
1. クラッシュレポートを確認
macOSの最も優れた点は、バックグラウンドで起こっているイベントをすべてを記録していることです。 発生したことは全て、クラッシュレポートに保存されているため、それをチェックするのは難しい作業ではありません。
Macでクラッシュレポートを確認する方法はこちらです:
- Finderから「アプリケーション」を開き、「コンソール」を開きます。
- サイドバーから「クラッシュレポート」をクリックします。
- そこで表示される“terminated due to” や “reason: failed because”を読んで原因を探りましょう。

2. ソフトウェアのアップデート
まず、SpotlightまたはAppleメニューからApp Storeアプリを起動します。 App Storeで「アップデート」をクリックすると、お使いのMacで利用可能な最新のアップデートが表示されます。 いくつかのツールが長い間アップデートされていない場合、それがカーネルパニックの原因である可能性があります。
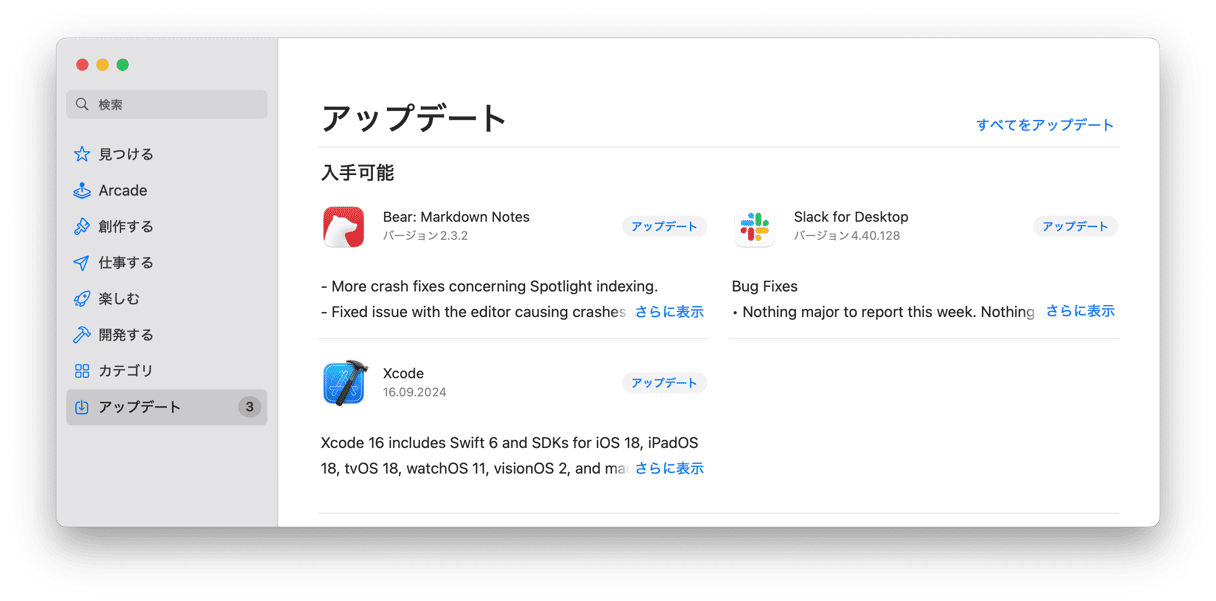
3. 原因のアプリを見つける
特定のアプリでMacがクラッシュし続ける場合、そのアプリに原因があることが分かります。 そのような場合は、こちらを実行しましょう:
- 問題のアプリをアップデートして、マシンを再起動します。
- アップデートがないか、実行できない場合は、アプリ全体を削除して再インストールしましょう。
もしくは、CleanMyMacのアンインストーラ機能を使うと、すべてのアプリを製造元やストアごとに並べ替えたり、使っていないアプリを確認したり、複数のプログラムを一度に削除することができます。 CleanMymacでソフトウェアを削除する手順はこちらです:
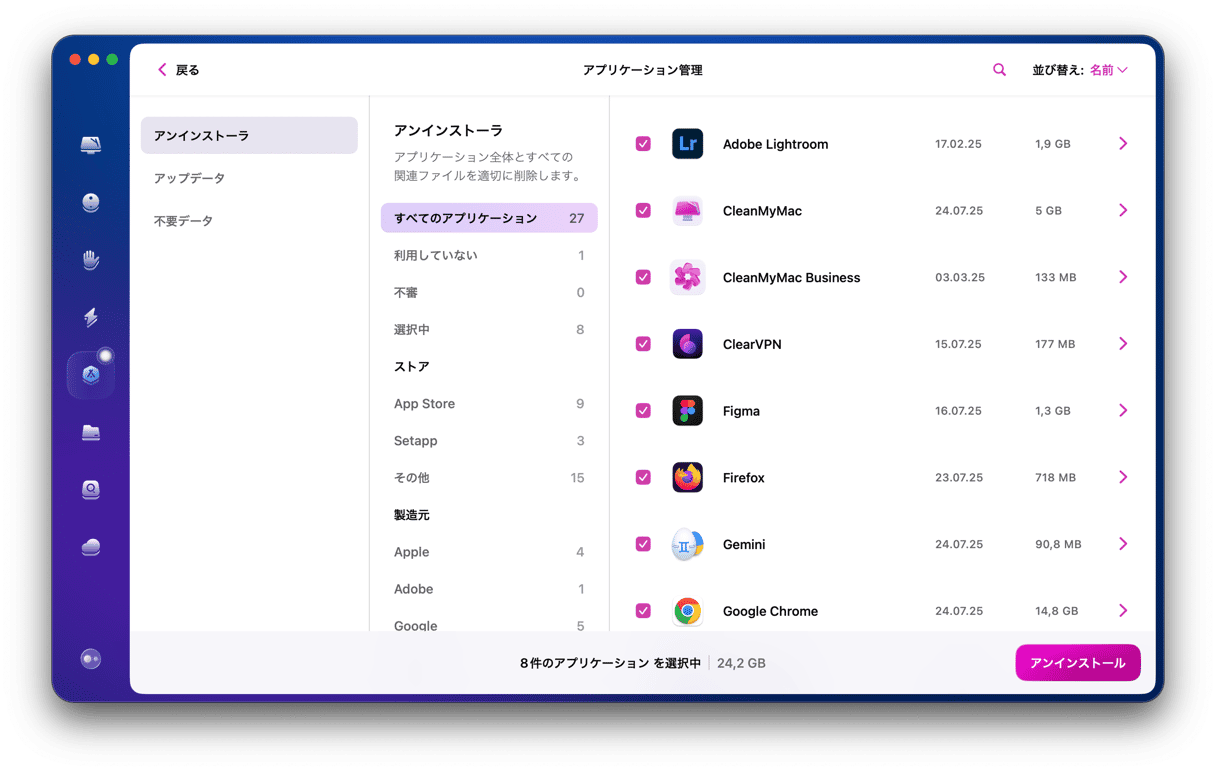
- CleanMyMacの無料トライアルを始める。
- アプリをインストールして開きます。
- サイドバーから「アプリケーション」機能をクリックして「スキャン」を押します。
- スキャンが完了するまで数分間待って「アプリケーションを管理」に進みます。
- 「アンインストーラ」のツールが表示されるので、削除したいアプリの横にあるボックスを選択します。
- 「アンインストール」をクリックして、それらを削除します。
カーネルパニックがランダムなアプリで発生する場合は、システムドライバに原因がある可能性があります。 特に、ビデオカードやアダプタなどの周辺機器に付属しているドライバをチェックしてみましょう。グラフィックス、ファイルシステム、ネットワークに関わるものはすべてアップデートしてください。 それでも解決しない場合は、次のような方法があります。
4. ドライブに十分な空き容量があることを確認する
Appleは、起動ドライブに少なくとも20%の空き容量を確保することを推奨しています。 Macには、自由に使用できるスペースが常に必要です。 しかし、物理メモリや仮想メモリが不足すると、Macのパフォーマンスが低下し、カーネルパニックが発生することがよくあります。
- Appleメニュー > このMacについて > 詳細情報をクリックします。
- ストレージ設定に進みます。

もし、メインの容量がいっぱいになってきたら、余裕を持たせるようにしたほうが良いです。 使用していないアプリケーションや、古い不要ファイルを削除するのは当然のことです。 色つきのバーの下にある「おすすめ」をチェックし、内蔵のAppleツールを使って空き容量を増やすことができます。
5. ディスクユーティリティを開く
カーネルパニックは、ファイルの破損や外部デバイスの問題によって起こることがあります。 幸いなことに、アップルは内蔵のディスクユーティリティーでこの問題に部分的に対処しています。 ディスクユーティリティーの「First Aid」でディスクのエラーが検出され、それが解決されれば、再び快適なMacを使用することができます。
まずはリカバリーモードで起動しましょう。
Intelチップ搭載のMacの場合の方法:
- 「Appleメニュー」から「再起動」を選択します。
- すぐにCommand+Rを長押しします。
- Macの起動音が聞こえるか、Appleのロゴが表示されるまで、キーを押し続けます。
Appleシリコン搭載のMacの場合の方法:
- Macの電源を入れる際に、電源ボタンを押し続けます。
- 起動オプションが表示されるまで押し続けます。
- ギアマークの「オプション」をクリックして「続ける」を選択します。
ディスクユーティリティに進み、First Aid > 起動を行います。
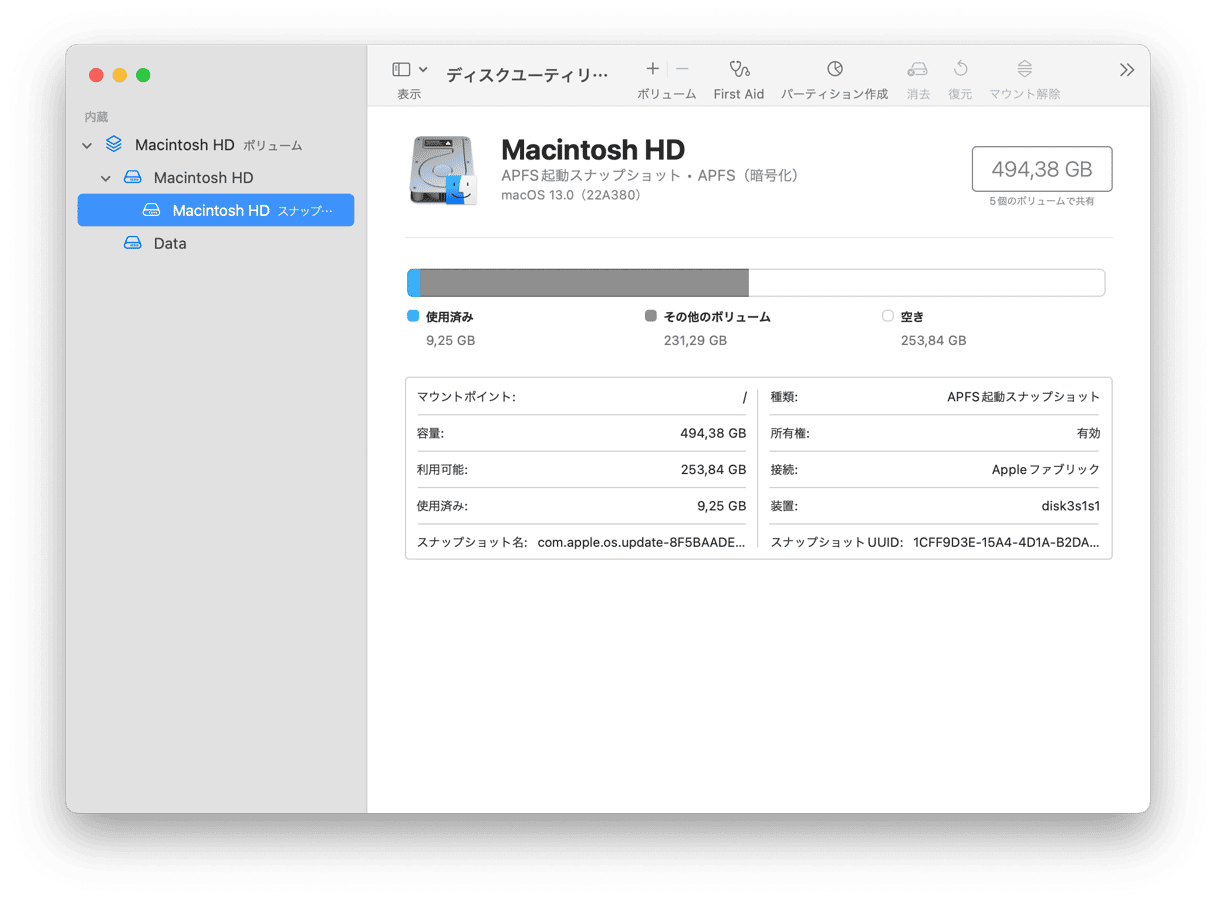
画面上のコマンドに従い、レポートに「プロセスが完了しました」などと表示されるかみてみましょう。 最悪の場合、「First Aidプロセスを完了できませんでした」と表示されますが、これはディスク修復の失敗を意味します。 この時点で、データの保存とドライブの再フォーマットを検討する必要があります。
6. スタートアップ項目を消去
Macがランダムに再起動してしまうのは、ログインアイテムが原因である可能性が高いです。 起動時に何十ものアプリケーションが立ち上がるため、プロセッサの処理能力を超えている可能性があります。 カーネルパニックのトラブルシューティングには、これらのプログラムを無効にして、Macの動作を確認することが効果的です。 ログインアイテムを無効にするには、次の手順に従います:
- システム設定 > 一般 > ログイン項目と進みます。
- 無効にしたいログイン項目を選び、「-」マークをクリックします。
- Macを再起動して変更を適用します。

そして、これからカーネルパニックの原因となっているログイン項目を調査してみましょう。 今回は逆に、ログイン項目を1つずつオンにしていきます。 特定のログインアプリを有効にした後にMacがクラッシュした場合、それがまさに原因です。 各ステップの後に再起動する必要がありますが、問題の根本を見つけることは本質的ですよね?
ちなみに、システム設定を変更するのが面倒であれば、簡単な代替手段があります。 先に説明したアプリのCleanMyMacは、Macの細かなメンテナンスを行うための多数のツールを搭載しています。 また、Macのパフォーマンスに影響を与える可能性のある「ログイン項目」を有効にしたり無効にする機能もあります。
- CleanMyMacの無料トライアルを入手する。
- アプリを開きます。
- サイドバーの「パフォーマンス」機能から「スキャン」をクリックします。
- 「全てのタスクを表示」を選択して「ログイン項目」を見つけます。
起動時に立ち上がるアプリを1つずつ無効にします。 以上です!
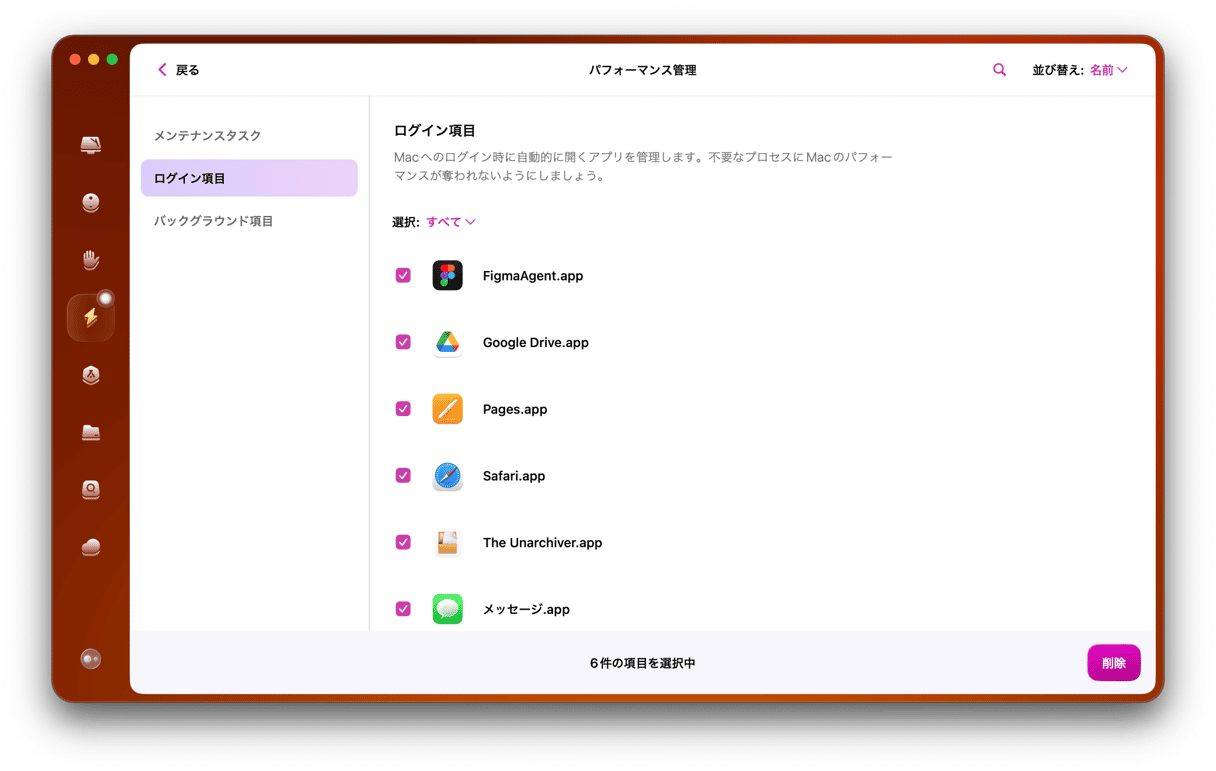
カーネルパニックを治す方法 [ソフトウェア的な解決方法]
接続されているハードウェア機器が、お使いのMacでクラッシュの原因となっている可能性があります。実際に、このようなことはよく起こります。 そこで、カーネルパニックのハードウェアによる解決方法をご紹介します。 次のヒントを参考にして、Macを何度も再起動する準備をしてみましょう。
1. 周辺機器の電源をオフにする
スタートアップアイテムと同じように、どのデバイスがシステムと障害を起こしているのかを把握する必要があります。 プリンタ、外付けビデオカード、ネットワークアダプタなど、Macに接続されているすべての機器をオフにしてください。Macを再起動し、デバイスを1つずつ接続していきます。 - 何も起こらない場合は、新しいデバイスを接続して再起動します。 このような作業を繰り返すことで、カーネルパニックの原因を突き止めることができます。 どの周辺機器が壊れているかわかりましたか? では、そちらを再接続や再インストールして、付属のソフトウェアをアップデートしてください。
2. Apple Diagnosticsの実行
お使いのOSによっては、この内蔵ツールはApple Diagnostics(アップル・ダイアグノスティックス)またはApple Hardware Test(アップル・ハードウェア・テスト)と呼ばれています。 これらの複雑で多機能なAppleのユーティリティは、実際にMacの命を救ってくれる場合があります。
Intelプロセッサ搭載のMacの場合:
- アップルメニュー> 再起動を選択します。
- Dキー を押したままコンピュータを再起動します。

Appleシリコン搭載Macの場合:
- Macを再起動し、その間ずっと電源ボタンを押し続けます 。
- 起動オプションが表示されたらボタンを離します。
- キーボードの Command (⌘)-D を押します。
Apple Diagnostics が自動的に起動し、ハードウェアの状態をテストします。 何らかの問題が検出された場合は、詳細なレポートが表示されますので、それにしたがってApple Supportに連絡しましょう。
これらの方法でカーネルパニックの解消に役立つことを願っています。 Macは、世界最高のコンピュータとしての評判がありますので、そのまま正常に使えるようメンテナンスをしていきましょう。 この記事が役に立ったら、シェアしてくださると嬉しいです。






