Macs carregam uma reputação de serem computadores confiáveis. E por um bom motivo. Na maioria das vezes, eles funcionam bem e não causam frustração para as pessoas que os usam. Mas em alguns casos, o Mac pode reiniciar inesperadamente ou informar que você precisa reiniciá‑lo sem oferecer maiores esclarecimentos. Se isso aconteceu com o seu Mac, é provável que você tenha passado por um Kernel Panic. Neste artigo mostraremos como lidar com esse problema. Vamos lá!
O que é um Kernel Panic?
Embora pareça ter uma conotação alarmante, um Kernel Panic nada mais é do que um reinício inesperado do Mac. A tela fica preta e mostra mensagens que dizem para você reiniciar o computador. A presença de mensagens desse tipo distinguem o Kernel Panic de reinícios normais do Mac e de falhas de apps. Em outras palavras, um Kernel Panic é apenas uma versão do Mac para o erro de “tela azul da morte” do Windows e pode, felizmente, ser resolvido. Vamos encarar esse problema de frente.
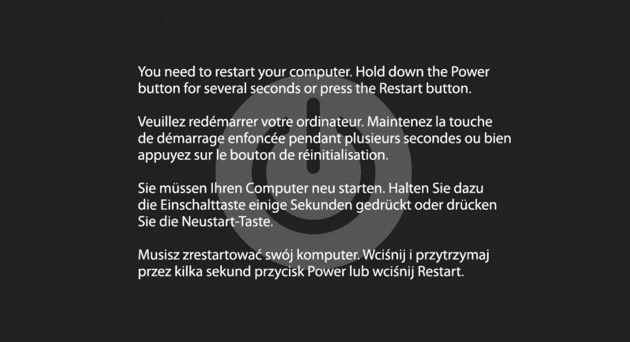
Um Kernel Panic acontece quando o Mac encontra um erro crítico que ele é incapaz de contornar. Como consequência, ele desliga automaticamente. Se isso acontece raramente (num intervalo de semanas, por exemplo), não é nada demais. Basta reiniciar o computador para resolver. Mas se o Kernel Panic ocorre regularmente, a situação é bem pior, especialmente se logo depois de inicializar o Mac. Isso pode indicar um defeito no hardware — algo sério — e fazer com que seja quase impossível usar o Mac.
O que causa o Kernel Panic no Mac
Há milhões de motivos. Uma pessoa, por exemplo, simplesmente colocou a pasta do iTunes em outro disco (em vez do disco do sistema). Mas em 90% dos casos, Kernel Panics são causados por conflitos de software. Uma lista dos principais suspeitos:
- Falta de RAM e espaço em disco
- Drivers ou plug‑ins desatualizados
- Permissões de disco incorretas
- Apps em conflito
- Problemas de hardware e periféricos incompatíveis
O primeiro passo é isolar problemas de hardware daqueles relacionados ao software. Mas também pode ser uma combinação dos dois, quando a RAM se esgota por haver dois apps lutando por memória, por exemplo. De qualquer forma, grandes especialistas em Mac divisaram o caminho abaixo que você deve seguir no caso de um Kernel Panic.
Como corrigir um Kernel Panic (soluções de software)
1. Consulte os relatórios de falha
Por manter uma lista de tudo o que acontece em segundo plano, o macOS também registra quando um Kernel Panic ocorre. Cada incidente desse tipo fica armazenado em relatórios de falha que podem ser facilmente consultados.
Para ver os relatórios de falha no Mac:
- Acesse Finder > Aplicativos > Utilitários > Console.
- Clique em “Relatórios de Falha” na barra lateral.
- Para entender o que aconteceu, use as palavras “reason”, “failed” ou “terminated” (em inglês mesmo, já que os relatórios são apresentados nesse idioma).
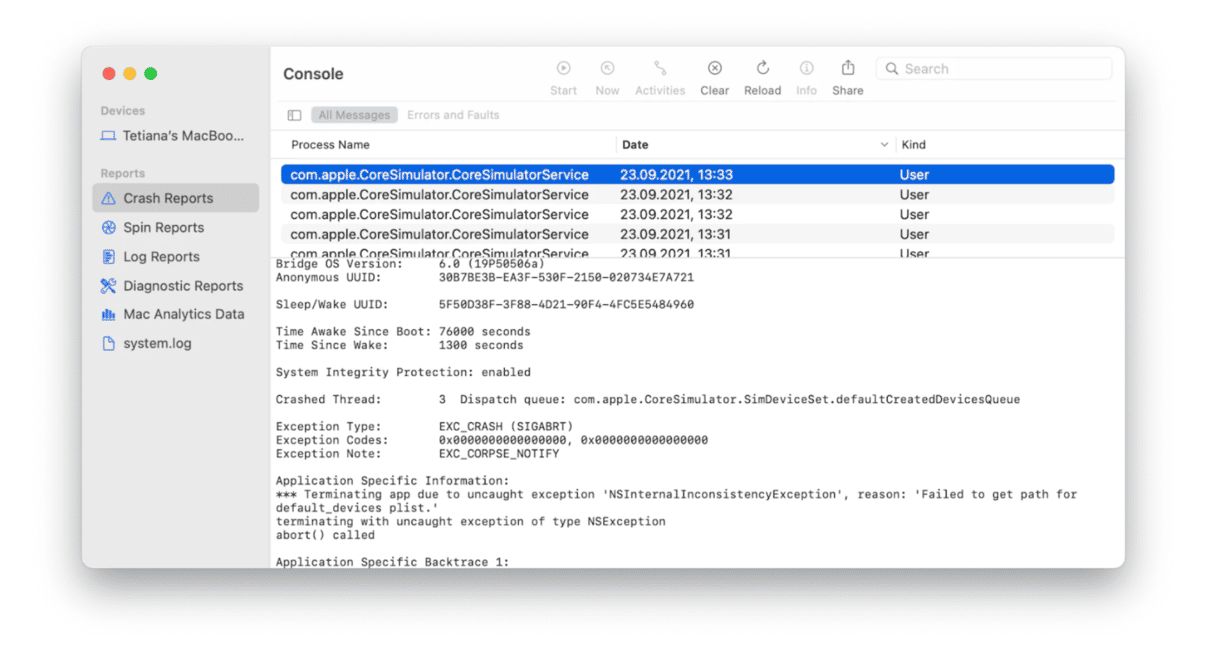
2. Atualize o software
Comece pela App Store. Para abri‑la, use o Spotlight ou acesse o menu Apple. Clique em Atualizações para ver as atualizações mais recentes disponíveis para o Mac. Se você não atualiza os apps há tempos, isso pode explicar o Kernel Panic.
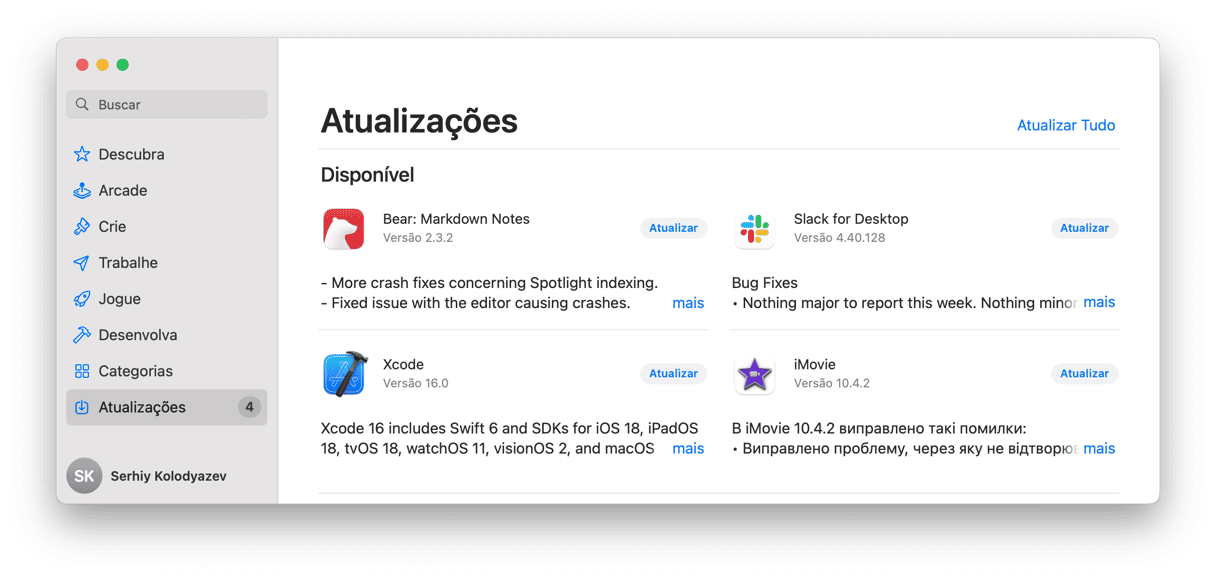
3. Descubra quais apps estão corrompidos
Se o Mac falha sempre ao usar um app específico, você já sabe de quem é a culpa. Nesse caso, faça o seguinte:
- Atualize o app problemático e reinicie o computador.
- Se não houver nenhuma atualização ou você não puder usá‑la, desinstale e reinstale o app por completo.
Ou use o módulo Desinstalador do CleanMyMac, que permite ordenar todos os apps por fornecedor ou loja, ver os apps não usados e remover vários apps de uma só vez. Para apagar um software com o CleanMyMac:

- Inicie uma avaliação gratuita do CleanMyMac.
- Instale e abra o app.
- Na barra lateral, clique em Aplicativos e clique em Analisar.
- Aguarde alguns minutos até que a análise termine e clique em Gerenciar Aplicativos.
- Você verá o Desinstalador e poderá selecionar os apps que deseja remover.
- Clique em Desinstalar para apagá‑los.
Caso o Kernel Panic esteja ocorrendo de forma aleatória, independentemente do app, investigue os drivers do sistema (especialmente aqueles associados a periféricos, como placas de vídeo, adaptadores, etc.). Verifique se tudo está atualizado em relação a gráficos, sistemas de arquivos ou conexões de rede. Se isso não ajudar, você ainda poderá tentar outras coisas.
4. Verifique se há espaço livre suficiente no disco
A Apple recomenda reservar ao menos 20% de espaço livre no disco de inicialização. O Mac precisa disso para respirar tranquilo. Quando o Mac fica sem memória (física ou virtual), seu rendimento cai e possibilita que Kernel Panics ocorram.
- Escolha o menu Apple > Sobre Este Mac > Mais Informações.
- Clique em “Ajustes de Armazenamento”.

Se o volume principal estiver quase cheio, pense numa maneira de criar espaço. A solução óbvia seria apagar apps não usados ou arquivos que não servem para nada. Verifique a seção Recomendação (abaixo da barra colorida) e tente liberar espaço com as ferramentas oferecidas nativamente pela Apple.
5. Abra o Utilitário de Disco
Kernel Panics podem ocorrer devido a arquivos corrompidos ou problemas com dispositivos externos. Você pode usar o Utilitário de Disco para cuidar disso parcialmente. Se o Reparador do Utilitário de Disco detectar erros no disco e puder consertá‑los, ótimo.
Primeiro, inicialize no modo de Recuperação.
Em um Mac com processador Intel:
- Acesse o menu Apple > Reiniciar.
- Mantenha as teclas Command + R pressionadas de imediato.
- Não as solte até ouvir o som de inicialização do Mac ou ver o logo da Apple.
Em um Mac com Apple Silicon:
- Ao ligar o Mac, mantenha pressionado o botão de força.
- Solte o botão ao ver as opções de inicialização.
- Clique no ícone com as engrenagens (Opções) e clique em Continuar.
Agora, abra o Utilitário de Disco e clique em Reparar > Executar.

Siga o texto na tela e torça para que a frase “Operação bem-sucedida” apareça no relatório. No pior dos casos, a mensagem “A tarefa subjacente relatou uma falha” pode aparecer para indicar que o reparo do disco falhou. Nesse caso, considere salvar os dados em outro disco e reformatar o disco problemático.
6. Desative os itens de início
Há uma boa chance de que os itens de início sejam o motivo do Mac reiniciar do nada. O processador do Mac pode não estar conseguindo lidar com as dezenas de apps que são abertos ao iniciar a sessão. Para trabalhar num diagnóstico do Kernel Panic, a tática é desativar esses apps e ver como o Mac se comporta. Para desativar os itens de início, siga estes passos:
- Acesse Ajustes do Sistema > Geral > Itens de Início.
- Selecione cada item de início e clique em “−” para desativá‑los.
- Reinicie o Mac para que as alterações surtam efeito.
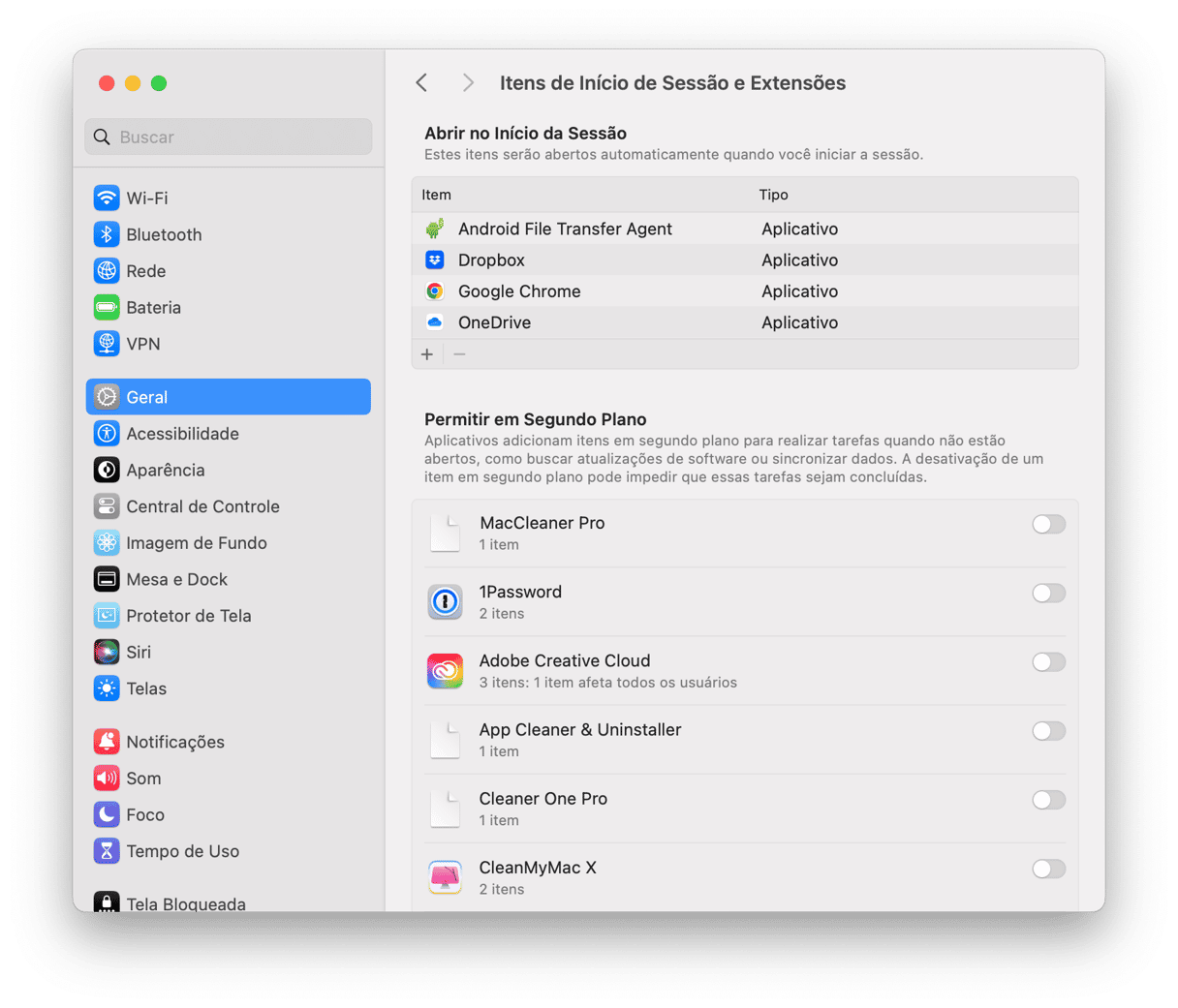
Agora, coloque sua boina de detetive para investigar qual item de início estava causando o Kernel Panic. Dessa vez, faremos o oposto: vamos ativar individualmente cada item de início. Se o Mac falhar depois de adicionar um app aos itens de início, parabéns, você solucionou o mistério! Note que será necessário reinicializar depois de adicionar cada item para chegar realmente à raiz do problema.
Se você não se sente confortável para mexer nesses ajustes, há uma forma mais fácil. O já mencionado CleanMyMac tem diversas ferramentas que cuidam da manutenção do Mac num nível profundo. Inclusive um recurso para ativar e desativar Itens de Início que afetam o desempenho do Mac.
- Obtenha uma avaliação gratuita do CleanMyMac.
- Abra‑o.
- Na barra lateral, clique em Desempenho e clique em Analisar.
- Clique em Ver Todas as Tarefas e clique em Itens de Início.
Desative os apps um a um. Pronto!
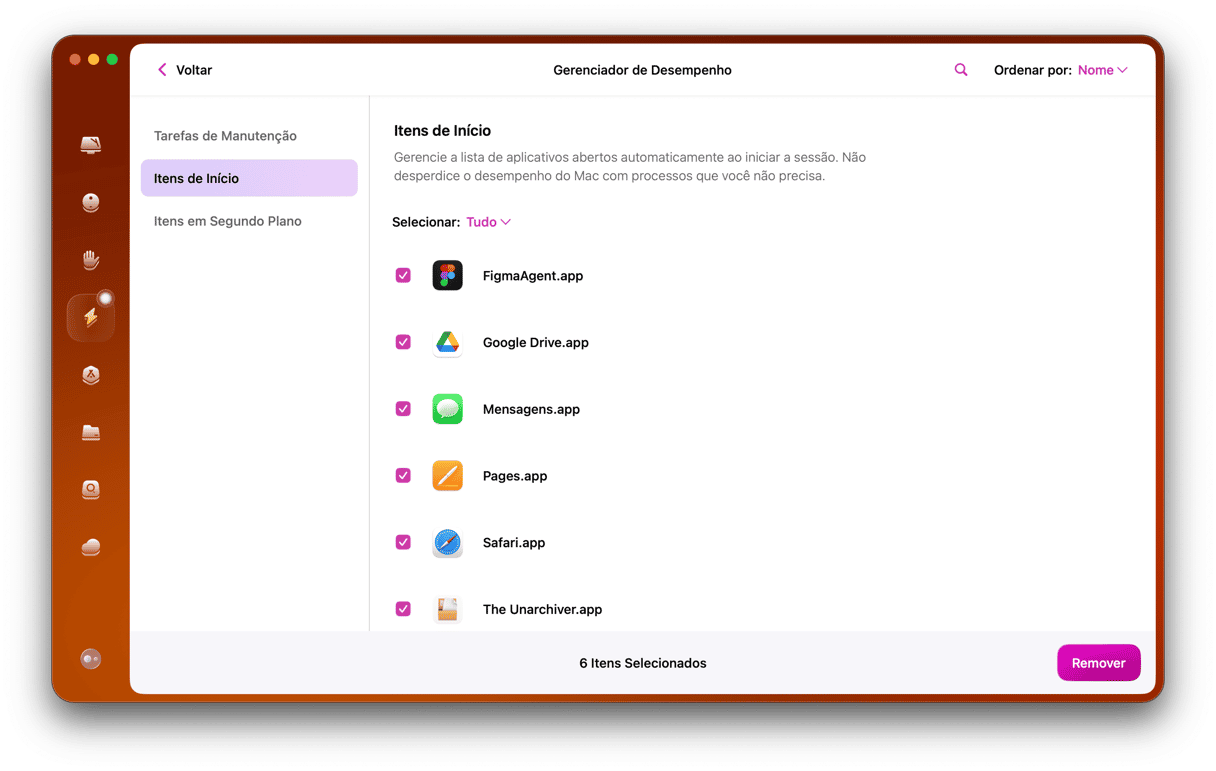
Como corrigir um Kernel Panic (soluções de hardware)
Qualquer hardware conectado ao Mac pode ser responsável pelas falhas ocorrendo no Mac. Isso não é nada incomum. Veja agora as soluções de hardware para Kernel Panics. E prepare‑se para reiniciar o Mac mais algumas vezes durante as próximas dicas.
1. Desligue os dispositivos periféricos
Assim como fizemos com os itens de início, é preciso descobrir qual dispositivo está em conflito com o sistema. Desconecte tudo o que estiver ligado ao Mac: impressora, placa de vídeo externa, adaptador de rede, etc. Reinicie o Mac e conecte um dispositivo por vez. Nada aconteceu? Reinicie novamente com outro dispositivo conectado. Essa abordagem é ideal para isolar o causador do Kernel Panic. Já descobrir o periférico problemático? Ótimo. Reinstale‑o e atualize o software fornecido com o dispositivo.
2. Execute o Diagnóstico Apple
Dependendo da sua versão do macOS, essa ferramenta integrada pode se chamar Diagnóstico Apple ou “Teste de Hardware da Apple”. Embora fiquem reservados a pessoas com mais inclinações técnicas (sabe‑se lá o porquê), esses utilitários da Apple são realmente salvadores.
Em um Mac com processador Intel:
- Escolha o menu Apple > Reiniciar.
- Mantenha a tecla D pressionada enquanto o computador reinicia.
_1687513605.png)
Em um Mac com Apple Silicon:
- Reinicie o Mac e mantenha o botão de força pressionado durante a inicialização.
- Solte o botão ao ver as opções de inicialização.
- Pressione Command (⌘) + D no teclado.
O Diagnóstico Apple será aberto automaticamente para testar o estado do hardware. Se algum problema for detectado, você verá um relatório detalhado que ajudará bastante quando você levar o computador até uma autorizada.
Esperamos que estas dicas tenham ajudado a eliminar o Kernel Panic do seu Mac. Não se esqueça de cuidar da saúde do Mac para mantê‑lo com a reputação de melhor computador do mundo. Curtiu o artigo? Compartilhe-o então! Obrigada por ler.






