Macs hebben de reputatie betrouwbare computers te zijn, en dat is niet voor niets. Meestal werken ze gewoon goed en stellen ze hun gebruikers niet teleur. In sommige gevallen kan je Mac echter onverwacht opnieuw opstarten of aangeven dat je opnieuw moet opstarten zonder daarbij duidelijke reden op te geven. Als dat bij jouw Mac het geval is, kan het zijn dat je met een Kernel Panic-fout te maken hebt gehad. In dit artikel lees je wat je hieraan kunt doen. Daar gaan we dan!
Wat is Kernel Panic?
Kernel Panic klinkt eng, maar is in feite gewoon een gebeurtenis waarbij je Mac steeds opnieuw opstart zonder duidelijke reden. Het scherm van je Mac wordt zwart en je krijgt verschillende waarschuwingen te zien, zoals "U moet uw computer herstarten". Precies die waarschuwing met Kernel Panic onderscheidt dit probleem van de gebruikelijke Mac-herstarts en crashes van apps. Kortom, Kernel Panic is gewoon een Mac-versie van het "blauwe scherm des doods" op Windows, maar kan gelukkig ook gewoon verholpen worden. Laten we meteen eens naar die oplossingen gaan kijken.
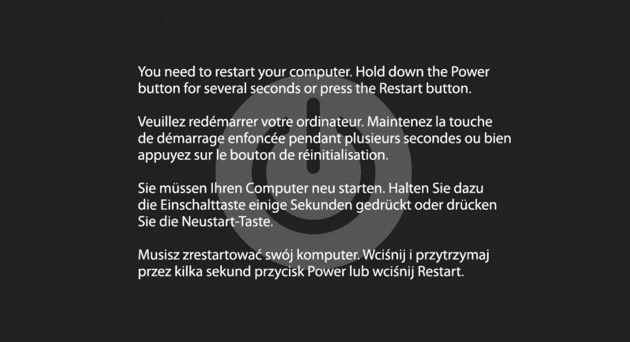
Wat er gebeurt, is dat je Mac een kritieke fout tegenkomt die hij niet aankan, waardoor de computer automatisch wordt afgesloten. Als dit maar heel soms gebeurt (eens in de paar weken), is het zo'n probleem nog niet. Je Mac gewoon herstarten zou moeten helpen. Het wordt vervelender als Kernel Panic regelmatig voorkomt, zeker als je Mac meteen bij het opstarten al crasht. Dat kan wijzen op beschadigde hardware, wat erg rottig is, aangezien je Mac tegen die tijd bijna onbruikbaar is.
Wat veroorzaakt Kernel Panic op je Mac?
Daar kunnen duizenden redenen voor zijn. Eén gebruiker meldde dat hij de iTunes-map gewoon op een andere schijf dan een systeemschijf had geïnstalleerd. In 90% van de gevallen gaat het echter om software-conflicten. Hieronder een lijst met de meest voorkomende oorzaken:
- Te weinig RAM en te weinig ruimte op de harde schijf
- Verouderde besturingsbestanden of plug-ins
- Kapotte schijfbevoegdheden
- Conflicterende apps
- Hardwareproblemen en incompatibele randapparatuur
De eerste stap is het bepalen of het gaat om hardware- of softwareproblemen. Het kan ook een combinatie van beide zijn, zoals wanneer je RAM is uitgeschakeld terwijl er twee apps conflicteren om geheugen. Hoe dan ook, er is al een pad uitgestippeld door grote Mac-experts dat we nu onmiddellijk gaan volgen.
Het Kernel Panic-probleem oplossen [software-oplossingen]
1. Controleer crashrapporten
Het beste aan macOS is dat alles wat er op de achtergrond gebeurt ook wordt bijgehouden, en dat geldt dus ook voor een Kernel Panic. Al deze incidenten worden opgeslagen in crashrapporten en die kun je eenvoudig nalopen.
Zo controleer je de crashrapporten op je Mac:
- Ga via de Finder naar Apps en open Console.
- Klik in de navigatiekolom op Crashrapporten.
- Zoek naar "beëindigd vanwege" of "reden: mislukt omdat" om te begrijpen wat er is gebeurd.
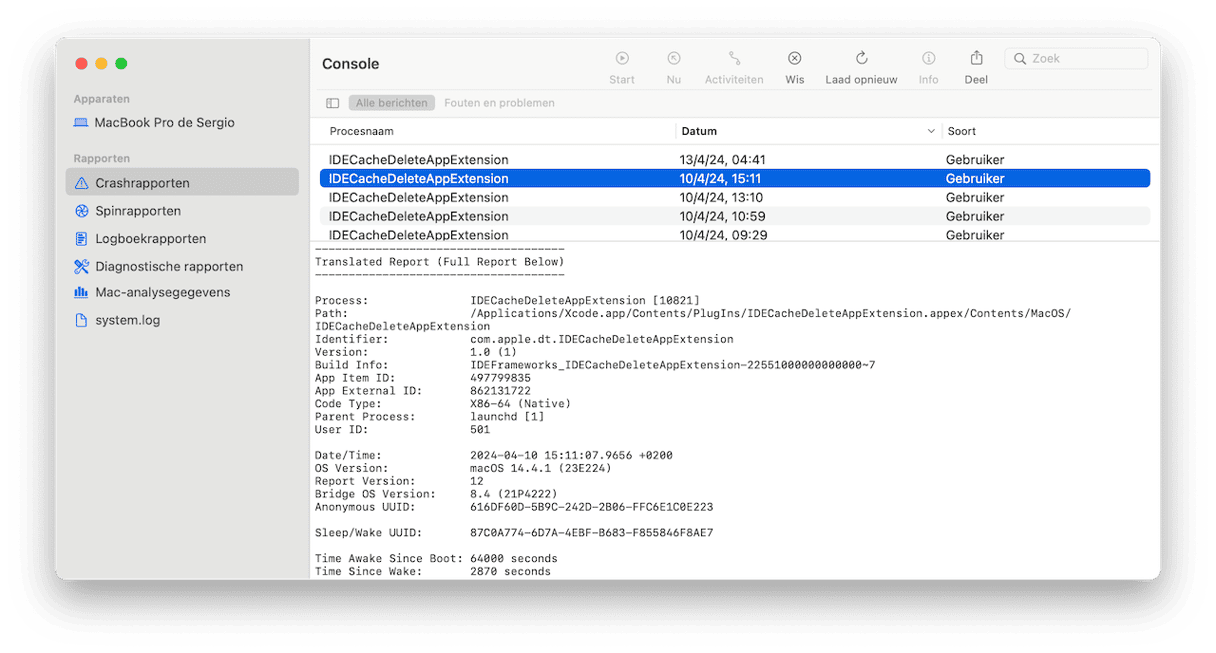
2. Werk al je software bij
Open de App Store-app via Spotlight of het Apple-menu. Ga naar de App Store en klik op Updates om de nieuwste updates voor je Mac te bekijken. Als er bepaalde tools al lang niet zijn bijgewerkt, kan dat heel goed de oorzaak van het Kernel Panic-probleem zijn.
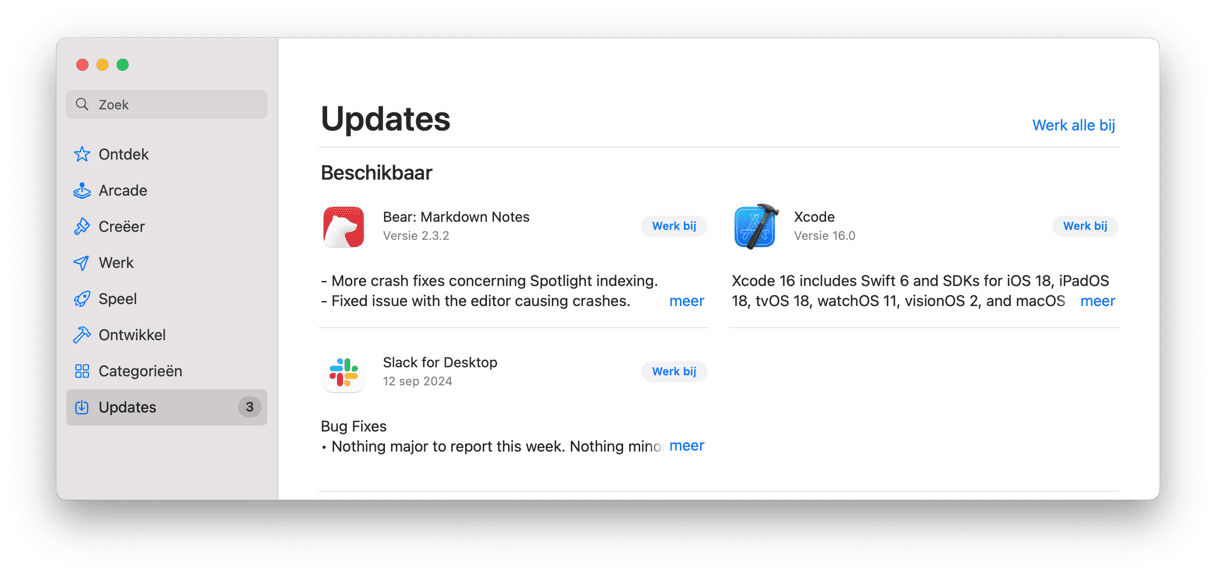
3. Kijk welke apps er beschadigd zijn
Als je Mac blijft crashen bij het gebruik van een bepaalde app, dan is het logisch dat die app het probleem vormt. In zo'n geval volg je de onderstaande stappen:
- Werk de schuldige app bij en herstart je Mac.
- Als er geen updates zijn of als je ze niet kunt uitvoeren, verwijder de volledige app dan en installeer hem opnieuw.
Je kunt ook de module Verwijderaar van CleanMyMac gebruiken, waarmee je al je apps op aanbieder of appwinkel kunt sorteren, de ongebruikte apps kunt bekijken en meerdere apps tegelijk kunt verwijderen. Zo verwijder je software met CleanMyMac:
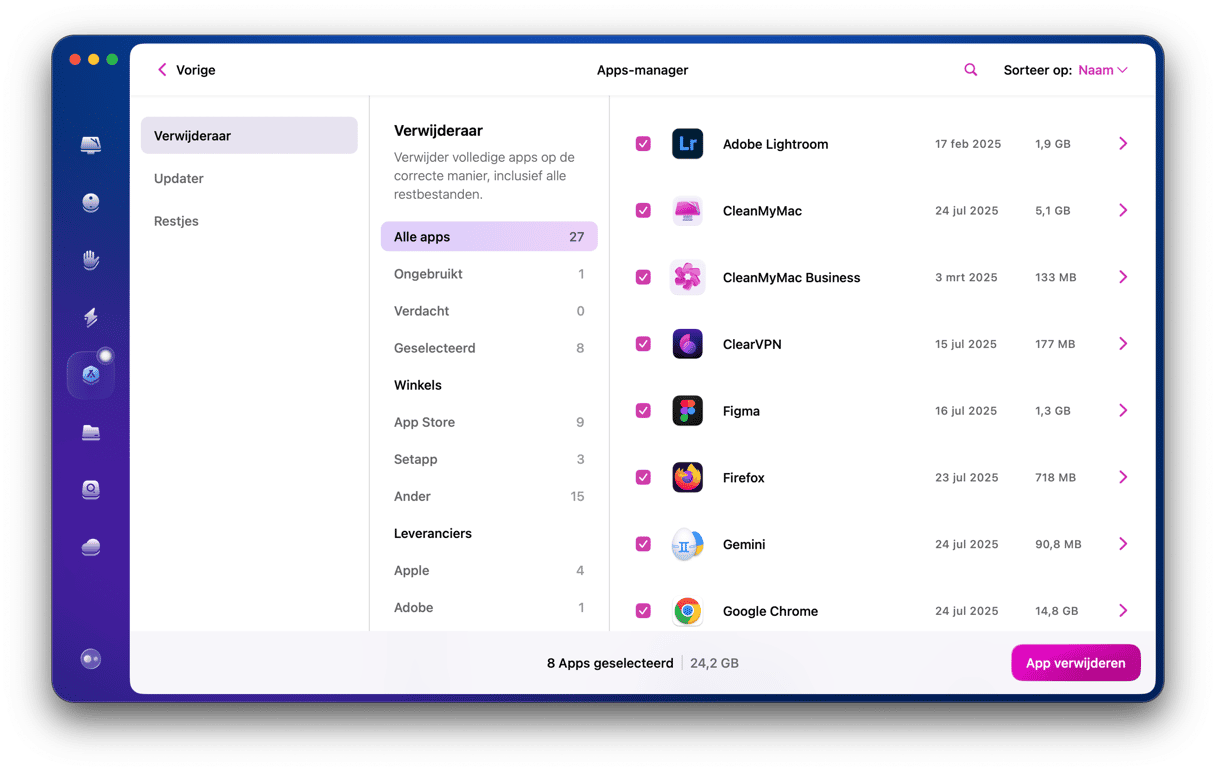
- Start je gratis proefperiode van CleanMyMac.
- Installeer en open de app.
- Klik in de navigatiekolom op de module 'Apps' en klik daarna op 'Scan'.
- Wacht een paar minuten tot de scan is voltooid en ga naar 'Beheer mijn apps'.
- Je ziet de Verwijderaar waar je de vakjes kunt selecteren naast de apps die je wilt verwijderen.
- Klik ten slotte op 'Verwijder' om ze ook daadwerkelijk te verwijderen.
Als Kernel Panic bij willekeurige apps optreedt, moet je kijken naar diepgewortelde systeembesturingsbestanden, in het bijzonder de besturingsbestanden die deel uitmaken van randapparatuur, zoals videokaarten, adapters, enzovoort. Zorg ervoor dat alles wat te maken heeft met afbeeldingen, bestandssystemen of netwerken netjes is bijgewerkt. En als dat ook niet helpt, hebben we nog wat trucs voor je.
4. Zorg voor voldoende vrije schijfruimte
Apple raadt aan om minstens 20% vrije ruimte te reserveren op je opstartschijf, zodat je Mac genoeg ruimte heeft om te ademen. Maar bij een gebrek aan fysiek of virtueel geheugen, gaan de prestaties van je Mac achteruit en komt Kernel Panic vaak voor.
- Ga naar het Apple-menu > Over deze Mac > Meer info.
- Ga naar Opslaginstellingen.

Als je hoofdvolume bijna vol is, is het tijd om de boel wat op te schonen. De meest voor de hand liggende oplossing is het verwijderen van ongebruikte apps of wat voor oude rommel er ook is opgeslagen. Je kunt Aanbevelingen controleren onder de gekleurde balk en proberen wat ruimte vrij te maken met de ingebouwde Apple-tools.
5. Open Schijfhulpprogramma
Kernel Panic kan voorkomen door beschadigde bestanden of problemen met externe apparaten. Gelukkig heeft Apple dit probleem deels opgelost met hun ingebouwde Schijfhulpprogramma. Als je de EHBO-tool van Schijfhulpprogramma opent, worden eventuele schijffouten gedetecteerd en indien mogelijk ook opgelost.
Start je Mac eerst op in de herstelmodus.
Bij een Mac met een Intel-chip:
- Ga naar Apple-menu > Herstart.
- Houd dan meteen Command+R ingedrukt.
- Laat de toetsen pas los als je het opstartgeluid van de Mac hoort of als het Apple-logo verschijnt.
Bij een Mac met een Apple silicon-chip:
- Houd de aan/uit-knop ingedrukt als je je Mac inschakelt.
- Blijf deze ingedrukt houden tot je de opstartopties ziet verschijnen.
- Klik op het tandwielpictogram (Opties) en vervolgens 'Ga door'.
Ga nu naar Schijfhulpprogramma en klik op EHBO > Voer uit.
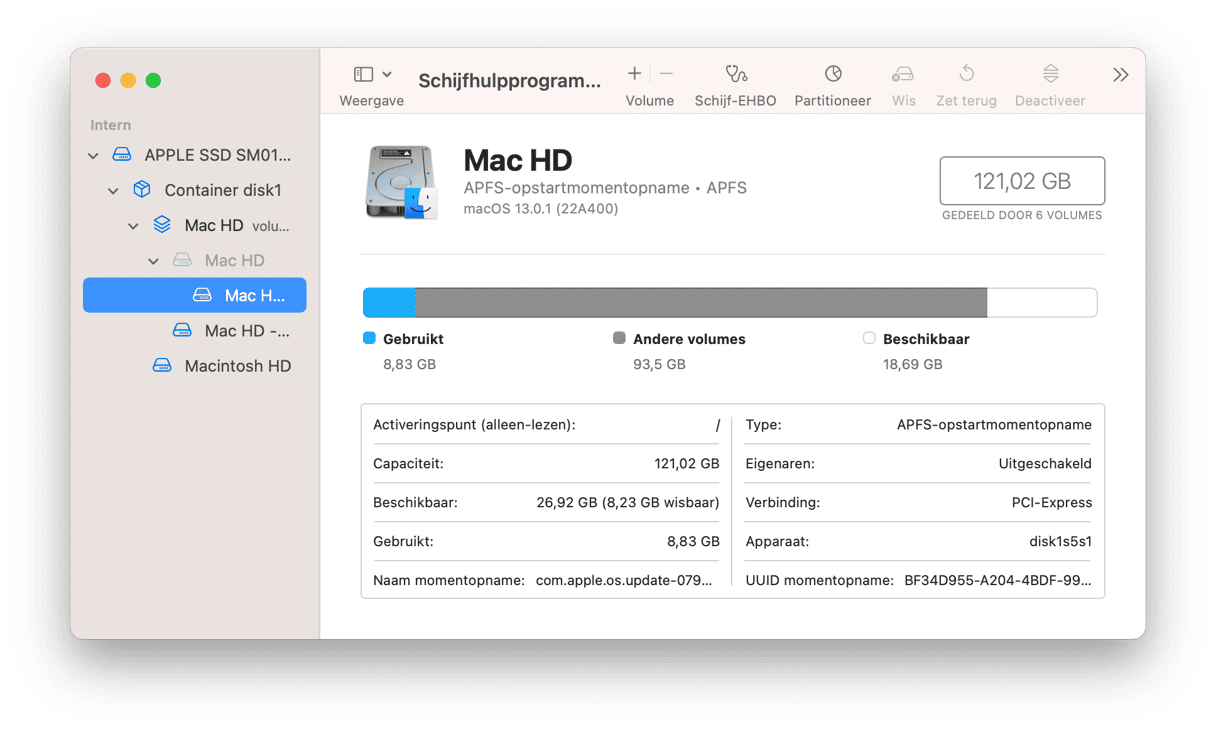
Volg de opdrachten op het scherm en dan kun je verwachten iets als "Operatie geslaagd" in het rapport te zien. In het ergste geval krijg je de melding "De onderliggende taak rapporteerde een fout", wat suggereert dat een schijfreparatie niet is gelukt. Als dit zo is, zul je moeten kijken of het niet beter is om je gegevens ergens op te slaan en de schijf opnieuw te formatteren.
6. Schakel opstartonderdelen uit
Het kan ook goed zijn dat de opstartonderdelen de reden zijn dat je Mac willekeurig opnieuw opstart. Als er tientallen apps starten bij het inschakelen van je Mac, kan dat te veel zijn voor je processor. Om Kernel Panic op te lossen, moet je deze apps uitschakelen en kijken hoe je Mac zich dan gedraagt. Volg deze stappen om bepaalde opstartonderdelen uit te schakelen:
- Ga naar Systeeminstellingen> Algemeen > Opstartonderdelen.
- Kies de opstartonderdelen die je wilt uitschakelen en klik op het "–"-symbool.
- Herstart je Mac om deze wijzigingen door te voeren.
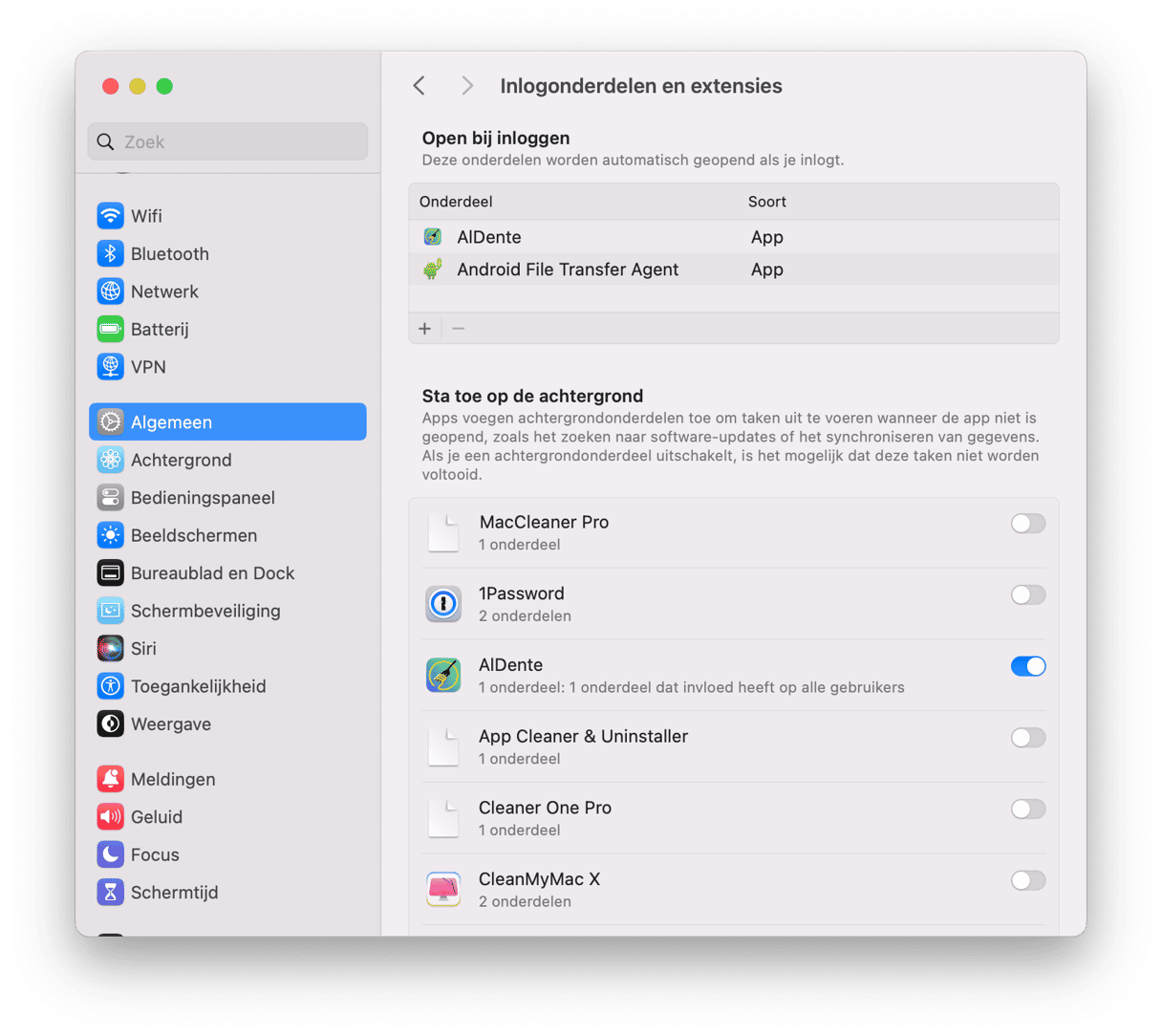
Nu is het tijd om op te sporen welk opstartonderdeel nou precies Kernel Panic veroorzaakt. Deze keer doen we het tegenovergestelde en schakelen we de opstartonderdelen weer in, maar dan wel één voor één. Als je Mac crasht nadat een specifiek opstartonderdeel is ingeschakeld, heb je boosdoener gevonden! Let op: je moet bij dit proces wel na elke stap je Mac herstarten, maar dan kom je er dus wel achter wat de oorzaak van het probleem is.
Als je liever niet zelf met de systeeminstellingen in de weer gaat, dan is er nog een eenvoudig alternatief. CleanMyMac, de app die we hierboven al hebben genoemd, heeft tal van tools voor diepgaand Mac-onderhoud. En er is een functie voor het uit-/inschakelen van opstartonderdelen die de prestaties van je Mac kunnen beïnvloeden.
- Krijg je gratis proefversie van CleanMyMac.
- Open de app.
- Ga naar de module 'Prestaties' in de navigatiekolom en klik op 'Scan'.
- Kies 'Bekijk alle taken' en zoek de inlogonderdelen.
Schakel opstartprogramma's een voor een uit. Dat was alles!
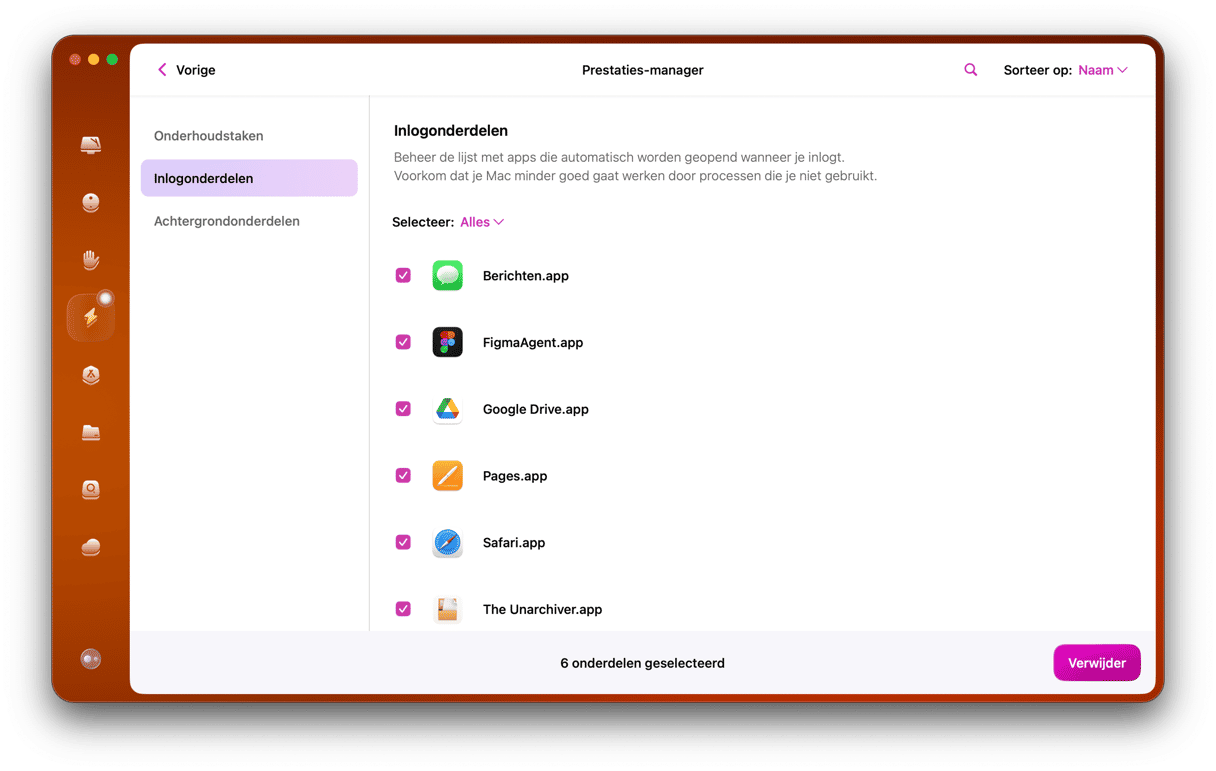
Het Kernel Panic-probleem oplossen [hardware-oplossingen]
Alle aangesloten hardware kan verantwoordelijk zijn voor het crashen van je Mac, en dat gebeurt zelfs heel regelmatig. Laten we dus eens kijken naar de mogelijke oplossingen. Wees erop voorbereid dat je je Mac waarschijnlijk een aantal keer moet herstarten bij het volgen van de volgende tips.
1. Zet alle randapparatuur uit
Net als bij de opstartonderdelen gaan we kijken welk randapparaat het probleem precies veroorzaakt. Je schakelt alle apparaten die op je Mac zijn aangesloten uit: printers, externe videokaarten, netwerkadapters, enz. Herstart je Mac en sluit nu de apparaten weer één voor één aan. Als er niets gebeurt, herstart je je Mac opnieuw met weer een nieuw aangesloten apparaat. Ga zo door tot je de boosdoener die Kernel Panic veroorzaakt hebt gevonden. Weet je welk randapparaat beschadigd is? Dan is het nu tijd om dit apparaat opnieuw te installeren en de meegeleverde software bij te werken.
2. Voer Apple Diagnose uit
Afhankelijk van je besturingssysteem kan deze ingebouwde tool Apple Diagnose of Apple Hardware Test heten. Deze geavanceerde hulpprogramma's van Apple zouden niet alleen voorbehouden moeten zijn aan "nerds", want ze kunnen soms echt je leven redden (nou ja, het leven van je Mac).
Voor Macs met een Intel-chip:
- Ga naar het Apple-menu > Herstart.
- Houd de D-toets ingedrukt terwijl je de computer herstart.
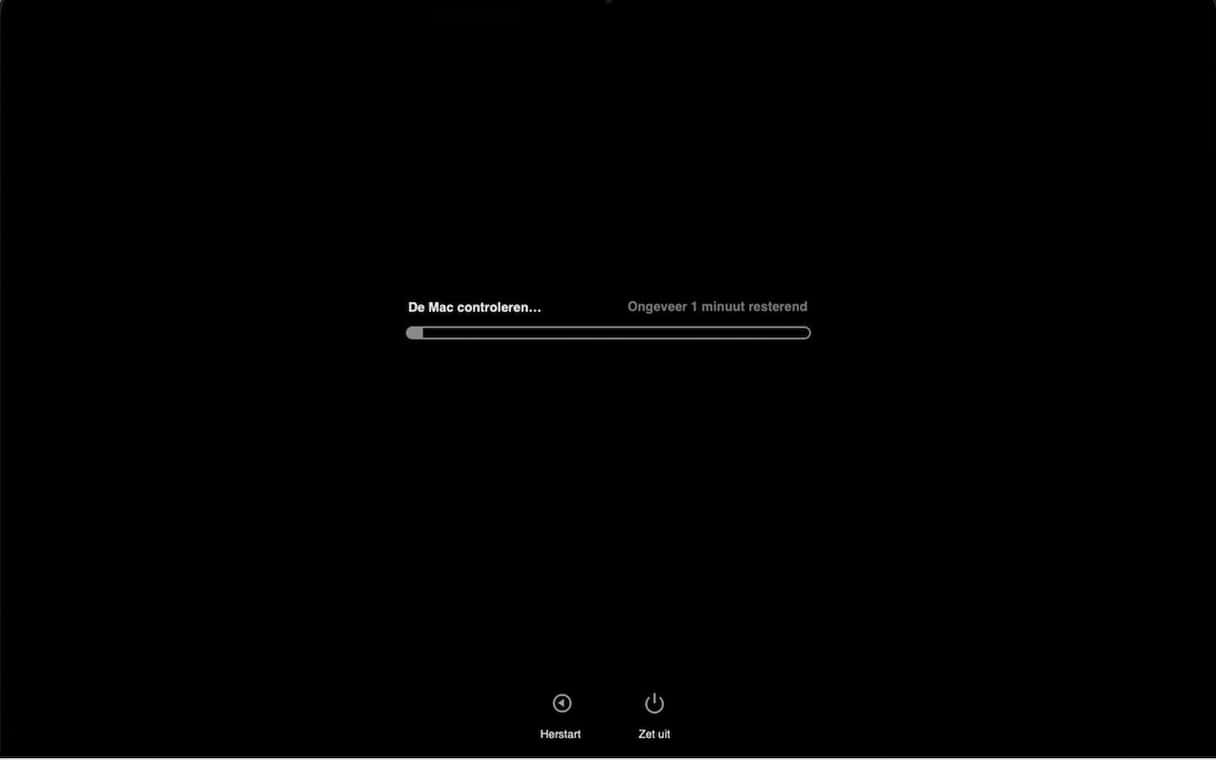
Voor Macs met een Apple silicon-chip:
- Herstart je Mac en blijf de aan/uit-knop ingedrukt houden bij het opstarten.
- Laat de knop los als je de opstartopties ziet.
- Druk op Command (⌘)-D op je toetsenbord.
Apple Diagnose wordt automatisch gestart en test de toestand van je hardware. Als er problemen worden gedetecteerd, krijg je een gedetailleerd rapport dat nu je officiële uitnodiging is om een bezoek te brengen aan Apple Support.
We hopen dat deze tips je hebben geholpen om het Kernel Panic-probleem te verhelpen. Mac wil zijn reputatie als beste computer ter wereld graag behouden, dus laten we het systeem gezond houden. Als je het interessant vond, deel dit artikel dan gerust. Bedankt voor het lezen!






