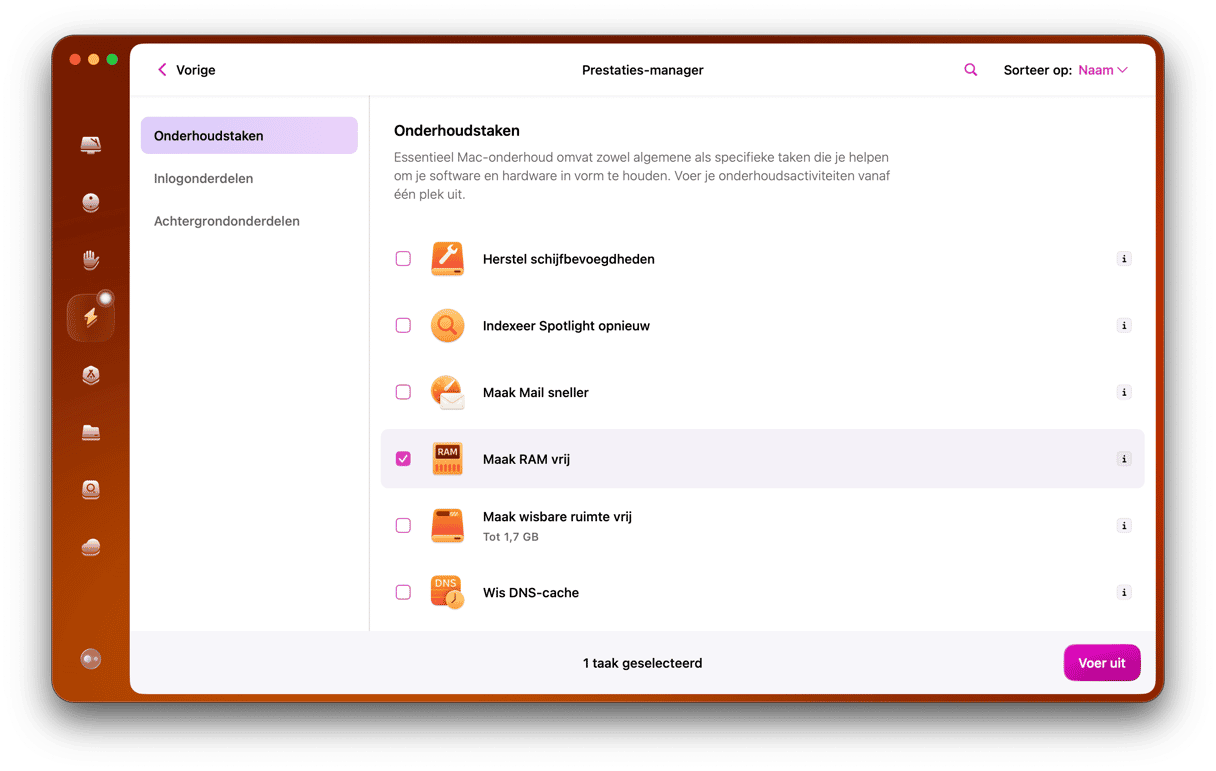Safari is een van de meest gebruikte browsers vanwege de eenvoud en privacyfuncties ervan. Maar zelfs de beste software kan het weleens laten afweten, waardoor Mac-gebruikers in een situatie komen dat Safari niet goed werkt. Gelukkig kun je dit oplossen.
Als Safari niet reageert of blijft crashen, moet je eerst achterhalen waarom dat gebeurt. In dit artikel bespreken we de meest voorkomende problemen met Safari, leggen we de oorzaken uit en tonen we je hoe je deze problemen kunt oplossen. Aan de slag!
Waarom werkt Safari niet op je Mac
Apple heeft veel tijd geïnvesteerd in het maken van een van de krachtigste browsers ooit. Safari wordt regelmatig bijgewerkt en bij elke release worden steeds meer fouten opgelost. Toch komen er ook nieuwe problemen aan het licht, waardoor Apple-ontwikkelaars nog ruimte voor verbetering hebben. Enkele van de Safari-problemen die gebruikers ervaren:
- Safari crasht
- Safari reageert niet
- Safari wordt niet geopend
- Het bericht "Safari kan niet worden geopend vanwege een probleem" wordt weergegeven
Safari-crashes zijn een van de meest voorkomende problemen die gebruikers ervaren. Er zijn veel redenen waarom Safari mogelijk niet meer reageert en vervolgens crasht of vastloopt. En het probleem wordt er niet makkelijker op als gebruikers Safari niet kunnen openen, zelfs nadat ze de browser opnieuw hebben ingesteld. Enkele oorzaken van de eerder vermelde Safari-problemen:
- Te veel geopende tabbladen
- Te veel cache, downloads en geschiedenis die al lange tijd niet meer zijn opgeschoond
- Een extensie, plug-in of bezochte website zorgt ervoor dat Safari crasht of vastloopt
- Een verouderde versie van Safari
- Een oudere versie van macOS
Safari crasht
Als Safari plots crasht terwijl je aan het internetten bent, hebben we enkele oplossingen die je kunt proberen.
Sluit alle tabbladen
Iedereen heeft ooit weleens een twintigtal Safari-tabbladen geopend en dan op die kleine "X" vergeten klikken om de tabbladen te sluiten. Een interessant artikel, een willekeurig recept of een video van schattige puppy's: we houden allemaal die tabbladen open. Maar als je problemen met Safari ervaart, is het wellicht tijd om de tabbladen het hoofd te bieden.
Elk venster en tabblad vereist systeembronnen, waardoor je het best sluit wat je niet nodig hebt om de werking van Safari te verbeteren:
- Open Safari en klik op 'Archief'.
- Selecteer 'Sluit alle vensters'.
Maar wat doe je als je een site of pagina later wilt lezen zonder die te bookmarken? Geen probleem! Voeg die gewoon toe aan je leeslijst. Daar vind je de content die je later offline wilt lezen.
- Plaats in Safari de muisaanwijzer op de URL van de website en klik op "+" helemaal links van het veld.
Zo open je de leeslijst:
- Ga naar de navigatiekolom van Safari en klik vervolgens op de "leesbril".
Wis websitegegevens
Telkens als je een nieuwe website in Safari bezoekt, wordt de website in een cache bewaard zodat die de volgende keer sneller wordt geladen. Met cache en cookies kunnen sites je Mac sneller herkennen. Helaas kunnen ze die soms ook aanzienlijk vertragen. Je hoeft de cache en cookies niet elke dag te wissen om te voorkomen dat Safari op je Mac crasht. Mocht je echter problemen met de browser hebben, dan moet je zeker de websitegegevens verwijderen.
Volg deze stappen om de cache te wissen:
- Open Safari en ga naar Voorkeuren in het menu Safari.
- Selecteer 'Geavanceerd'.
- Schakel 'Toon Ontwikkel-menu in menubalk' in.
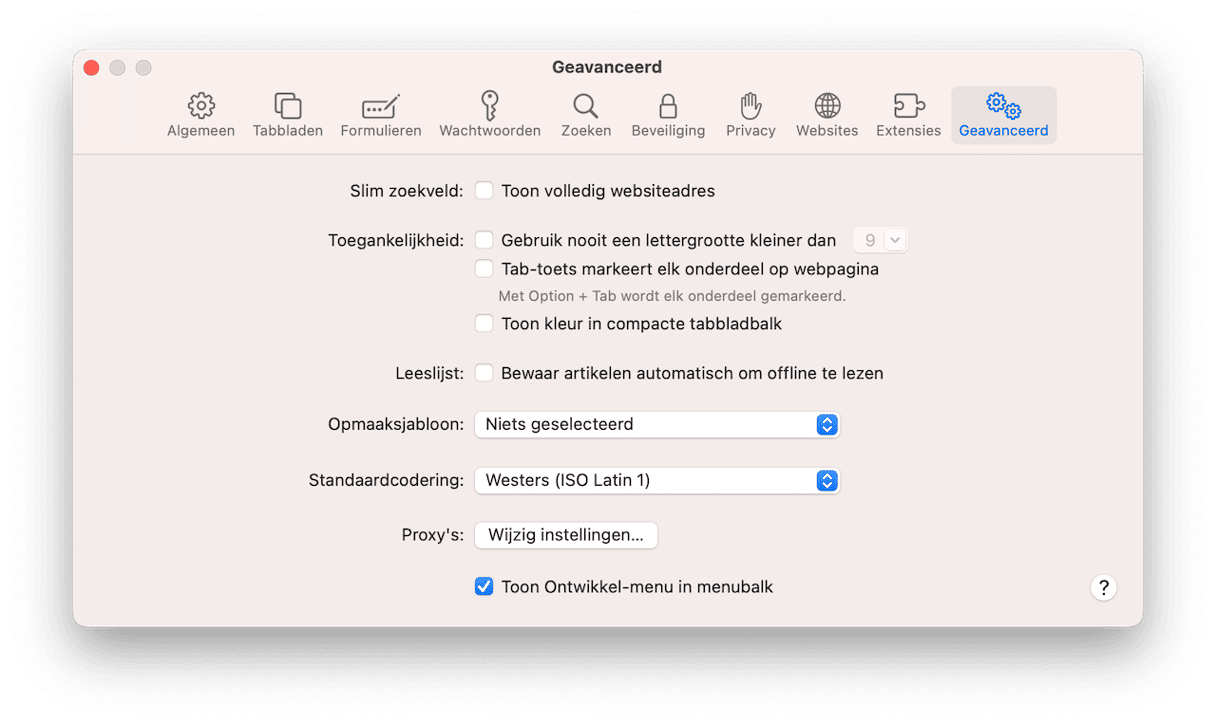
- Selecteer het menu 'Ontwikkel' bovenaan het scherm en kies 'Leeg caches'.
Zo verwijder je de cookies in Safari:
- Open Safari en ga naar Voorkeuren.
- Selecteer 'Privacy' en klik op 'Beheer websitegegevens'.
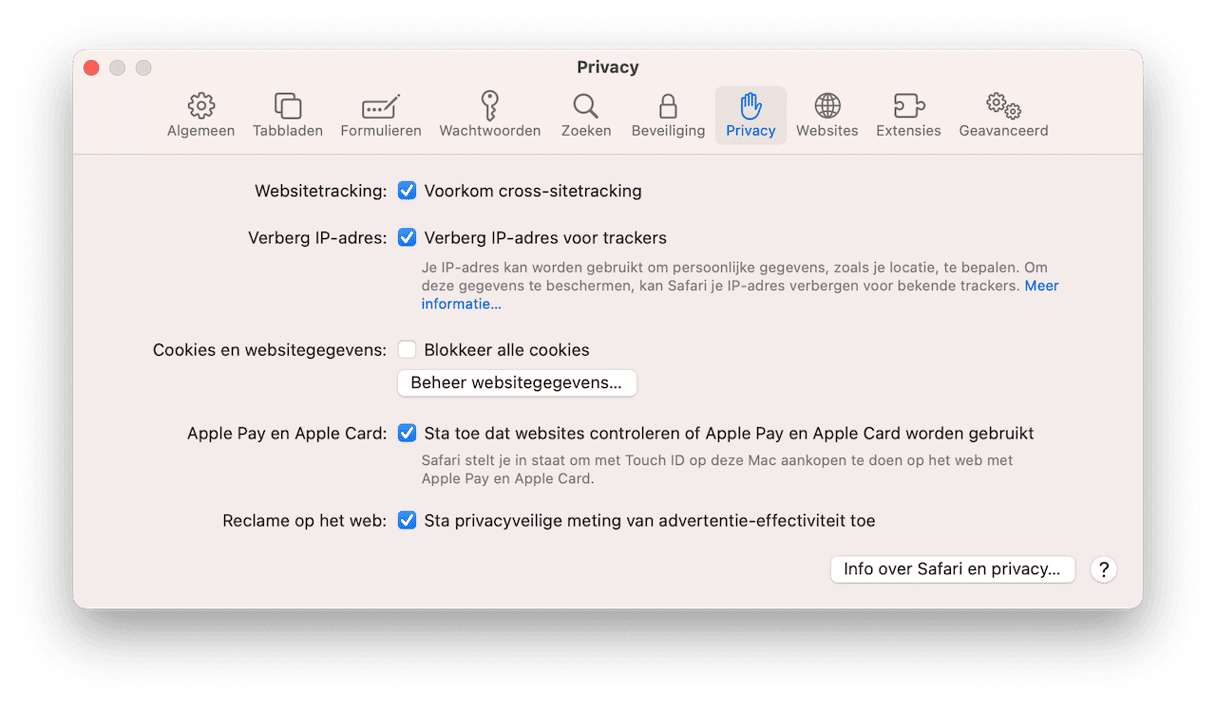
- Kies 'Verwijder alles' om de cookies te verwijderen.
Als je een nieuwe start met Safari wilt nemen, moet je ook de geschiedenis wissen.
- Open Safari, klik op 'Geschiedenis' en selecteer 'Wis geschiedenis'.
- Kies alle geschiedenis in de vervolgkeuzelijst.
- Bevestig de actie.
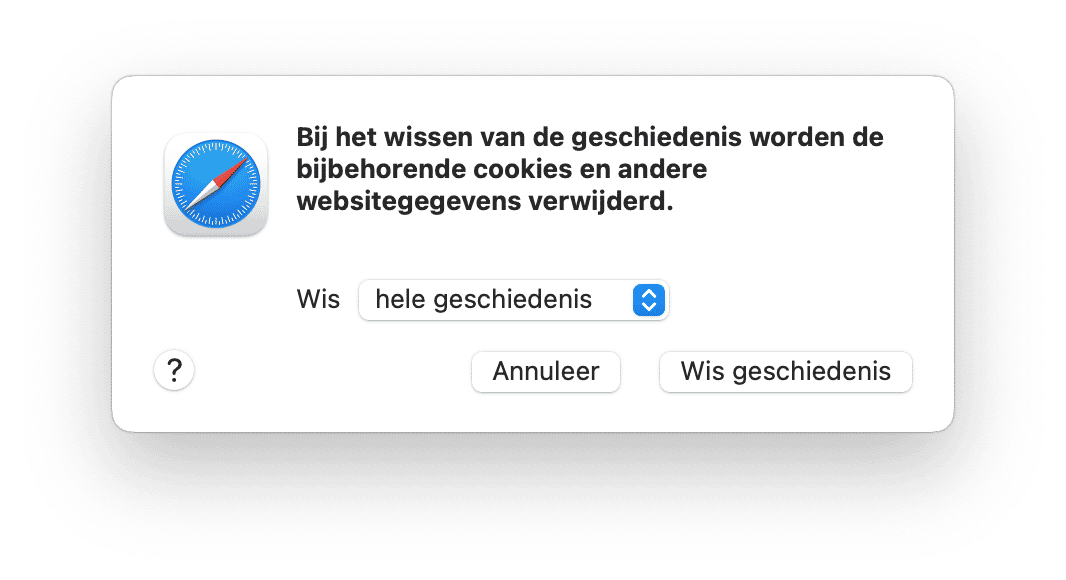
De geschiedenis wordt verwijderd op alle apparaten waarop je hetzelfde iCloud-account gebruikt.
Zoek naar nieuwe versies
Apple releaset regelmatig updates voor Safari om eventuele fouten te herstellen. Het tijdig bijwerken van je software kan veel problemen voorkomen. Als je dus problemen met Safari ervaart, ben je mogelijk vergeten om de browser bij te werken naar een nieuwere versie. Ga naar het menu Safari en selecteer 'Over Safari'. In het geopende venster zie je de huidige Safari-versie.
Aangezien Safari-updates ook bij nieuwe macOS-releases worden geleverd, doe je er goed aan om te controleren of je de Mac hebt bijgewerkt naar de nieuwste versie.
- Klik op het Apple-menu.
- Selecteer 'Over deze Mac'.
- Klik in het geopende venster op 'Software-update'.
- Werk het macOS bij als er een beschikbare update is.
Schakel extensies uit
Safari-extensies kunnen je leven heel wat eenvoudiger maken, maar sommige extensies krijgen niet het periodieke technische onderhoud dat ze nodig hebben. Een slecht werkende extensie kan crashen en problemen met Safari veroorzaken. Overweeg om alle extensies uit te schakelen als Safari niet langer naar behoren werkt.
- Open Safari.
- Kies 'Voorkeuren' in het Safari-menu.
- Selecteer het tabblad 'Extensies'.
- Deactiveer de extensie die je wilt uitschakelen of klik op 'Verwijder installatie' om de extensie te verwijderen.
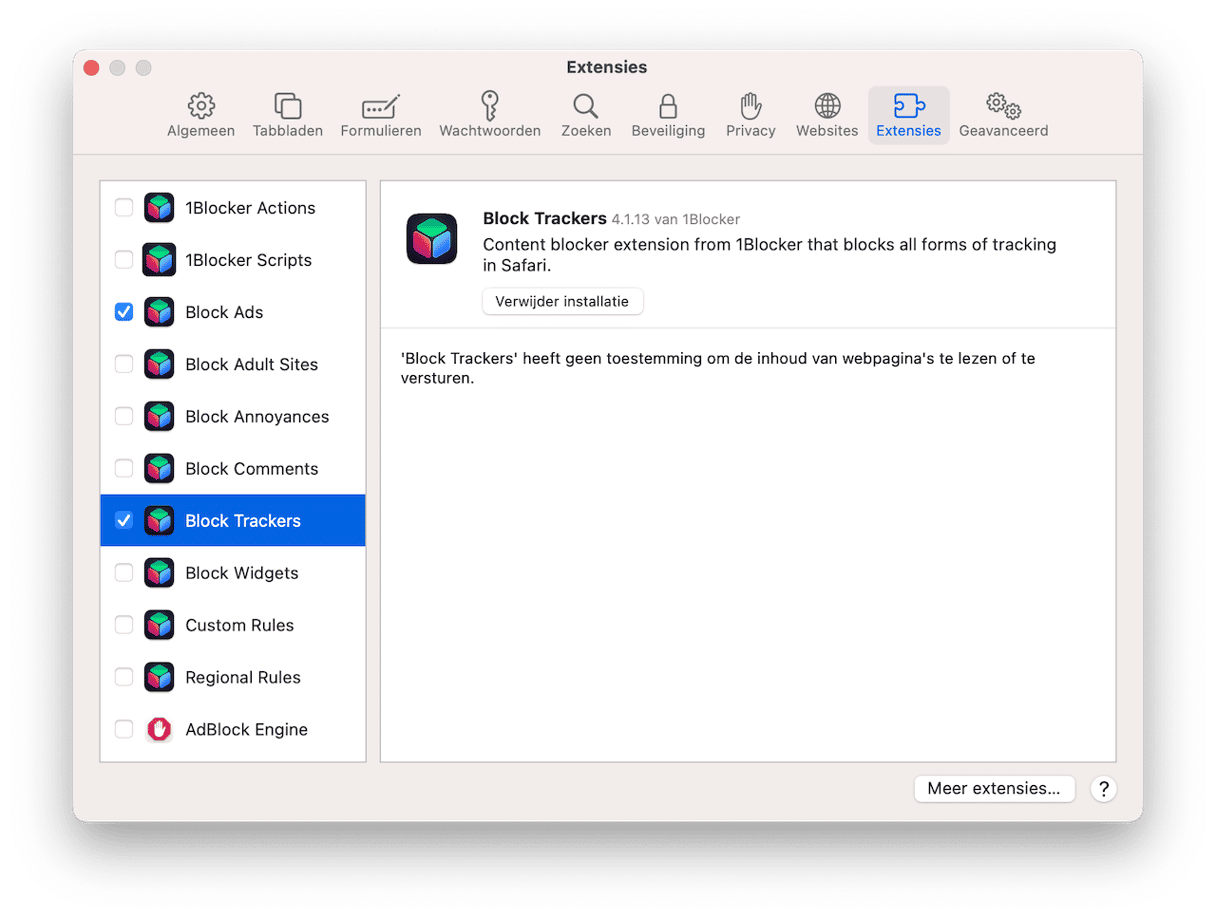
Wanneer je extensies in Safari installeert, installeer je eigenlijk een app op je Mac. Daarom zie je een vergelijkbare melding als je op 'Verwijder installatie' klikt:

Als je 'Toon in Finder' selecteert, ga je naar de Finder om de app te verwijderen. Mocht je de app handmatig verwijderen, dan kunnen er na de verwijdering wel enkele bestanden achterblijven. Als je ruimte wilt besparen op je Mac en deze wilt ontdoen van overbodige restgegevens, raden we je aan CleanMyMac te gebruiken om apps te verwijderen. Verwijder de app veilig met de Verwijderaar die bij de tool 'Apps' wordt geleverd en vink vervolgens het tabblad 'Restjes' aan om te voorkomen dat je Mac wordt overladen met restbestanden van apps.
Hier detecteerde CleanMyMac het resterende bestand nadat ik de app in de Finder al had verwijderd:
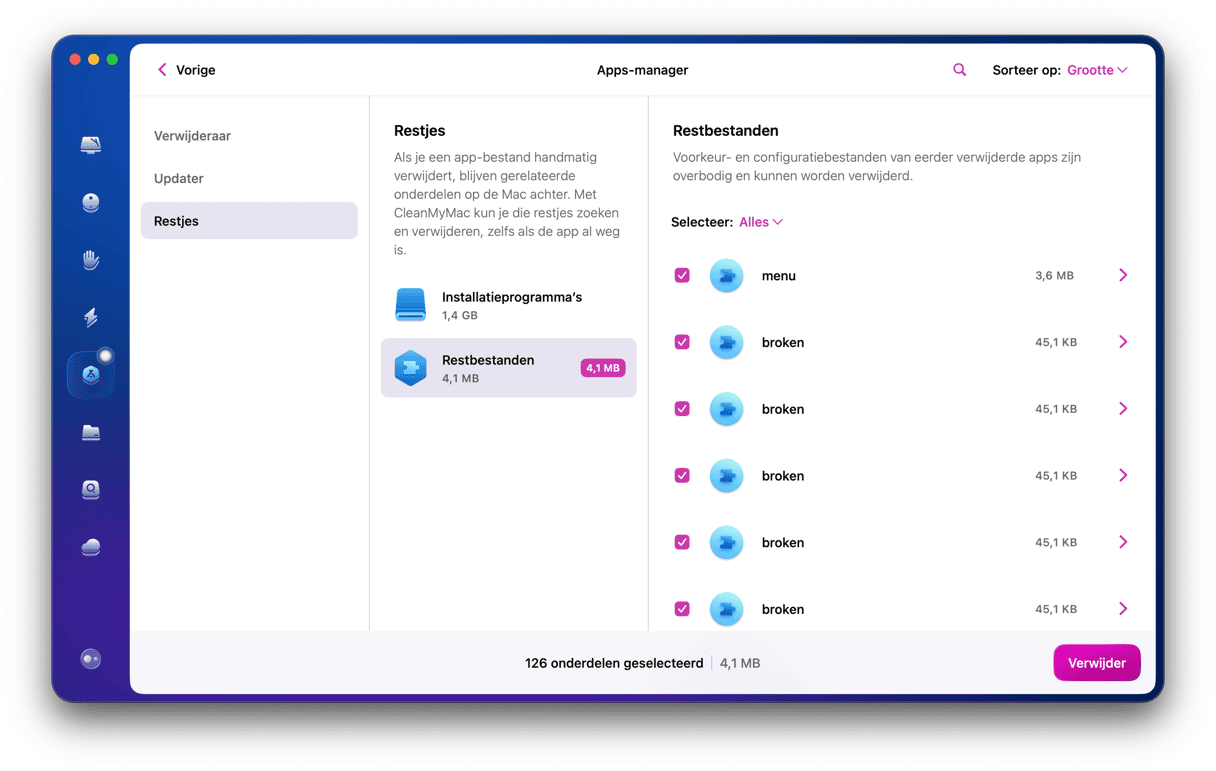
Safari reageert niet
Als Safari plots niet meer reageert, kun je de eerder vermelde oplossingen ook proberen indien de browser toch even weer werkt. Mochten die oplossingen het probleem niet oplossen, vind je hieronder enkele andere suggesties.
Stop Safari geforceerd
Als je merkt dat Safari niet reageert, kun je de browser geforceerd stoppen.
- Klik op het Apple-menu.
- Selecteer 'Forceer stop'.
- Kies Safari uit de lijst met apps en klik op 'Forceer stop'.
- Bevestig de actie.
Nadat je Safari geforceerd hebt gestopt, wacht je enkele minuten voordat je de browser opnieuw start zodat deze correct kan herstarten.
Verwijder websitegegevens uit de Finder
Je kunt de cache en geschiedenis ook op een andere manier wissen dan rechtstreeks in Safari. Zo doe je dat:
- Ga naar de Finder.
- Kies het menu Ga en selecteer 'Ga naar map'.
- Typ
~/Library/Safarien klik op 'Ga'.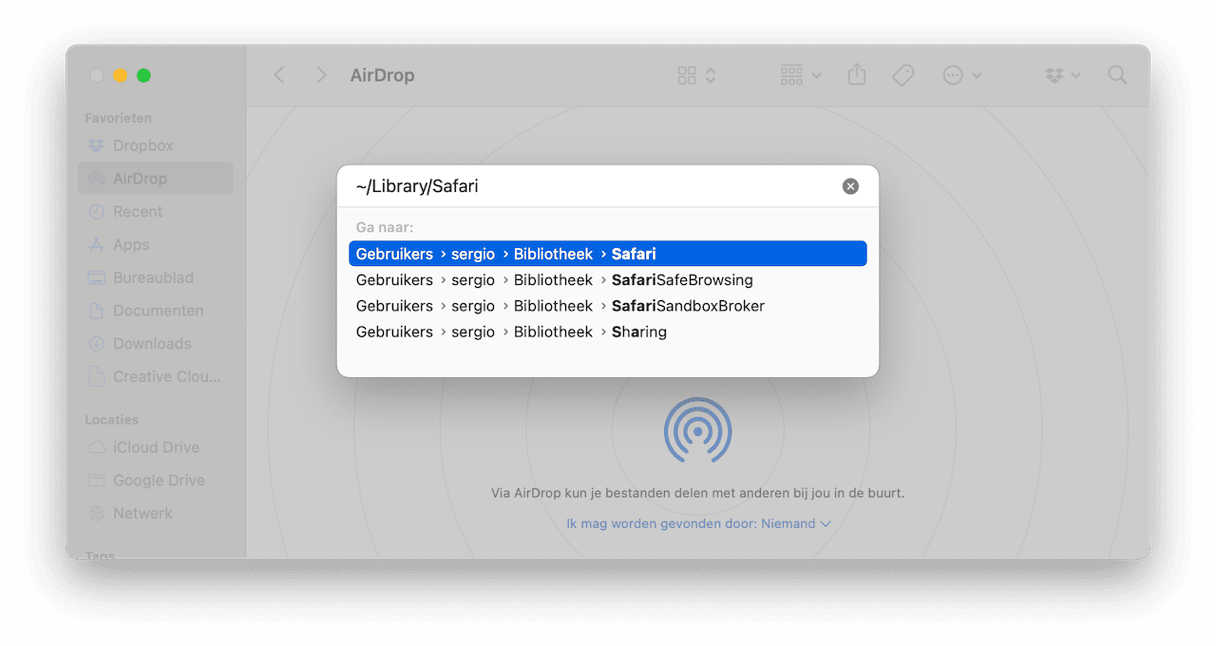
- Verwijder alle bestanden met History.db in hun naam alsook het bestand LastSession.plist.
Je kunt deze bestanden veilig verwijderen omdat Safari ze tijdens de volgende sessie opnieuw aanmaakt.
Stop specifieke vastgelopen processen
Als het probleem niet wordt opgelost door de app te herstarten, zijn er mogelijk enkele specifieke processen die ervoor zorgen dat Safari vastloopt. Je kunt proberen om die processen in Activiteitenweergave te stoppen.
Open Activiteitenweergave en typ Safari in het zoekveld. Je ziet nu alle actieve processen. Activiteitenweergave kan een lichte diagnose uitvoeren en processen markeren als 'Reageert niet' als ze ervoor zorgen dat Safari vastloopt.
Als je in Activiteitenweergave rode Safari-gerelateerde lijnen ziet, zijn dat de problemen die van invloed zijn op de werking van de app. Dubbelklik op zulke processen en stop ze. Deze oplossing kan je helpen als Safari niet meer reageert door een slecht werkende extensie. Herstart vervolgens de Mac en kijk of het probleem is opgelost.
Safari wordt niet geopend
Als je Safari niet kunt openen, kan het moeilijk zijn om de browser correct opnieuw in te stellen. Dit geval komt niet zo veel voor, maar heeft ook enkele oplossingen. Mocht Safari niet starten, ga je eerst naar Activiteitenweergave en kijk je wat de browser mogelijk hindert. Net als in de vorige stap beëindig je alle processen met een rode kleur als die er zijn. Je kunt ook de app volledig opnieuw instellen.
Overweeg om Safari volledig opnieuw in te stellen
Helaas is er geen magische knop waarmee je Safari opnieuw kunt instellen, zodat je browser in een mum van tijd opnieuw goed werkt. Gelukkig kun je met CleanMyMac apps op je Mac met één klik op de knop opnieuw instellen.
- Ga aan de slag met een gratis proefversie van CleanMyMac.
- Klik op het CleanMyMac-menu en kies 'Instellingen'.
- Ga in het tabblad 'Negeerlijst' naar 'Verwijderaar'.
- Deselecteer het aankruisvakje naast 'Negeer systeemapps'.
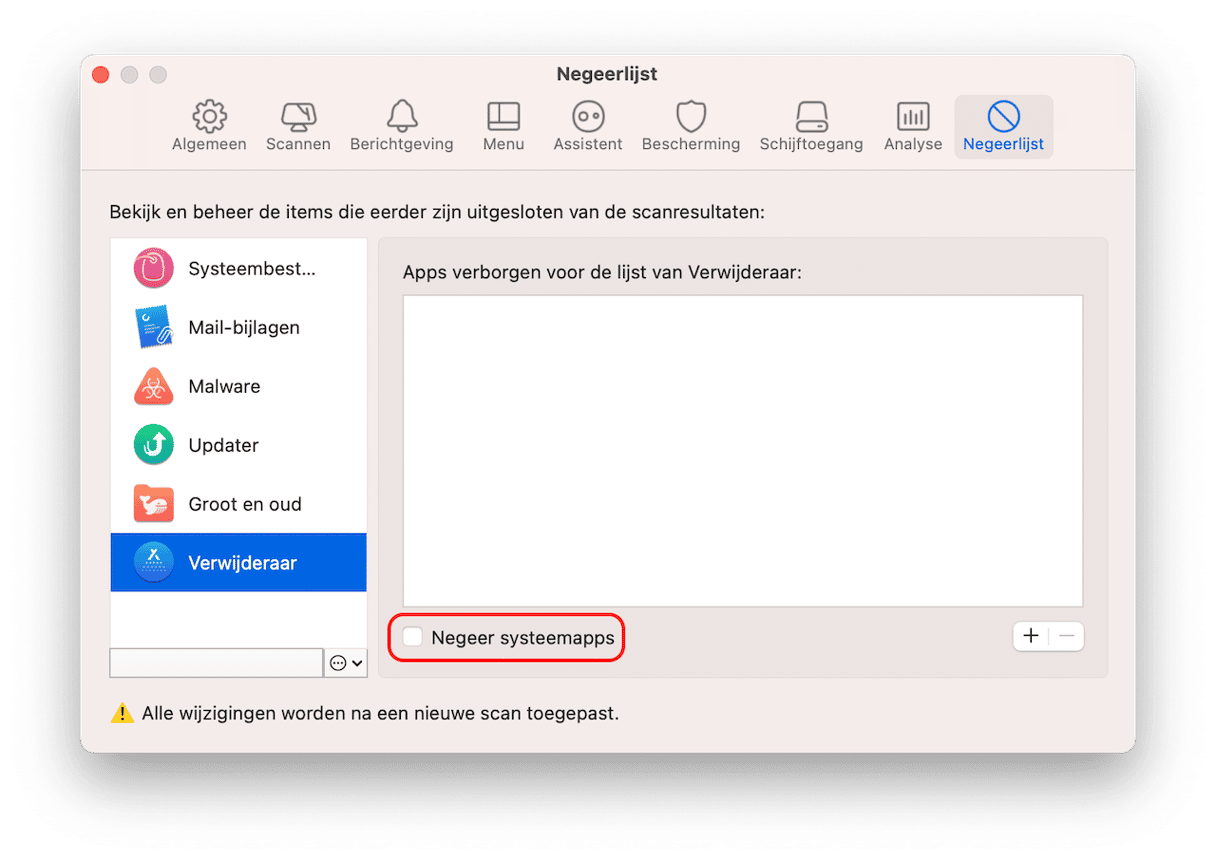
- Sluit het Instellingen-venster en ga terug naar CleanMyMac.
- Kies 'Apps' en voer een scan uit.
- Klik op 'Beheer mijn apps' en zoek in de lijst naar Safari.
- Selecteer alles behalve 'Binaire gegevens' en klik op 'Verwijder'.
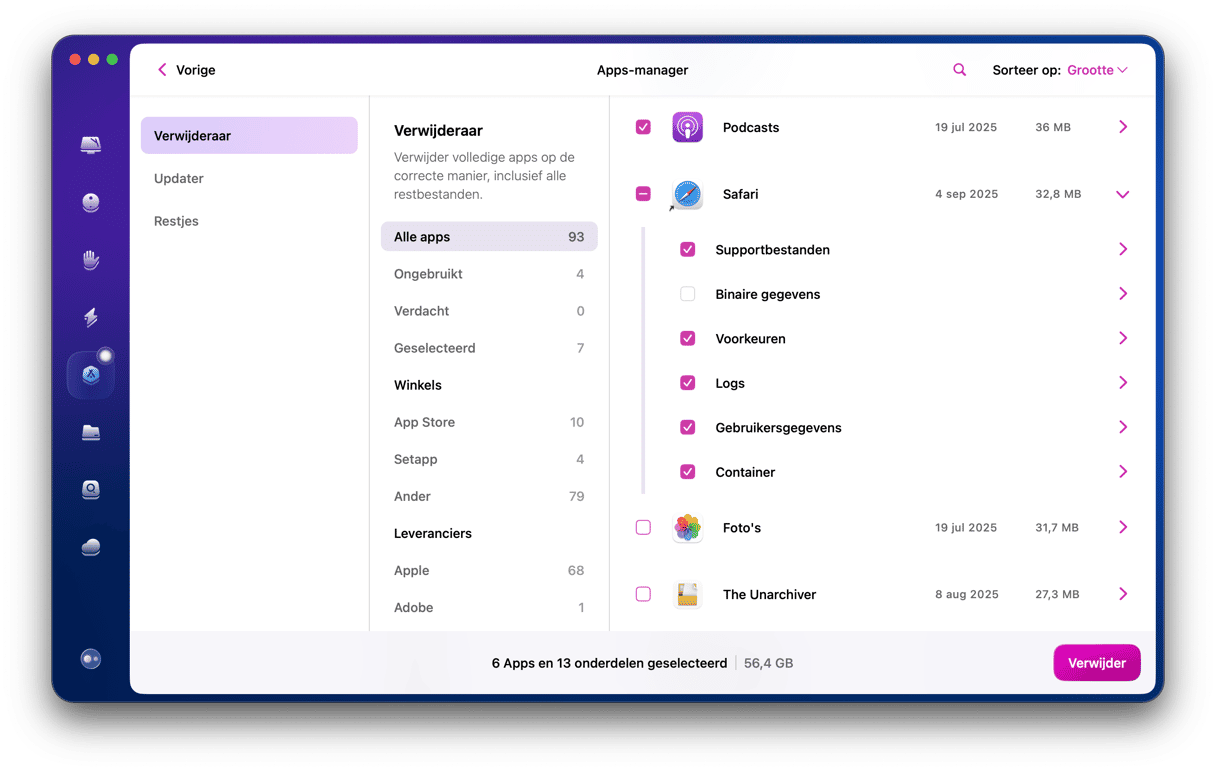
Open Safari vervolgens om te kijken of CleanMyMac alles weer aan het werk heeft gekregen.
Het bericht "Safari kan niet worden geopend vanwege een probleem" wordt weergegeven
Het komt zelden voor bij Safari, maar sommige gebruikers hebben ons verteld dat ze een bericht kregen met de melding dat Safari niet kan worden geopend vanwege een probleem. Ze konden Safari niet starten en het bericht verscheen telkens als ze de browser probeerden te openen.
De iTunes 12.8.1-update zorgde er op een of andere manier voor dat Safari niet meer kon worden gebruikt. Sommige enthousiaste Apple-gebruikers ontdekten de oplossing: je moest in de Finder naar /System/Library/PrivateFrameworks/ gaan en daar het bestand MobileDevice.framework verwijderen.
Sommige gebruikers die het probleem ondervonden, ontdekten dat de nieuwe iTunes-versie het bestand MobileDevice.framework bijwerkte naar een versie die niet compatibel was met Safari. Daarom was de verwijdering van het bestand de enige manier om Safari weer aan de praat te krijgen.
Dit geval toont aan dat Apple-gebruikers soms zelf oplossingen voor hun problemen met Safari vinden. Maar wat als het probleem opnieuw voorvalt en het niet meer wordt opgelost door het bestand te verwijderen?
Zorg dat je een andere browser op je Mac hebt
Niemand kan voorspellen wat er de volgende keer met Safari gaat gebeuren. Daarom doe je er goed aan om een tweede browser op je Mac te installeren. Als je een alternatief voor Safari hebt, kun je altijd de antwoorden googelen en je Safari-problemen oplossen met de hulp van andere gebruikers of Apple Support.
Zoals je ziet, is Safari niet zo perfect en ligt het probleem soms om diverse redenen bij de browser zelf. Als je merkt dat Safari niet langer werkt zoals verwacht, kun je het probleem mogelijk oplossen door de cache en andere websitegegevens te wissen. Overweeg om Safari geforceerd te stoppen en controleer Activiteitenweergave op tekenen die mogelijk aangeven wat er aan de hand is met de browser. En vergeet ook niet om een tweede browser te installeren voor het geval dat er zich problemen voordoen.