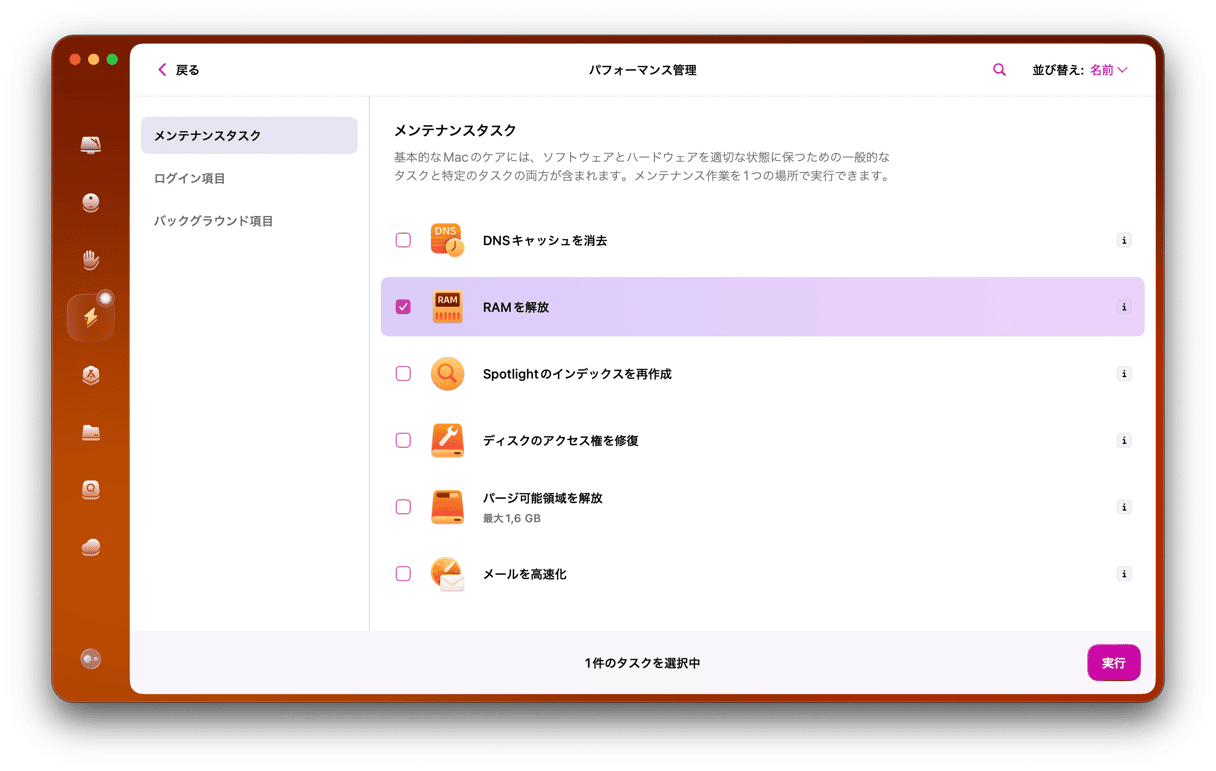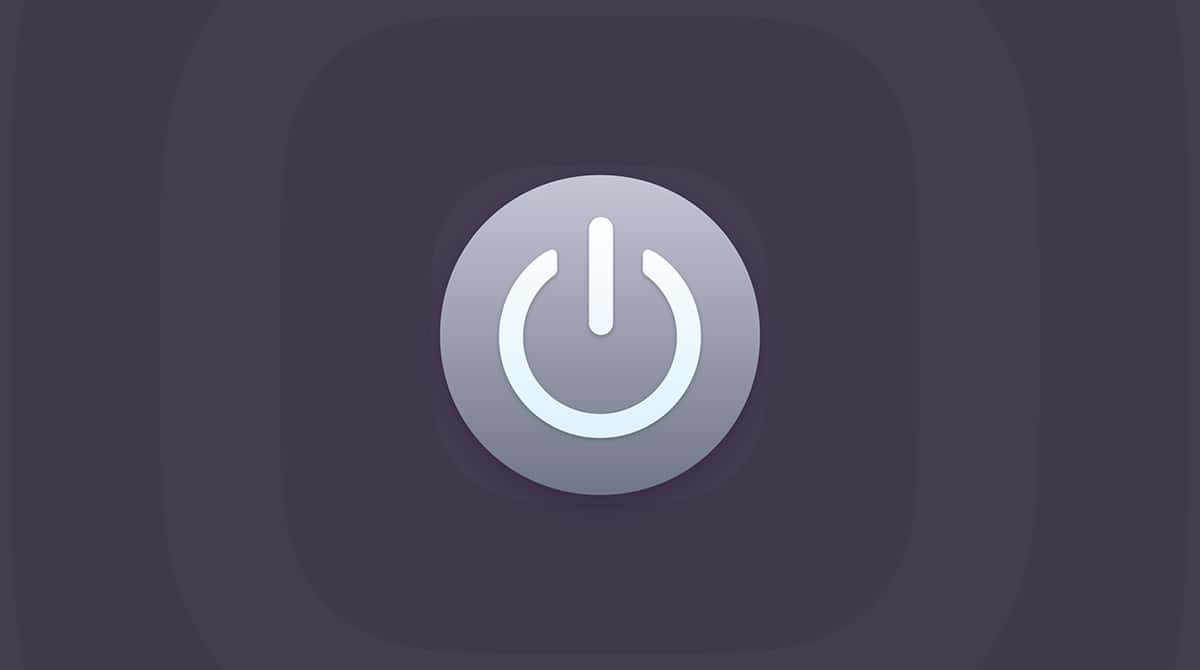そのシンプルさとプライバシーに重点を置いた機能を搭載したSafariは、最も多くのユーザーが使用しているブラウザの1つです。 しかし、最高のソフトウェアであっても問題と無縁である訳ではないので、Safariが正しく機能しない状況にMacユーザーが直面してしまう事があります。 ただし、そのような問題は解決する事ができます。
Safariが応答しなかったり、継続してクラッシュする場合、最初にすべき事はその原因の特定です。 この記事では、一般的なSafariの問題とその原因について解説し、それらを解決する方法を解説していきます。 それでは、内容を見ていきましょう!
MacでSafariが機能しない原因は?
最も強力なブラウザ構築の為に、Appleは多くの努力を注いできました。 Safariのブラウザは定期的に更新され、それがリリースされる度にバグが解決されています。 しかしながら、新たな問題も発生するので、Appleの開発者達は常に改善を続けています。 ユーザーが経験するSafariの問題には、以下のようなものがあります:
- Safariがクラッシュする
- Safariが応答しない
- Safariが開かない
- Safariが何らかの問題によって"ページが開けません"というメッセージが表示される
ユーザーが一番多く経験する問題の1つは、Safariのクラッシュです。 Safariが応答せず、クラッシュしたり、フリーズする原因は多数あります。 リセットした後もSafariを開く事が出来ないようであれば、その問題はさらに複雑になります。 そのようなSafariの問題は、以下が原因として考えられます:
- 開いているタブが多過ぎる
- 長期間に渡って削除されていないキャッシュやダウンロード、そして履歴ログが多過ぎる
- 拡張機能、プラグイン、もしくは閲覧中のWebサイトが原因で、Safariがクラッシュしたりフリーズする
- Safariのバージョンが古い
- macOSのバージョンが古い
Safariがクラッシュする
Safariブラウザの突然のクラッシュによって、ブラウジング体験が中断する場合には、次の解決策をお試し下さい。
全てのタブを閉じる
多くの人は、1度に20個程のSafariのタブ開いた状態で、"X"ボタンをクリックせず、それらを閉じ忘れてしまった事があるはずです。 興味深い記事や、気になるレシピ、可愛い子犬の動画等は、タブを開きっぱなしにしてしまいがちですが、Safariで問題があるようであれば、それらのタブは閉じるべきです。
各ウィンドウとタブは、システム上のリソースを奪うものなので、Safariのパフォーマンスを向上させる上で最も簡単な手段は、不要なものを閉じることです:
- Safariから”ファイル”をクリックします。
- ”すべてのウィンドウを閉じる”を選択します。
しかし、後にそのサイトやページを見たいのに、それをブックマークしたくない場合はどうすれば良いでしょうか? 問題はありません。リーディングリストに追加するだけです。 これにより、後にオフラインで読みたいコンテンツが保存されます。
- SafariでカーソルをWebサイトのURL欄に移動して、その欄の一番左端に表示されている"+"ボタンをクリックするだけです。
リーディングリストの確認方法
- Safariのサイドバーから、"リーディングリストのメガネ"のアイコンをクリックします。
Webサイトデータの削除
Safariで新しいWebサイトにアクセスするたびに、それをキャッシュに保存する事で、次回の読み込み速度が高速化します。 キャッシュとCookieは、サイトがMacを迅速に認識するのに役立ちます。 しかしながら、時にこれは速度に悪影響を及ぼす事もあります。 MacでSafariがクラッシュするのを防ぐ為に、キャッシュとCookieを毎日削除する必要はありません。 ただし、ブラウザに問題がある場合には、Webサイトのデータを消去する必要があります。
キャッシュの削除手順:
- Safariを開いて、Safariメニューから環境設定に進みます。
- ”詳細”をクリックします。
- メニューバーに”開発”メニューを表示にチェックを入れます。

- 画面の一番上のメニューから”開発”を選択し、”キャッシュを空にする”をクリックします。
SafariでCookieを削除する手順:
- Safariを開いて、環境設定に進みます。
- プライバシーを選択して、”Webサイトデータを管理...”をクリックします。

- ”すべてを削除”をクリックして、Cookieを削除します。
Safariを更に何も無い状態にする為に、履歴も消去する事ができます。
- Safariから”履歴”をクリックして、”履歴を消去...”を選択します。
- ドロップダウンリストから”すべての履歴”を選択します。
- ボタンを押して消去を実行します。
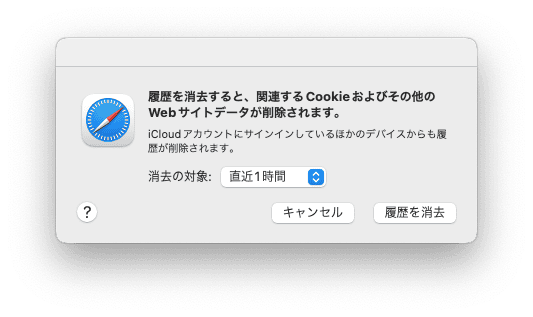
同じiCloudアカウントを共有している全てのデバイス上の履歴が削除されます。
アップデートの確認
Appleは起こる可能性のあるバグを修正する目的で、Safariのアップデートを頻繁にリリースしています。 ソフトウェアを事前に更新する事で、想定される多くの問題を防ぐ事が可能です。 なので、Safariで問題が起こり始めた場合には、Safariを最新版に更新するのを忘れている可能性があります。 Safariメニューに進み、”Safariについて”を選択します。 表示されるウィンドウから、現在のSafariのバージョンの確認ができます。
Safariのアップデートは、最新のmacOSと同じタイミングでリリースされるので、この機会にご利用のMacの最新版へのアップデートも既に実行済みか確認すると良いでしょう。
- Appleメニューに進みます。
- ”このMacについて”を選択します。
- 表示されるウィンドウから、”ソフトウェア・アップデート”を選択します。
- アップデートがまだであれば、macOSのアップデートを実行します。
拡張機能の無効化
Safariの機能拡張によって便利になる事もありますが、定期的なメンテナンスをされていない拡張機能が存在するのは問題があります。 異常のある拡張機能はそれ自体をクラッシュさせ、Safariの問題を引き起こす可能性があります。 Safariがスムーズに動作しなくなった場合には、すべての拡張機能をオフにする事をお試し下さい。
- Safariを開きます。
- Safariメニューから環境設定を選択します。
- 機能拡張のタブを選択します。
- 無効にしたい機能拡張のチェックを外すか、アンインストールをクリックして削除します。
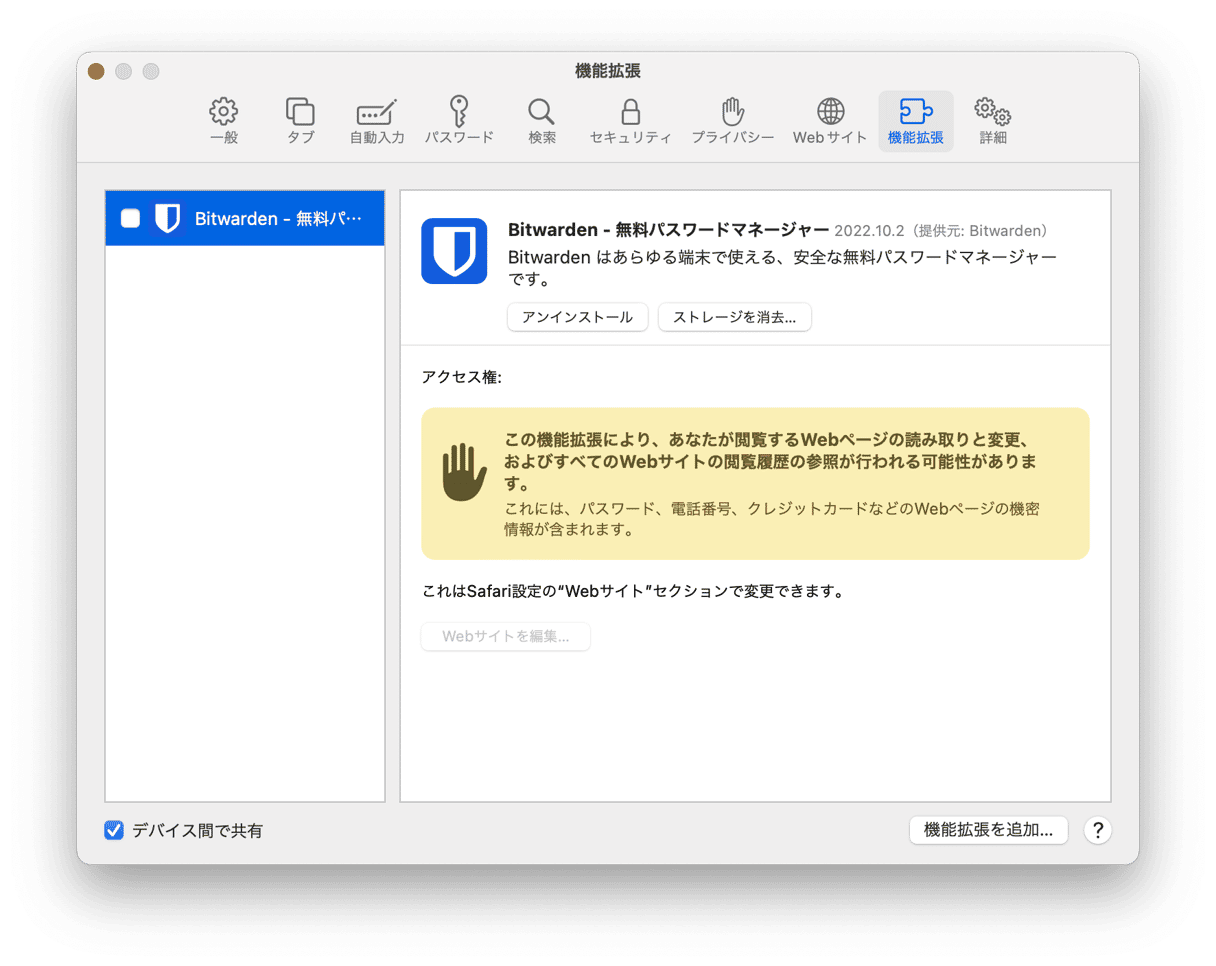
Safariに機能拡張をインストールすると、実はMacにアプリがインストールされています。 その為、”アンインストール”をクリックすると、次のような通知が表示されます:
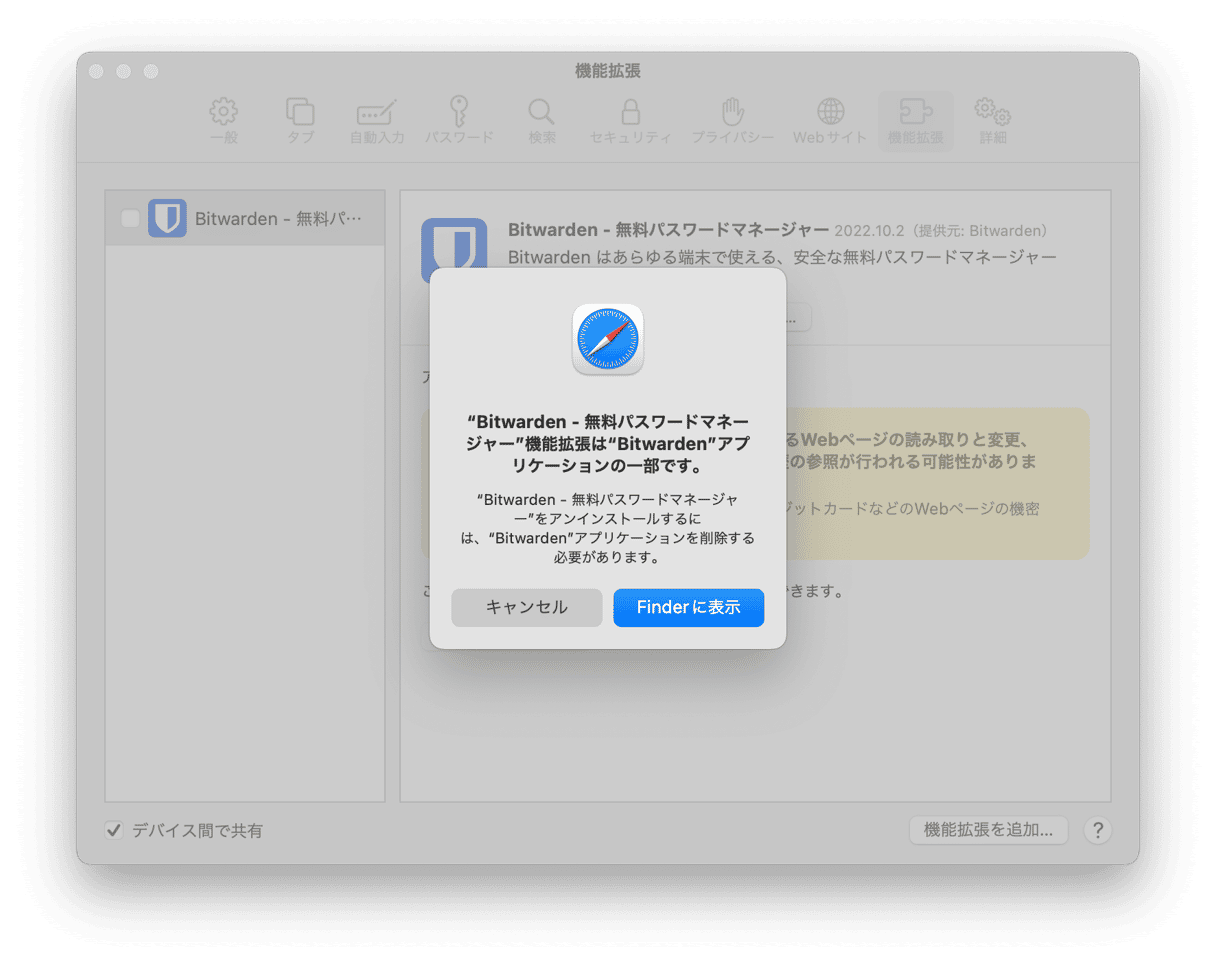
”Finderに表示”をクリックすると、Finderに画面が移動して、そこからアプリの削除ができます。 しかし、アプリを手作業で削除した場合には、削除後に残骸ファイルが見つかる可能性がある事にご留意ください。Macの空き容量を増やしたい、不要な残存データを片付けたいという場合は、CleanMyMacでアプリを削除するのがおすすめです。「アプリケーション」ツールに含まれている「アンインストーラ」機能を使えば、アプリを安全に削除でき、さらに不要な関連ファイルも見つけて削除できます。
Finderでアプリを削除した後でも、CleanMyMacは残っていた関連ファイルを検出してくれていることがわかります。
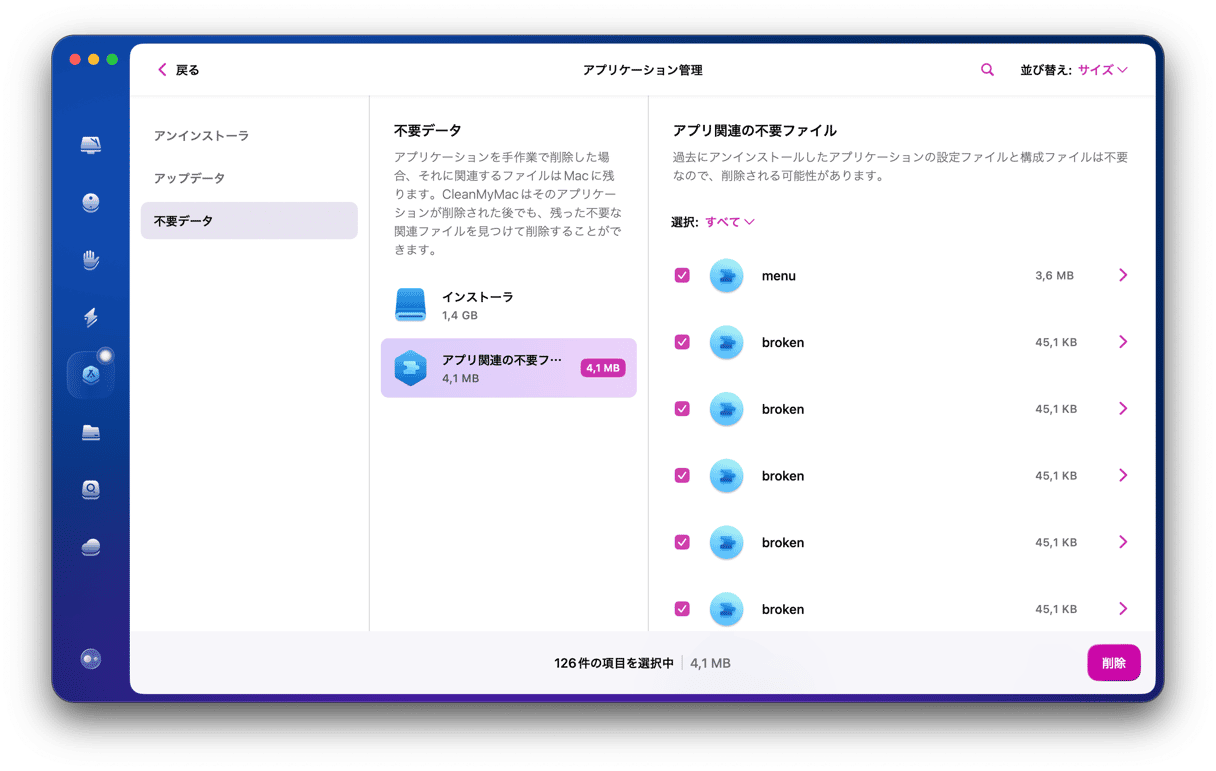
Safariが応答しない
Safariが突然応答しなくなった場合、ブラウザのフリーズ状態がしばらく解除されれば、上記の解決策のいくつかを試す事ができます。これらが有効でなければ、次のアクションを実行してください。
Safariの強制終了
Safariの応答に問題があれば、アプリの強制終了をお試し下さい。
- Appleメニューに進みます。
- 強制終了を選択します。
- アプリ一覧からSafariを選択し、強制終了をクリックします。
- ボタンを押して実行します。
Safariを強制終了した後は、Safariが正常に再起動するように数分待ってからアプリを再起動します。
FinderからWebサイトデータを削除
Safariから直接行う以外にも、キャッシュと履歴を削除する別の方法が存在します。 その手順は以下の通りです:
- Finderに進みます。
- 移動メニューから、”フォルダへ移動...”を選択します。
- 次を入力:
~/Library/Safariそして移動をクリックします。
- History.db と LastSession.plist をファイル名に含む全てのファイルを削除します。
Safariは次のセッション中にファイルを再作成するため、これらのファイルは安全に削除できます。
特定のフリーズ要因を終了
アプリを再起動しても問題が解決しない場合には、Safariがフリーズする原因となっている特定のプロセスに対処する必要があります。 それらはアクティビティモニタから終了する事ができます。
アクティビティモニタを開いて、検索欄にSafariと入力します。 そこに対象となる起動中の全てのプロセスが表示されます。 アクティビティモニタは簡単な診断を行い、一部のプロセスがSafariをフリーズさせている可能性を考慮して、それらのプロセスを”応答なし”としてマークする事があります。
アクティビティモニタに赤い色のSafari関連の項目が表示される場合、これらがアプリのパフォーマンスに影響を与えている原因です。 それらのプロセスをダブルクリックして終了します。 これは、Safariが異常のある機能拡張に対して応答を停止した場合に、役立つ可能性があります。 その後は、Macの再起動を行い、問題が解決したか確認します。
Safariが開かない
Safariが開かないようであれば、正常にリセットを行うのが難しいかもしれません。 この問題の発生は比較的少ないですが、いくつかの解決策があります。 Safariが起動しない場合にまず行うことは、アクティビティモニタでブラウザを妨害している原因を特定することです。 これまでの内容で解説したように、赤色のプロセスがあれば、それを終了します。 そのアプリの完全な初期化を行う選択をする事も可能です。
Safariの完全な初期化の検討
残念ながら、Safariの標準機能で一発でアプリを完全にリセットするような魔法のボタンはありません。 ですが、 CleanMyMacなら、ワンクリックでアプリをリセットすることが可能です。
- 無料のCleanMyMacトライアルを開始する。
- CleanMyMacメニューをクリックして、「設定」を選びます。
- 「除外リスト」タブの中にある「アンインストーラ」項目を開きます。
- 「システムアプリケーションを無視」のチェックを外しましょう。
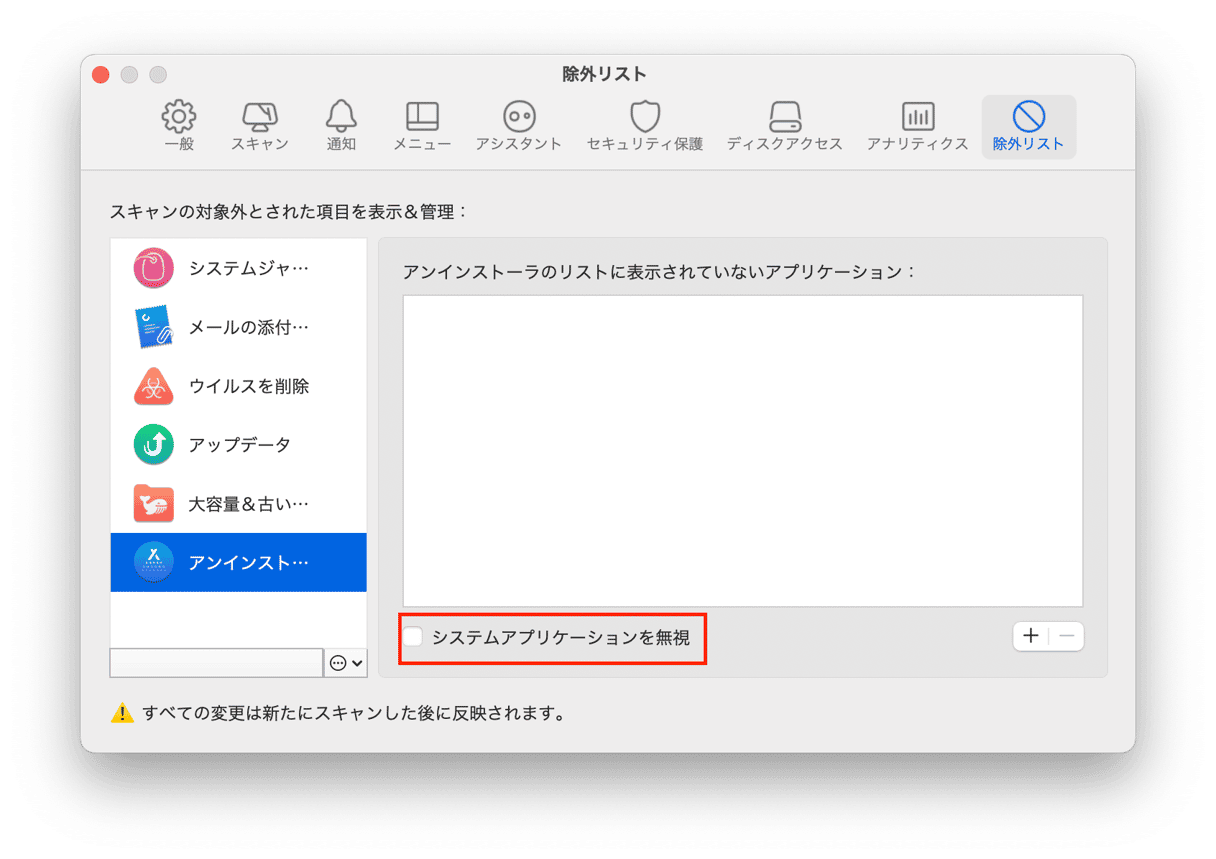
- 設定ウィンドウを閉じて、CleanMyMacのメイン画面に戻ります。
- 「アプリケーション」タブを選んで、スキャンを実行します。
- 「アプリを管理」をクリックし、表示されるアプリ一覧の中からSafariを探します。
- 「バイナリ」以外をすべて選択して、「削除」をクリックします。

リセット後にSafariを開いて、問題が解消されたかを確認しましょう。
Safariが問題によって"ページを開けません"というメッセージの表示
Safariの場合はまれですが、問題によってSafariで”ページを開けません”というメッセージが表示される事があります。 Safariの起動が不可能であり、ブラウザを開こうとする度に、このメッセージが表示されるような状態です。
これは、iTunes 12.8.1のアップデートによって、ユーザーのSafari利用ができなくなる事が起こりました。 この解決策は、Appleのファンによって発見され、Finderから /System/Library/PrivateFrameworks/ を開いて、MobileDevice.framework のファイルを削除する必要がある事が分かりました。
この問題を経験した一部のユーザーは、iTunesの更新リリースによって、MobileDevice.framework のファイルがSafariと互換性のないバージョンに更新されてしまう事に気が付いたのです。 その為、Safariを正常に戻す唯一の方法は、このファイルの削除です。
この一件を通して、Safariの問題の解決策を発見するのは、時にAppleのユーザー自身である事が分かりました。 しかし、もし同じような問題が発生した際に、この方法が通用しない場合にはどうすれば良いのでしょうか?
Macに他のブラウザを入れる
Safariが今後どうなるかの予測はできないので、別のブラウザをMacにインストールする事で、不足の事態に備える事ができます。 Safariの代替ブラウザがあれば、それを利用していつでもGoogle検索が可能なので、Appleサポートや他のユーザーによるSafariの問題解決策の検索も行う事が可能です。
ご覧のとおり、正常に動作しない原因として、Safari自体に問題がある可能性もあります。 Safariに異常があると感じるようであれば、キャッシュやその他のWebサイトデータを削除する事で、解決するかもしれません。 Safariを強制終了して、アクティビティモニタを確認をする事で、ブラウザの問題の原因の特定にお役立て下さい。 また、このような問題に備えて、代替となるブラウザを事前にインストールしておきましょう。