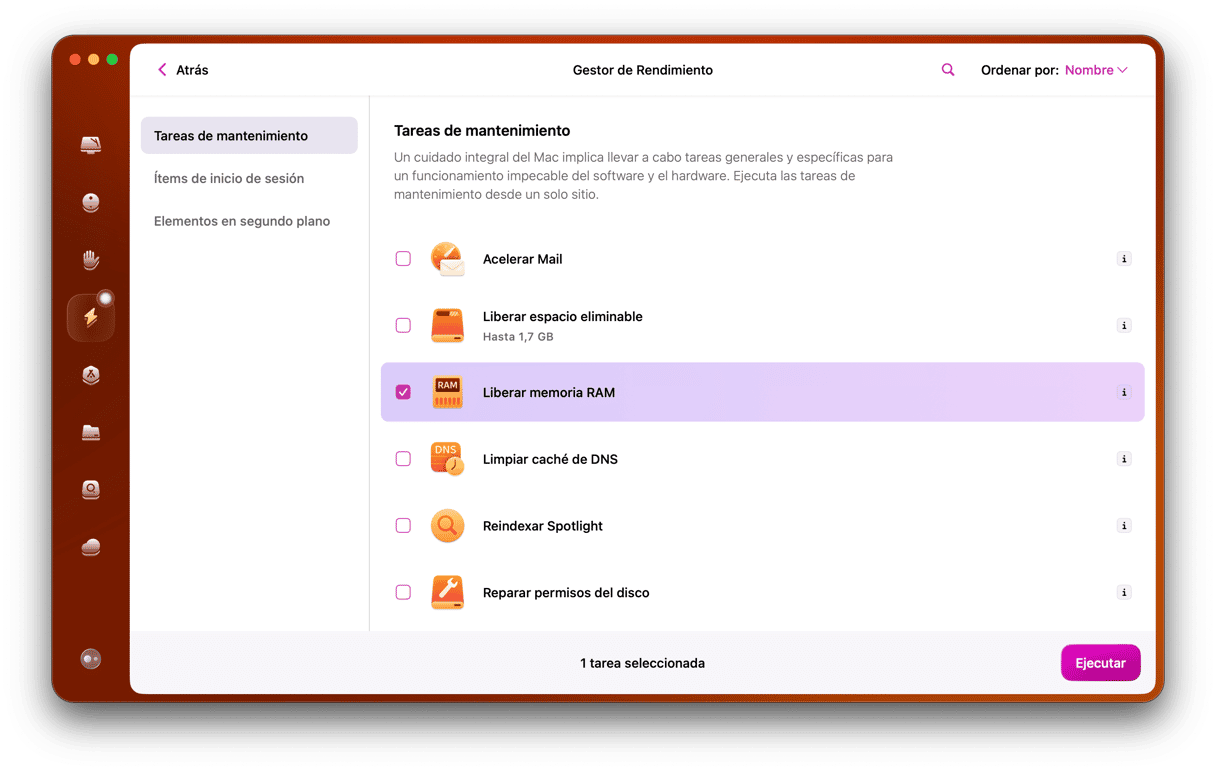Safari es uno de los navegadores más utilizados y amados por su simplicidad y características centradas en la privacidad. Pero, algo puede salir mal incluso con el mejor software. A veces, los usuarios de Mac se encuentran en una situación cuando Safari simplemente no funciona correctamente. Por suerte, esto se puede arreglar.
Cuando Safari no responde o se cierra, lo primero que debes hacer es averiguar por qué se comporta de esta manera. En este artículo, analizaremos los problemas comunes con Safari, explicaremos las causas de estos y te mostraremos cómo solucionarlos. ¡Empecemos!
Por qué Safari no funciona en Mac
Apple ha dedicado muchos esfuerzos a crear uno de los navegadores más potentes. Mantienen Safari con actualizaciones regulares, arreglando más y más bugs con cada lanzamiento. Pero, también van apareciendo nuevos problemas, dando a los desarrolladores de Apple margen de mejora. A continuación hay una lista de algunos de los problemas que los usuarios experimentan:
- Safari se cierra solo
- Safari no responde
- Safari no se abre
- Mensaje que dice "Safari no puede abrirse debido a un problema"
Uno de los problemas frecuentes que los usuarios tienen es que Safari se cierra solo. Puede haber muchas razones por las que Safari no responde y acaba cerrándose o congelándose. El problema se complica cuando los usuarios no pueden abrir Safari incluso después de un reinicio. Qué puede causar los problemas de Safari descritos anteriormente:
- Demasiadas pestañas abiertas
- Demasiada caché, descargas e historial que no se han limpiado durante mucho tiempo
- Una extensión, un plugin o un sitio web que tienes abierto está provocando que Safari se bloquee o se congele
- Una versión Safari desactualizada
- Versiones anteriores de macOS
Safari se cierra solo
Si tu navegación se ha interrumpido por que Safari se ha cerrado inesperadamente, estas son algunas de las soluciones que puedes probar.
Cierra todas las pestañas
Casi todos hemos tenido como veinte pestañas abiertas en Safari y se nos olvidaba hacer clic en la "X" para cerrarlas. Un artículo interesante, una receta, o un video con gatitos — todos tenemos algunas pestañas abiertas todo el tiempo. Pero, si tienes problemas con Safari, probablemente sea hora de cerrar esas pestañas.
Cada ventana y pestaña compiten por los recursos de tu sistema, por lo que cerrar lo que no necesitas es la forma más fácil de mejorar el rendimiento de Safari:
- Abre Safari y haz clic en Archivo.
- Selecciona Cerrar todas las ventanas.
Pero, ¿qué pasa si quieres leer un sitio o una página más tarde, pero no deseas marcar el sitio como favorito? No hay problema — añádelo a tu lista de lectura. Esto almacenará el contenido que te gustaría leer sin conexión más tarde.
- En safari, mueve el cursor sobre la URL del sitio y haz clic en el botón"+" que aparece en el extremo izquierdo del campo.
Para acceder a tu lista de lectura:
- Ve a la barra lateral de Safari, luego haz clic en el icono de las "gafas de lectura".
Borra los datos de sitios web
Siempre que visitas un sitio web nuevo en Safari, este lo almacena en la caché para cargarlo más rápido la próxima vez. El caché y las cookies ayudan a los sitios a reconocer tu Mac rápidamente. Pero, a veces, también puede ralentizar el sistema considerablemente. No es necesario eliminar la caché y las cookies todos los días para evitar que Safari se congele en Mac. Sin embargo, si estás teniendo problemas con tu navegador, lo que debes hacer es borrar los datos de sitios web.
Para eliminar la caché, sigue estas instrucciones:
- Abre Safari y ve a Preferencias desde el menú de Safari.
- Selecciona Avanzado.
- Marca Mostrar el menú Desarrollo en la barra de menús.
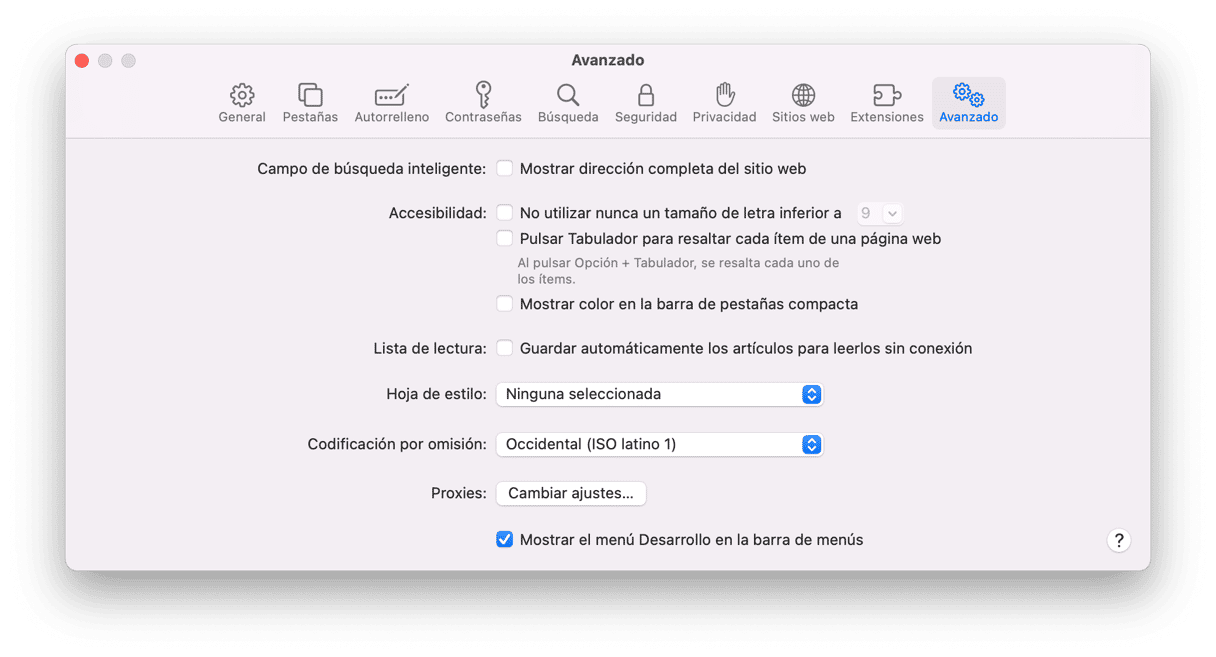
- Selecciona el menú Desarrollo en la parte superior de la pantalla y elige Vaciar memorias caché.
A continuación, explicamos cómo eliminar las cookies en Safari:
- Abre Safari y ve a Preferencias.
- Selecciona Privacidad y haz clic en Gestionar datos del sitio web.
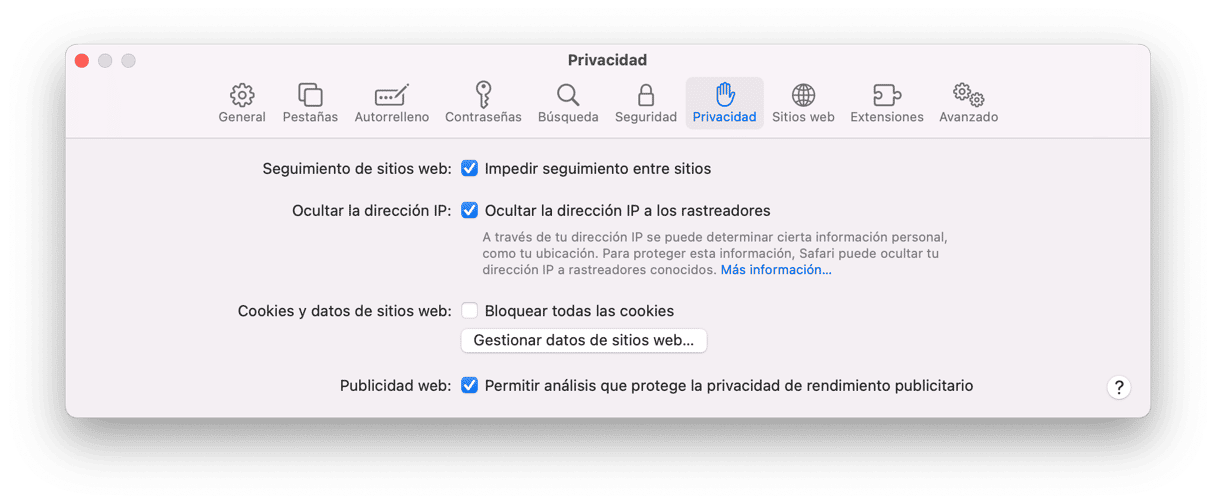
- Elige Eliminar todo para borrar las cookies.
Para tener Safari como nuevo, también necesitas borrar el historial.
- Abre Safari, haz clic en el menú Historial y selecciona Borrar historial.
- Elige todo el historial de la lista desplegable.
- Confirma la acción.
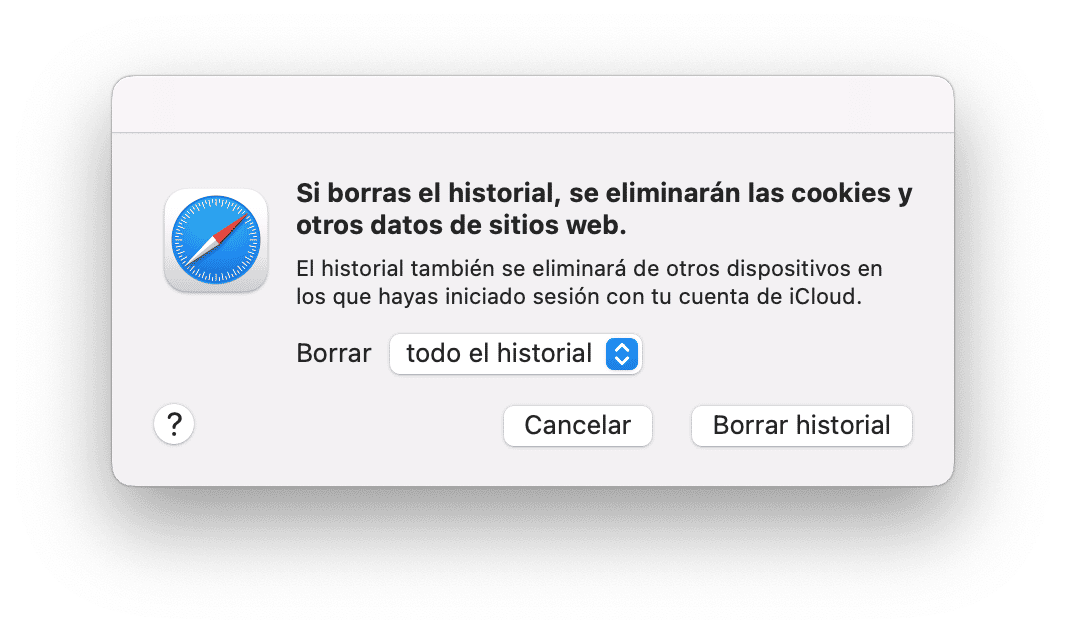
El historial se eliminará en todos los dispositivos en los que uses la misma cuenta de iCloud.
Comprueba si hay actualizaciones
Apple lanza actualizaciones de Safari con frecuencia para corregir los errores que pueden aparecer. Actualizar tu software a tiempo puede evitarte muchos problemas. Entonces, si empiezas a tener problemas con Safari, tal vez olvidaste actualizarlo a la última versión. Ve al menú de Safari y selecciona Acerca de Safari. En la ventana que aparezca, verás tu versión actual de Safari.
Como las actualizaciones de Safari vienen con las nuevas versiones de macOS, vale la pena verificar si has actualizado tu Mac a la última versión.
- Haz clic en el menú de Apple.
- Selecciona Acerca de este Mac.
- En la ventana que aparezca, haz clic en Actualización de software.
- Actualiza tu macOS si hay una actualización que te has perdido.
Deshabilita las extensiones
Las extensiones de Safari pueden facilitarle considerablemente la vida, pero la desventaja es que algunas de ellas no reciben el soporte regular que necesitan. Una extensión puede llegar a bloquearse y causar problemas en Safari. Considera desactivar todas las extensiones en caso de que Safari no funcione como debería.
- Abre Safari.
- Elige Preferencias en el menú Safari.
- Selecciona la pestaña Extensiones.
- Desmarca la extensión que desees deshabilitar o haz clic en Desinstalar para eliminarla.
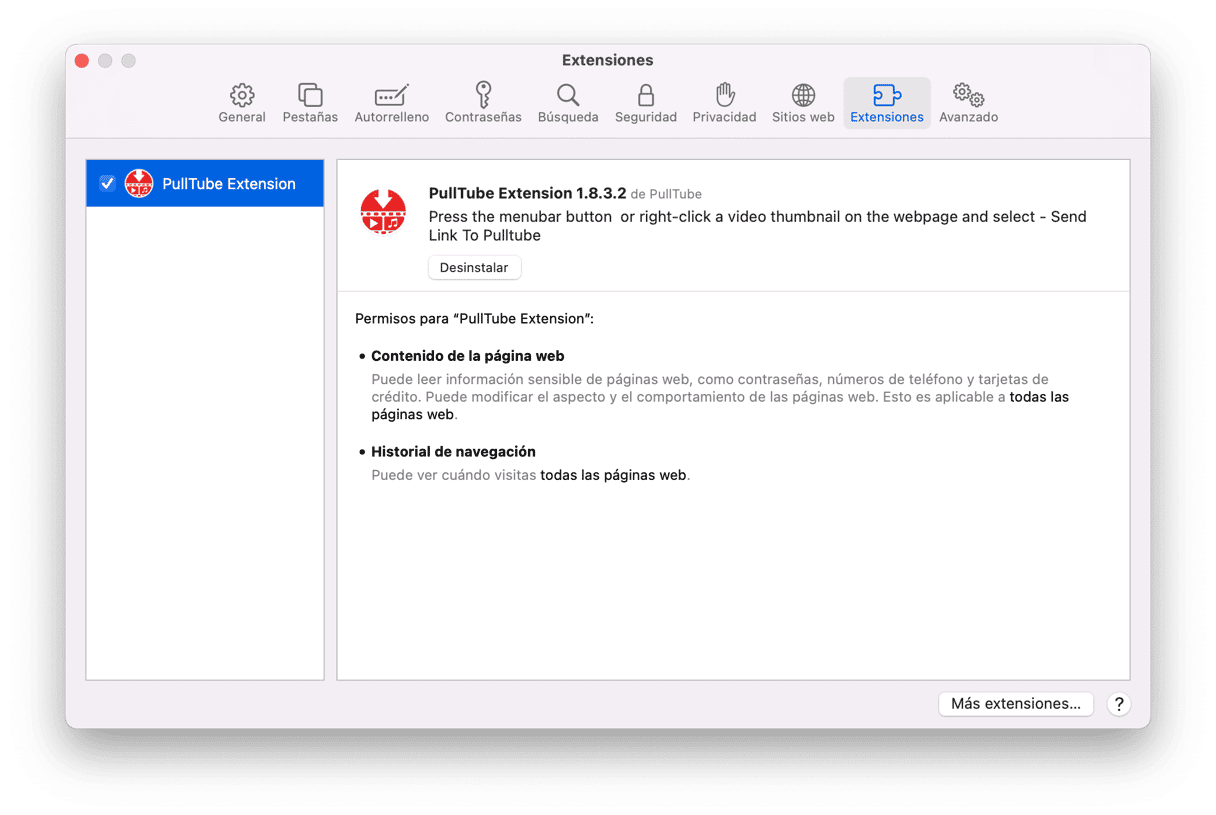
Al instalar extensiones en Safari, en realidad estás instalando una app en tu Mac. Por eso, cuando presiones Desinstalar, verás una notificación como esta:
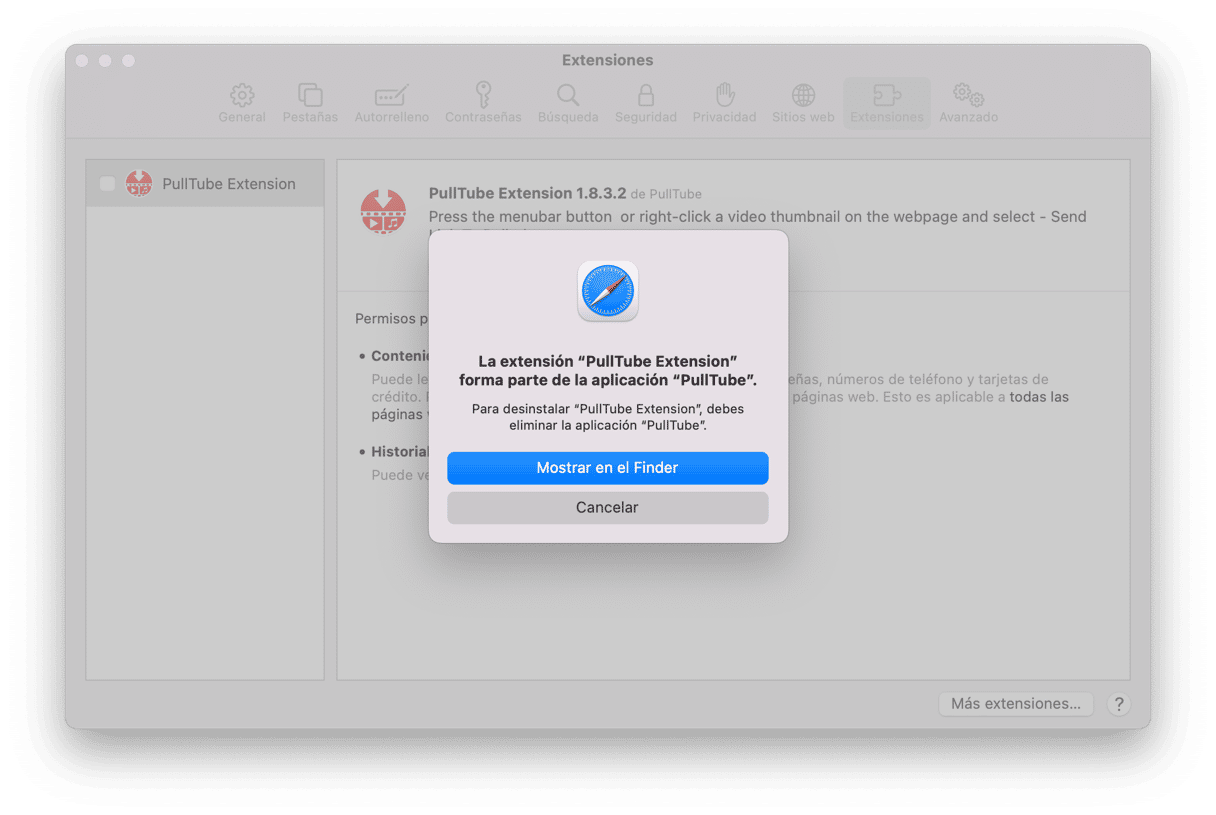
Si seleccionas Mostrar en Finder, serás redirigido al Finder para eliminar la app. Sin embargo, ten en cuenta que cuando eliminas la app manualmente, puedes encontrarte con los archivos secundarios que quedan después de la eliminación. Si quieres liberar espacio en tu Mac y eliminar los datos sobrantes innecesarios, te recomendamos usar CleanMyMac para eliminar las apps. Elimina la app de forma segura con la herramienta Desinstalador que hay dentro del módulo Aplicaciones y luego revisa la pestaña Restos para asegurarte de que tu Mac no contiene restos de la app.
En esta sección, CleanMyMac detectó el archivo restante después de que yo haya eliminado la app en el Finder:

Safari no responde
Si Safari deja de responder inesperadamente, también puedes probar algunas de las soluciones descritas anteriormente si el navegador vuelve a funcionar por un rato. Si eso no ayuda, estas son algunas de las cosas que puedes hacer.
Forzar el cierre de Safari
Si tiene problemas con que Safari responda, intenta forzar el cierre de la app.
- Haz clic en el menú de Apple.
- Selecciona Forzar salida.
- Elige Safari de la lista de apps y haz clic en Forzar salida.
- Confirma la acción.
Después de forzar el cierre de Safari, espera un par de minutos antes de volver a abrirlo para permitir que se reinicie correctamente.
Elimina datos de sitios web del Finder
Hay otra forma de eliminar el caché y el historial, además de hacerlo directamente desde Safari. Así es cómo puedes hacerlo:
- Ve al Finder.
- Desde el menú Ir, selecciona Ir a Carpeta.
- Escribe
~/Library/Safariy haz clic en Ir.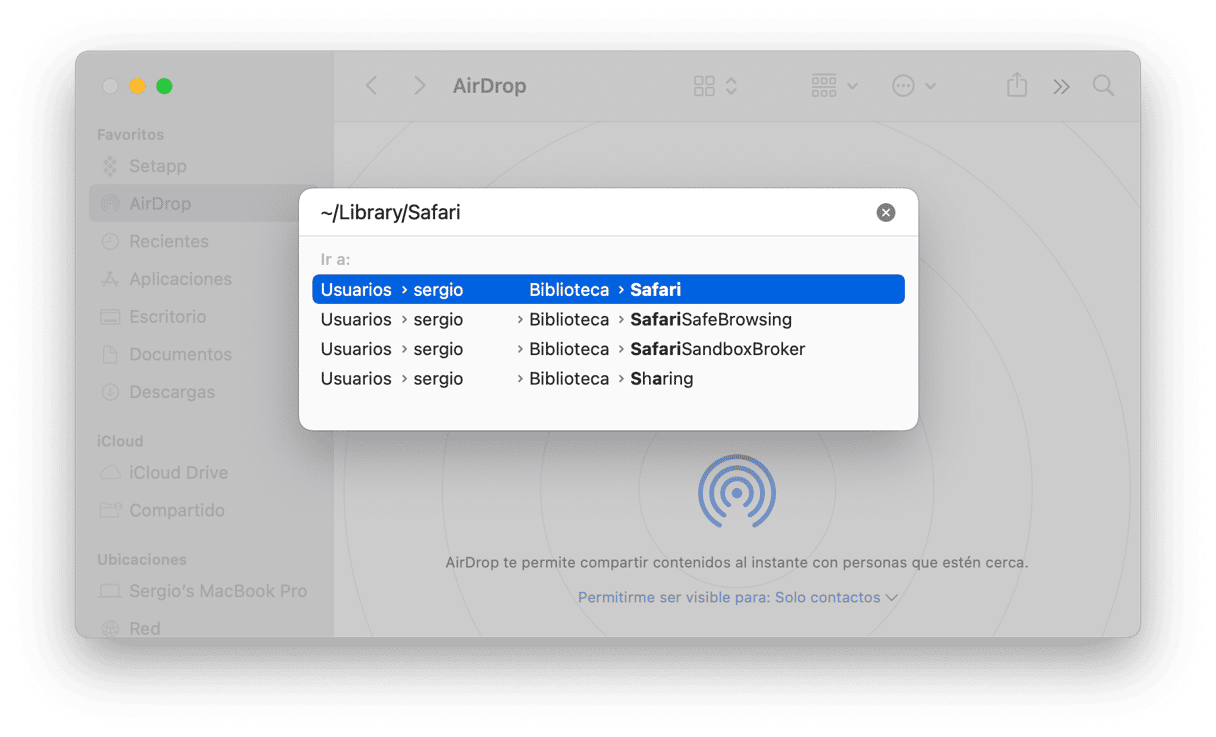
- Elimina todos los archivos que contienen History.db en su nombre y el archivo LastSession.plist.
Puedes eliminar estos archivos sin preocuparte, ya que Safari los volverá a crear en la próxima sesión.
Cierra procesos específicos que se han congelado
Si el reinicio de la app no ayuda a resolver el problema, es posible que haya algunos procesos específicos que hacen que Safari se congele. Puedes intentar cerrarlos en el Monitor de Actividad.
Abre el Monitor de Actividad y escribe Safari en el campo de búsqueda. Verás todos los procesos en ejecución. El Monitor de Actividad puede ejecutar un pequeño diagnóstico y marcar algunos procesos como No Responde en caso de que algunos de ellos hagan que Safari se congele.
Si ves líneas rojas relacionadas con Safari en el Monitor de Actividad, estos son los problemas que afectan al rendimiento de la app. Haz doble clic en dichos procesos y ciérralos. Esto podría ser de ayuda si Safari deja de responder a una extensión problemática. Luego, reinicia tu Mac y comprueba si el problema ha desaparecido.
Safari no se abre
Si Safari no se abre, puede ser difícil restablecerlo correctamente. Este caso es menos frecuente, pero aun así tiene un par de soluciones. Lo primero que debes hacer cuando Safari no quiere iniciarse es ir al Monitor de Actividad y ver qué es lo que impide abrirse a tu navegador. Como el paso anterior sugiere, cierra los procesos de color rojo si los hay. También puedes hacer un reseteo completo de la app.
Plantéate restablecer Safari completamente
Por desgracia, no hay un botón mágico para restablecer Safari que haga que tu navegador funcione correctamente al instante. Por suerte, CleanMyMac te permite restablecer apps en tu Mac con un solo clic.
- Consigue tu prueba gratuita de CleanMyMac.
- Haz clic en el menú CleanMyMac y selecciona Ajustes.
- En la pestaña Lista de exclusión, ve a Desinstalador
- Desmarca la casilla de "Ignorar aplicaciones del sistema".
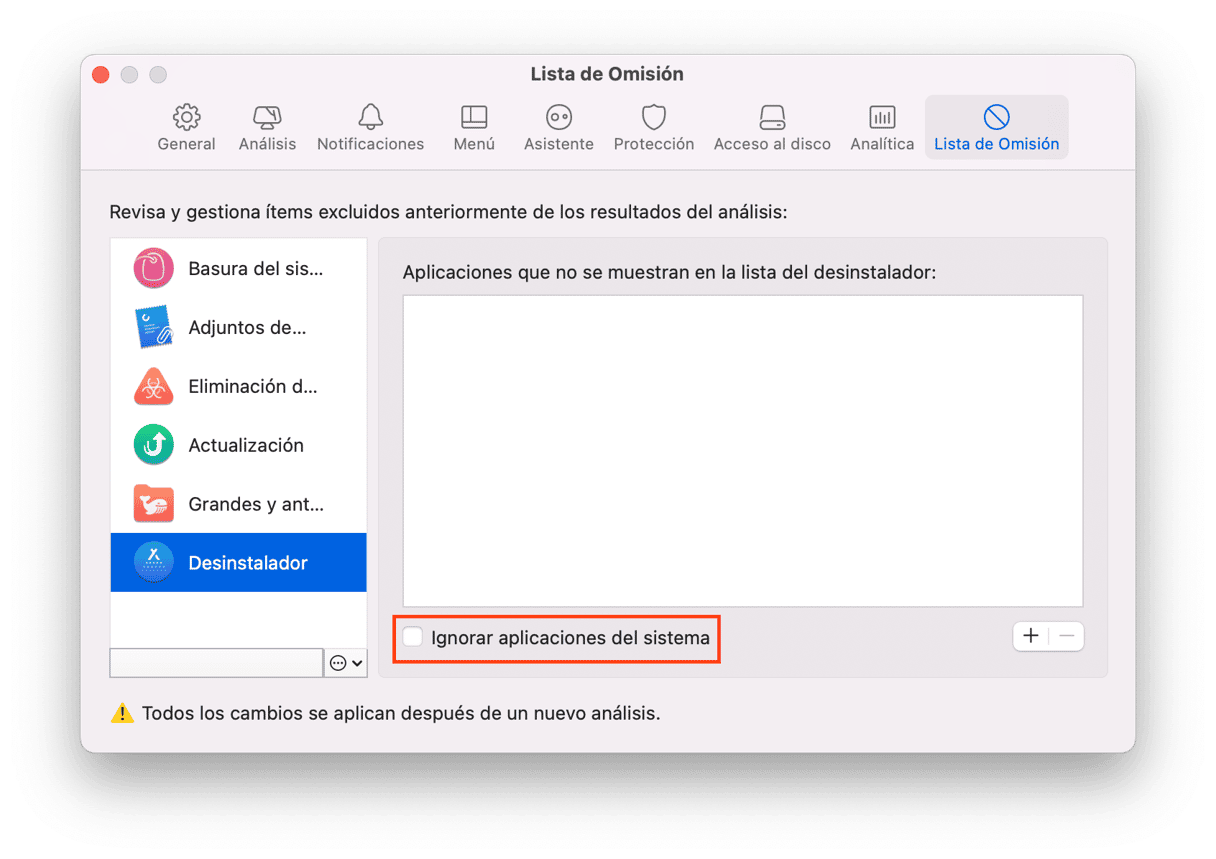
- Cierra la ventana de los Ajustes y vuelve a CleanMyMac.
- Ve a Aplicaciones y haz el análisis.
- Haz clic en Gestionar mis aplicaciones y encuentra Safari en la lista de todas las apps.
- Selecciona todo excepto binarios y haz clic en Eliminar.

Abre Safari después de restablecerlo para ver si CleanMyMac ha solucionado el problema.
Mensaje que dice "Safari no puede abrirse debido a un problema"
Es raro que pase con Safari, pero algunos usuarios dicen haber recibido un mensaje de que Safari no se puede abrir debido a un problema. Era imposible iniciar Safari y el mensaje aparecía en cada intento de abrir el navegador.
Parece que la actualización de iTunes 12.8.1 de alguna manera hizo que Safari no estuviera disponible para los usuarios. Algunos entusiastas de Apple descubrieron la solución: hacia falta ir a /System/Library/PrivateFrameworks/ desde el Finder y eliminar el archivo MobileDevice.framework.
Algunos usuarios que experimentaron el problema descubrieron que la nueva versión de iTunes actualizaba el archivo MobileDevice.framework a la versión incompatible con Safari. Es por eso que eliminar el archivo era la única forma de que Safari volviera a funcionar correctamente.
Este caso demostró que en ocasiones son los propios usuarios de Apple quienes encuentran las soluciones a los problemas con Safari. Pero, ¿y si vuelve a ocurrir y la eliminación el archivo mencionado no ayuda?
Asegúrate de tener otro navegador en tu Mac
No podemos predecir qué problema surgirá con Safari la próxima vez, por lo que es mejor cubrirse las espaldas y tener otro navegador instalado en tu Mac. Tener una alternativa a Safari significa que siempre puedes buscar en Google las respuestas que necesitas y solucionar problemas con Safari con la ayuda de otros usuarios o el soporte de Apple.
Como puedes ver, Safari no es perfecto y, a veces, es el culpable de su propio mal funcionamiento debido a varias razones. Si notas que Safari comienza a funcionar de manera incorrecta, eliminar la caché y otros datos de sitios web puede ayudar. Considera la posibilidad de forzar la salida de Safari y comprobar el Monitor de Actividad en busca de pistas que puedan indicarte qué está pasando con el navegador. Además, no olvides instalar un navegador alternativo para poder buscar información sobre cualquier problema que pueda surgir.