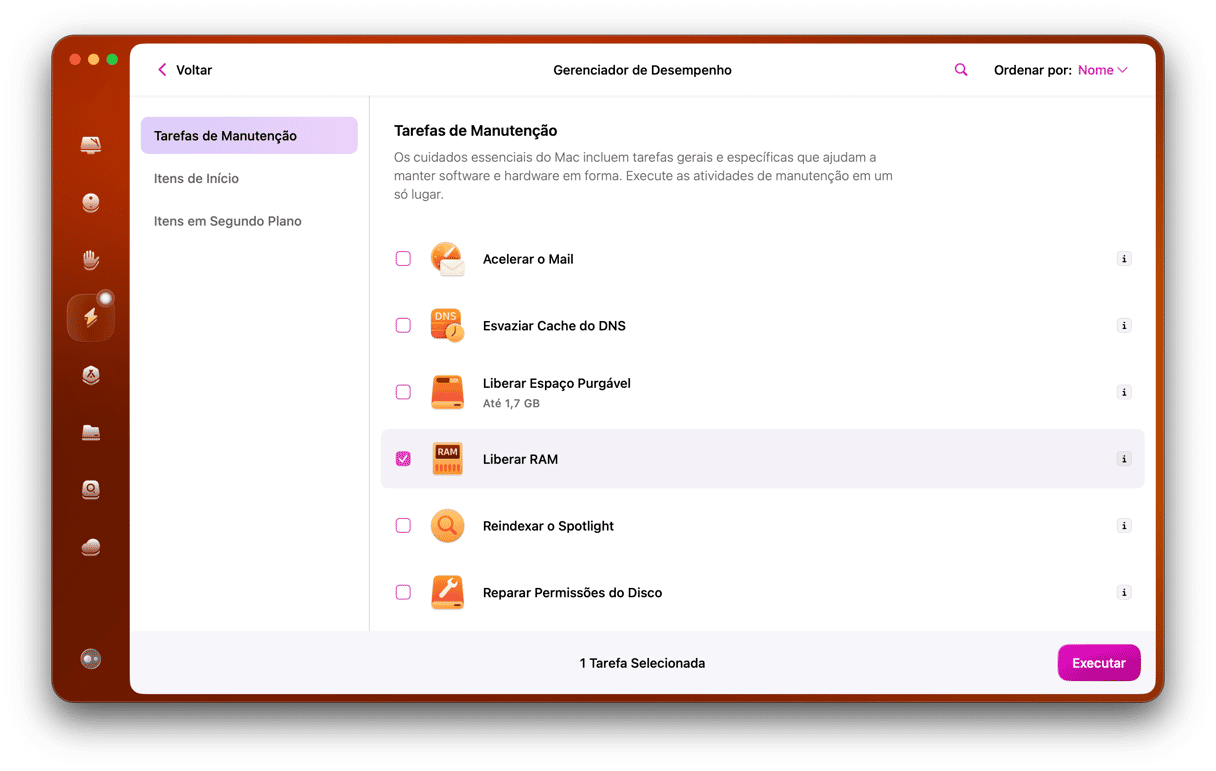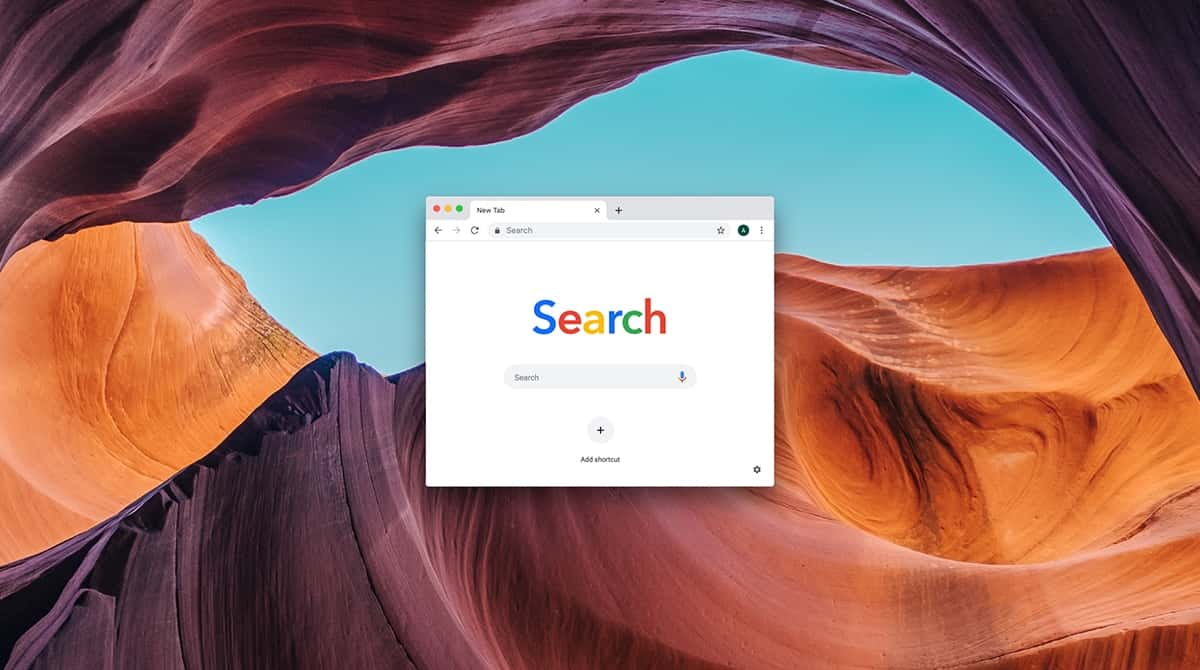O Safari é um dos navegadores mais amados por sua simplicidade e recursos voltados para a privacidade. Mas as coisas podem dar errado até mesmo com os melhores softwares e, às vezes, usuários de Mac se encontram em situações onde o Safari simplesmente não funciona direito. Felizmente, é possível contornar esses problemas.
Quando o Safari não responde ou insiste em travar, a primeira coisa que você deve fazer é descobrir o porquê desse comportamento. Neste artigo, discutiremos problemas comuns do Safari, explicaremos o que os causa e mostraremos como corrigi-los. Vamos lá!
Porque o Safari não está funcionando no Mac
A Apple dedicou esforços enormes para criar um dos navegadores mais poderosos que existe. Ela atualiza o Safari regularmente, corrigindo cada vez mais erros a cada lançamento. Mas novos problemas sempre aparecem, o que oferece a oportunidade para que os desenvolvedores da Apple o melhorem. Veja alguns dos problemas que ocorrem com usuários do Safari:
- O Safari falha
- O Safari não responde
- O Safari não abre
- Mensagem “O Safari não pode ser aberto devido a um problema”
Um dos problemas frequentes pelo qual usuários passam é quando o Safari falha. O Safari pode não responder por diversos motivos, o que ocasiona a falha ou travamento do navegador. O problema fica mais complicado quando usuários não podem abrir o Safari mesmo depois de redefini-lo. O que pode causar os problemas descritos acima:
- Abas demais abertas
- Caches, downloads e registros de histórico demais que foram limpos há muito tempo
- Um extensão, plug-in ou site visitado que faz com que o Safari falhe/trave
- Uma versão desatualizada do Safari
- Uma versão antiga do macOS
Falha do Safari
Se a sua experiência de navegação tiver sido interrompida por uma falha repentina do Safari, você pode tentar algumas das soluções abaixo.
Feche todas as abas
Quase todo mundo já abriu umas vinte abas no Safari e se esqueceu de clicar no pequenino “x” para fechá-las. Um artigo interessante, uma receita qualquer, um vídeo de cachorrinhos — deixamos essas abas abertas para sempre. Mas se você estiver com problemas para usar o Safari, é hora de assumir o controle dessas abas.
Cada janela e aba compete por recursos do sistema. A maneira mais fácil de melhorar o desempenho do Safari é fechando aquelas que você não precisa:
- No Safari, clique em Arquivo.
- Selecione “Fechar Todas as Janelas”.
E se você quiser ler um site mais tarde, mas não quiser marcá-lo como favorito? Sem problemas: basta adicioná-lo à lista de leitura. Isso armazenará o conteúdo para que você o leia mais tarde quando estiver off-line.
- No Safari, mova o cursor sobre o URL do site e clique no botão “+” que aparece na extremidade esquerda do campo.
Para acessar a lista de leitura:
- Na barra lateral do Safari, clique no ícone de óculos de leitura.
Limpe os dados de sites
Sempre que você visita um site novo no Safari, ele o armazena em cache para carregá-lo mais rápido da próxima vez. Caches e cookies ajudam sites a reconhecer o Mac mais rápido. Mas, algumas vezes, esses dados também podem fazer com que o navegador fique consideravelmente lento. Você não precisa remover os caches e cookies todos os dias para evitar falhas do Safari no Mac. Mas se você estiver com problemas no navegador, a limpeza dos dados de sites é obrigatória.
Para remover o cache, siga estas instruções:
- Clique no menu Safari e clique em Preferências.
- Selecione Avançado.
- Selecione a opção “Mostrar menu Desenvolvedor na barra de menus”.
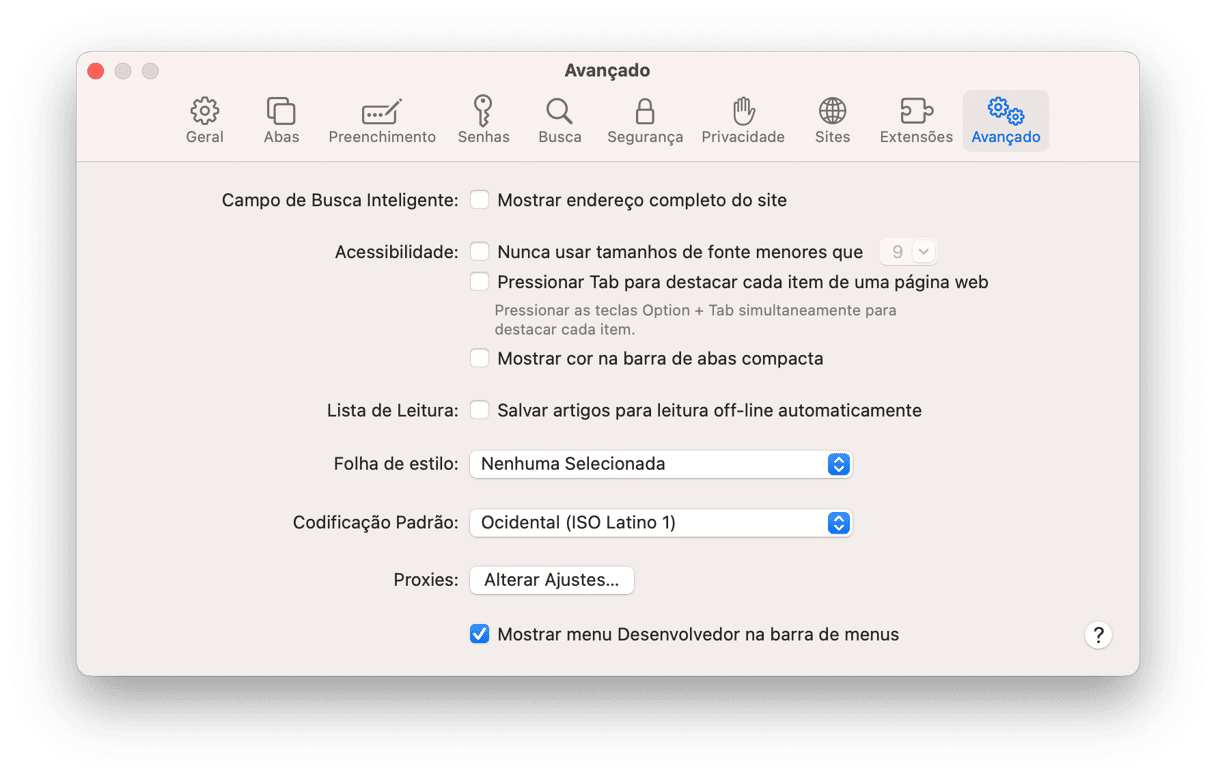
- Clique no menu Desenvolvedor na barra de menus e escolha Esvaziar Caches.
Veja como remover os cookies do Safari:
- Clique no menu Safari e clique em Preferências.
- Selecione Privacidade e clique em “Gerenciar Dados de Sites”.
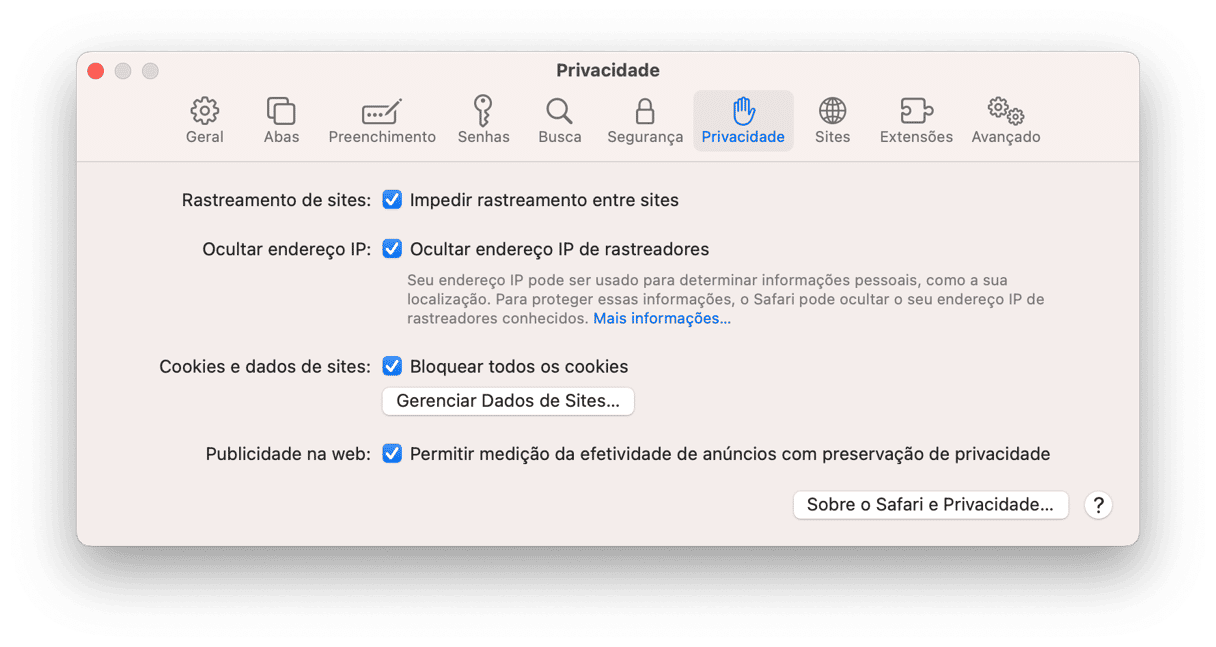
- Clique em Remover Tudo para limpar os cookies.
Para dar fôlego novo ao Safari, você também precisa limpar o histórico.
- No Safari, clique no menu Histórico e selecione Limpar Histórico.
- Selecione “todo o histórico” na lista de opções.
- Confirme a escolha.
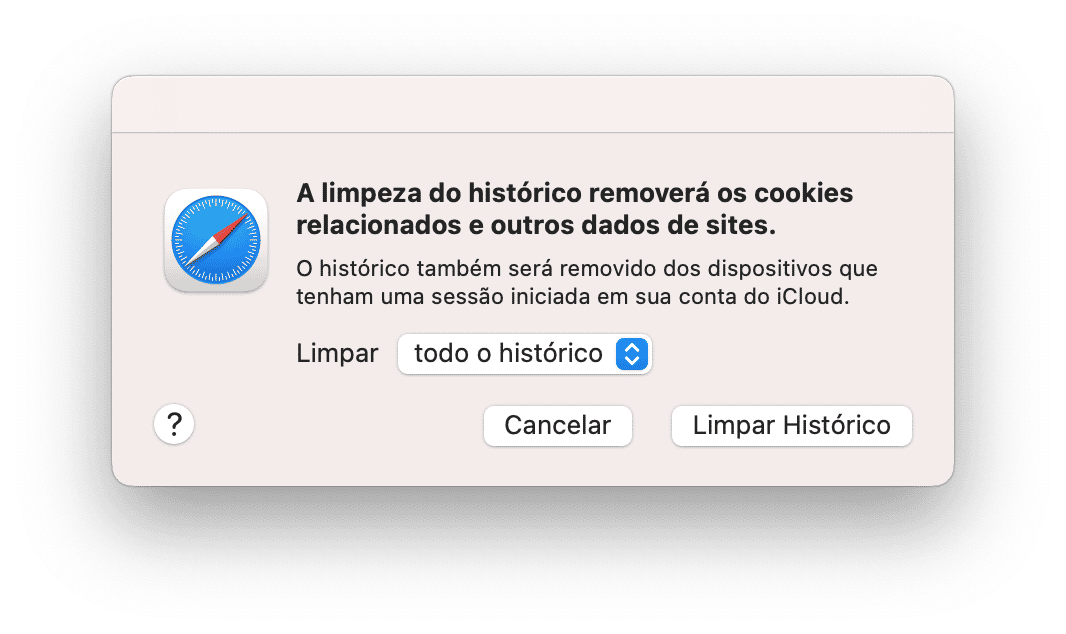
O histórico será removido de todos os dispositivos onde você usa a mesma conta do iCloud.
Busque atualizações
A Apple lança frequentemente atualizações do Safari para corrigir os erros encontrados. A atualização pontual do software pode evitar vários problemas. Se os problemas tiverem aparecido agora, talvez você tenha esquecido de atualizar o Safari para a versão mais recente. Clique no menu Safari e selecione “Sobre o Safari”. Na janela exibida, você pode ver a versão atual do Safari.
Como atualizações do Safari também são fornecidas com lançamentos do macOS, vale a pena verificar se o Mac está atualizado com a versão mais recente.
- Clique no menu Apple.
- Selecione “Sobre Este Mac”.
- Na janela exibida, clique em “Atualização de Software”.
- Atualize o macOS caso você tenha perdido uma atualização.
Desative as extensões
Extensões do Safari podem facilitar bastante a sua vida, mas o lado ruim é que algumas delas não recebem a manutenção regular necessária. Uma extensão defeituosa pode falhar e causar problemas no Safari. Se o Safari não estiver funcionando direito, considere desativar todas as extensões.
- Abra o Safari.
- No menu Safari, selecione Preferências.
- Clique em Extensões.
- Desmarque a extensão que deseja desativar ou clique em Desinstalar para apagá-la.
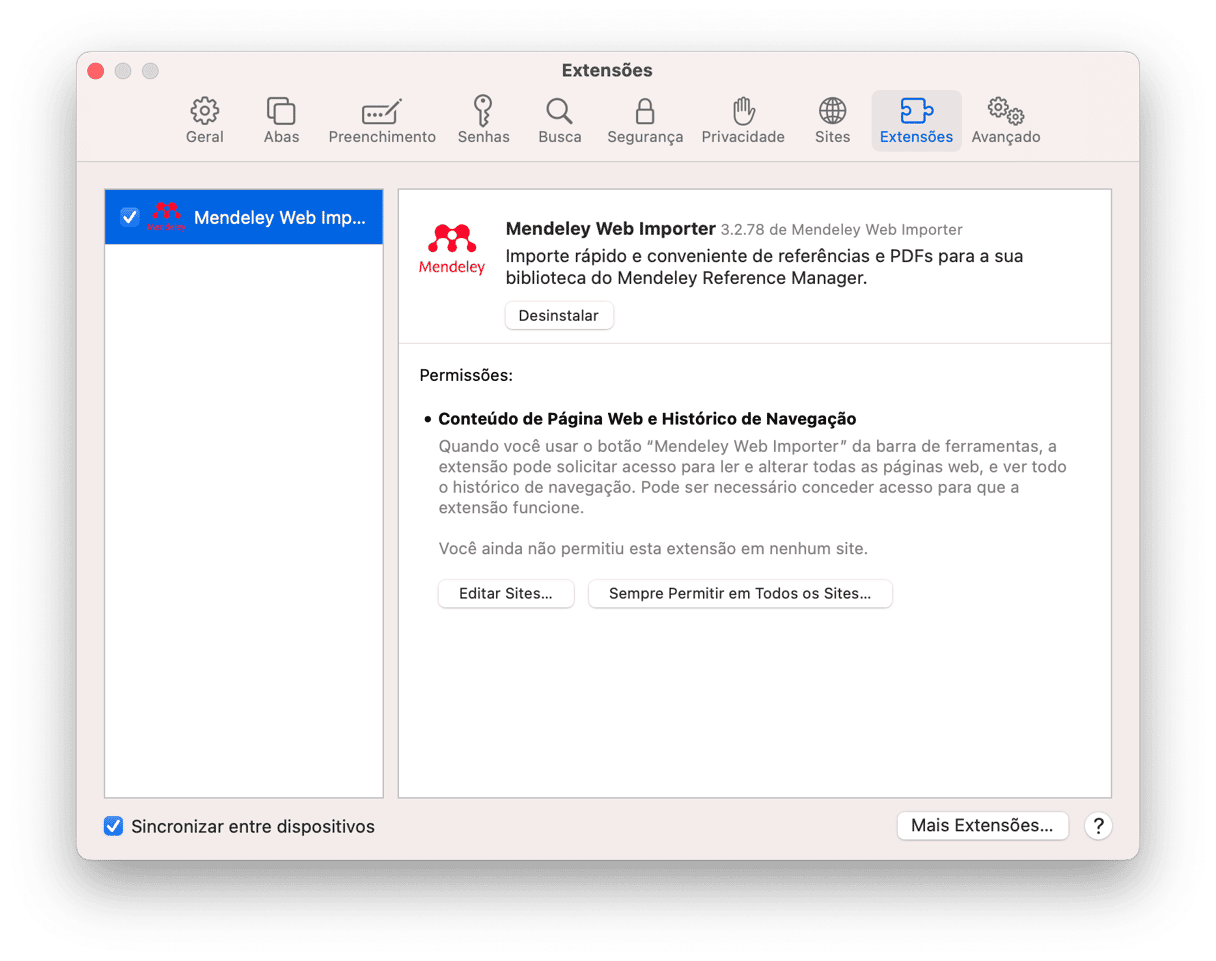
Ao instalar uma extensão no Safari, você está, na verdade, instalando um app no Mac. É por isso que, ao clicar em Desinstalar, uma notificação como esta aparece:
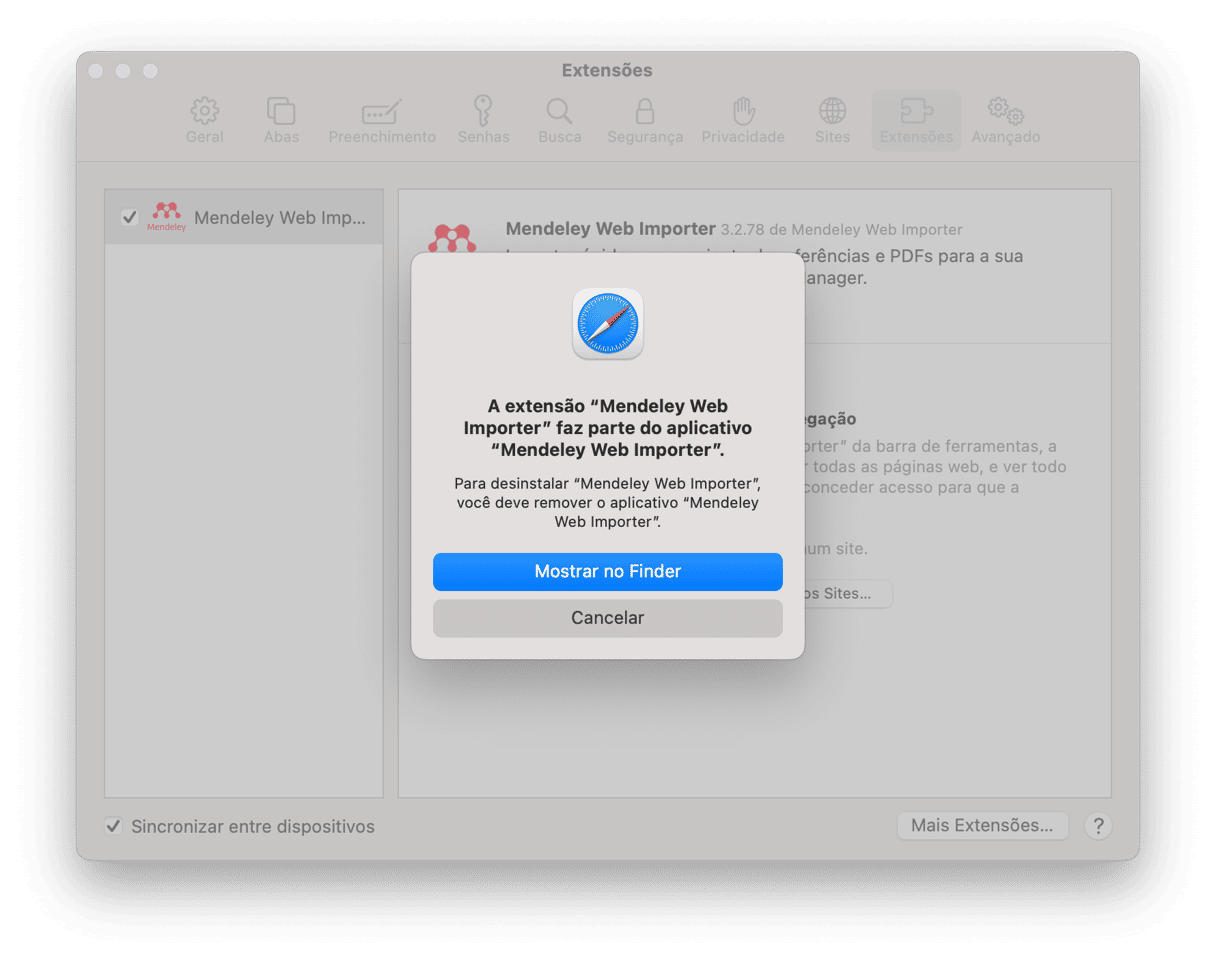
Se você selecionar “Mostrar no Finder”, ele será aberto para que você apague o app. Note porém que, ao remover o app manualmente, você pode se deparar com arquivos remanescentes desse app depois de apagá-lo. Se você quiser economizar espaço no Mac e eliminar dados de sobras desnecessários, recomendamos que você use o CleanMyMac para desinstalar apps. Remova o app com segurança no recurso Desinstalador (dentro da ferramenta Aplicativos do app) e acesse a aba Sobras para impedir que detritos de apps permaneçam no Mac.
Aqui, o CleanMyMac detectou o arquivo remanescente depois de eu ter apagado o app pelo Finder:
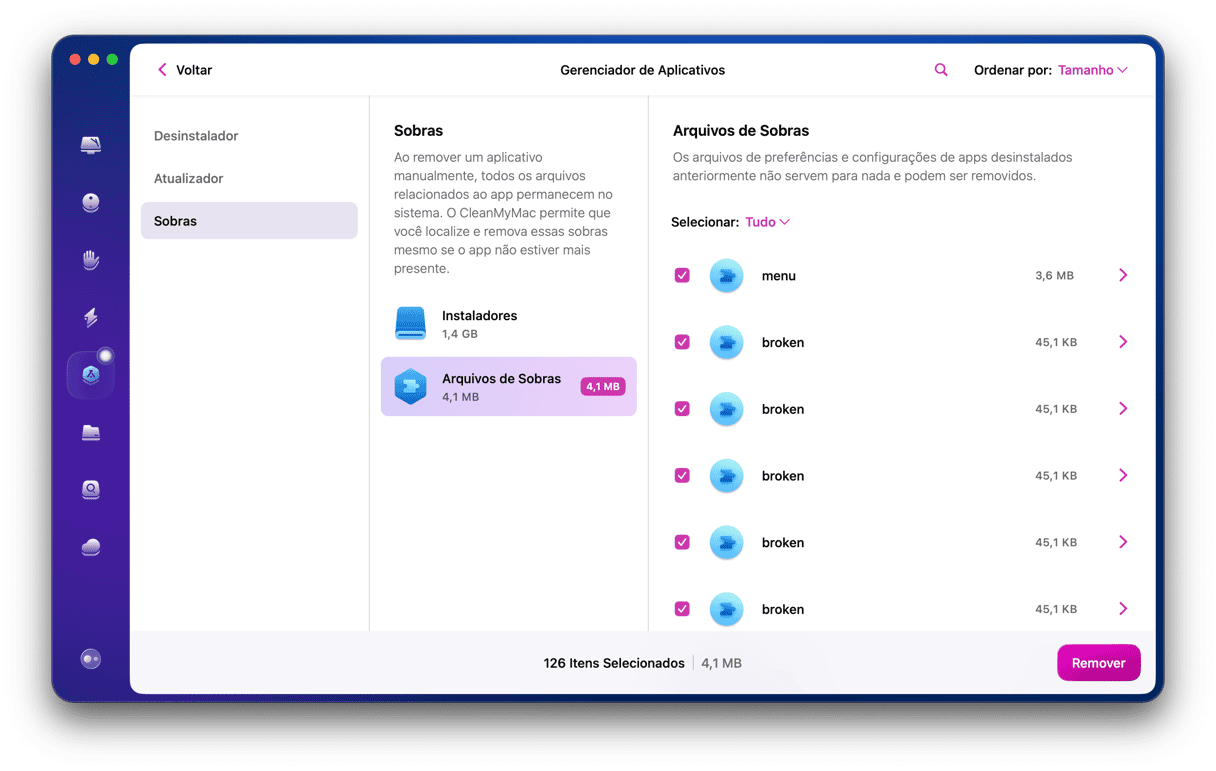
O Safari não responde
Se o Safari parar de responder de repente, você também pode tentar algumas das soluções descritas acima se ele destravar momentaneamente. Se esses métodos não ajudarem, veja outras ações que você pode tentar.
Force o encerramento do Safari
Se o Safari não estiver respondendo, tente forçar seu encerramento.
- Clique no menu Apple.
- Selecione Forçar Encerrar.
- Escolha o Safari na lista de apps e clique em Forçar Encerrar.
- Confirme a escolha.
Depois de forçar o encerramento do Safari, aguarde alguns minutos antes de reabri-lo para que ele seja devidamente reiniciado.
Remova dados de sites do Finder
Há uma outra maneira de apagar o cache e o histórico, além daquela feita diretamente pelo Safari. Veja o que você precisa fazer:
- Acesse o Finder.
- No menu Ir, selecione “Ir para Pasta”.
- Digite
~/Biblioteca/Safarie clique em Ir.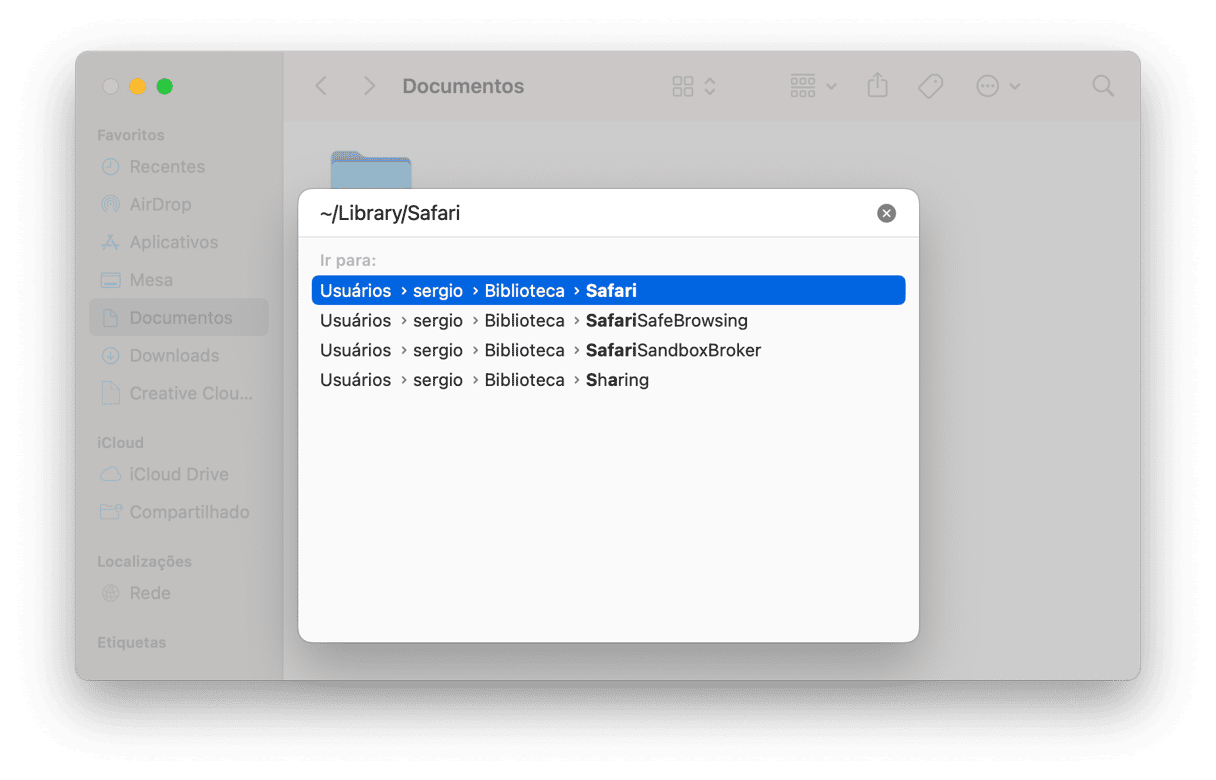
- Remova todos os arquivos que contêm History.db no nome e um arquivo chamado LastSession.plist.
Você pode apagar esses arquivos com segurança, já que o Safari os recriará durante a próxima sessão.
Finalize certos processos travados
Se reiniciar o app não resolver o problema, é provável que processos específicos estejam causando o travamento do Safari. Você pode usar o Monitor de Atividade para tentar encerrá-los.
Abra o Monitor de Atividade e, no campo de busca, digite Safari. Você verá todos os processo em execução. O Monitor de Atividade pode executar um pequeno diagnóstico e marcar alguns processos como “não respondendo”, caso algum deles esteja fazendo com que o Safari trave.
Se você vir linhas relacionadas ao Safari em vermelho no Monitor de Atividade, são esses os problemas que afetam o desempenho do navegador. Clique duas vezes nesses processos e encerre-os. Isso pode ajudar se o Safari tiver parado de responder a uma extensão defeituosa. Depois, reinicie o Mac e veja se o problema desapareceu.
O Safari não abre
Se o Safari não estiver abrindo, pode ser difícil redefini-lo devidamente. Esse caso é menos frequente, mas ainda temos algumas soluções. A primeira coisa a fazer quando o Safari não abre é usar o Monitor de Atividade para ver o que está impedindo a abertura do navegador. Como sugerido no passo anterior, finalize os processos vermelhos, caso existam. Você também pode redefinir o app completamente.
Considere redefinir completamente o Safari
Infelizmente, não existe um botão mágico para redefinir o Safari que faça com que o navegador funcione devidamente em um minuto. Mas o CleanMyMac permite redefinir os apps do Mac com um único clique.
- Comece com uma avaliação gratuita do CleanMyMac.
- Na barra de menus, clique em CleanMyMac e escolha Ajustes.
- Na aba Lista Ignorar, selecione Desinstalador.
- Desmarque a opção “Ignorar aplicativos do sistema”.

- Feche os Ajustes e retorne ao CleanMyMac.
- Clique em Aplicativos e faça uma análise.
- Clique em Gerenciar Aplicativos e encontre o Safari na lista de apps.
- Selecione tudo, exceto Binários, e clique em Remover.

Abra o Safari depois de redefini-lo para ver se o CleanMyMac corrigiu o problema.
Mensagem “O Safari não pode ser aberto devido a um problema”
Este é um caso raro, mas alguns usuários relataram ter recebido a mensagem de que o Safari não pôde ser aberto devido a um problema. Era impossível abrir o Safari e a mensagem aparecia sempre que eles tentavam abrir o navegador.
Aparentemente, a atualização do iTunes 12.8.1 fez com que o Safari ficasse indisponível para alguns usuários. Alguns entusiastas da Apple descobriram a solução: era necessário acessar a pasta /Sistema/Biblioteca/PrivateFrameworks/ a partir do Finder e apagar o arquivo MobileDevice.framework.
Alguns usuários que passaram por isso descobriram que essa versão do iTunes atualizava o arquivo MobileDevice.framework para uma versão incompatível com o Safari. Por isso, a única maneira de fazer com que o Safari voltasse ao normal era apagando o arquivo.
Esse caso mostra que, às vezes, os próprios usuários da Apple são os responsáveis por encontrar soluções para os problemas do Safari. Mas e se isso acontecer novamente e o apagamento desse arquivo não ajudar?
Certifique-se de que você tenha outro navegador no Mac
Como é impossível prever o que acontecerá com o Safari da próxima vez, o melhor é ter outro navegador instalado no Mac como alternativa. Ao ter uma opção diferente, você sempre pode usar o Google para encontrar respostas e solucionar os problemas do Safari com a ajuda de outros usuários ou do suporte da Apple.
Como vimos, o Safari não é tão inocente assim — por vezes, ele mesmo é o culpado do mau funcionamento devido a vários motivos. Se você perceber que o Safari não está funcionando como deveria, a remoção do cache e outros dados de sites pode ajudar. Considere forçar o encerramento do Safari e verificar o Monitor de Atividade em busca de dicas que possam indicar o que está errado com o navegador. E não se esqueça de instalar um navegador alternativo para qualquer problema que possa aparecer.