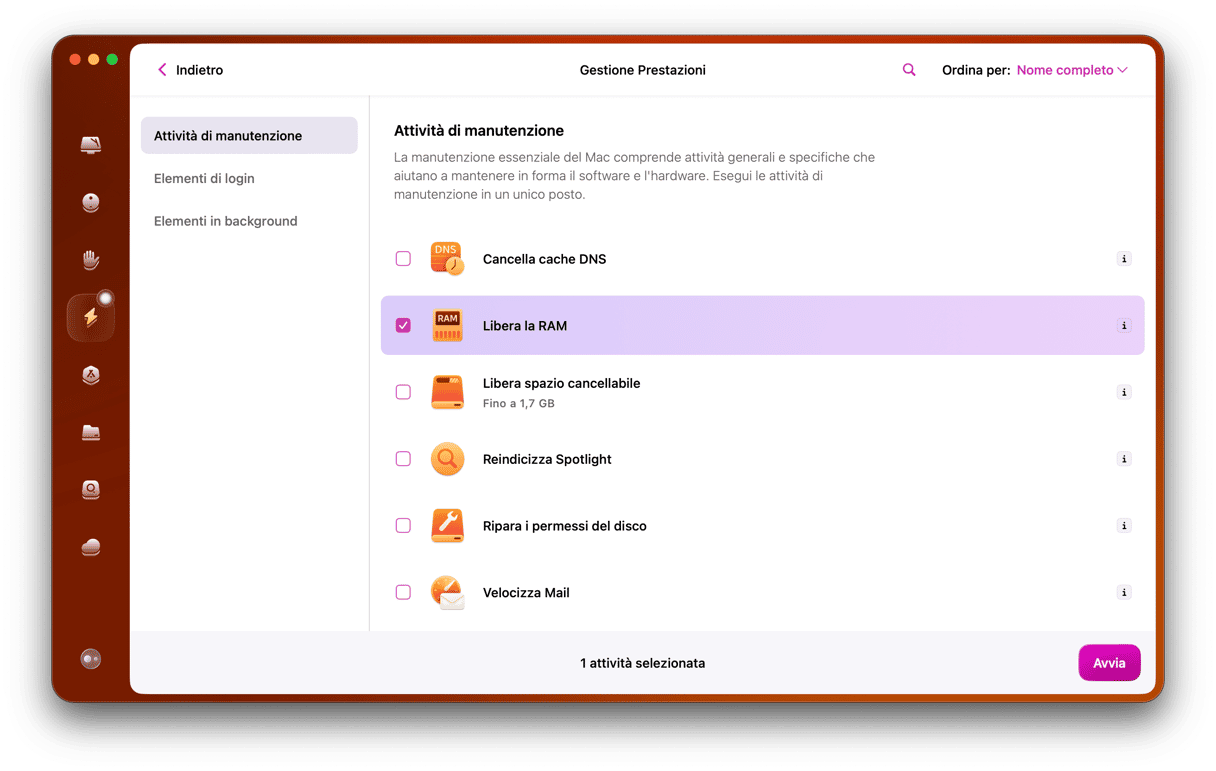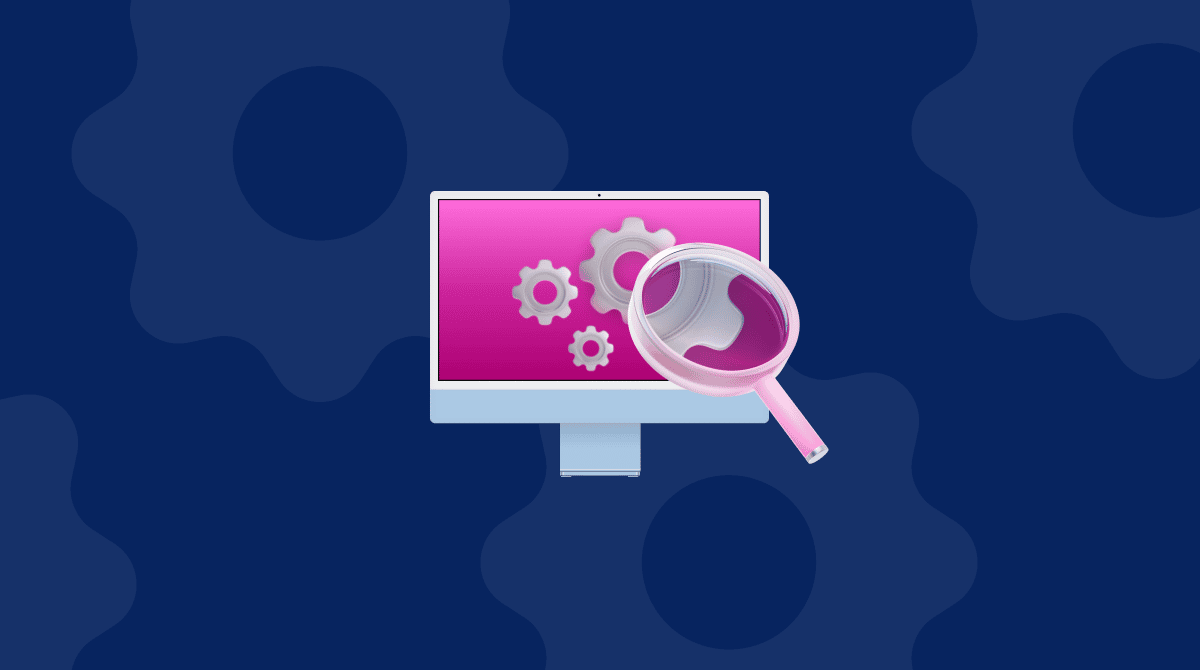Safari è uno dei browser più utilizzati, amato per la sua semplicità e le funzionalità incentrate sulla privacy. Ma qualcosa può andare storto anche con i software migliori; e a volte gli utenti Mac si trovano in una situazione in cui Safari non funziona correttamente. Fortunatamente, si può risolvere.
Quando Safari non risponde o continua a bloccarsi, la prima cosa da fare è scoprire perché si comporta in quel modo. In questo articolo parleremo dei problemi più comuni con Safari, spiegheremo le cause dei problemi e ti mostreremo come risolverli. Cominciamo!
Perché Safari non funziona su Mac
Apple si è davvero impegnata per creare uno dei browser più potenti in circolazione. Aggiorna Safari regolarmente, correggendo sempre più bug a ogni nuova versione. Ma compaiono anche nuovi problemi, che danno agli sviluppatori Apple margini di miglioramento. Di seguito riportiamo alcuni dei problemi riscontrati dagli utenti di Safari:
- Safari va in crash
- Safari non risponde
- Safari non si apre
- Il messaggio "Safari non può essere aperto a causa di un problema"
Uno dei problemi frequenti riscontrati dagli utenti è il crash di Safari. Ci possono essere molte ragioni per cui Safari non risponde e di conseguenza va in crash o si blocca. Il problema diventa più complicato quando gli utenti non riescono ad aprire Safari anche dopo un ripristino. Cosa potrebbe causare i problemi di Safari descritti sopra:
- Troppi pannelli aperti
- Troppa cache, download e registri della cronologia puliti molto tempo fa
- Un'estensione, un plugin o un sito web che stai esplorando sta causando il crash/il blocco di Safari
- Una versione obsoleta di Safari
- Una versione più vecchia di macOS
Safari va in crash
Se la tua esperienza di navigazione è stata interrotta da un improvviso crash di Safari, ecco alcune delle soluzioni che puoi provare.
Chiudi tutti i pannelli
A quasi ognuno di noi è capitato di aprire una ventina di pannelli di Safari e si è dimenticato di fare clic su quella piccola "X" per chiuderli. Un articolo interessante, una ricetta, o un simpatico video di cuccioli: teniamo tutti quei pannelli aperti senza mai chiuderli. Ma, se hai problemi con Safari, forse è giunto il momento di occuparsi dei pannelli.
Ogni finestra e pannello si contendono le risorse sul tuo sistema, quindi chiudere ciò che non ti serve è il modo più semplice per migliorare le prestazioni di Safari:
- Apri Safari e fai clic su File.
- Seleziona Chiudi tutte le finestre.
E se volessi semplicemente leggere un sito o una pagina in un secondo momento, senza dover aggiungere il sito ai segnalibri? Nessun problema: aggiungilo al tuo Elenco lettura. Lì vengono conservati i contenuti che vuoi leggere offline più avanti.
- In Safari, sposta il puntatore sull'URL del sito e fai clic sul pulsante "+" che appare all'estremità sinistra del campo.
Per accedere al tuo Elenco lettura:
- Entra nella barra laterale di Safari, poi fai clic sull'icona "occhiali da vista".
Cancella i dati dei siti web
Ogni volta che visiti un nuovo sito web in Safari, il browser lo memorizza in una cache per caricarlo più velocemente la prossima volta. Cache e cookie aiutano i siti a riconoscere il tuo Mac più rapidamente. Ma a volte possono anche rallentarlo notevolmente. Non è necessario rimuovere la cache e i cookie ogni giorno per evitare che Safari vada in crash. Tuttavia, in caso di problemi con il browser, una cosa fondamentale da fare è cancellare i dati dei siti web.
Per rimuovere la cache, segui le istruzioni:
- Apri Safari e vai su Preferenze dal menu Safari.
- Seleziona Avanzate.
- Spunta Mostra menu Sviluppo nella barra dei menu.
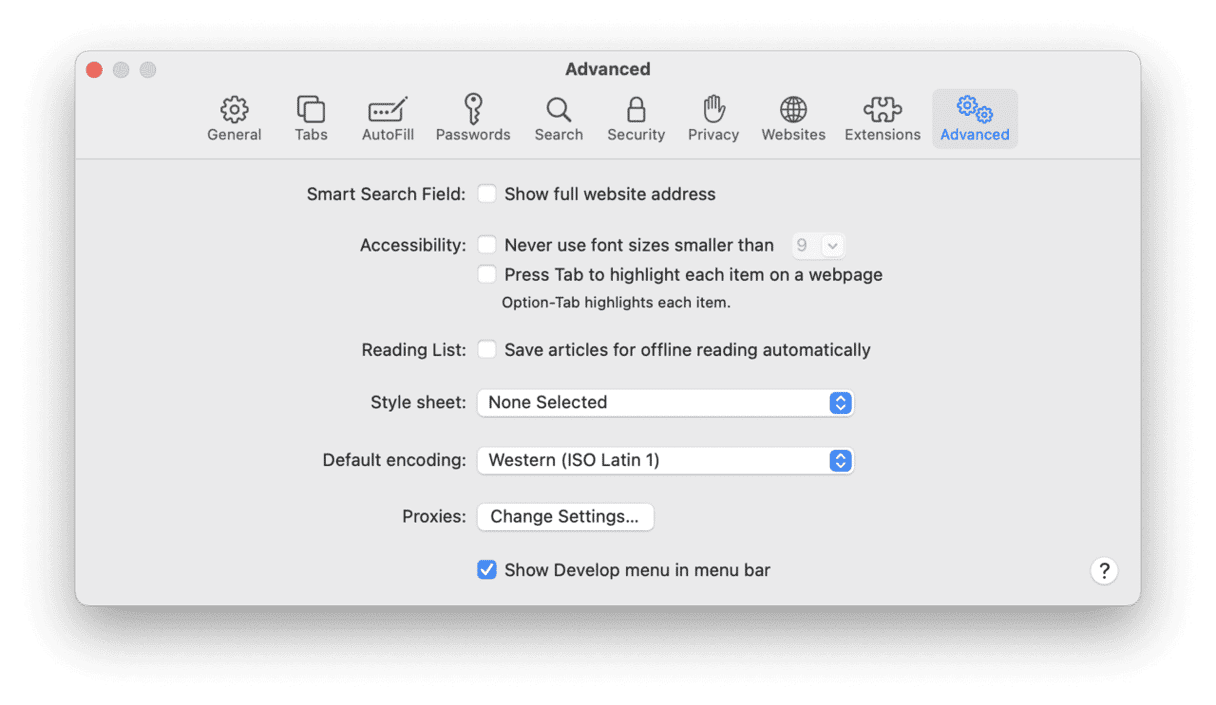
- Seleziona il menu Sviluppo nella parte superiore dello schermo e scegli Svuota la cache.
Ecco come rimuovere i cookie in Safari:
- Apri Safari e vai a Preferenze.
- Seleziona Privacy e fai clic su Gestisci dati siti web.
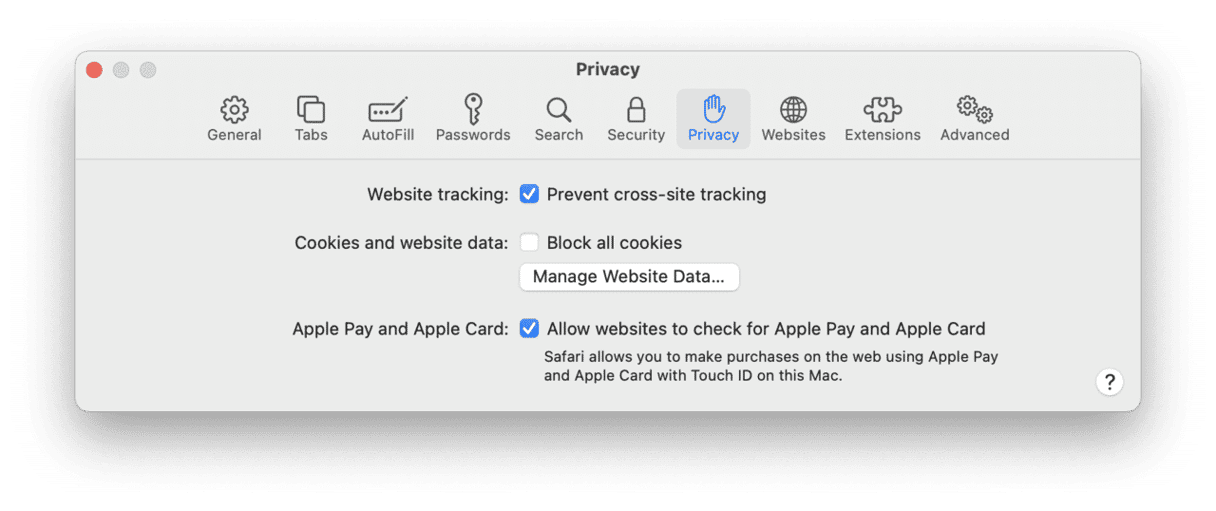
- Seleziona Rimuovi tutto per eliminare i cookie.
Per ripristinare Safari dovrai anche cancellare la cronologia.
- Apri Safari, fai clic su Cronologia e seleziona Cancella cronologia.
- Scegli tutta la cronologia dall'elenco a discesa.
- Conferma la tua scelta.
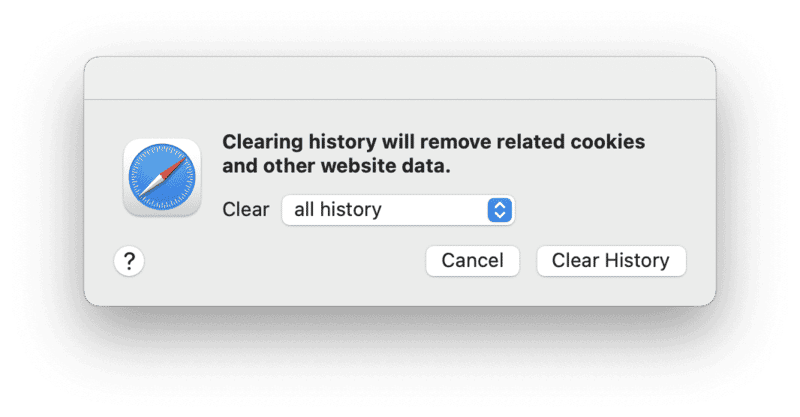
La cronologia verrà rimossa su tutti i dispositivi in cui utilizzi lo stesso account iCloud.
Verifica aggiornamenti
Apple rilascia frequentemente aggiornamenti di Safari per correggere eventuali bug. Aggiornare il software puntualmente può prevenire molti problemi. Perciò, se hai iniziato ad avere problemi con Safari, forse ti sei dimenticato di aggiornarlo a una versione più recente. Vai al menu Safari e seleziona Informazioni su Safari. Nella finestra che si apre vedrai la versione di Safari che stai usando.
Dato che gli aggiornamenti di Safari vengono forniti con le nuove versioni di macOS, vale la pena controllare se hai aggiornato il Mac alla versione più recente.
- Vai al menu Apple.
- Seleziona Informazioni su questo Mac.
- Nel pannello che appare, fai clic su Aggiornamento Software.
- Aggiorna il tuo macOS se c'è un aggiornamento che ti sei perso.
Disabilita le estensioni
Le estensioni di Safari possono semplificarti notevolmente la vita, ma lo svantaggio è che alcune non ricevono la regolare manutenzione tecnica di cui hanno bisogno. Un'estensione difettosa può bloccarsi e causare problemi con Safari. Valuta l'opzione di disattivare tutte le estensioni nel caso in cui Safari non funzioni più correttamente.
- Apri Safari.
- Scegli Preferenze dal menu Safari.
- Seleziona la scheda Estensioni.
- Deseleziona l'estensione che vuoi disattivare o fai clic su Disinstalla per eliminarla.
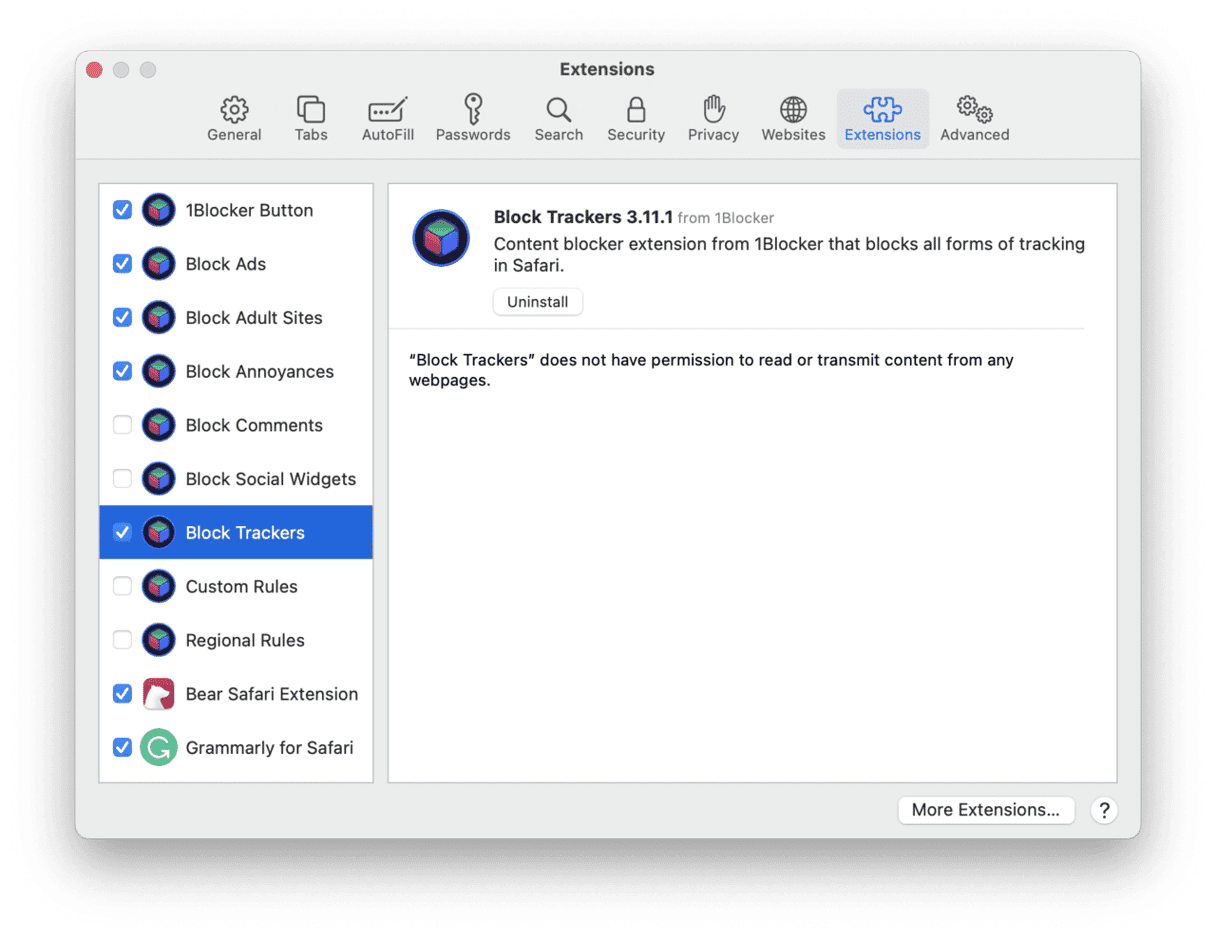
Quando aggiungi delle estensioni in Safari, in pratica stai installando un'app sul tuo Mac. Ecco perché quando premi Disinstalla, vedrai una notifica come questa:
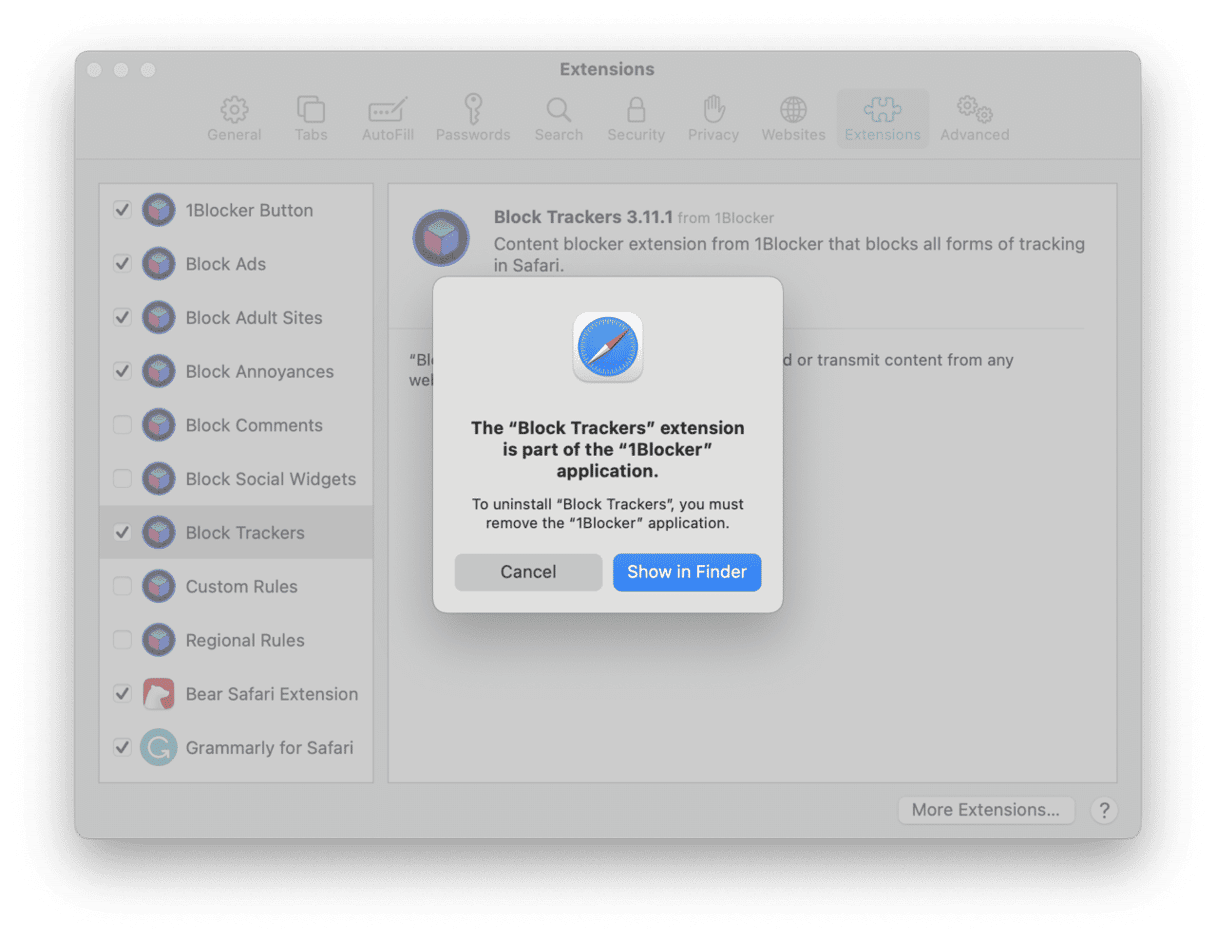
Se selezioni Mostra nel Finder, verrai reindirizzato al Finder per eliminare l'app. Tieni presente però che quando rimuovi l'app manualmente, potresti incappare in altri suoi file rimasti dopo l'eliminazione. Se vuoi risparmiare spazio sul Mac e ripulirlo dai residui inutili, ti consigliamo di utilizzare CleanMyMac per eliminare le app. Rimuovi l'app in modo sicuro con la funzione Disinstallazione all'interno dello strumento Applicazioni, poi controlla la scheda Residui per evitare di lasciare residui dell'app sul Mac.
Qui, CleanMyMac ha rilevato il file rimanente dopo l'eliminazione manuale dell'app dal Finder:
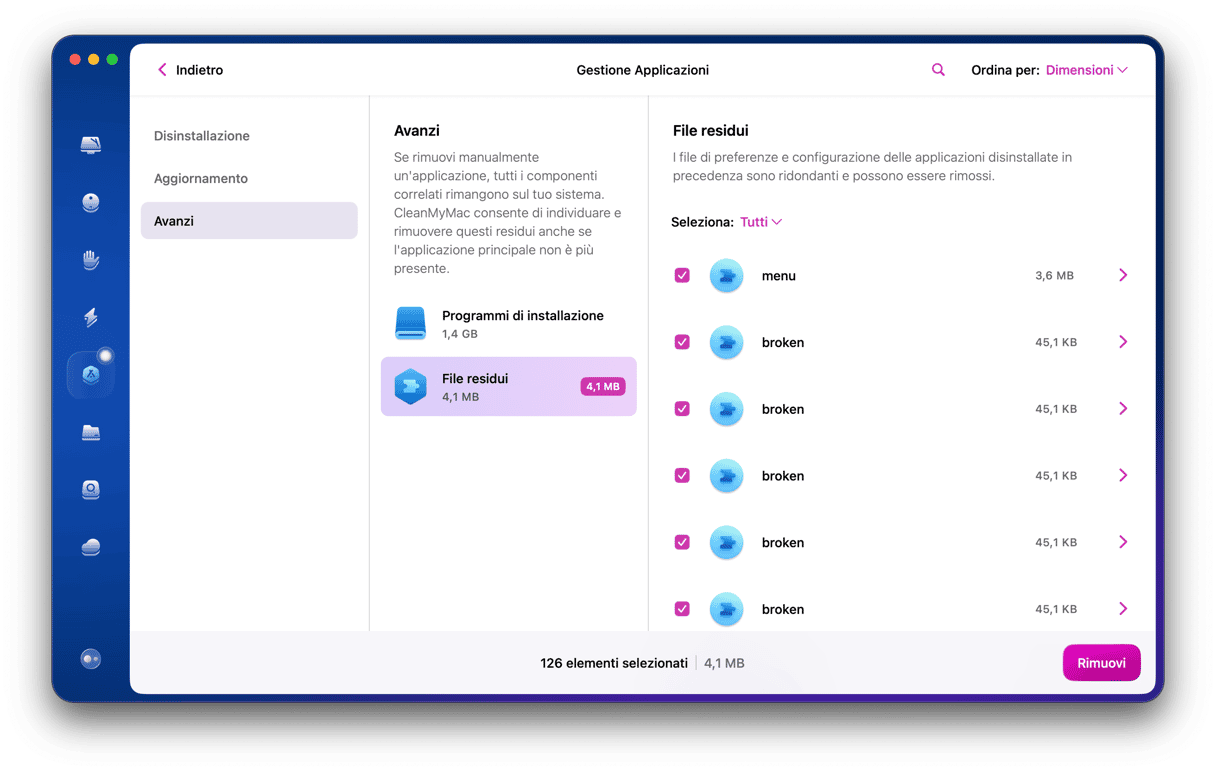
Safari non risponde
Se Safari ha improvvisamente smesso di rispondere, puoi anche provare alcune delle soluzioni descritte sopra se il browser si sblocca per un minuto. Se tali metodi non hanno avuto effetto, ecco altre possibili strategie.
Esegui un'uscita forzata da Safari
Se Safari sembra non rispondere, prova a forzare la chiusura dell'app.
- Vai al menu Apple.
- Seleziona Uscita forzata.
- Scegli Safari dall'elenco delle app e fai clic su Uscita forzata.
- Conferma la tua scelta.
Dopo la chiusura forzata di Safari, attendi un paio di minuti prima di aprirlo per riavviarlo correttamente.
Rimuovi i dati dei siti web dal Finder
C'è un altro modo per eliminare cache e cronologia oltre a farlo direttamente da Safari. Ecco come procedere:
- Vai al Finder.
- Dal menu Vai seleziona Vai alla cartella.
- Scrivi
~/Libreria/Safarie fai clic su Vai.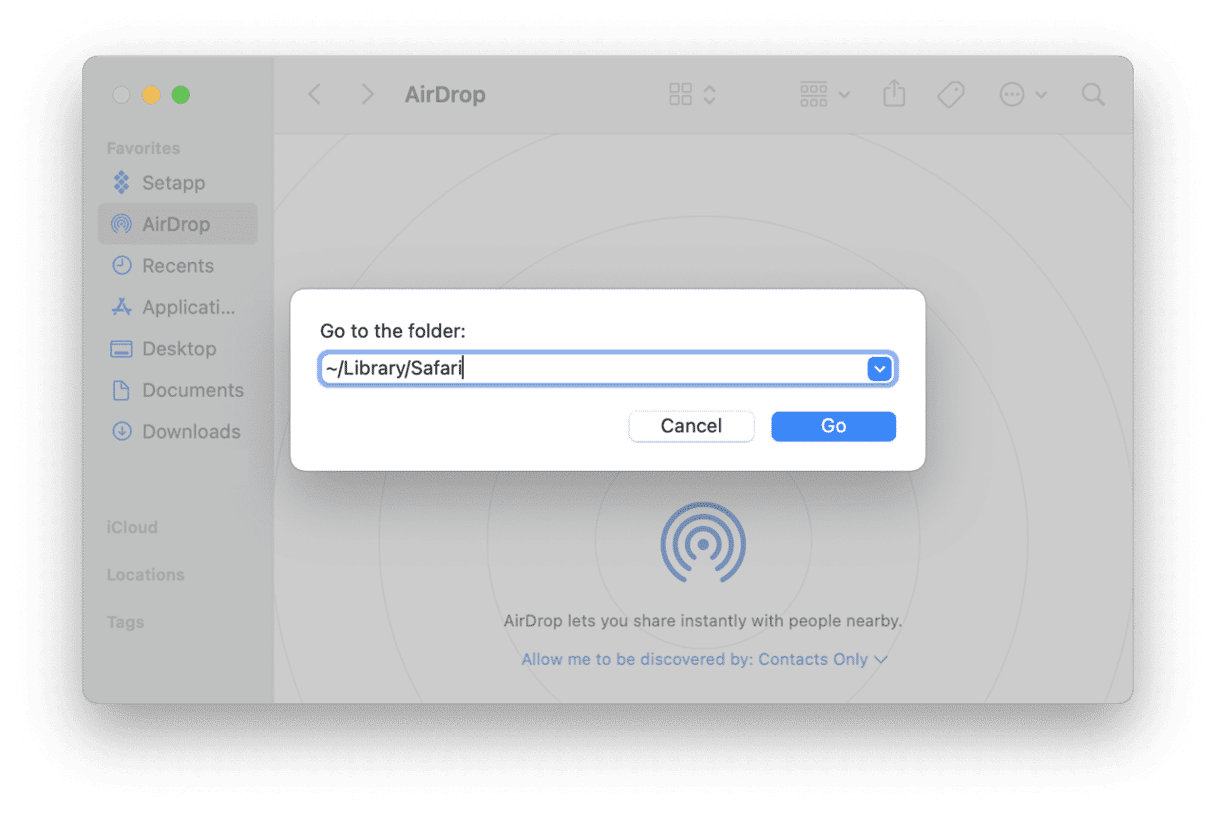
- Rimuovi tutti i file che contengono History.db nel nome, più il file LastSession.plist.
Puoi eliminare questi file in modo sicuro poiché Safari li ricreerà durante la prossima sessione.
Termina specifici processi congelati
Se il riavvio dell'app non aiuta a risolvere il problema, potresti avere a che fare con determinati processi che causano il blocco di Safari. Puoi provare a terminarli in Monitoraggio Attività.
Apri Monitoraggio Attività e inserisci Safari nel campo di ricerca. Vedrai tutti i processi in esecuzione. Monitoraggio attività potrebbe eseguire una piccola diagnostica e contrassegnare alcuni processi come “Non risponde” nel caso in cui alcuni di essi provochino il blocco di Safari.
Se vedi linee di testo di colore rosso relative a Safari in Monitoraggio Attività, questi sono i problemi che influenzano le prestazioni dell'app. Fai doppio clic su tali processi e chiudili. Ciò potrebbe aiutarti se Safari smette di rispondere a causa di un'estensione difettosa. Poi riavvia il Mac e verifica se il problema è stato risolto.
Safari non si apre
Se Safari non si apre, può essere difficile ripristinarlo correttamente. Questo caso è meno frequente, ma abbiamo comunque un paio di soluzioni. La prima cosa da fare quando Safari non vuole avviarsi è andare su Monitoraggio Attività e vedere cosa trattiene il browser. Come suggerito nel passaggio precedente, termina i processi di colore rosso se ve ne sono. Puoi anche ripristinare completamente l'app.
Considera l'idea di ripristinare completamente Safari
Purtroppo, non esiste un pulsante magico "Ripristina Safari" che possa far funzionare correttamente il tuo browser in un istante. Tuttavia CleanMyMac ti consente di ripristinare le app sul tuo Mac con un solo clic:
- Inizia con una prova gratuita di CleanMyMac.
- Clicca sul menu CleanMyMac e scegli Impostazioni.
- Nella scheda Lista da ignorare, seleziona Disinstallazione.
- Togli la spunta dalla casella accanto a "Ignora applicazioni di sistema".
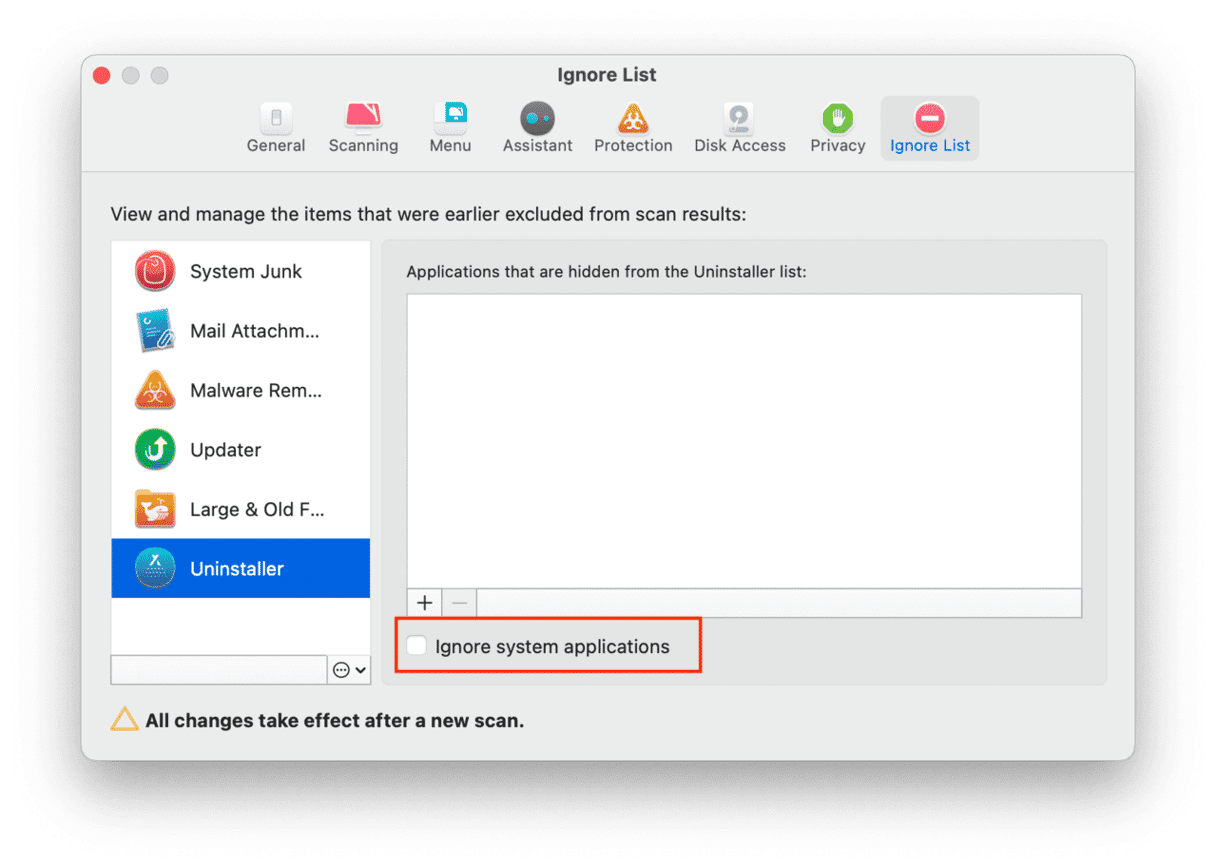
- Chiudi la finestra Impostazioni e torna in CleanMyMac.
- Scegli Applicazioni e avvia una scansione.
- Cicca Gestisci le mie applicazioni e cerca Safari nell'elenco di tutte le app.
- Seleziona tutto tranne Binari e clicca Rimuovere.
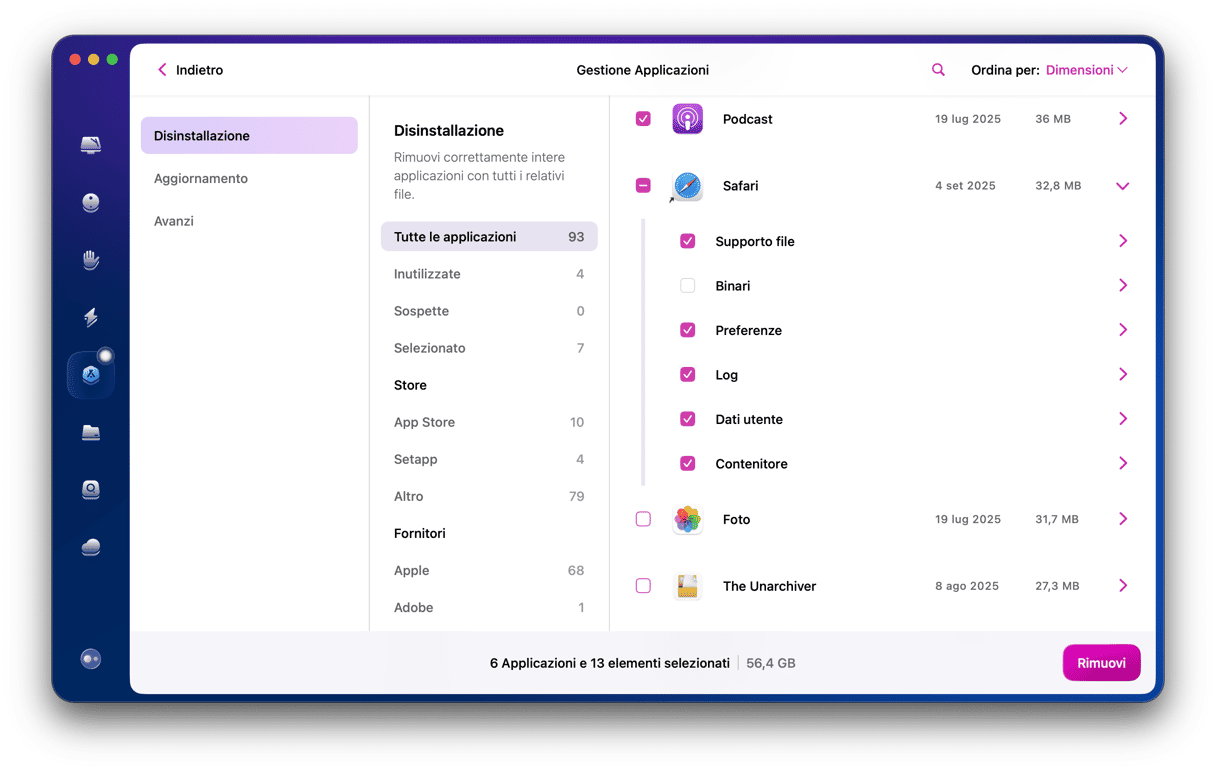
Apri Safari dopo il ripristino per verificare se CleanMyMac ha risolto il problema.
Il messaggio "Safari non può essere aperto a causa di un problema"
È un caso molto raro con Safari, ma alcuni utenti hanno segnalato di aver ricevuto il messaggio “Safari non può essere aperto a causa di un problema”. Era impossibile avviare Safari e il messaggio appariva a ogni tentativo di aprire il browser.
Sembrava che l'aggiornamento di iTunes 12.8.1 rendesse in qualche modo Safari non disponibile agli utenti. Alcuni appassionati di Apple hanno scoperto la soluzione: era necessario andare in /Sistema/Libreria/PrivateFrameworks/ dal Finder ed eliminare il file MobileDevice.framework.
Alcuni utenti che hanno riscontrato il problema hanno scoperto che quella versione di iTunes aggiornava il file MobileDevice.framework a una versione incompatibile con Safari. Ecco perché eliminare il file era l'unico modo per riportare Safari al normale funzionamento.
Questo caso dimostra che a volte sono gli stessi utenti Apple a trovare soluzioni ai problemi con Safari. Ma cosa succede se il problema si ripresenta e l'eliminazione di quel file non risolve nulla?
Assicurati di avere un altro browser sul tuo Mac
Non possiamo prevedere cosa accadrà a Safari la prossima volta, quindi è meglio stare sul sicuro avendo un altro browser installato sul tuo Mac. Avere un'alternativa a Safari significa che puoi sempre cercare su Google le risposte che ti servono e risolvere i problemi di Safari con l'aiuto di altri utenti o del supporto Apple.
Come vedi, Safari non è perfetto e a volte può presentare malfunzionamenti dovuti a vari motivi. Se noti che Safari inizia a comportarsi in modo anomalo, potrebbe essere utile rimuovere la cache e altri dati di siti web. Considera la possibilità di un'uscita forzata da Safari e di controllare Monitoraggio Attività per eventuali indizi che potrebbero dirti cosa c'è che non va nel browser. Inoltre, non dimenticarti di installare un secondo browser per eventuali problemi che potrebbero sorgere.