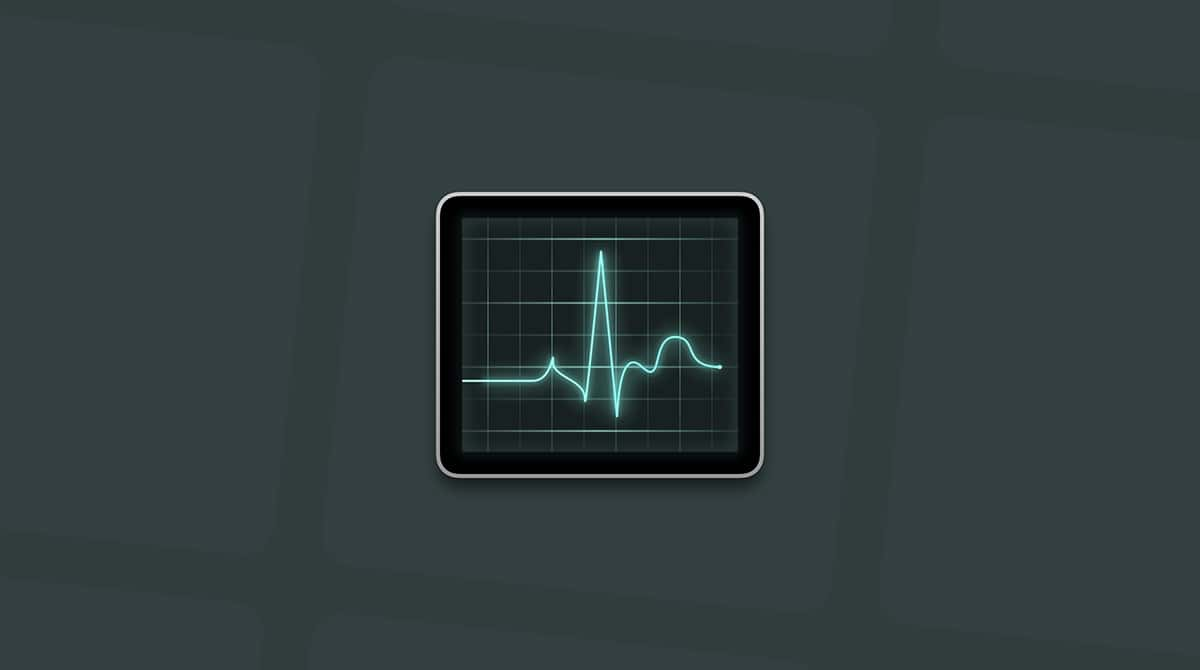Safari är en av de vanligaste webbläsarna, och älskas för sin enkelhet och sina funktioner fokuserade på personlig integritet. Men saker kan gå fel med den bästa programvaran; och ibland upptäcker Mac-användare att de är i en situation där Safari helt enkelt inte fungerar som det ska. Som tur är går det att fixa.
När Safari inte svarar eller kraschar igen och igen bör du först se efter varför det gör som det gör I den här artikeln går vi igenom vanliga problem med Safari, förklara vad som orsakar problemen och visa hur du kan åtgärda dem. Vi kör!
Varför Safari inte fungerar på en Mac
Apple har lagt ned mycket arbete och skapat en av de mest kraftfulla webbläsarna i världen. De uppdaterar Safari regelbundet, och åtgärdar fler och fler fel med varje ny version. Men nya problem dyker också upp, vilket kräver förbättringar från Apple utvecklare. Här är några av de problem som användare av Safari kan råka ut för:
- Safari kraschar
- Safari svarar inte
- Safari öppnas inte
- Meddelandet "Safari kan inte öppnas på grund av ett problem"
Ett av de vanliga problem som drabbar användare är att Safari kraschar. Det kan finnas flera olika skäl till varför Safari inte svarar och som ger kraschade eller låsta program. Problemet blir mer komplicerat när det inte ens går att öppna Safari efter en återställning. Vad som kan orsaka problemen i Safari som beskrivs ovan:
- För många öppna flikar
- För många cache-filer, hämtade filer och historikloggar som inte rensats på länge
- Ett tillägg, insticksprogram eller en webbplats som du besöker får Safari att krascha eller att låsa sig
- En föråldrad version av Safari
- Äldre version av macOS
Safari kraschar
Om ditt bläddrande avbröts av att Safari plötsligt kraschade finns här några lösningar som du kan prova.
Stäng alla flikar
Nästan alla av oss har någon gång öppnat tjugo flikar i Safari och glömt att stänga dem med det lilla "X"-märket. En intressant artikel, ett kul recept eller en vide med söta hundvalpar – vi håller alla dessa flikar öppna hela tiden. Men om du har problem med Safari kan det vara dags att ta kontroll över flikarna.
Varje fönster och flik kräver resurser från systemet, så att stänga vad du inte behöver är det enklaste sättet att förbättra prestandan hos Safari:
- Öppna Safari och klicka på Arkiv.
- Markera Stäng alla fönster.
Men om du vill läsa en plats eller sida senare, men inte göra ett bokmärke till platsen? Inga problem – lägg bara till den i läslistan. Detta lagrar innehåll som du vill kunna läsa senare utan någon förbindelse till Internet.
- För pekaren över webbplatsens URL och klicka på "+"-knappen som visas till vänster i fältet.
Kom åt läslistan så här:
- Gå till sidofältet i Safari och klicka på "läsglasögonen".
Rensa webbplatsdata
Varje gång som du besöker en ny webbplats i Safari lagras den i ett cache, så att den kan läsas in snabbare nästa gång. Cache och cookies hjälper webbplatser att känna igenom datorn snabbare. Men de kan även få den att fungera långsammare ibland. Du behöver inte ta bort cachar och cookies varje dag för att förhindra att Safari kraschar. Men om du har problem med webbläsaren så är det ett måste att rensa webbplatsdata.
Ta bort cache genom att följa anvisningarna:
- Öppna Safari och gå till Inställningar från Safari-menyn.
- Välj Avancerat.
- Markera Visa utvecklarmenyn i menyraden.
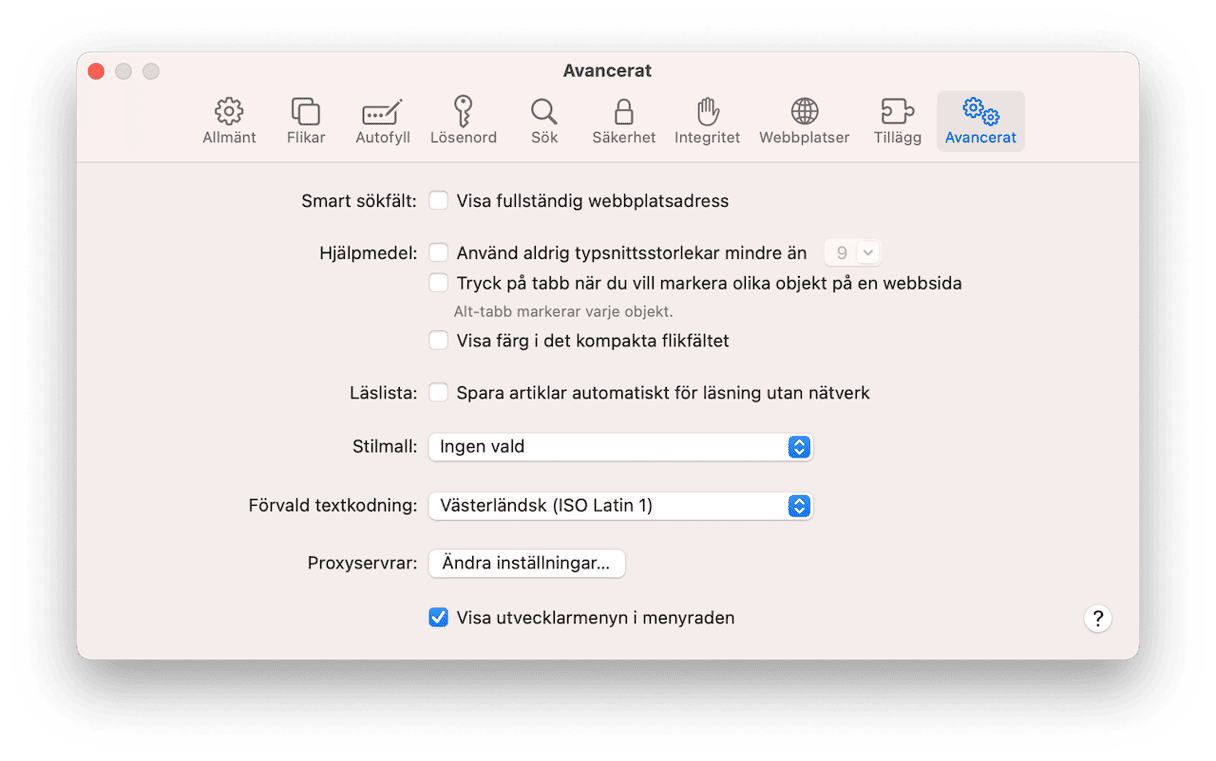
- Välj menyn Utvecklare överst på skärmen och välj Töm cachar.
Ta bort cookies i Safari så här:
- Öppna Safari och gå till Inställningar.
- Markera Integritet och klicka på Hantera webbplatsdata.
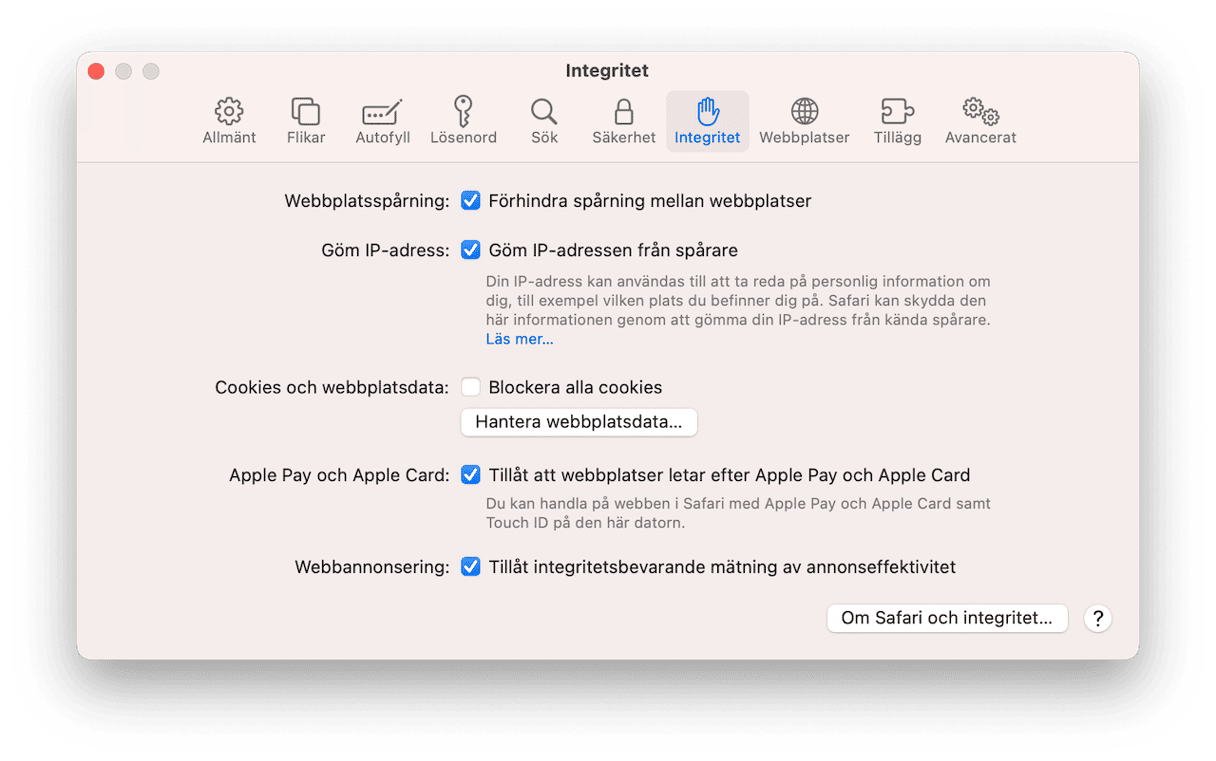
- Rensa alla cookies genom att klicka på Ta bort alla.
Du kanske även behöver rensa historiken om du ska ge Safari en nystart.
- Öppna Safari, klicka på Historik och välj Rensa historik.
- Välj all historik från flervalslistan.
- Bekräfta åtgärden.
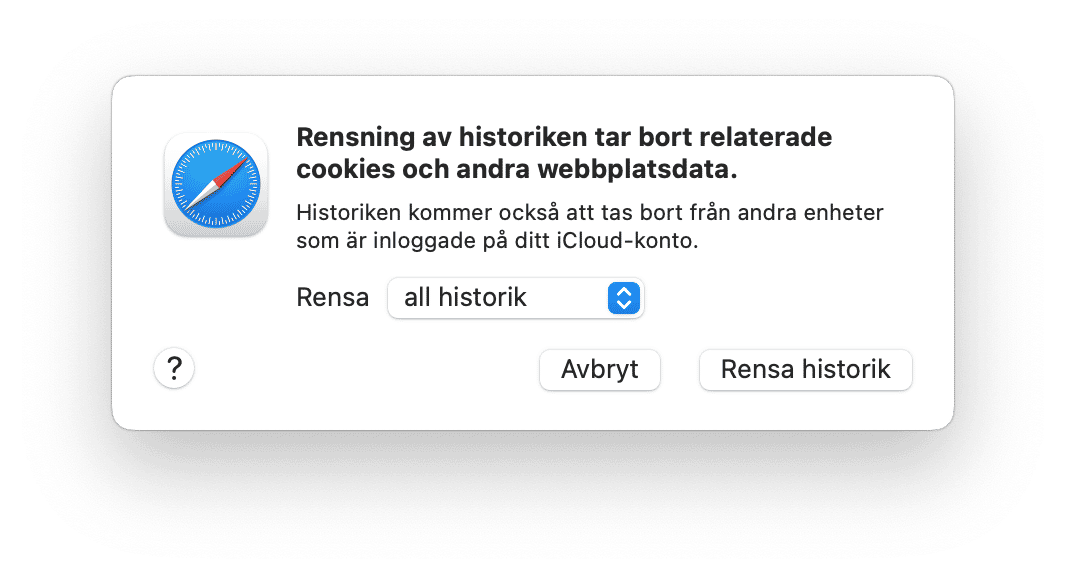
Historiken kommer att tas bort på alla enheter som använder samma iCloud-konto.
Leta efter uppdateringar
Apple släpper regelbundet uppdateringar av Safari som åtgärdar upptäckta fel. Att uppdatera programvara i tid kan förhindra många problem. Så om du har börjat få problem med Safari kan det vara dags att uppdatera till en nyare version. Gå till Safari-menyn och välj Om Safari. Den aktuella versionen av Safari som du använder visas i fönstret.
Eftersom uppdateringar av Safari kommer med nya versioner av macOS kan det vara värt att kontrollera om datorn har den senaste versionen.
- Klicka på Apple-menyn.
- Välj Om den här datorn.
- Klicka på Programuppdatering i fönstret som visas.
- Uppdatera macOS om det finns någon uppdatering som saknas.
Avaktivera tillägg
Safari-tillägg kan göra livet enklare, men nackdelen är att en del av dem inte får den regelbundna tekniska översyn som de behöver. Ett felaktigt tillägg kan krascha och orsaka problem i Safari. Överväg att stänga av alla tillägg om Safari inte längre fungerar som det ska.
- Öppna Safari.
- Välj Inställningar från Safari-menyn.
- Markera fliken Tillägg.
- Avmarkera tillägget som du vill avaktivera, eller radera det genom att klicka på Avinstallera.
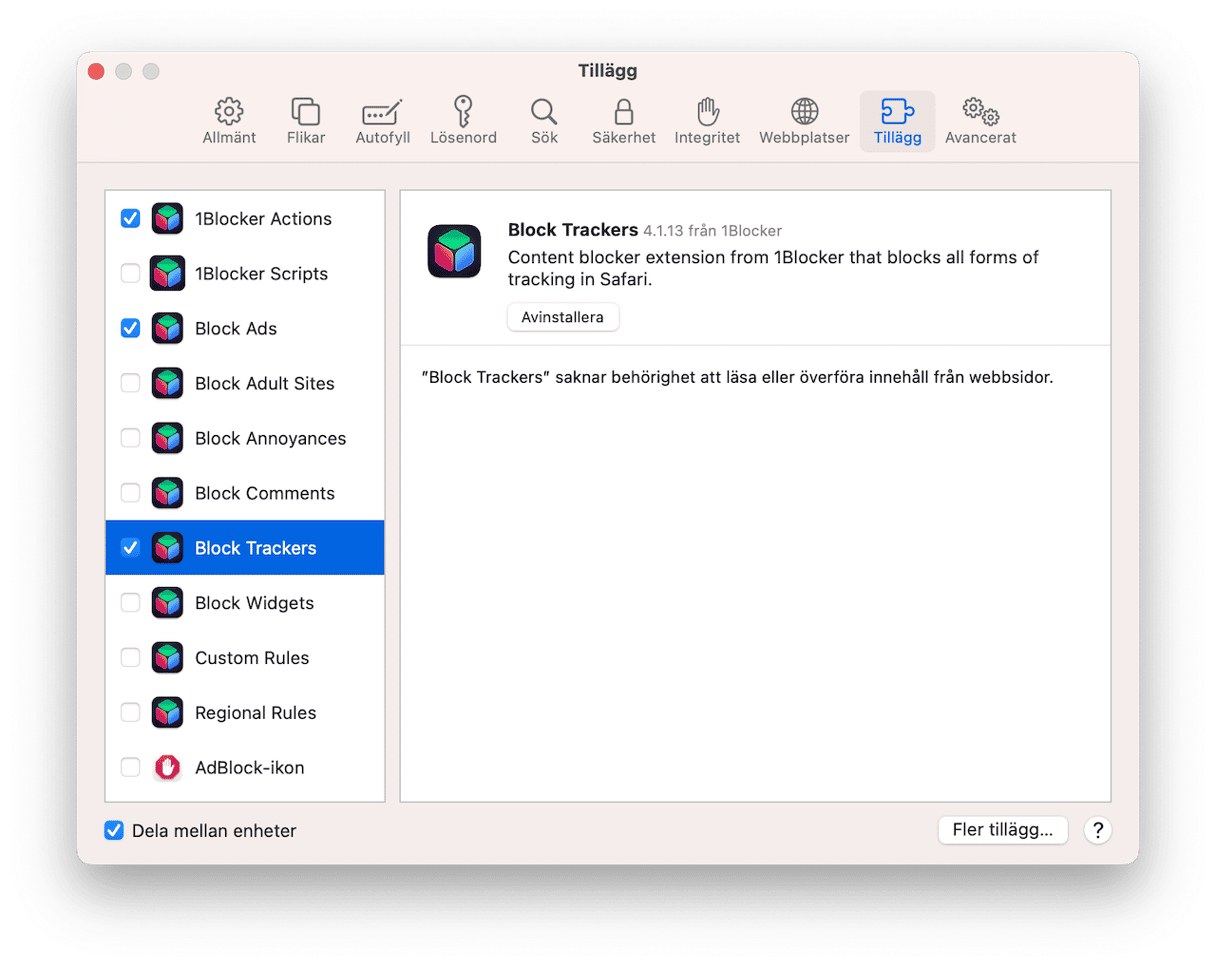
När du installerar tillägg i Safari får du en app till i datorn. Det är därför du får ett meddelande som det här när du klickar på Avinstallera:
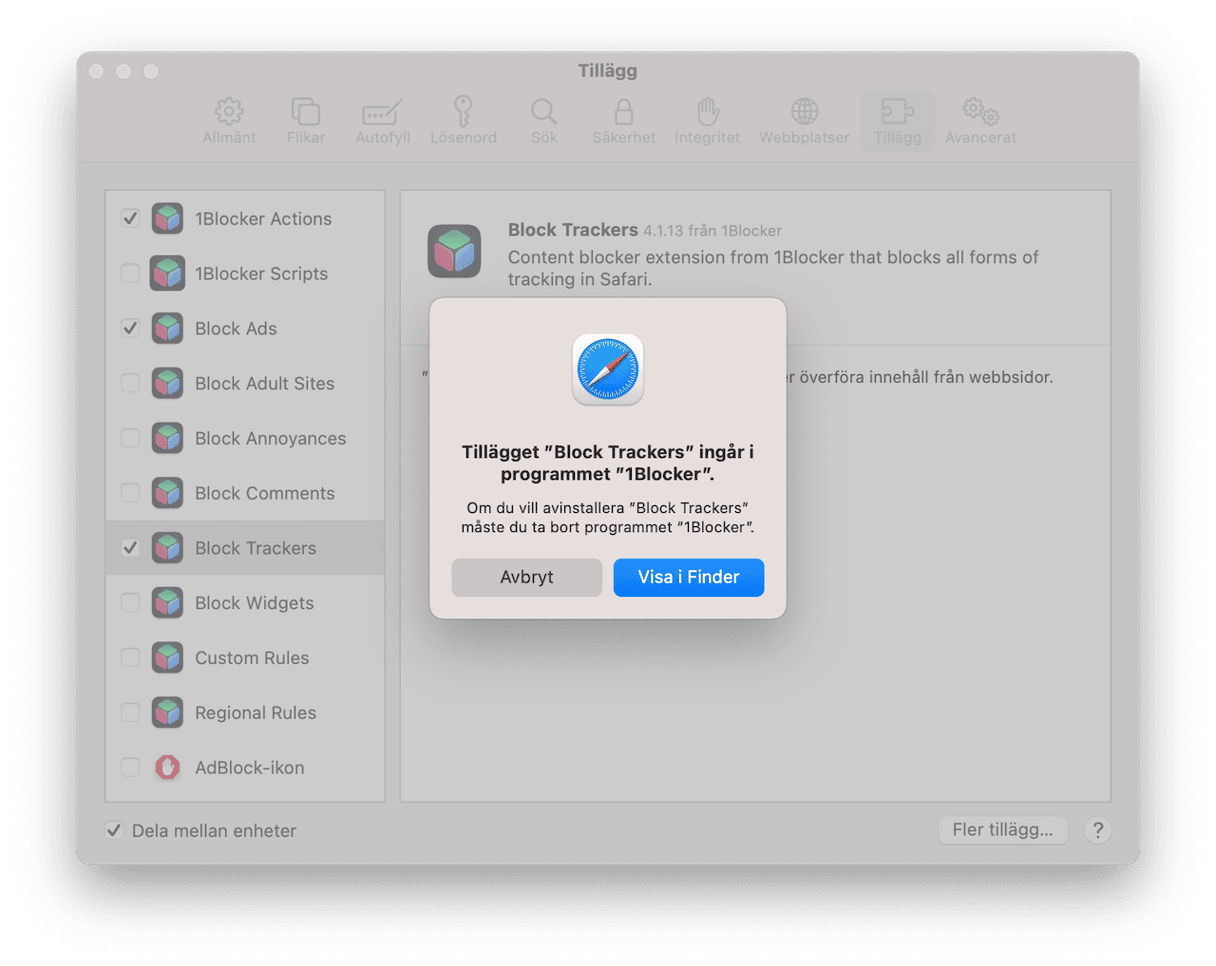
Om du väljer Visa i Finder skickas du till Finder för att radera appen. Men när du tar bort appen manuellt så kan det fortfarande finnas kvar filer som är kvar efter raderingen. Om du vill spara utrymme i datorn och rensa bort onödiga datarester rekommenderar vi att du raderar appar med CleanMyMac. Ta bort appen säkert med funktionen Uninstaller som finns i verktyget Applications. Sedan går du till fliken Leftovers för att bli av med kvarglömda apprester.
Här upptäckte CleanMyMac den återstående filen efter att jag raderat appen i Finder:
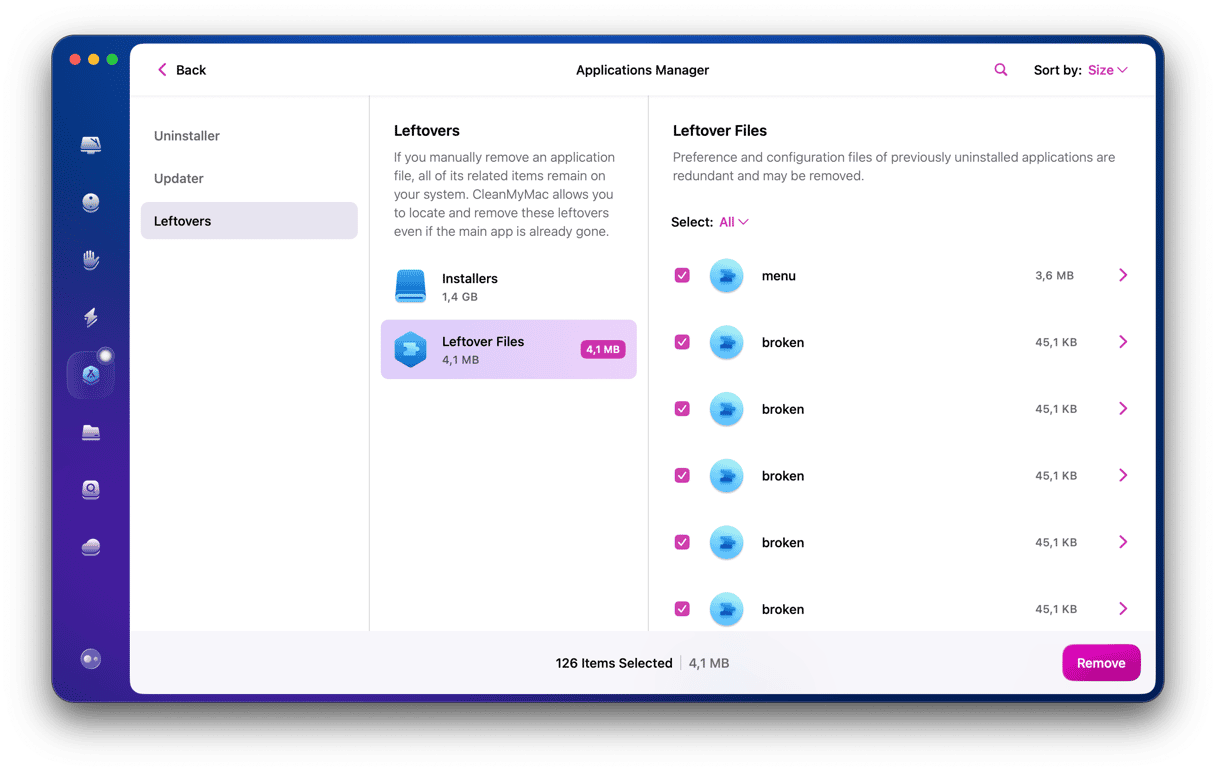
Safari svarar inte
Om Safari plötsligt slutar att svara kan du prova några av lösningarna som beskrivs ovan, om webbläsaren fungerar igen efter någon minut. Om de metoderna inte fungerar finns några andra åtgärder att börja med här.
Tvångsavsluta Safari
Om du har problem med att Safari inte svarar kan du prova att tvångsavsluta appen.
- Klicka på Apple-menyn.
- Välj Tvångsavsluta.
- Välj Safari från listan med appar och klicka på Tvångsavsluta.
- Bekräfta åtgärden.
Vänta några minuter efter att du tvångsavslutat Safari, så att det kan starta om helt och hållet.
Ta bort webbplatsdata från Finder
Det finns ett annat sätt att radera cache och historik än direkt med Safari. Gör så här:
- Gå till Finder.
- Välj Gå till mapp från menyn Gå.
- Skriv
~/Library/Safarioch klicka på Gå.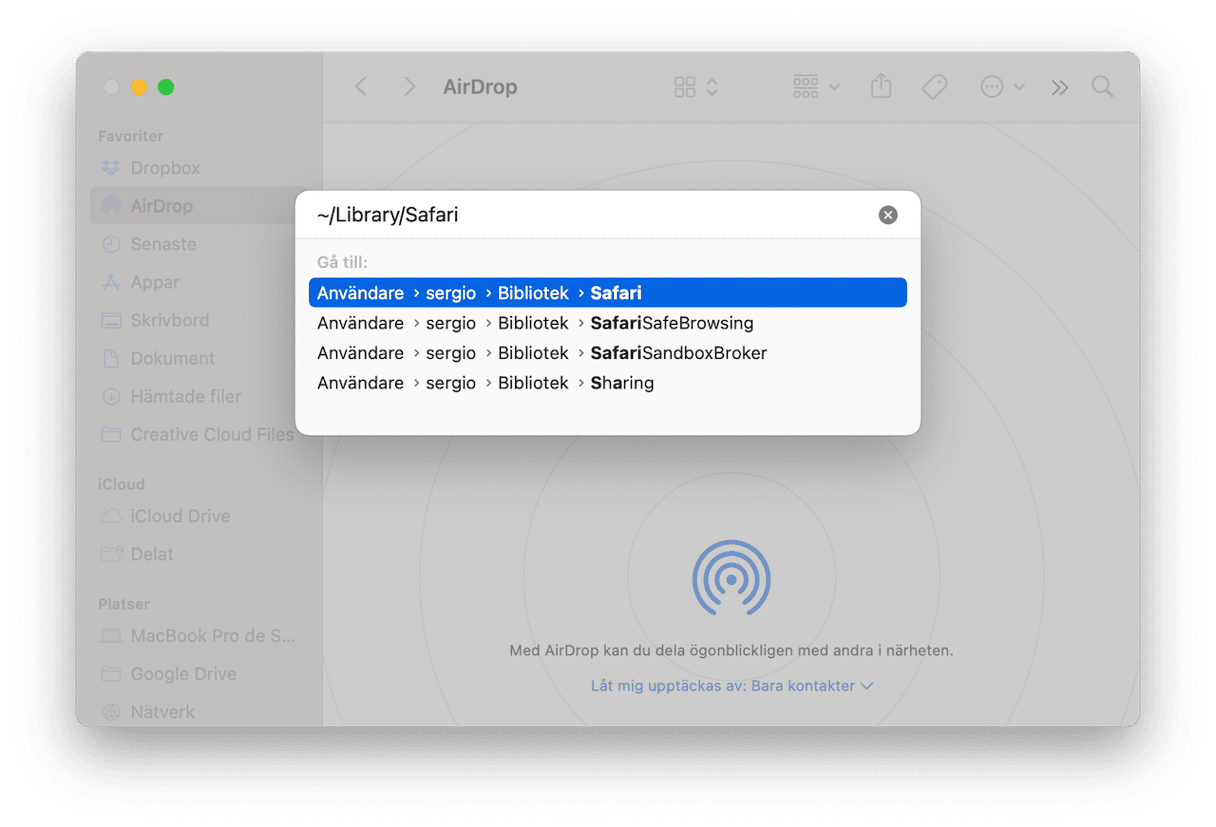
- Ta bort alla filer som har History.db i sitt namn samt filen LastSession.plist.
Du kan ta bort dessa filer säkert eftersom Safari återskapar dem under nästa session.
Avsluta specifika frysta processer
Om en omstart av appen inte löste problemet kan det röra sig om specifika processer som får Safari att frysa. Du kan försöka att avsluta dem med Aktivitetskontroll.
Öppna Aktivitetskontroll och skriv Safari i sökfältet. Du kommer att se alla processer som körs. Aktivitetskontroll kan köra en enkel diagnostik och markera vissa processer som svarar inte, om några av dem får Safari att frysa.
Om du ser rödfärgade rader som rör Safari i Aktivitetskontroll så är detta problem som påverkar hur appen fungerar. Dubbelklicka på dessa processer och avsluta dem. Detta kan hjälpa om Safari slutade att svara på grund av ett fallerande tillägg. Starta sedan om datorn och se om problemet har försvunnit.
Safari öppnas inte
Om Safari inte öppnas kan det vara svårt att återställa det korrekt. Detta är ganska ovanligt, men har fortfarande några lösningar. Det första du ska göra när Safari inte vill starta är att öppna Aktivitetskontroll och se vad som stoppar webbläsaren. Avsluta alla rödmarkerade processer som du ser, som det föregeånde steget föreslog. Du kan även göra en full återställning av appen.
Överväg att återställa Safari helt
Det finns tyvärr ingen magisk knapp som återställer Safari och får webbläsaren att fungera som den ska på en minut. Men med CleanMyMac kan du återställa appar på din Mac med bara ett klick.
- Kom igång med en kostnadsfri provperiod av CleanMyMac.
- Klicka på Clean My Mac-menyn och välj Settings.
- Gå till Uninstaller på fliken Ignore List.
- Avmarkera kryssrutan bredvid ”Ignore system applications”.
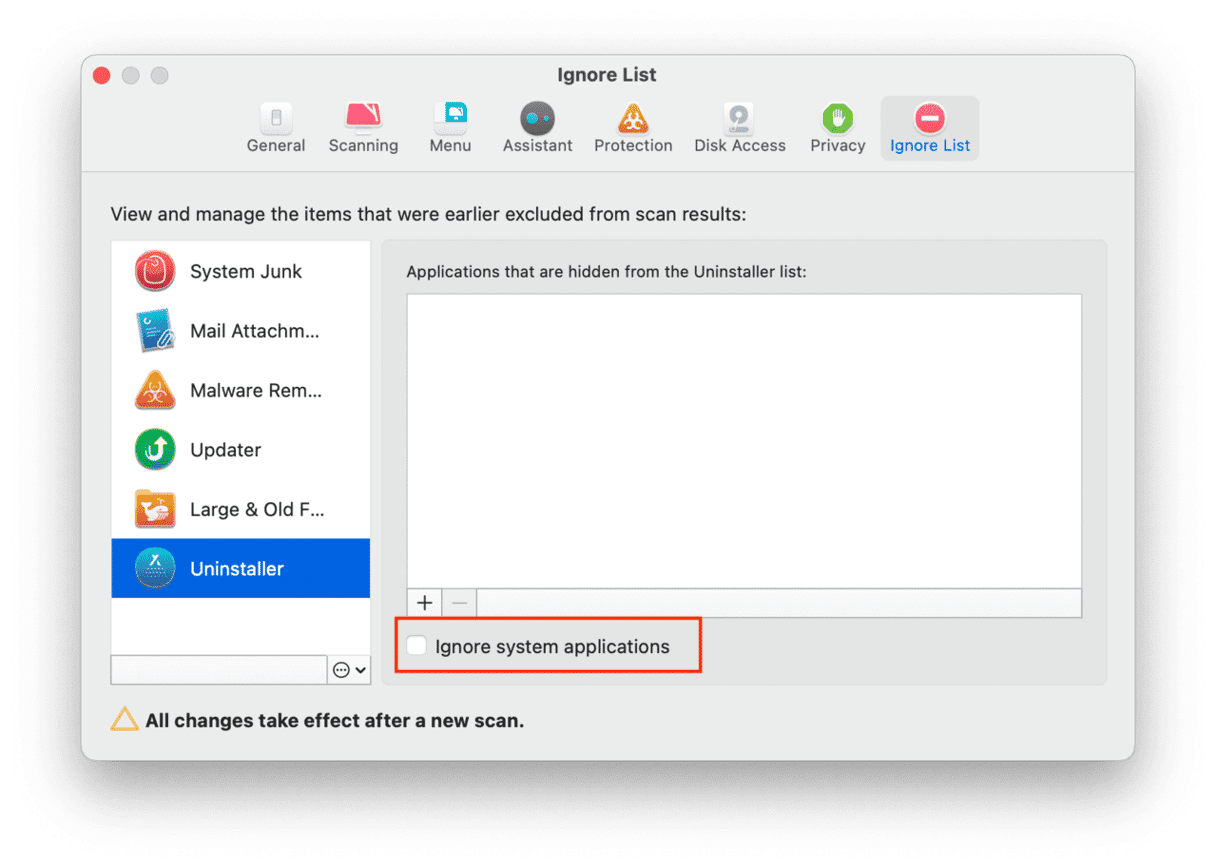
- Stäng Inställningar och gå tillbaka till CleanMyMac.
- Välj fliken Applications och kör en genomsökning.
- Klicka på Manage My Applications och leta upp Safari i listan över alla appar.
- Markera allt utom Binaries och klicka på Remove.

Öppna Safari efter återställningen för att kontrollera att CleanMyMac har åtgärdat problemet.
Meddelandet "Safari kan inte öppnas på grund av ett problem"
Det är ett ovanligt fall med Safari, men vissa användare har rapporterat att de fått ett meddelande om att Safari inte kunde öppnas på grund av ett problem. Det gick inte att öppna Safari, och meddelandet visades vid alla försök att öppna webbläsaren.
Det verkade som om uppdateringen för iTunes 12.8.1 på något sätt blockerade Safari för användarna. Några Apple-entusiaster upptäckte lösningen: Man behövde gå till /System/Library/PrivateFrameworks/ i Finder och radera filen MobileDevice.framework.
Vissa användare som upplevde problemet upptäckte att versionen av iTunes uppdaterade filen MobileDevice.framework till en version som inte var kompatibel med Safari. Det var därför som det enda sättet att få tillbaka Safari i normalt arbete var att radera filen.
Detta fall visar att ibland är det Apple-användarna själva som hittar lösningarna på problem med Safari. Men om det händer igen, och det inte hjälper att radera den nämnda filen?
Se till att du har en annan webbläsare i datorn
Vi kan inte förutsäta vad som kommer att hända med Safari nästa gång, så det är bättre att ha något att falla tillbaka på i form av en annan webbläsare installerad i datorn. Med ett alternativ till Safari tillgängligt så kan du alltid söka med Google efter svar och felsöka Safari med hjälp av andra användare eller Apples support.
Som du ser är inte Safari felfritt och ibland fungerar det inte på grund av olika skäl. Om du märker att Safari inte fungerar som det ska kan det hjälpa att ta bort cache och andra webbplatsdata. Överväg att tvångsavsluta Safari, och titta efter i Aktivitetskontroll om där visas några spår av vad som gått fel med webbläsaren. Glöm inte heller att installera en alternativ webbläsare, om du drabbas av problem.