Otwórz okno Findera na Macu i przejdź do dowolnego foldera – będzie zawierał pliki i foldery. Foldery powinny być niebieskie, a kliknięcie powinno ich otworzyć i pokazać zawartość. Przynajmniej tak ma być. Ale co robić, jeśli widzisz na Macu wyszarzone pliki i foldery? I co to znaczy? Czym jest to spowodowane? Odpowiemy na te pytania i pokażemy, jak naprawić wyszarzenie folderów i plików na Macu.
Dlaczego foldery na Macu są wyszarzone?
Pliki mogą zostać wyszarzone z kilku powodów. Najprawdopodobniejszą przyczyną jest przerwanie kopiowania tego folderu z jednego dysku do innego. Być może dysk źródłowy został odłączony. Albo wystąpił problem z folderem, który nie pozwolił na kopiowanie. W takim przypadku na Twoim Macu mogła zostać stworzona wyszarzona wersja folderu, możliwie z datą utworzenia zaznaczoną jako 24 stycznia 1984 (data pierwszego zaprezentowania Maca).
Folder albo plik może być wyszarzony, jeśli jest umieszczony na woluminie zewnętrznym, do którego Mac nie może uzyskać dostępu, być może przez błąd. Albo może być na zdalnym serwerze, a Mac nie może się do niego podłączyć. Niezależnie od przyczyny, to co widzisz, faktycznie nie jest folderem albo plikiem. Po dwukrotnym kliknięciu nic nie będzie się działo. Jest to po prostu obrazek zastępczy, umieszczony tam, póki folder lub plik jest kopiowany.
Jak uniknąć pojawienia się wyszarzonych folderów i innych problemów
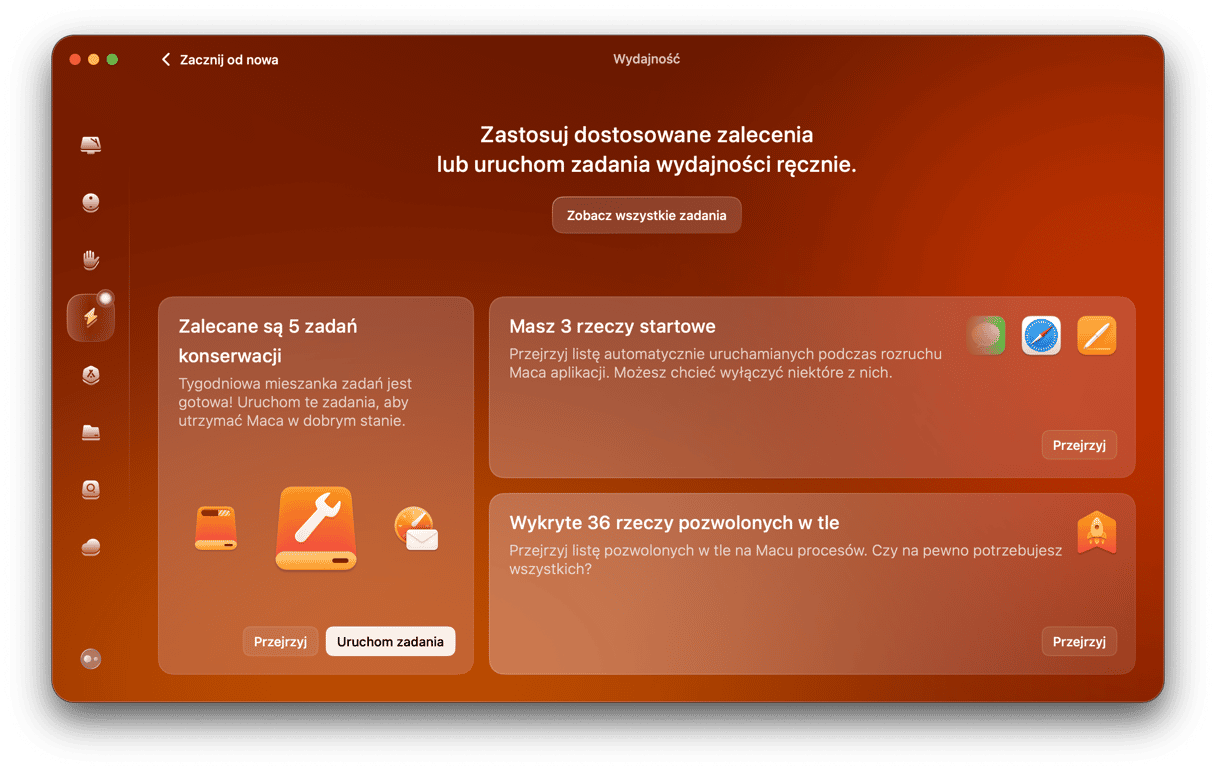
Najprostszym sposobem zapobiec takim problemom, jak wyszarzone foldery i pliki jest regularna konserwacja Maca. Oprócz innych rzeczy to obejmuje naprawienie uprawnień dyskowych, ponowne indeksowanie Spotlight i zerowanie pamięci podręcznych DNS. Robienie tego ręczne jest męczącym zadaniem, nie wspominając już o czasochłonności. Najlepiej to zrobić, wykorzystując aplikację, stworzoną do podtrzymywania Maca w dobrym stanie.
Polecamy CleanMyMac. Jego moduł Wydajność zawiera narzędzia do naprawiania uprawnień dyskowych, wyzerowywania pamięci DNS, ponownego indeksowania Spotlight, a również zarządzania rzeczami startowymi i agentami uruchamiania. To wszystko pomoże Macowi pracować płynnie i bez problemów. Dostań darmowy okres próbny CleanMyMac.
Jak naprawić wyszarzony folder na Macu
Zanim przystąpisz do naprawienia wyszarzonych plików na Macu
zrób backup wszystkich danych na dysku, zawierającym ten folder. Wyszarzony folder może świadczyć o problemie. Być może dysk jest bliski awarii, która doprowadzi do utraty danych. Po backupowaniu danych postępuj zgodnie z poniższymi instrukcjami.
1. Spróbuj ponownie
Jeśli kopiujesz folder lub plik z dysku zewnętrznego, upewnij się, że jest dobrze podłączony do portu. Jeśli jest to serwer, upewnij się, że jest zamontowany w Finderze, a Mac może odczytywać i zapisywać zawartość. Teraz spróbuj skopiować plik albo folder jeszcze raz.
2. Napraw dysk
Jeśli folder pozostaje wyszarzonym, użyj Narzędzia dyskowego do naprawienia dysku, zawierającego ten folder.
- Przejdź do folderu Aplikacje > Narzędzia i uruchom Narzędzie dyskowe.
- Zaznacz dysk, w pasku narzędzi kliknij Pierwsza pomoc i postępuj zgodnie z instrukcjami.

3. Uaktualnij macOS
Jeśli naprawienie dysku nie rozwiązało problemu, sprawdź, czy nie ma dostępnego uaktualnienia macOS.
- Kliknij menu Apple, wybierz Ustawienia systemowe, a następnie otwórz Ogólne > Uaktualnienia.
- Jeśli jest dostępne uaktualnienie, zainstaluj go.

4. Skorzystaj z Terminalu
Jest prosty w użyciu, więc nawet jeśli nie masz doświadczenia w Terminalu możesz spróbować wykorzystać go do otwarcia wyszarzonego folderu lub pliku. Otwórz Aplikacje > Narzędzia i kliknij dwukrotnie Terminal, by otworzyć apkę.
- Wpisz:
openi naciśnij spację. - Przeciągnij i upuść wyszarzony folder do okna Terminalu.
- Naciśnij Return.
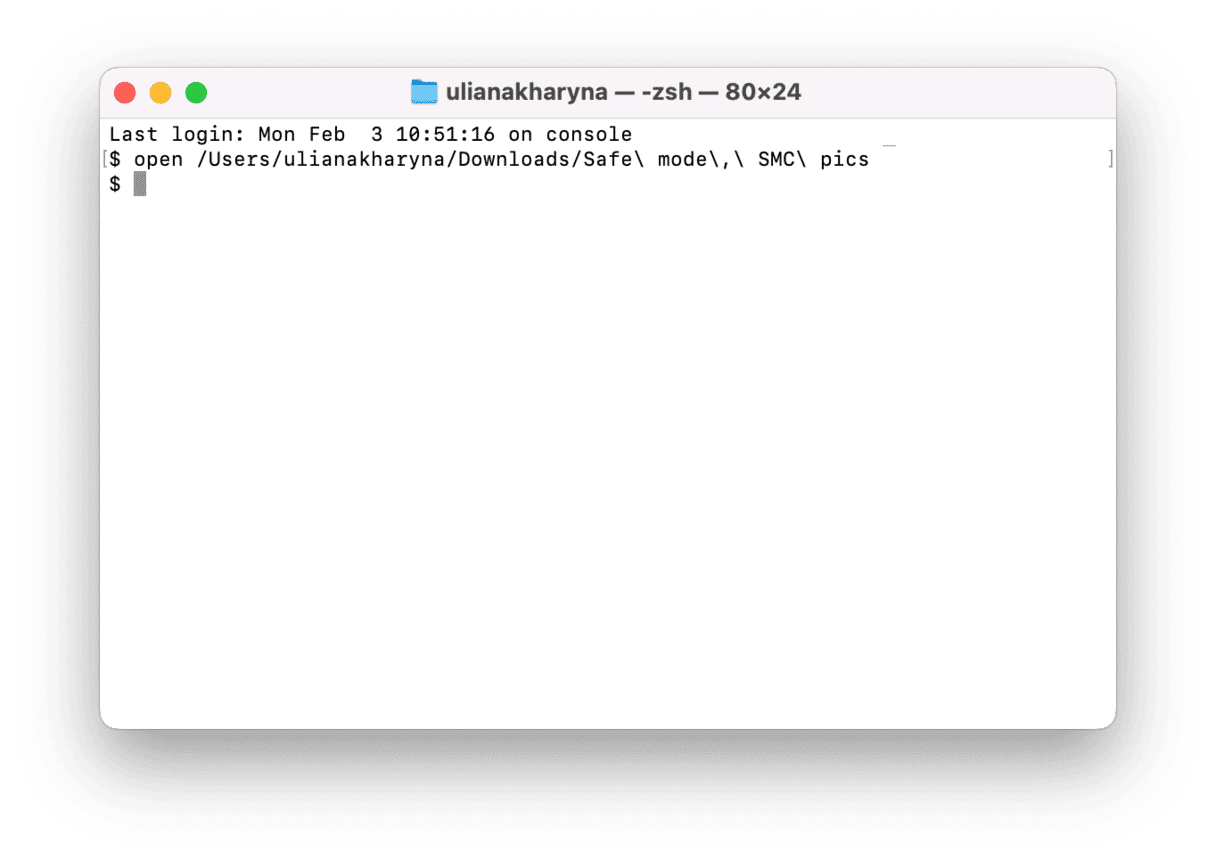
5. Utwórz alias
Kolejną opcją jest stworzenie aliasu wyszarzonego folderu i wykorzystanie go do uzyskania dostępu do jego zawartości.
- Kliknij prawym przyciskiem albo przytrzymaj Control i kliknij lewym przyciskiem folder i wybierz „Utwórz alias”.
- Dwukrotnie kliknij alias, by go otworzyć.
- Utwórz nowy folder, a następnie przeciągnij pliki do nowego folderu, trzymając klawisz Cmd.
- Przeciągnij pliki z wyszarzonego folderu do Kosza i opróżnij go.
- Zmień nazwę nowego folderu na oryginalną nazwę wyszarzonego folderu.
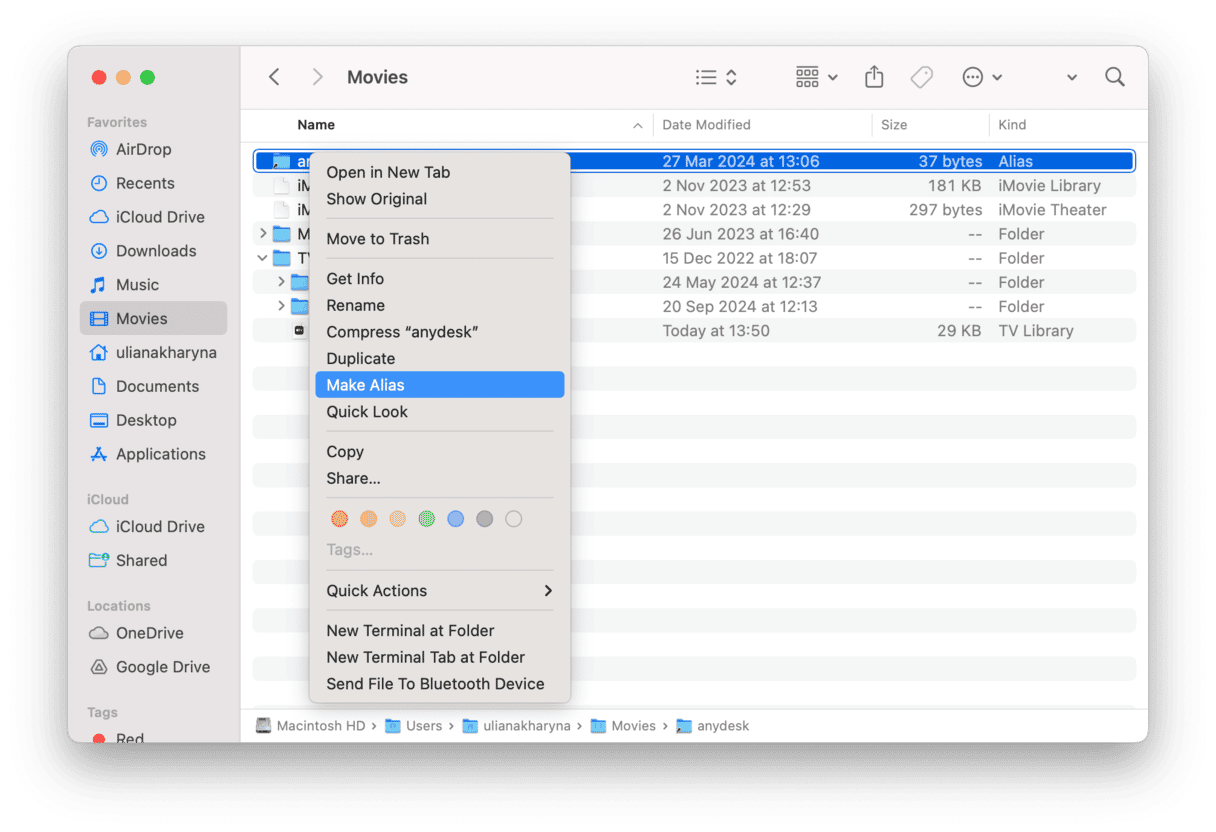
6. Zmień datę utworzenia
Niekiedy zdarza się, że plik lub folder jest wyszarzony przez naruszoną albo brakującą datę utworzenia. Możesz to naprawić w Terminalu z wykorzystaniem polecenia SetFile -d 'data'.
Zamiast data wpisz pożądaną datę w następującym formacie: mm dd yyyy hh mm ss
Miałoby to wyglądać tak:
SetFile -d '02/06/2025 15:15:00'
Po wpisaniu polecenia przeciągnij folder do Terminalu i naciśnij Return.
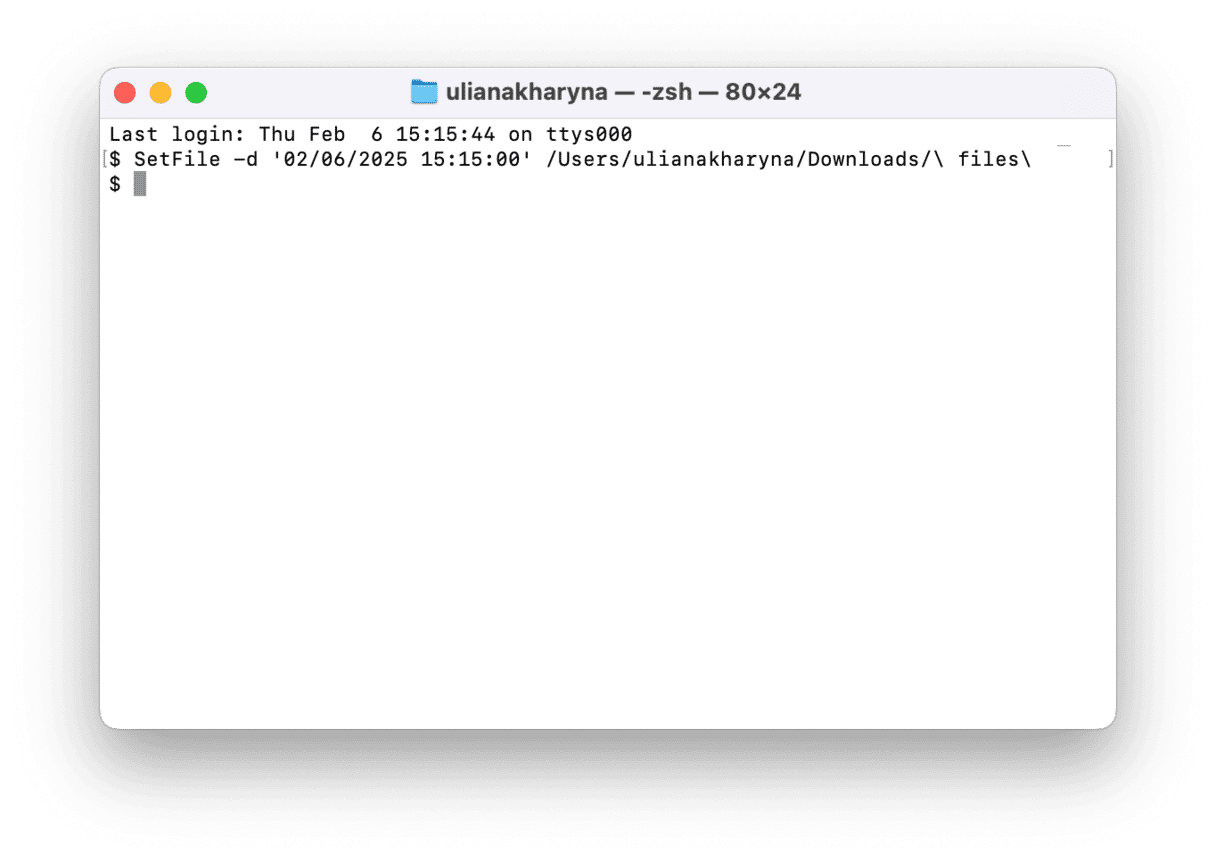
7. Wybierz Idź do Folderu
Jeśli nic nie pomaga możesz spróbować uzyskać dostępu do folderu z wykorzystaniem polecenia Idź do folderu w Finderze. W Finderze kliknij menu Idź i wybierz Idz do folderu. Wpisz ścieżkę do folderu w polu tekstowym.
Na przykład, jeśli folder nazywa się „Zaginiony folder” i jest umieszczony na biurku, ścieżka będzie wyglądała jak ~/Biurko/Zaginiony folder
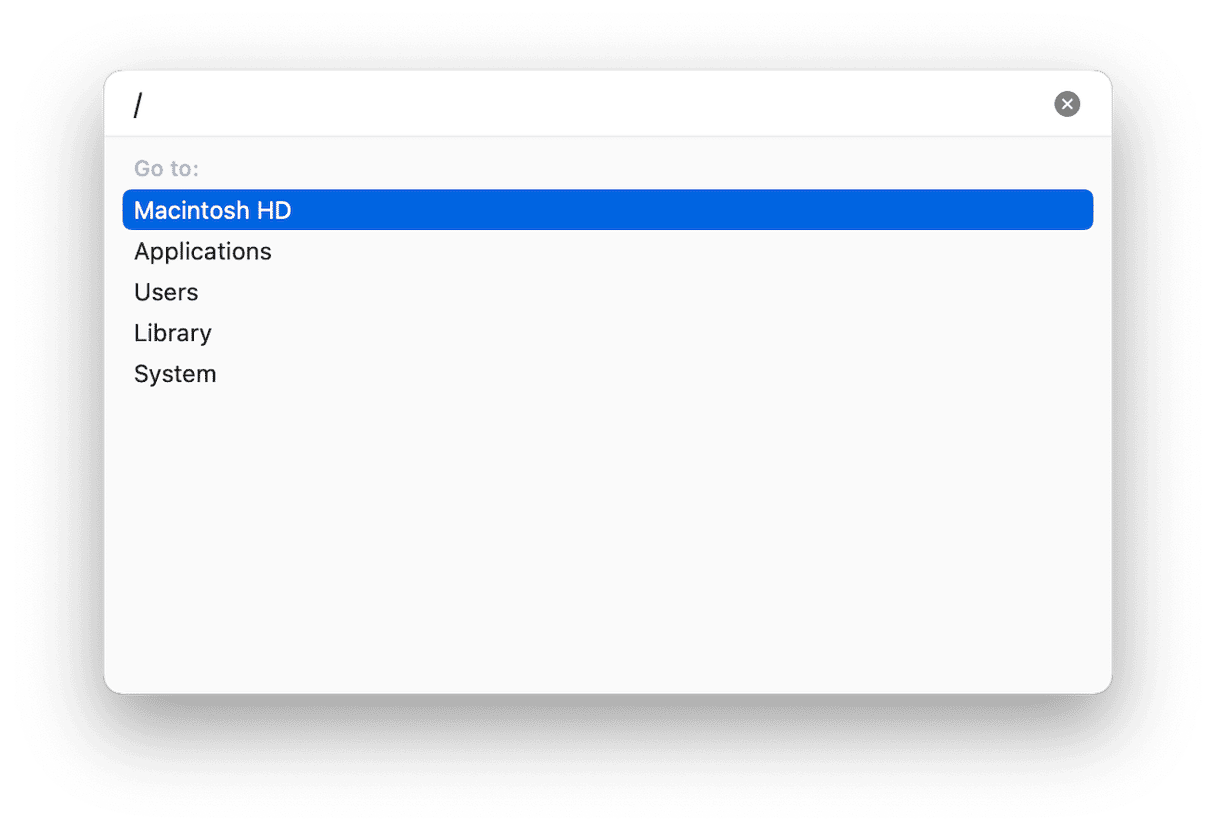
To pozwala zajrzeć do folderu, przenieść jego zawartość do nowego folderu, a następnie usunąć wyszarzony folder.
8. Użyj trybu bezpieczeństwa
Jeśli nic nie pomogło, spróbuj uruchomić Maca w trybie bezpieczeństwa i zobacz, czy folder jest nadal wyszarzony. W trybie bezpieczeństwa są ładowane tylko niezbędne aplikacje i rozszerzenia i to pomoże zrozumieć, czy problem jest powodowany przez którąś z uruchamianych podczas rozruchu aplikacji.
Wykonaj poniższe instrukcje w zależności od układu/procesora. Możesz sprawdzić rodzaj układu w głównym menu Apple > Ten Mac.
Układ Intel
- Wyłącz MacBooka.
- Naciśnij przycisk zasilania i natychmiast wciśnij i trzymaj klawisz Shift.
- Zaloguj się (może być konieczne wielokrotne logowanie się).

Układ scalony Apple
- Wyłącz Maca.
- Naciśnij i trzymaj przycisk zasilania, póki nie zobaczysz okno ładowania opcji uruchamiania.
- Wybierz wolumin, wciśnij i trzymaj Shift, a następnie kliknij Kontynuuj w trybie bezpieczeństwa.
- Podaj hasło podczas ponownego uruchamiania Maca.

Niezależnie od rodzaju Maca w prawym górnym rogu zobaczysz napis Bezpieczny rozruch.
9. Spróbuj odzyskać dane
Jeśli problem wciąż występuje, pozostaje tylko odzyskiwanie danych. Dostępne są dwa sposoby:
- Odtwórz pliki z backupu Time Machine. Więcej o odtwarzaniu plików znajdziesz w tym artykule od Apple.
- Jeśli nie masz świeżych backupów, możesz spróbować aplikacje do odzyskiwania danych, takich jak Disk Drill. Takie aplikacje mogą pomóc przywrócić naruszone pliki i foldery, ale korzystaj z nich z ostrożnością.
Wyszarzone foldery albo pliki są rzadkim zjawiskiem na Macu, ale mogą występować z kilku powodów. Zazwyczaj jest to oznaką błędu kopiowania folderu do innego woluminu. W razie, jeśli napotkasz ten problem, postępuj zgodnie z instrukcjami powyżej, aby uzyskać dostępu do folderu.






