Se vai nel Finder e apri una cartella qualunque, all'interno troverai un mix di file e cartelle. Le cartelle sono blu, e quando ci clicchi sopra si aprono per mostrarti il loro contenuto. Almeno così dovrebbe essere. Che fare invece quando le cartelle e i file sul Mac sono di colore grigio? Cosa significa? Qual è la causa? Se è successo anche a te, leggi questo articolo: risponderemo a tutte queste domande e ti consiglieremo sul da farsi.
Perché le cartelle sul Mac sono diventate grigie?
Possono esserci diverse ragioni per cui file e cartelle diventano grigi. La più probabile è che, durante la copia una cartella da un disco all'altro, il processo sia stato interrotto. Magari perché il disco di partenza è stato scollegato, oppure per via di un problema della cartella che ne ha impedito la copia. In questi casi, sul Mac compare una versione della cartella di colore grigio, che riporta come data di creazione il 24 gennaio 1984 (il giorno del primo lancio del Mac).
File e cartelle possono diventare grigi anche se si trovano su un volume esterno che il Mac non riesce a leggere, ad esempio perché contiene un errore. Oppure, potrebbe trattarsi di un server remoto, a cui il Mac fa fatica a collegarsi. A prescindere dal motivo, ciò che viene mostrato non è propriamente un file o una cartella. (se ci clicchi sopra, infatti, non accade nulla) , ma un'immagine che rappresenta un file o una cartella durante il trasferimento da una parte all'altra.
Come evitare che le cartelle diventino grigie e altri problemi
Il modo più semplice per evitare problematiche come quella delle cartelle e dei file di colore grigio è provvedere alla regolare manutenzione del Mac. Questo include riparare i permessi disco, reindicizzare Spotlight e pulire la cache DNS, per citarne solo alcuni. Fare tutto a mano è una bella fatica, per non parlare del tempo che ci vuole. Il modo migliore di procedere è ricorrere a un'applicazione progettata apposta per aiutarti a far funzionare bene il tuo Mac.
Noi consigliamo CleanMyMac: la sua funzione Prestazioni consente di riparare i permessi disco, reindicizzare Spotlight, svuotare la cache DNS, gestire gli elementi di login e gli agenti di avvio. Tutto ciò manterrà il tuo Mac in forma e alla larga dai problemi. Ottieni la prova gratuita di CleanMyMac. Provare per credere!
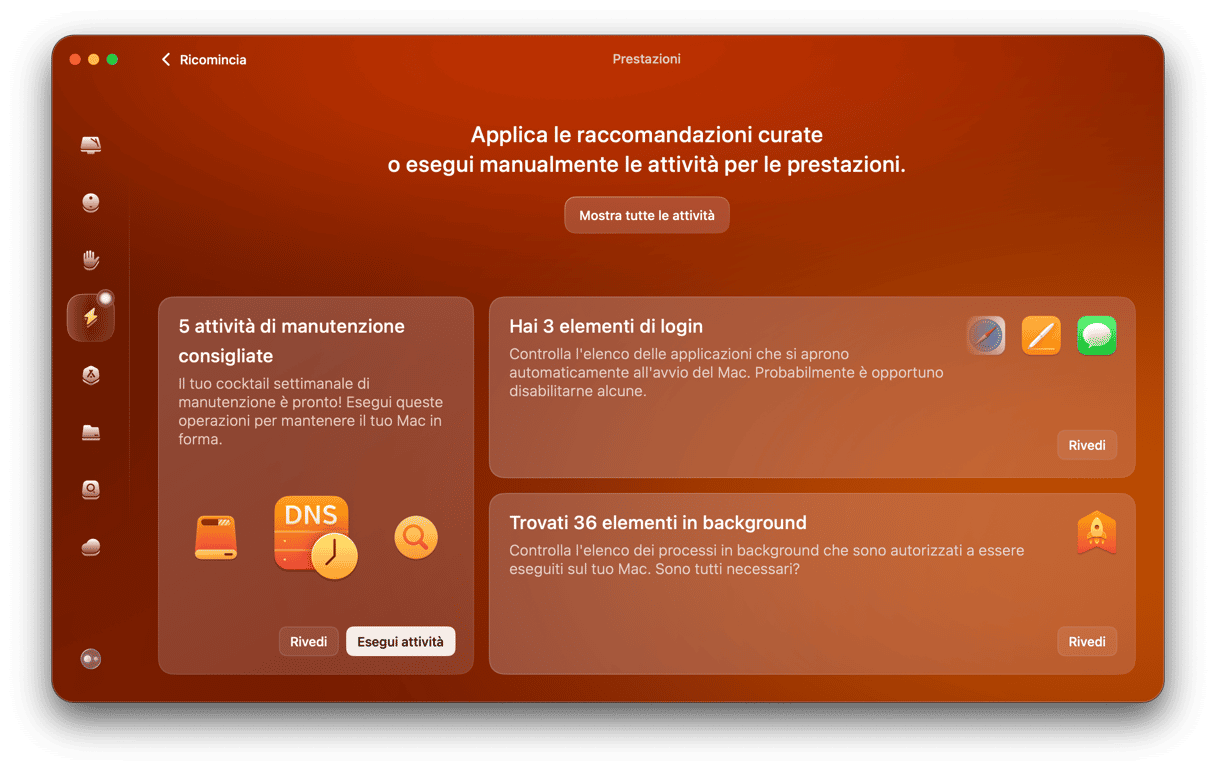
Come far tornare alla normalità le cartelle grigie sul Mac
La prima cosa fare in presenza di file e cartelle di colore grigio sul Mac è eseguire un backup di tutti i dati sul disco in cui si trovano. Quando un file o una cartella diventano grigi significa che da qualche parte c'è un problema. Potrebbe trattarsi di un errore del disco che rischia a sua volta causare una perdita di dati. Dopo aver fatto il backup, segui le istruzioni qui sotto:
1. Riprova
Se il disco sul quale, o dal quale, volevi copiare il file o la cartella è un disco esterno, assicurati che sia ben collegato. Se si tratta di un server, controlla che sia visibile nel Finder e che il tuo Mac possa leggerlo e scriverci sopra. Ora, prova di nuovo a copiare il file o la cartella.
2. Ripara il disco
Se il file o la cartella sono di nuovo grigi, utilizza Utility Disco per riparare il disco in cui si trovano.
- Vai in Applicazioni > Utility e apri Utility Disco.
- Seleziona il disco e fai clic su S.O.S. nella barra degli strumenti, dopodiché segui le istruzioni sullo schermo.
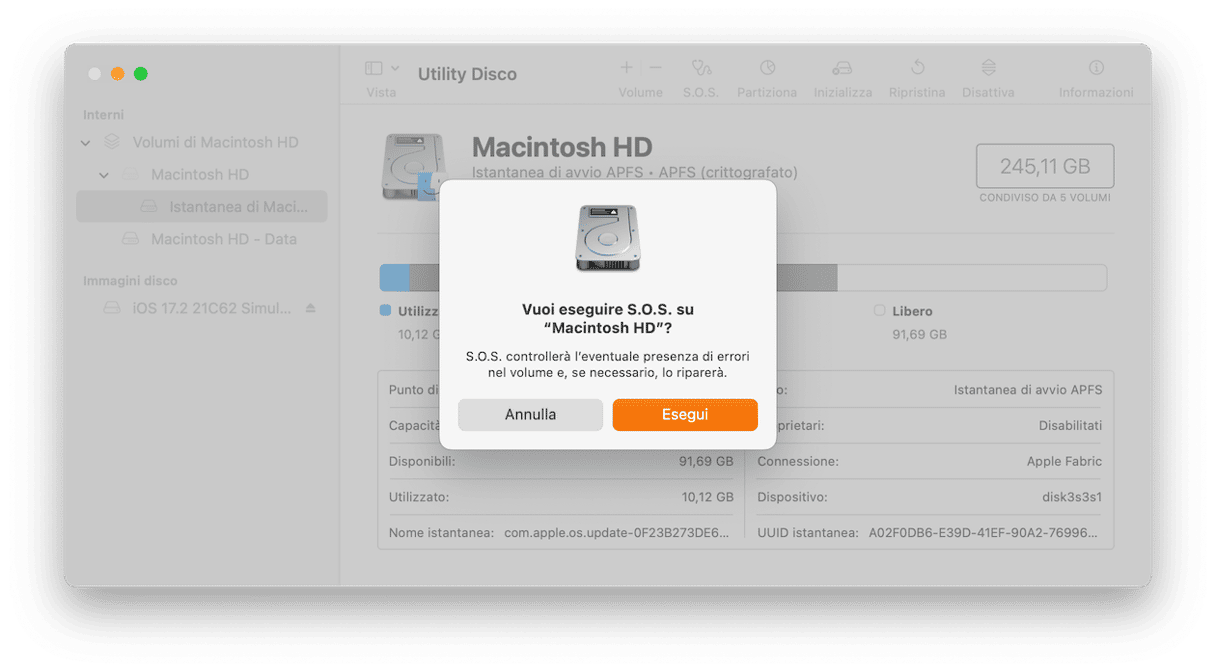
3. Aggiorna macOS
Se riparare i permessi disco non è servito a risolvere il problema, controlla se ci sono aggiornamenti disponibili per macOS.
- Clicca sul menu Apple e seleziona Impostazioni di sistema.
- Poi vai in Generali > Aggiornamento Software. Se c'è un aggiornamento disponibile installalo.

4. Usa il Terminale
Anche se non hai mai utilizzato il Terminale, è il modo più semplice per aprire i file e le cartelle in grigio. Vai in Applicazioni > Utility e fai doppio clic sul Terminale per aprirlo.
- Digita:
opene premi la barra spaziatrice. - Trascina e rilascia il file o la cartella in grigio nella finestra del Terminale.
- Premi Invio.
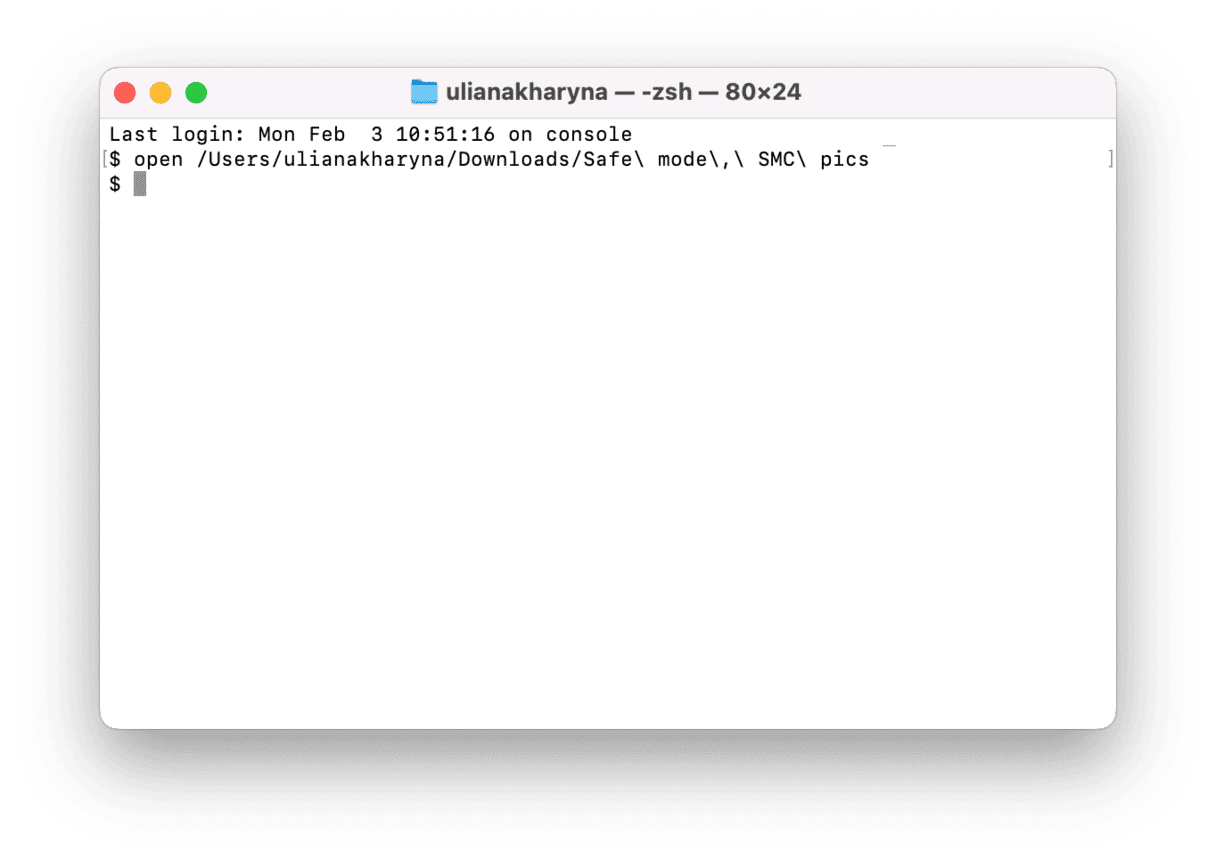
5. Crea un alias
Un'altra possibilità è creare un alias della cartella diventata grigia e utilizzarlo per accedere ai file.
- Fai clic destro oppure Controllo + clic sulla cartella e scegli Crea alias.
- Fai doppio clic sull'alias per aprirlo.
- Crea una nuova cartella poi, tenendo premuto il tasto Comando, trascina i file nella nuova cartella.
- Trascina l'alias e la cartella grigia nel Cestino, poi svuotalo.
- Rinomina la cartella con lo stesso nome della precedente che era diventata grigia.
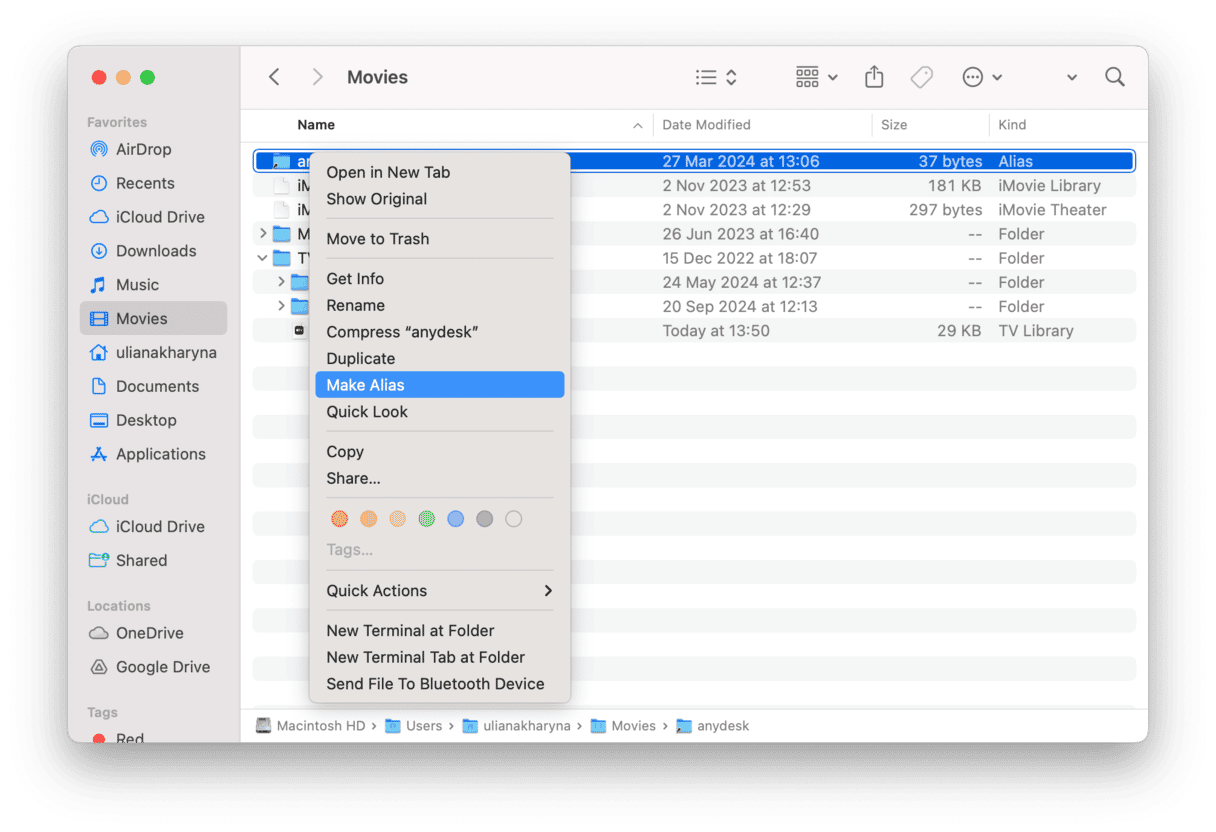
6. Modifica la data di creazione
A volte, il motivo per cui una cartella o un file appaiono di colore grigio è che manca la data di creazione, oppure è corrotta. Puoi risolvere il problema dal Terminale, inserendo questo comando: SetFile -d 'date'
Sostituisci la data con quella desiderata utilizzando questo formato: mm gg aaaa hh mm ss
Ecco un esempio:
SetFile -d '02/06/2025 15:15:00'
Dopo aver digitato il comando, trascina la cartella o il file nella finestra del Terminale e premi Invio.
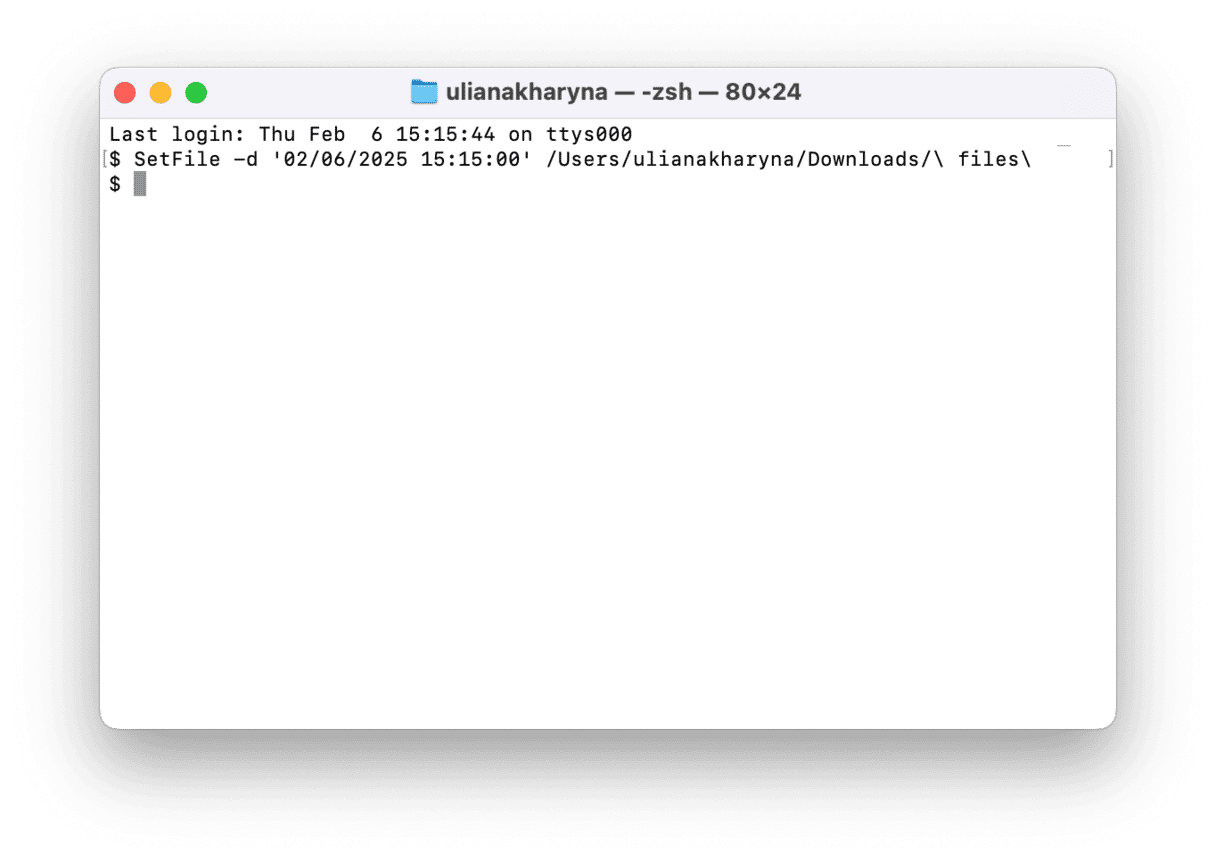
7. Usa Vai alla cartella
Se tutte le altre soluzioni non hanno funzionato, puoi provare a utilizzare il comando del Finder Vai alla cartella. Nel Finder, clicca sul menu Vai e scegli Vai alla cartella. Inserisci il percorso della cartella nella casella di testo. Ad esempio, se la cartella si chiama "Cartella smarrita" e si trova sulla Scrivania, il percorso sarà ~/Scrivania/Cartella smarrita
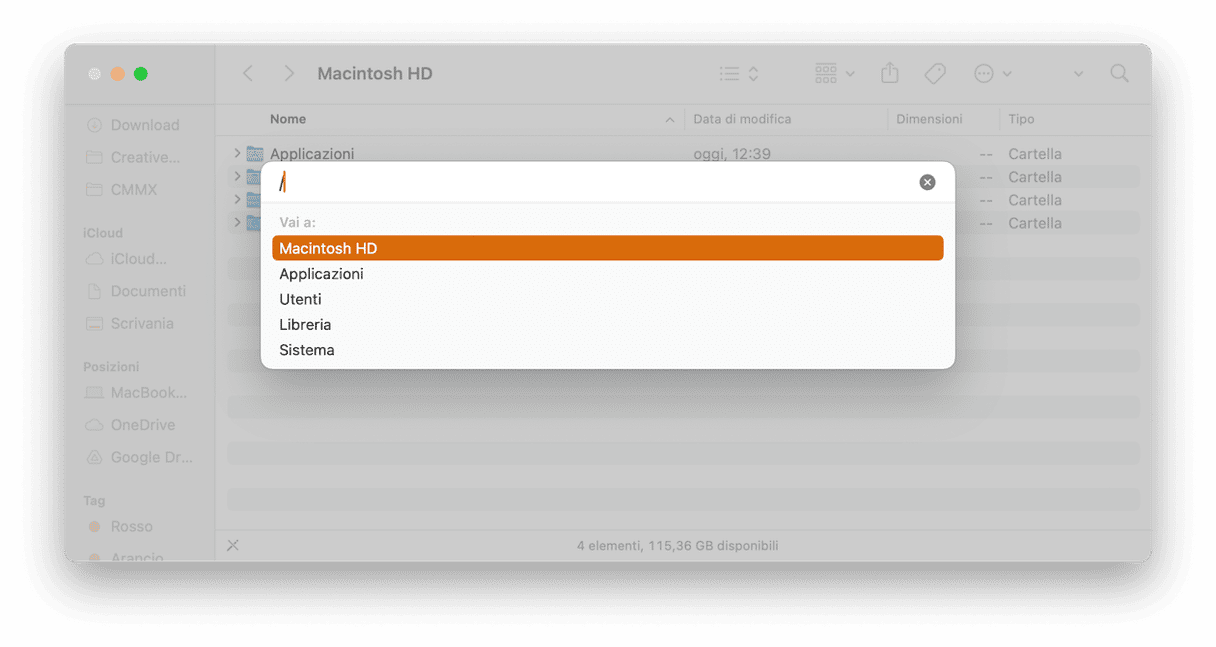
In questo modo, potrai accedere alla cartella, spostare il suo contenuto in un'altra cartella e infine gettare la cartella grigia nel Cestino.
8. Avvia in modalità sicura
Se nessuna delle soluzioni qui sopra ha funzionato, prova ad avviare il Mac in modalità sicura e controlla se la cartella in questione è ancora grigia. La modalità sicura carica solo i software e le estensioni strettamente necessarie, quindi ti aiuta a escludere la possibilità che il problema sia causato da un software che si carica all'avvio.
A seconda del chip, o del processore, segui i passaggi qui sotto. Per sapere di quale processore è dotato il tuo Mac, puoi controllare nel menu principale Apple > Informazioni su questo Mac.
Mac con processore Intel
- Spegni il MacBook.
- Premi il pulsante di alimentazione per accenderlo e subito dopo tieni premuto il tasto Maiuscolo.
- Accedi (potresti dover inserire le tue credenziali più volte).

Mac con Apple Silicon
- Spegni il Mac.
- Continua a tenere premuto il pulsante di accensione finché non vedi il caricamento delle opzioni di avvio.
- Seleziona il volume, poi tieni premuto il tasto Maiuscole e fai clic su Continua in modalità sicura.
- Inserisci la password quando il Mac si riavvia.
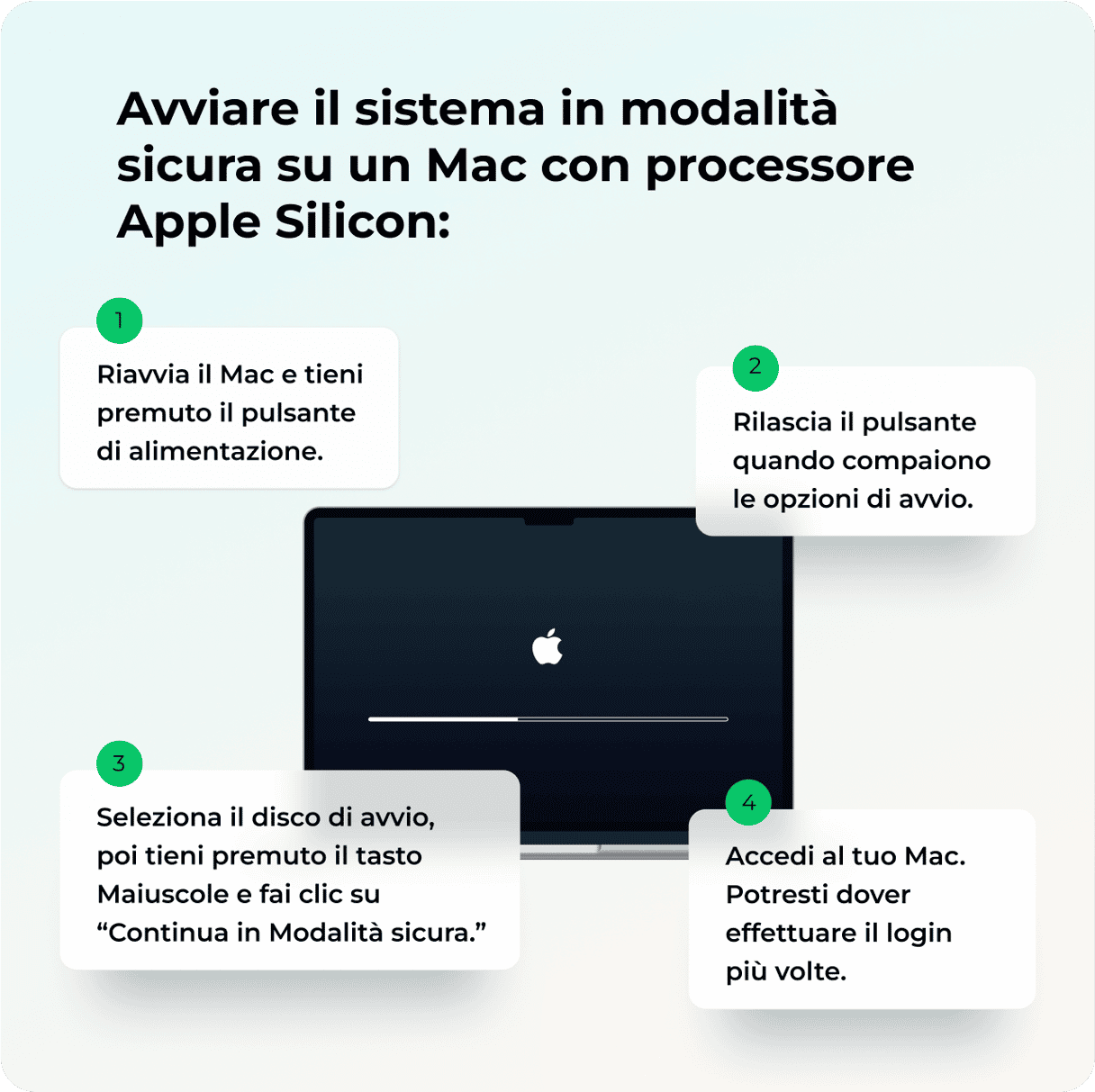
A prescindere dal tipo di Mac che hai, dovresti vedere la scritta Avvio sicuro nell'angolo in alto a destra.
9. Prova a recuperare i dati
Se le altre soluzioni non hanno funzionato, l'ultima spiaggia è provare con il recupero dati. Puoi procedere in diversi modi:
- Ripristina il Mac da un backup utilizzando Time Machine. Per sapere come ripristinare i file, dai un'occhiata a questo articolo di Apple.
- Se non hai fatto il backup del Mac di recente (o non l'hai mai fatto!), puoi provare a utilizzare un software per il recupero dati come Disk Drill. Queste app sono un valido aiuto per recuperare file e cartelle corrotti, ma vanno utilizzate con attenzione.
Sul Mac, vedere un file o una cartella di colore grigio è davvero un evento raro, ma non impossibile. I motivi sono diversi: di solito accade perché si è verificato un problema durante la copia da un volume a un altro. Se sei in questa situazione, segui i passaggi qui sopra per far tornare la cartella alla normalità o accedere al suo contenuto.






