À l'ère où les disques durs font plus d'un téraoctet et que de nombreuses données sont stockées dans le Cloud, on pourrait facilement oublier que l'espace de stockage n'est pas infini. Mais c'est loin d'être le cas. Et plus les logiciels sont sophistiqués, plus il y a d'applications indispensables ; et plus nous téléchargeons de contenus sur nos ordinateurs, moins il faut de temps pour qu'un disque dur d'un téraoctet se retrouve saturé.
Alors oui, en théorie, si le disque dur de votre Mac est plein, vous pouvez tout simplement le remplacer, mais à environ 900 € pour un disque SSD pour Mac de 2 To et 1 450 € pour un SSD de 4 To, ces options ne sont pas franchement abordables. Sans compter qu'elles ne sont pas disponibles pour tous les Mac, car sur la plupart d'entre eux, le disque dur ne peut pas être remplacé.
Pour des performances optimales, il est important de vérifier régulièrement l'espace de stockage du disque dur de votre Mac, afin de vous assurer qu'il y ait toujours de la place pour vos prochains téléchargements. Lisez notre article pour découvrir comment consulter l'espace de stockage de votre Mac et l'utiliser de manière plus efficace.
6 façons de consulter l'espace de stockage sur MacBook
1. Consultez le stockage de votre MacBook dans À propos de ce Mac
Le plus simple pour consulter l'espace de stockage du disque dur de votre Mac est d'aller dans la rubrique À propos de ce Mac. La marche à suivre est différente selon la version de macOS que vous utilisez.
Sur macOS Ventura et les versions plus récentes
- Cliquez sur le logo d'Apple dans la barre des menus, puis sur À propos de ce Mac.
- Dans la fenêtre qui s'ouvre, cliquez sur le bouton En savoir plus, puis sur Réglages Stockage en bas de la fenêtre.

Le graphique coloré qui s'affiche vous montrera comment votre espace disque est réparti entre les Données système, les Documents, les Applications, et d'autres catégories de stockage. Vous verrez également la quantité d'espace disponible sur votre disque de démarrage, et vous pourrez gérer différents types de fichiers. Vous pouvez aussi accéder à cette même fenêtre en ouvrant les Réglages Systèmes > Général > Stockage.
Sur macOS Monterey et les versions antérieures
Si vous utilisez une version plus ancienne de macOS, vous n'avez pas besoin de cliquer sur le bouton En savoir plus pour voir les informations de stockage après avoir cliqué sur À propos de ce Mac. Vous pouvez tout simplement choisir l'onglet Stockage dans la fenêtre qui s'affiche.
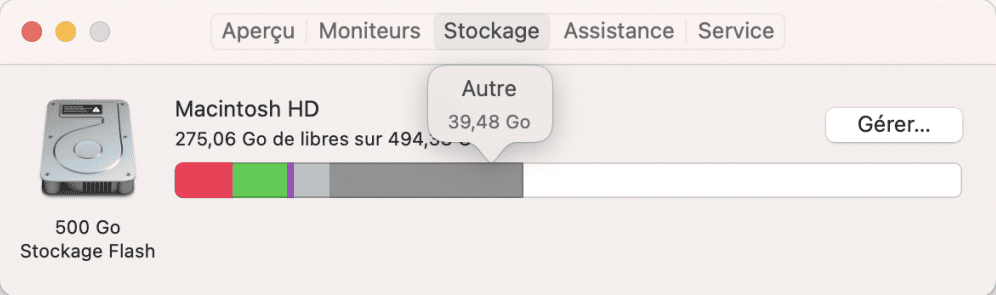
2. Utilisez une application de nettoyage pour Mac
Outre les éléments anciens et volumineux, les fichiers inutiles sont ce qui gaspille le plus d'espace sur Mac. Et au fil du temps, ils finissent par encombrer votre espace de stockage. La meilleure façon de faire de la place consiste donc à retrouver ces éléments, ainsi que vos fichiers anciens et volumineux. Heureusement, CleanMyMac peut vous y aider.
Commençons par les fichiers inutiles, qui comprennent les fichiers de traduction inutilisés, les caches utilisateur, les éléments d'ouverture endommagés, les images disque inutilisées, et bien d'autres fichiers qui ne servent plus. CleanMyMac est équipé d'une fonctionnalité appelée Nettoyage, qui permet d'identifier tous ces fichiers, et plus encore. Voici comment s'en servir :
- Profitez de votre essai gratuit de CleanMyMac.
- Installez et ouvrez l'application.
- Cliquez sur Nettoyage et lancez une analyse.
- Parcourez la liste des éléments à supprimer, ou cliquez directement sur le bouton Supprimer. Ne vous inquiétez pas : seuls les fichiers qui peuvent être effacés sans risque seront supprimés.

Continuons maintenant à faire de la place dans votre espace de stockage. Grâce à son module dédié appelé Mes fichiers inutiles, CleanMyMac vous permet de nettoyer rapidement votre Mac.
- Rouvrez CleanMyMac et rendez-vous dans Mes fichiers inutiles.
- Lancez une analyse rapide.
- Cliquez sur Examiner tous les fichiers inutiles, et explorez les différentes catégories, comme Fichiers volumineux et anciens, Doublons, et les autres.
- Sélectionnez ceux dont vous n'avez plus besoin et cliquez sur Supprimer.
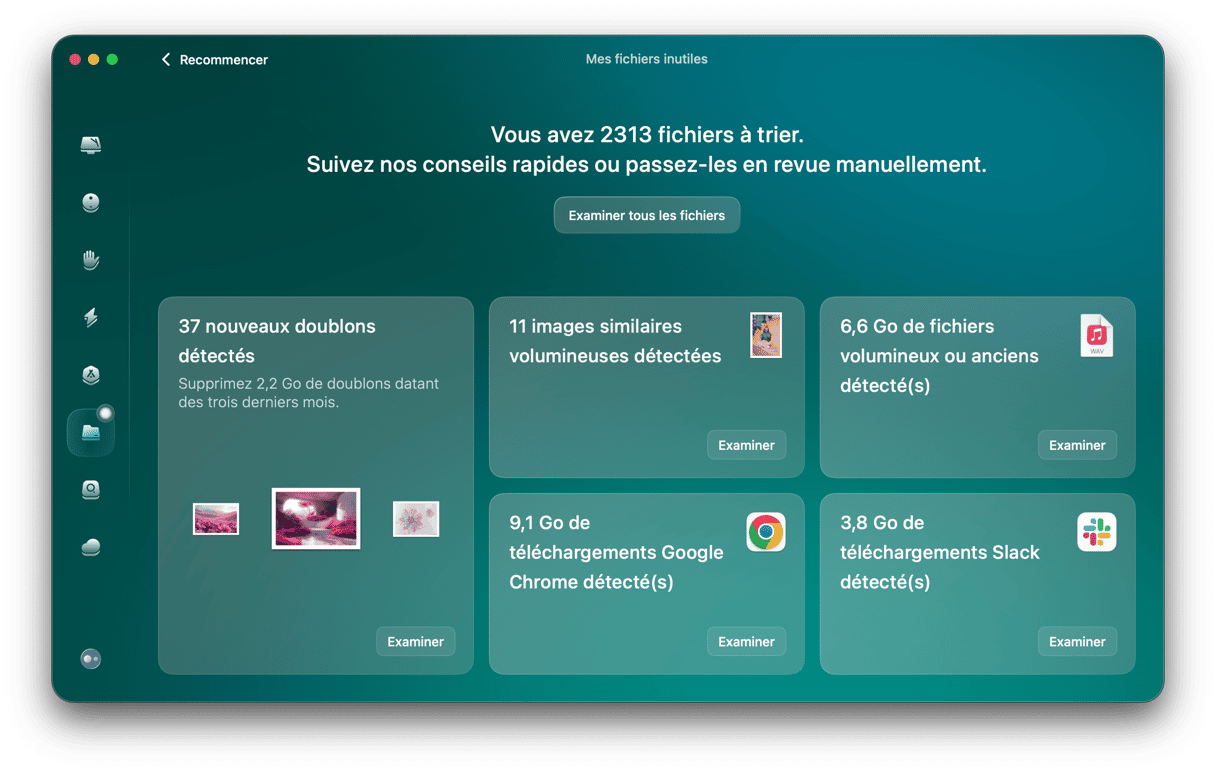
3. Consultez le stockage de votre Mac via l'Utilitaire de disque
Autre option : vous pouvez consulter l'espace de stockage de votre Mac via l'Utilitaire de disque. Cette application intégrée permet de gérer les périphériques de stockage internes et externes, de les formater et de les reformater, et de résoudre certains problèmes liés aux disques durs.
Voici comment s'en servir pour voir l'espace de stockage de votre Mac :
- Ouvrez une fenêtre du Finder et accédez au dossier Applications.
- Ouvrez le dossier Utilitaires > Utilitaire de disque. Vous pouvez également ouvrir l'application depuis le Launchpad ou demander à Siri de le faire.
- Cliquez sur Macintosh HD dans le menu latéral : vous verrez alors la quantité de stockage utilisée ainsi que l'espace disponible qu'il vous reste.
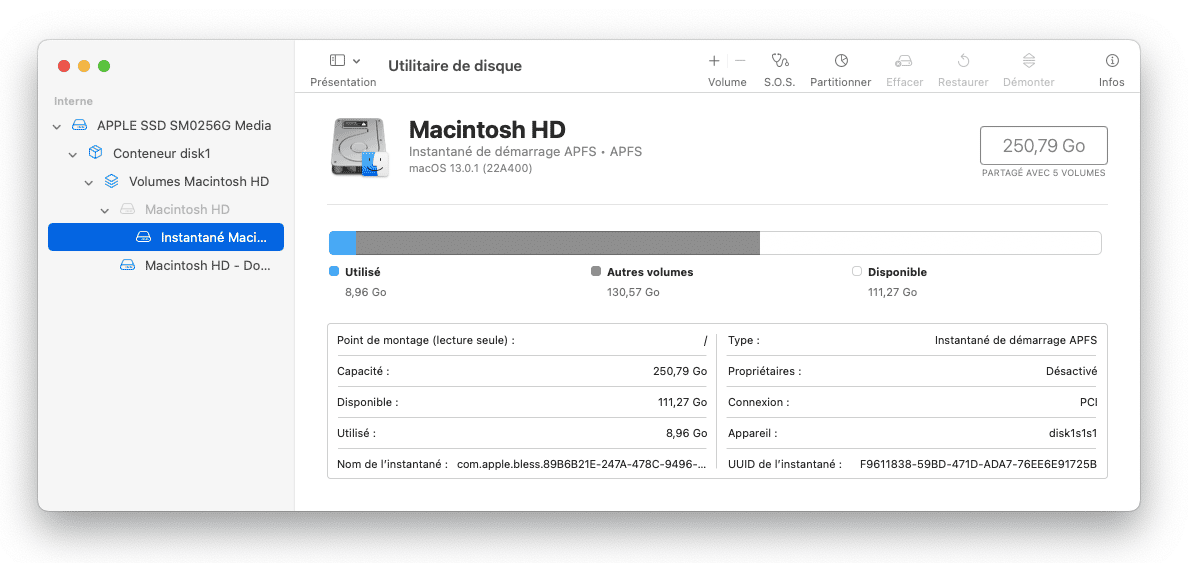
Sachez que l'application ne donne qu'un aperçu général. Si vous voulez savoir ce qui prend de la place sur votre Mac, il vaut mieux passer par À propos de ce Mac.
4. Consultez l'espace de stockage du Mac dans le Finder
Pour finir, vous pouvez également utiliser le Finder pour voir l'espace de stockage disponible sur votre Mac. Le Finder est l'application qui organise toutes vos données, vos applications, vos documents, vos dossiers et tous les fichiers de votre Mac. Il peut également vous donner des informations sur vos disques durs. C'est ce que nous allons voir.
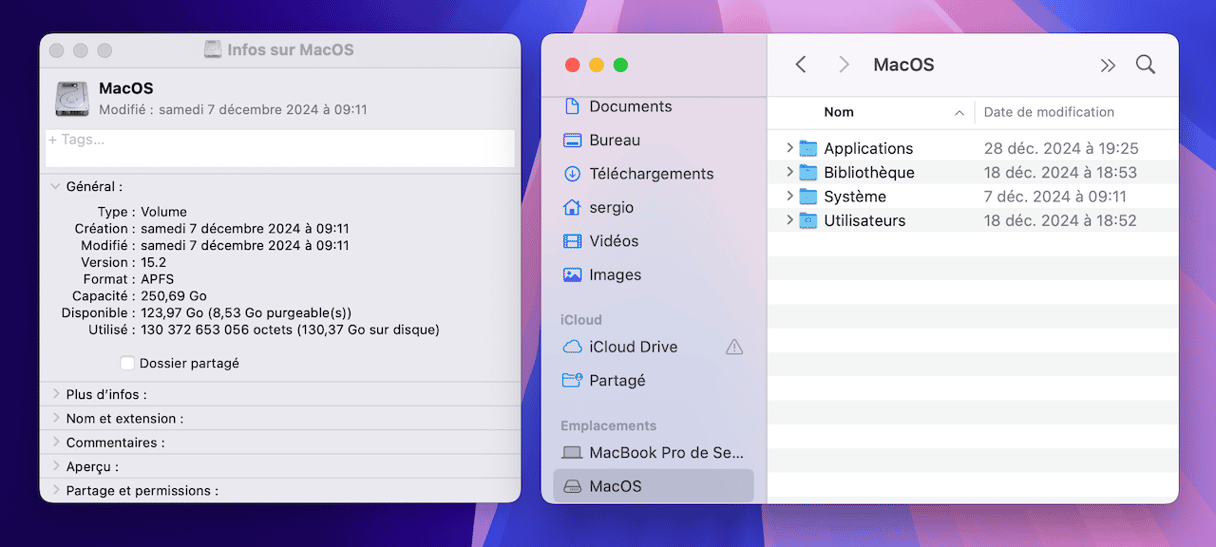
Voici comment consulter l'espace de stockage de votre Mac via le Finder :
- Cliquez sur l'icône du Finder dans le Dock.
- Dans la section Emplacement du menu latéral, cliquez sur Macintosh HD.
- Appuyez ensuite sur les touches Command + i.
- Dans la fenêtre Infos qui s'ouvre, cliquez sur Général pour voir la capacité du disque ainsi que le stockage utilisé et disponible.
Vous pouvez également faire un clic droit, ou Ctrl + clic sur Macintosh HD et cliquer sur Lire les informations.
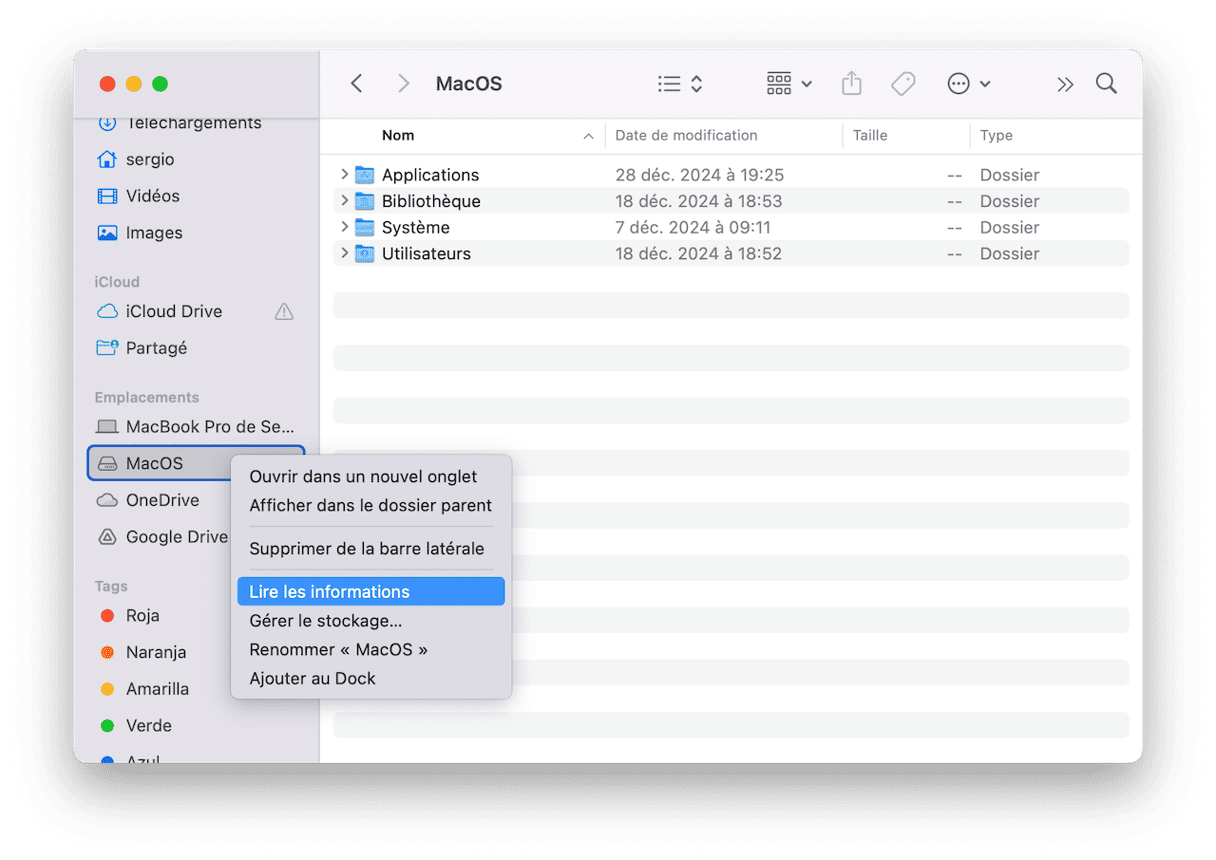
Comme avec l'Utilitaire de disque, cette méthode ne vous donne qu'un aperçu de l'espace de stockage de votre Mac.
5. Utilisez l'outil Coup d'œil sur le Bureau
Vous pouvez également consulter l'espace de stockage de votre Mac en utilisant l'outil Coup d'œil sur le Bureau. Mais vous devrez d'abord modifier certains des paramètres du Finder :
- Ouvrez le Finder et cliquez sur Finder > Réglages depuis la barre des menus.
- Dans l'onglet Général, cochez la case Disques durs.
- Quittez les Réglages du Finder.

L'icône du disque dur de votre Mac sera alors visible sur votre Bureau. Cliquez dessus, puis appuyez sur la touche espace. Vous verrez alors l'espace total, et l'espace disponible, mais sans plus de détails.
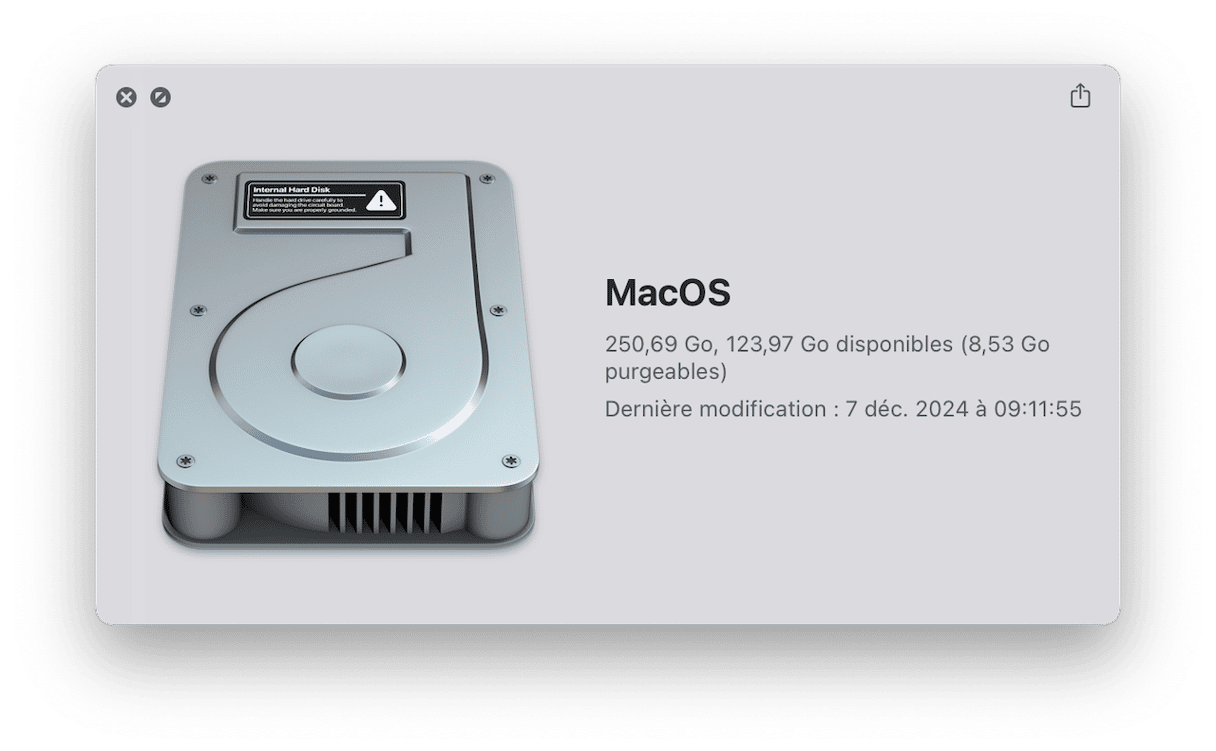
Si cette option ne vous convient pas, vous pouvez revenir en arrière et décocher la case Disques durs dans les réglages du Finder.
6. Exécutez une commande dans le Terminal
Pour finir, vous pouvez consulter l'espace de stockage de votre Mac à l'aide d'une commande Terminal. Sachez cependant qu'il vaut mieux utiliser l'une des autres options décrites dans notre article si vous ne vous sentez pas à l'aise avec cet outil en ligne de commande.
- Rendez-vous dans Applications > Utilitaires, puis ouvrez Terminal.
- Copiez et collez la commande suivante et appuyez sur Entrée :
df -h - Vous verrez alors différents volumes : /System/Volumes/Data est celui que vous devez examiner.
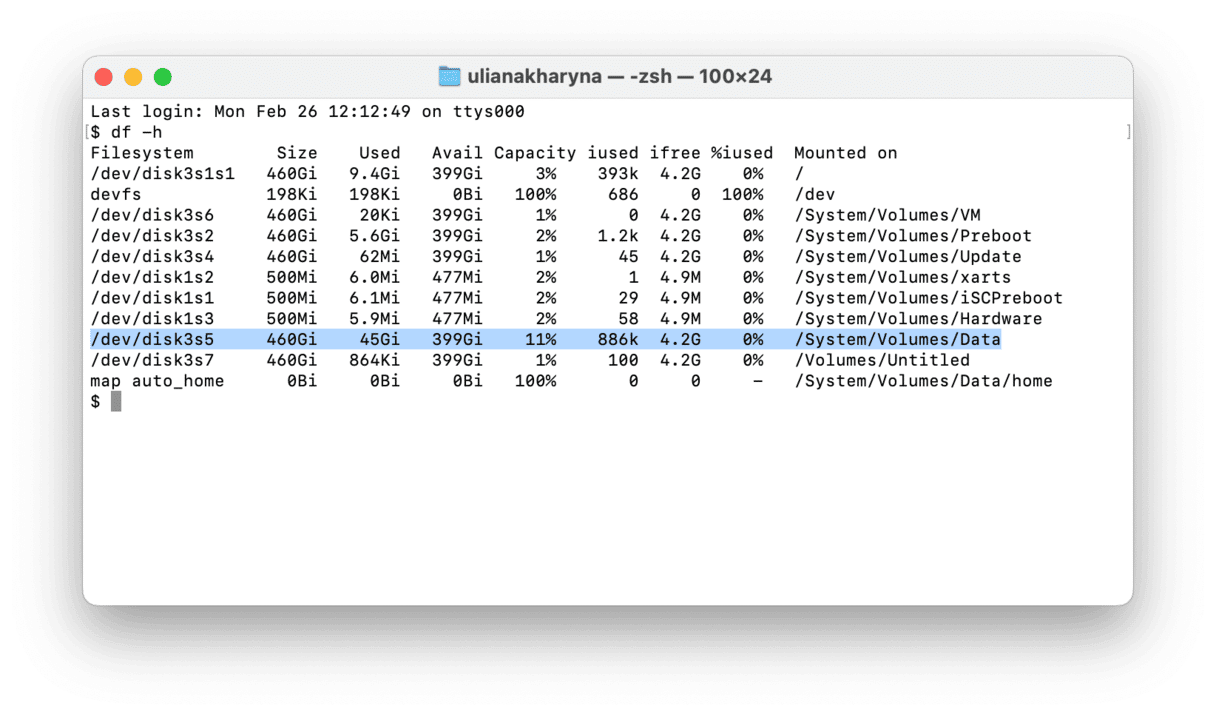
Comment gérer le stockage sur Mac
1. Utilisez la fonctionnalité d'optimisation du stockage intégrée à macOS
Savez-vous que macOS est équipé d'un outil intégré conçu pour vous aider à gérer votre espace de stockage ? Pour y accéder, rendez-vous dans Réglages Système > Général > Stockage, puis regardez les recommandations qui se trouvent sous le graphique. Vous pourrez voir ce que chaque option permet de faire, et choisir celle qui vous convient le mieux.
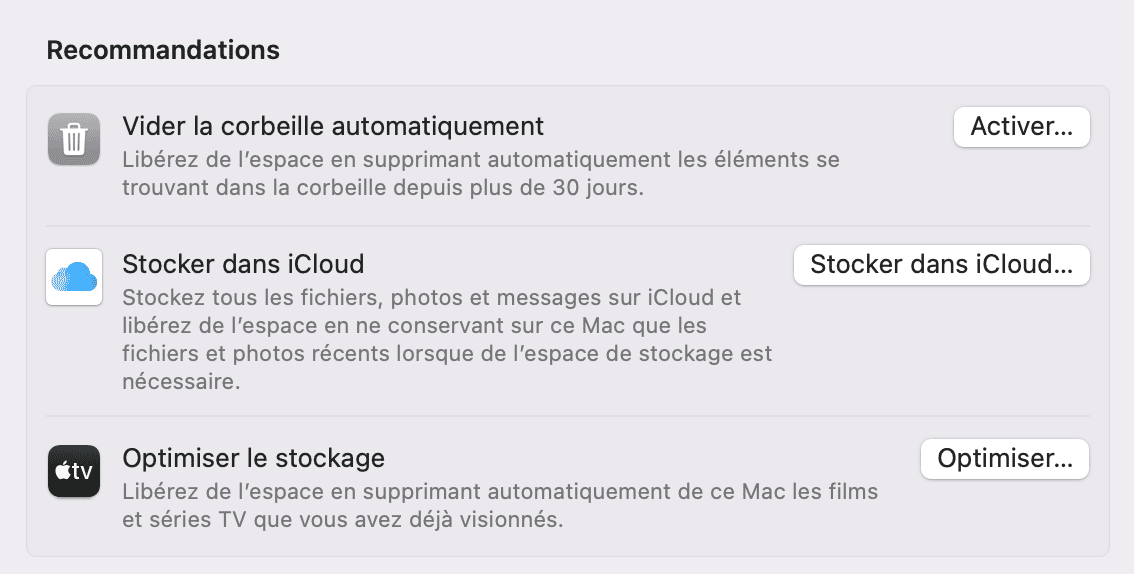
Sur les versions de macOS antérieures à Ventura (comme Monterey et les versions précédentes), vous pouvez y accéder depuis le menu Apple > À propos de ce Mac > Stockage > Gérer.
2. Désencombrez votre ordinateur
Après avoir activé l'optimisation du stockage, il est temps de vous débarrasser des fichiers qui encombrent inutilement votre ordinateur. Voici par où commencer :
- Supprimez les applications dont vous ne vous servez pas.
- Effacez les fichiers volumineux dont vous n'avez plus besoin. Vous pouvez utiliser le Finder et ses outils de recherche pour localiser ces types de fichiers (consultez la FAQ à la fin de cet article).
- Vides les caches du système et des applications. Vérifiez toujours ce que vous vous apprêtez à supprimer, surtout quand il s'agit de fichiers système. Consultez cet article pour savoir comment vider le cache de votre Mac en toute sécurité.
- Débarrassez-vous des sauvegardes inutiles. Si vous avez activé les sauvegardes automatiques, vous pouvez en supprimer quelques-unes en ouvrant Time Machine et en regardant ce que vous pouvez effacer. Vous devrez sélectionner une sauvegarde à effacer, cliquez sur la roue crantée, puis choisir l'option Supprimer la sauvegarde. Assurez-vous de ne supprimer que les plus anciennes.
Vous pouvez supprimer une partie de ces fichiers inutiles en consultant les catégories de fichiers sous le graphique coloré de l'onglet Stockage dans les Réglages Système. Cliquez sur le « i » à côté de chaque catégorie et choisissez les fichiers à supprimer.
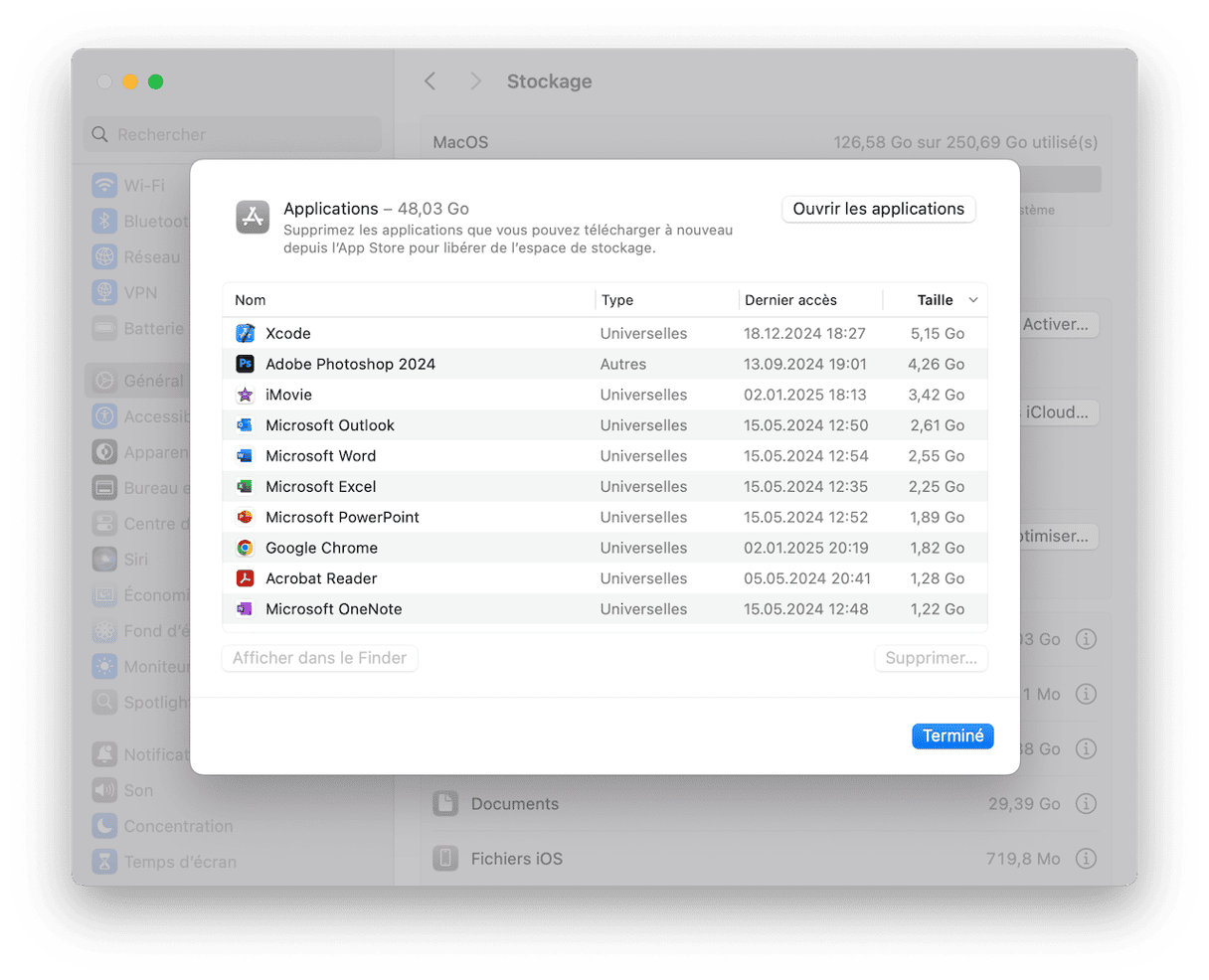
Vous pouvez aussi gérer le stockage de votre ordinateur à l'aide d'une application spécialement conçue pour le nettoyage des Mac. Si vous ne savez pas laquelle choisir, jetez un coup d'œil à notre article répertoriant les meilleurs logiciels de nettoyage.
3. Déplacez des fichiers de votre Mac
Si vous ne voulez pas supprimer de fichiers mais que vous avez quand même besoin de libérer de l'espace, vous pouvez commencer par les déplacer vers un disque dur externe ou une plateforme comme iCloud, Dropbox ou Google Drive.
Pour aller plus loin, essayez l'outil Nettoyage cloud de CleanMyMac. Il se connecte à vos comptes dans le cloud et vous offre un aperçu détaillé des fichiers qui y sont stockés. Vous pourrez tout de suite voir les fichiers qui sont synchronisés localement et ceux qui ne se trouvent que dans le cloud, afin de vous aider à gérer votre stockage de façon optimale. Voici comment s'en servir :
- Démarrez votre essai gratuit de CleanMyMac.
- Cliquez sur Nettoyage cloud dans la barre latérale, et connectez le compte de stockage dans le cloud que vous voulez consulter.
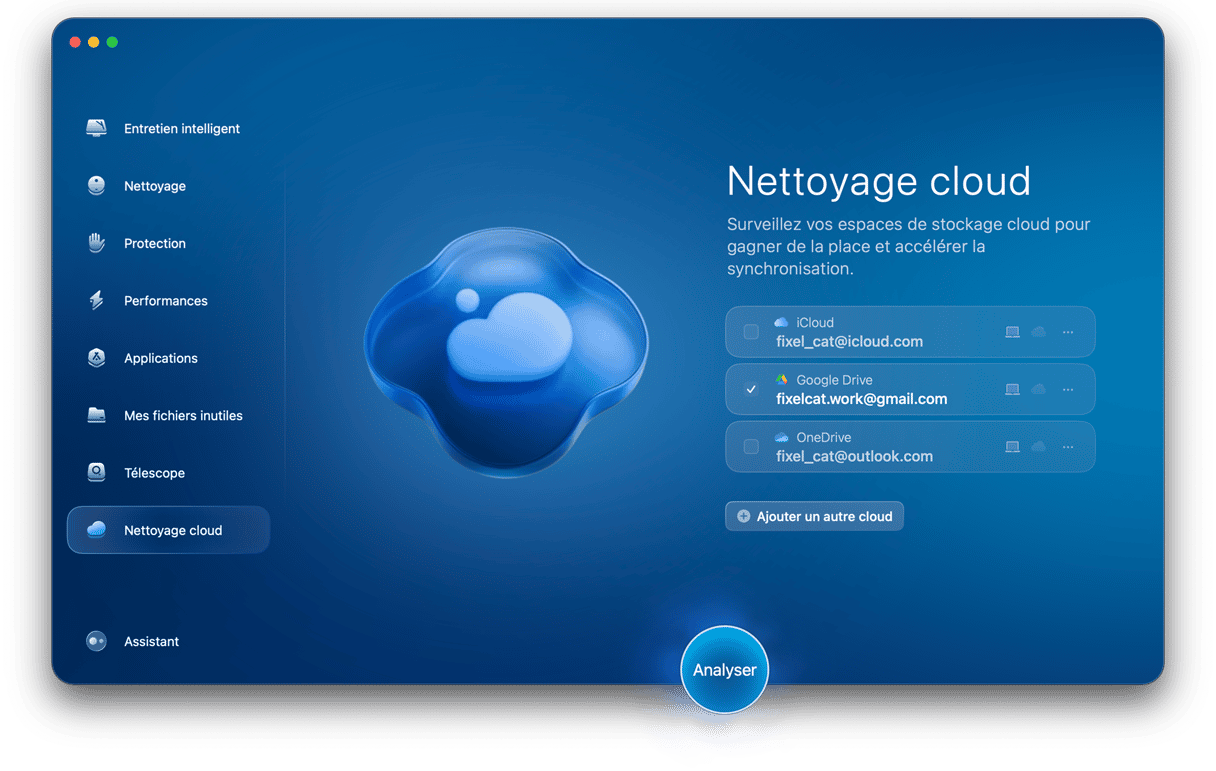
- Une fois le compte synchronisé, cliquez sur Analyser.
- Examinez les fichiers qui sont stockés localement et dans le cloud.
- Désynchronisez-les, ou supprimez ceux dont vous n'avez pas besoin : quelques minutes suffisent, et vous pourrez récupérer une bonne quantité d'espace de stockage.
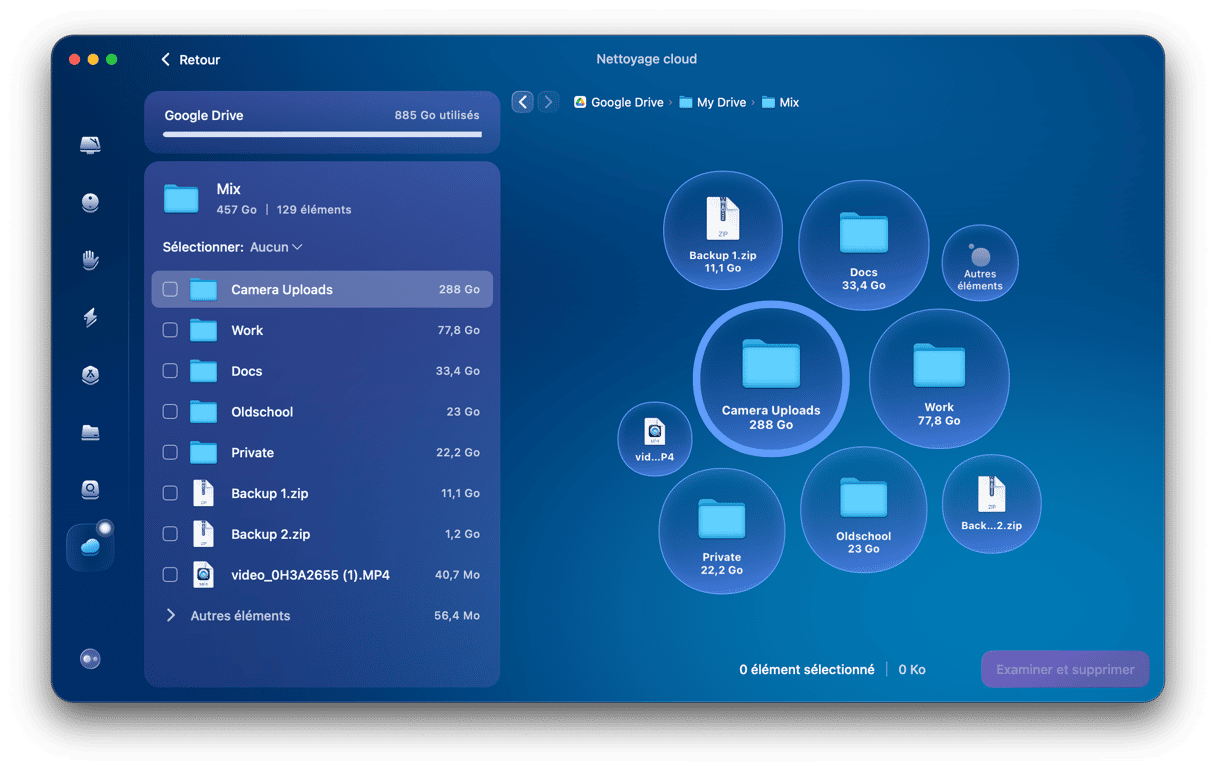
Foire Aux Questions
Qu'est-ce qui prend autant de place sur mon Mac ?
Pour découvrir ce qui prend de la place sur votre Mac, vous pouvez cliquer sur le menu Apple > À propos de ce Mac pour afficher une analyse détaillée, ou utiliser le Finder ou l'Utilitaire de disque pour un aperçu global.
Comment trouver les gros fichiers sur Mac ?
Dans le Finder, utilisez le raccourci Command + F puis sélectionnez le filtre Type et choisissez Taille du fichier. Sélectionnez ensuite le critère « est supérieure à » dans le deuxième menu déroulant, puis saisissez une taille (ex : 400 Mo). Les résultats de recherche seront alors mis à jour, et vous verrez les fichiers de votre Mac qui font plus de 400 Mo.
Quelle quantité d'espace le système devrait-il occuper sur Mac ?
Le système d'un Mac occupe environ 20 Go en moyenne. Si les données système de votre Mac dépassent largement les 20 à 25 Go, consultez notre guide pratique pour découvrir comment faire le ménage dans vos données système.







