Abra uma janela do Finder no Mac e navegue até qualquer pasta: dentro, você verá uma mistura de arquivos e pastas. As pastas são azuis e, quando clicadas, abrem para mostrar o que contêm. Bom, ao menos isso é o que esperamos que aconteça. O que você pode fazer se as pastas ou arquivos estiverem esmaecidos? O que isso significa? Qual o motivo disso acontecer? Responderemos a essas perguntas e mostraremos como resolver o problema de pastas esmaecidas no Mac.
Por que as pastas estão esmaecidas no Mac?
Existem alguns motivos para que pastas apareçam esmaecidas no Mac. O mais provável é que a pasta estivesse sendo copiada de um disco para outro e o processo tenha sido interrompido. Talvez o disco de origem tenha sido desconectado. Ou um problema tenha ocorrido com a pasta, impedindo que ela fosse copiada. Tudo isso pode fazer com que uma versão esmaecida da pasta apareça no Mac, provavelmente com a data de criação de 24 de janeiro de 1984 (data de lançamento do primeiro Mac).
Pastas ou arquivos esmaecidos também podem aparecem em volumes externos nos quais o Mac tenha dificuldades para ler, tipicamente quando danificados. Ou talvez os itens estejam num servidor remoto e o Mac esteja com problemas para se conectar a ele. Seja qual for o motivo, o que você vê não é uma pasta ou arquivo de verdade. Se você clicar no item duas vezes, nada acontecerá. O item é apenas uma imagem que representa uma pasta ou arquivo que está sendo copiado de um lugar para outro.
Como evitar pastas esmaecidas e outros problemas
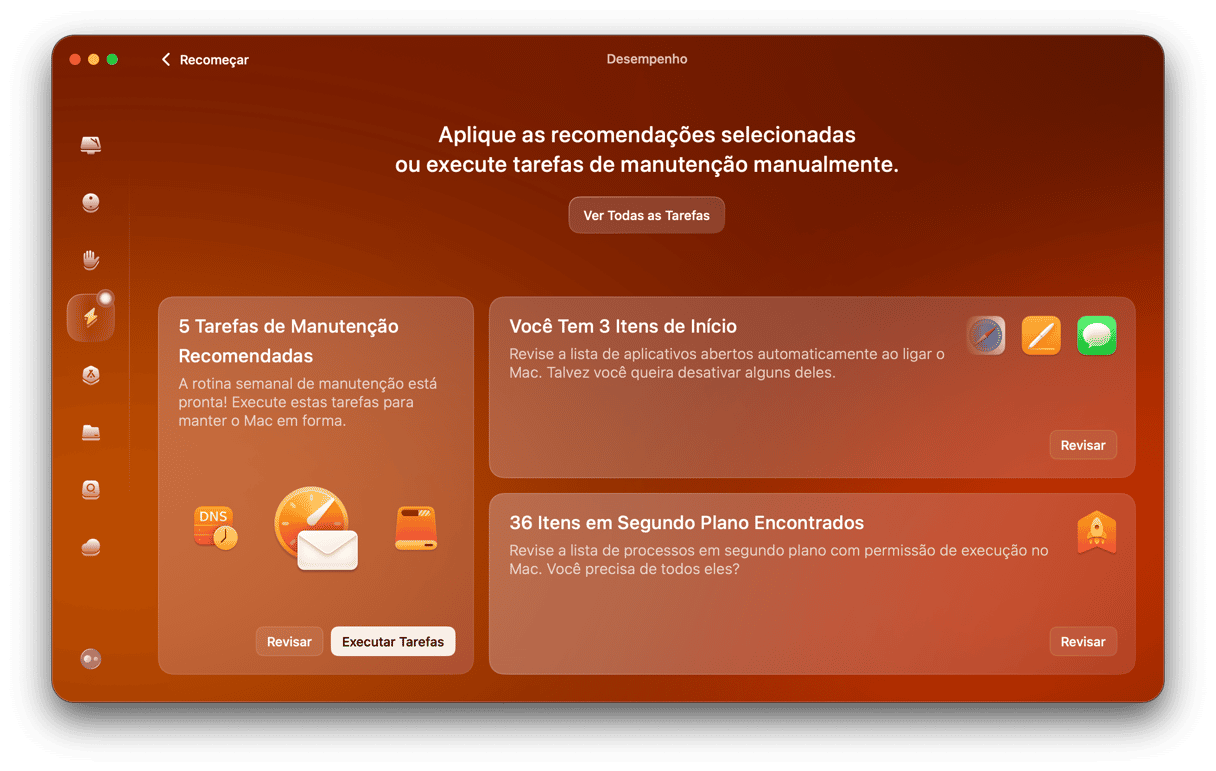
A maneira mais simples de evitar pastas e arquivos esmaecidos no Mac é com uma manutenção regular. Isso inclui reparar as permissões do disco, reindexar o Spotlight e esvaziar o cache do DNS, entre outras tarefas. Fazer isso manualmente é chato, sem falar que leva um bom tempo. A melhor maneira de lidar com essas tarefas é com um app projetado para manter o bom funcionamento do Mac.
Recomendamos o CleanMyMac. O módulo Desempenho do app tem ferramentas para reparar as permissões do disco, reindexar o Spotlight, esvaziar o cache do DNS e gerenciar itens de início e agentes iniciais. Todas essas ações ajudam a manter o Mac funcionando bem e sem nenhum problema. Obtenha uma avaliação gratuita do CleanMyMac.
Como solucionar o problema de pasta esmaecida no Mac
A primeira coisa a fazer é um backup de todos os dados do disco onde a pasta se localiza. Uma pasta esmaecida indica que um problema está ocorrendo. Como esse problema pode estar no disco, existe a possibilidade de perda de dados. Depois de fazer um backup dos dados, siga os passos abaixo.
1. Tente novamente
Se o disco do qual você estava copiando a pasta ou arquivo for um disco externo, verifique se a conexão está feita corretamente. No caso de um servidor, veja se ele aparece montado no Finder e se o Mac pode tanto ler como gravar nele. Agora, tente copiar a pasta ou arquivo novamente.
2. Repare o disco
Se a pasta ou arquivo ainda estiver esmaecido, use o Utilitário de Disco para reparar o disco onde o item se encontra.
- Acesse Aplicativos > Utilitários e abra o “Utilitário de Disco”.
- Selecione o disco, clique em Reparar na barra de ferramentas e siga as instruções na tela.

3. Atualize o macOS
Se reparar o disco não resolver o problema, veja se há uma atualização do macOS disponível.
- Clique no menu Apple, selecione “Ajustes do Sistema” e navegue até Geral > Atualização de Software.
- Se houver uma atualização disponível, instale‑a.

4. Use o Terminal
Mesmo que você nunca tenha visto o Terminal, não é difícil usá‑lo para tentar abrir o item esmaecido. Acesse a pasta Aplicativos > Utilitários e clique duas vezes no Terminal para abri‑lo.
- Digite
opene pressione a barra de espaço. - Arraste e solte o item esmaecido na janela do Terminal.
- Pressione Return.
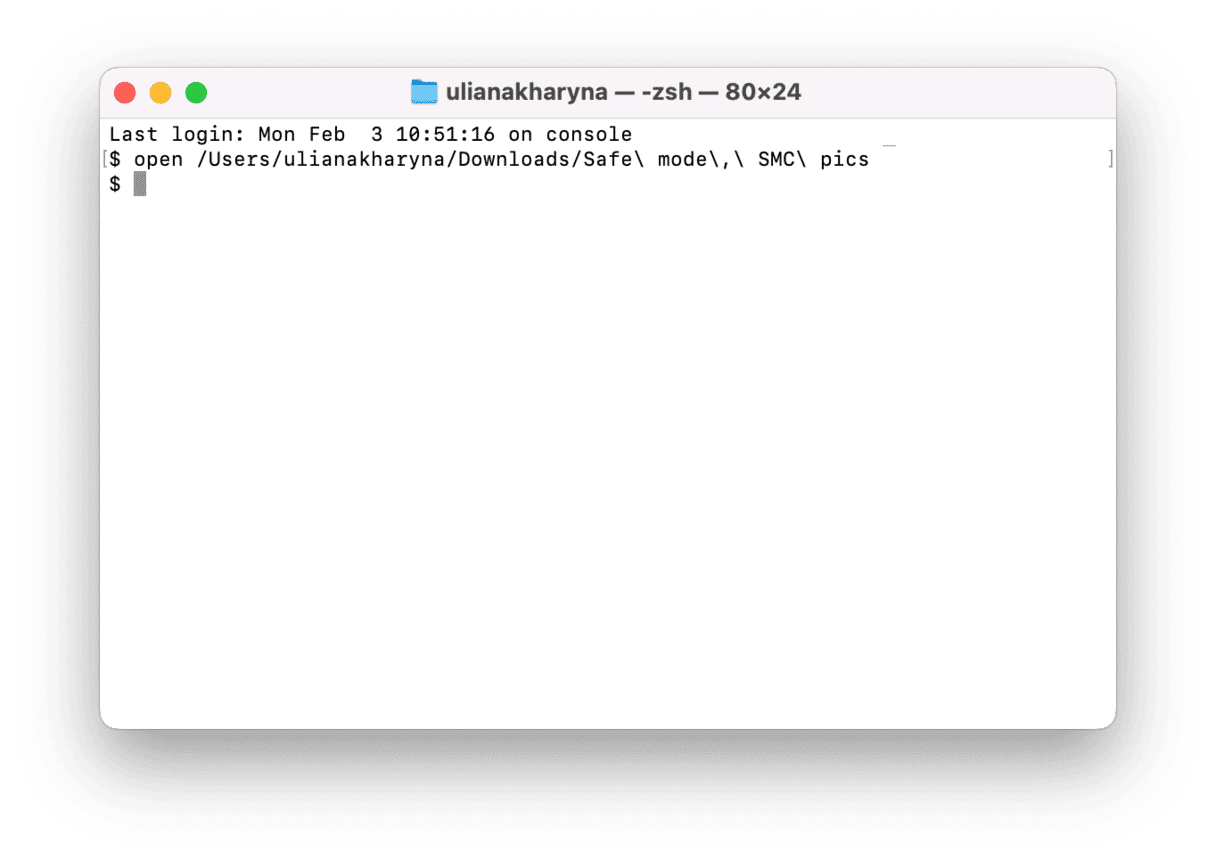
5. Crie um atalho
Outra opção é criar um atalho da pasta esmaecida e usá‑lo para acessar os arquivos.
- Clique com o botão direito (ou Control + clique) na pasta e escolha Criar Atalho.
- Clique duas vezes no atalho para abri‑lo.
- Crie uma nova pasta, mantenha a tecla Command pressionada e arraste os arquivos para a nova pasta.
- Arraste o atalho e a pasta esmaecida para o Lixo e esvazie‑o.
- Renomeie a pasta com o nome da pasta antiga que aparecia esmaecida.
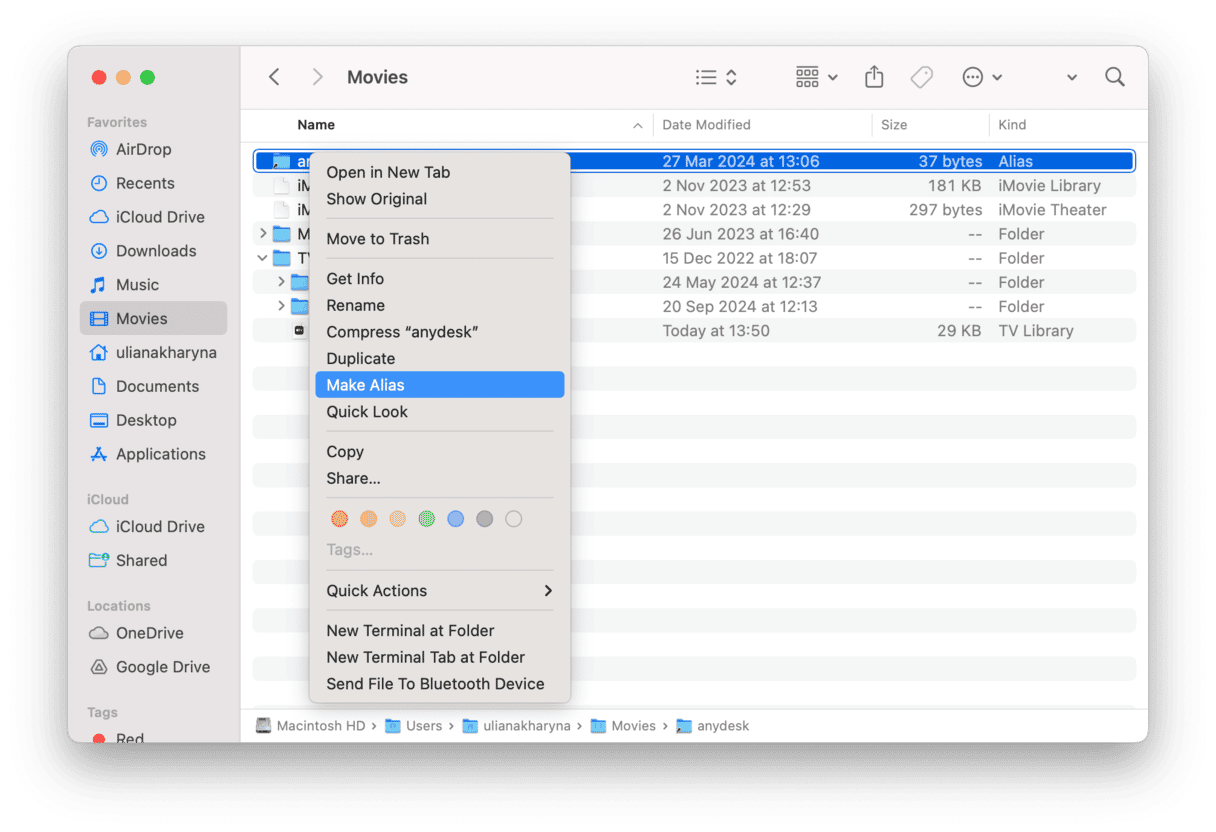
6. Altere a data de criação
Às vezes, o motivo de uma pasta ou arquivo estar esmaecido é a falta ou corrupção da data de criação. Para corrigir isso, use o comando SetFile -d 'data' no Terminal.
Substitua data pela data desejada. Use este formato: mm dd aaaa hh mm ss
Similar ao seguinte:
SetFile ‑d '02/06/2025 15:15:00'
Depois de digitar o comando, arraste o item esmaecido para a janela do Terminal e pressione Return.
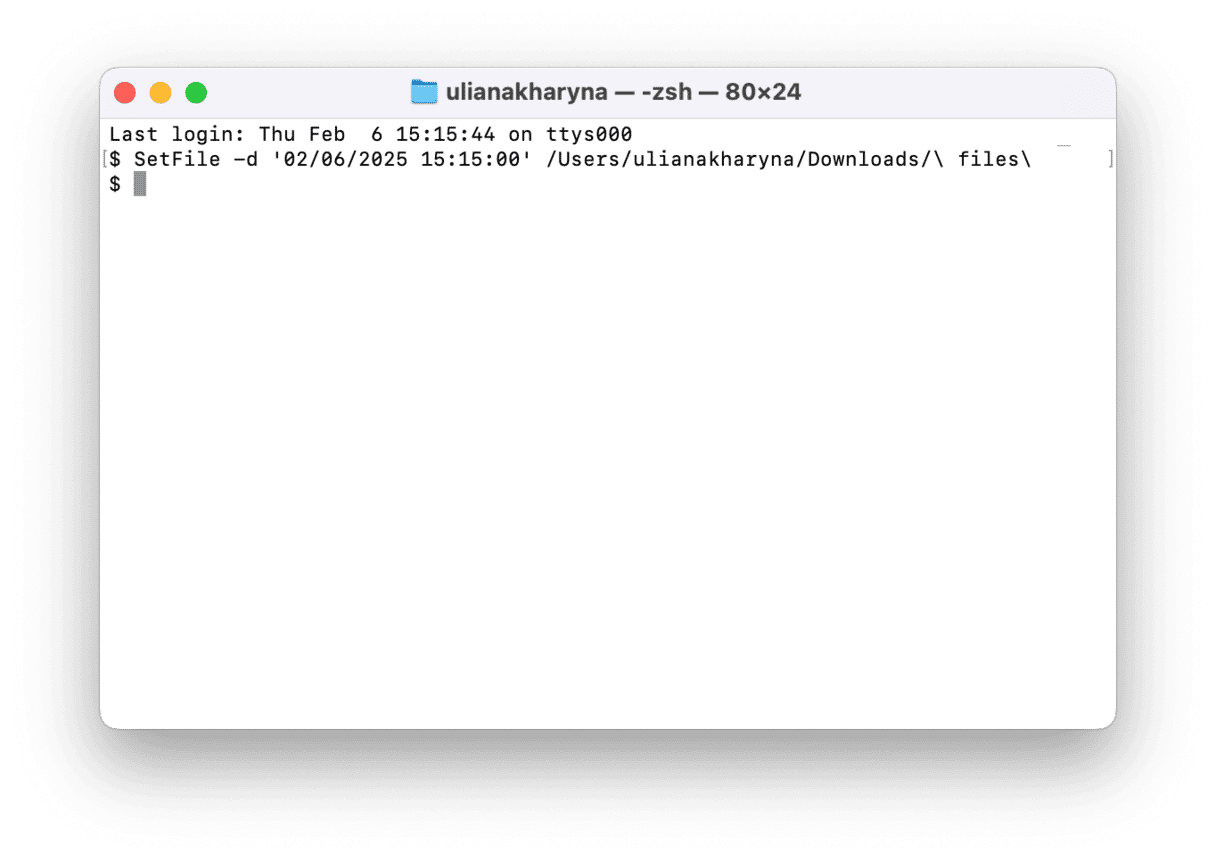
7. Use o comando “Ir para Pasta”
Se nada funcionar, tente usar o comando “Ir para Pasta” do Finder para acessar a pasta. No Finder, clique no menu Ir e escolha “Ir para Pasta”. Digite o caminho da pasta na caixa de texto. Por exemplo, se o nome da pasta for “Pasta com Arquivos” e ela estiver na Mesa, o caminho deve ser ~/Mesa/Pasta com Arquivos
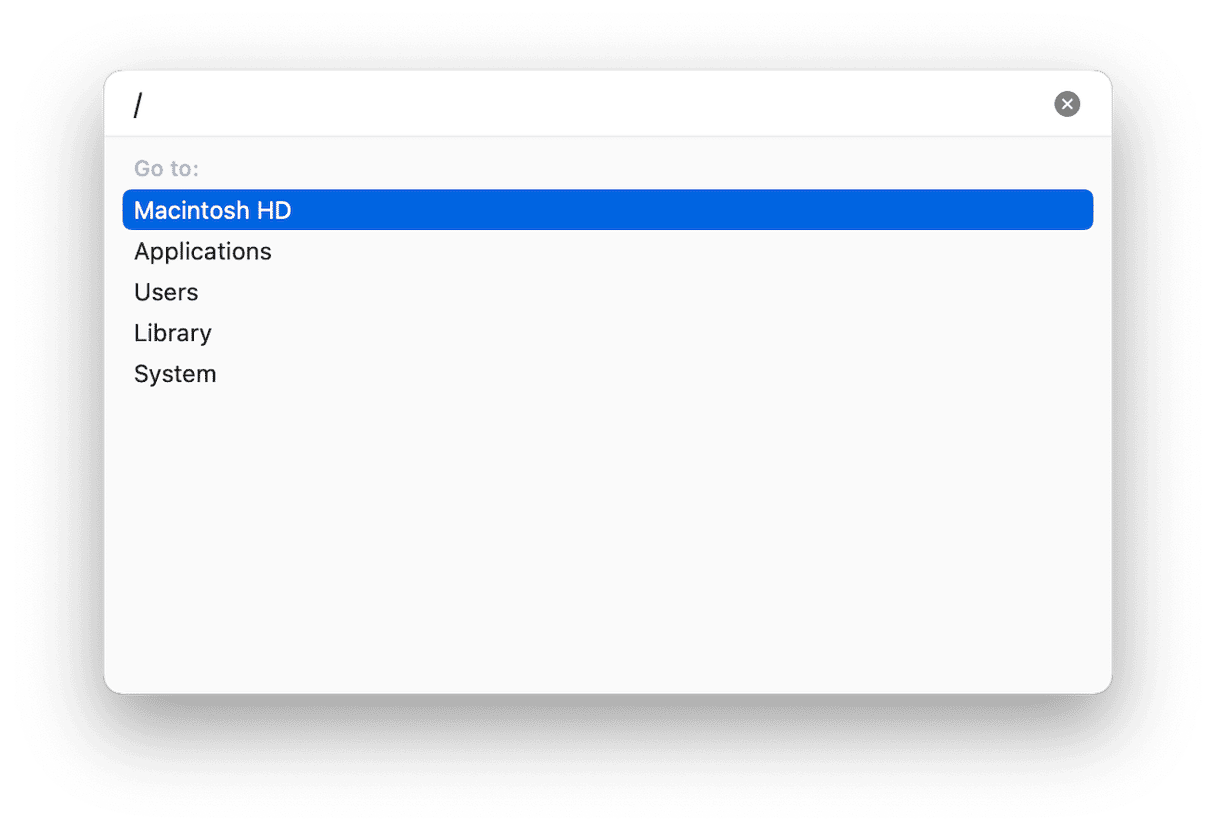
Se você puder acessar a pasta assim, mova seu conteúdo para uma nova pasta e arraste a pasta esmaecida para o Lixo.
8. Entre no modo seguro
Se nada até aqui tiver ajudado, tente inicializar o Mac no modo seguro e ver se a pasta ainda está esmaecida. O modo seguro carrega apenas softwares e extensões essenciais, o que é ótimo para eliminar as chances do problema ser causado por algum app que o Mac esteja carregando durante a inicialização.
Siga os passos abaixo de acordo com o processador do Mac. Para aferir qual é o seu, acesse o menu Apple > Sobre Este Mac.
Processador Intel
- Desligue o MacBook.
- Pressione o botão liga/desliga e, imediatamente, mantenha a tecla Shift pressionada.
- Inicie a sessão (pode ser necessário fazer isso várias vezes).

Apple Silicon
- Desligue o Mac.
- Mantenha o botão liga/desliga pressionado até ver tela de opções de inicialização.
- Selecione o volume, mantenha a tecla Shift pressionada e clique em Continuar no Modo Seguro.
- Digite a sua senha quando o Mac reiniciar.

Independentemente do tipo do seu Mac, você deve ver Inicialização Segura na parte superior direita da tela.
9. Tente recuperar os dados
Se nada tiver resolvido, sua última opção é tentar recuperar os dados. Há duas maneiras de fazer isso:
- Usar um backup do Time Machine para restaurar o Mac. Confira este artigo da Apple para saber mais sobre a restauração de arquivos.
- Usar um app de recuperação de dados, como o Disk Drill, caso você não tenha um backup recente do Mac. Esse tipo de app ajuda a recuperar pastas e arquivos corrompidos, mas use‑o com atenção.
Ver pastas ou arquivos esmaecidos é algo raro no Mac. Mas alguns motivos explicam o porquê disso acontecer. Normalmente, esse problema ocorre ao copiar o item para um outro volume. Se você estiver passando por isso, siga os passos acima para resolver o problema e acessar o conteúdo da pasta.






