Wenn Sie ein Finder-Fenster auf Ihrem Mac öffnen und einen beliebigen Ordner auswählen, dann sehen Sie darin in der Regel Dateien und Unterordner. Die Unterordner sind blau, und Sie können sie mit einem Doppelklick öffnen und den Inhalt ansehen. So sollte es zumindest sein. Aber was können Sie tun, wenn die Ordner und Dateien auf Ihrem Mac grau hinterlegt sind? Was bedeutet das? Und wodurch wird es verursacht? Im Folgenden beantworten wir diese Fragen und zeigen Ihnen, wie Sie auf die Inhalte der ausgegrauten Ordner und Dateien zugreifen können.
Warum sind bestimmte Ordner auf dem Mac ausgegraut?
Es gibt verschiedene Gründe, warum Dateien auf dem Mac grau hinterlegt sind. Der wahrscheinlichste Grund ist, dass Sie den Ordner gerade von einem Laufwerk auf ein anderes kopiert haben und der Vorgang unterbrochen wurde. Vielleicht wurde die Verbindung zum Quelllaufwerk unterbrochen. Oder ein Problem mit dem Ordner hat das Kopieren verhindert. Das könnte dazu führen, dass eine ausgegraute Version des Ordners auf Ihrem Mac erscheint, wahrscheinlich mit dem Erstellungsdatum 24. Januar 1984 (dem ursprünglichen Erscheinungsdatum des Mac).
Ordner oder Dateien werden auch ausgegraut, wenn sie sich auf einem externen Datenträger befinden, der von Ihrem Mac nicht gelesen werden kann, weil er möglicherweise fehlerhaft ist. Oder sie befinden sich auf einem entfernten Server und Ihr Mac hat Schwierigkeiten, eine Verbindung zu diesem Server herzustellen. Unabhängig von der Ursache gilt: Bei dem ausgegrauten Ordner handelt es sich nicht wirklich um einen Ordner. Wenn Sie darauf doppelklicken, wird nichts passieren. Es handelt sich lediglich um ein Bild, das anstelle eines Ordners (oder einer Datei) verwendet wird, während dieser von einem Ort zum anderen kopiert wird.
So verhindern Sie ausgegraute Ordner und andere Probleme
Der einfachste Weg, um Probleme wie ausgegraute Ordner und Dateien auf Ihrem Mac zu vermeiden, ist die regelmäßige Wartung Ihres Geräts. Dazu gehören u.a. die Reparatur von Zugriffsrechten, die Neuindizierung von Spotlight und das Löschen des DNS-Caches. Die manuelle Durchführung dieser Aufgaben ist mühsam und zeitaufwändig. Am besten verwenden Sie daher ein Programm, das Ihnen bei der Optimierung Ihres Mac hilft.
Wir empfehlen CleanMyMac. Das Leistungsmodul verfügt über zahlreiche Tools. Sie können unter anderem Zugriffsrechte reparieren, Spotlight neu indizieren, den DNS-Cache leeren und Anmeldeobjekte und Start-Agenten verwalten. All dies trägt dazu bei, dass Ihr Mac optimal läuft. Holen Sie sich Ihre kostenlose CleanMyMac-Testversion.
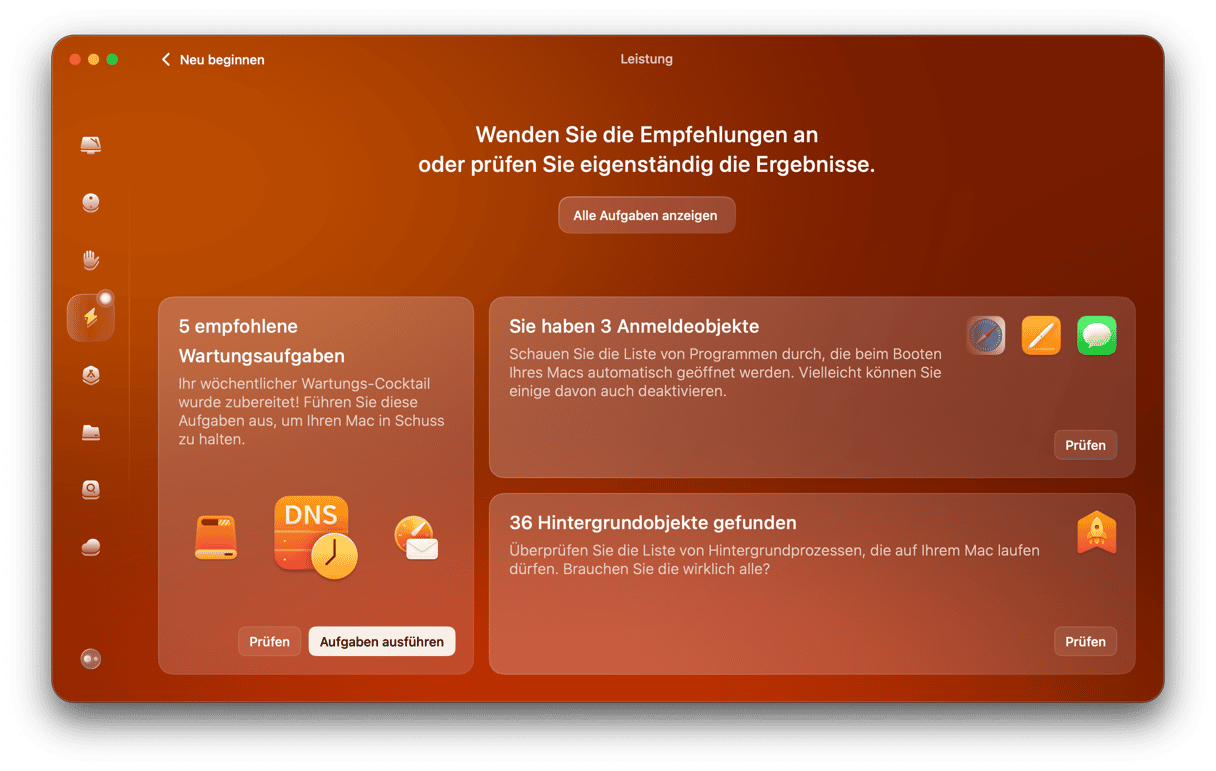
Ausgegraute Ordner auf dem Mac: Lösungen
Bevor Sie sich mit der Lösung für die ausgegrauten Ordner beschäftigen, sollten Sie zunächst alle Daten auf der Festplatte sichern, auf der sich der Ordner befindet. Ausgegraute Ordner oder Dateien sind ein Zeichen dafür, dass es irgendwo ein Problem gibt. Es könnte sich um ein Problem mit der Festplatte handeln und zu Datenverlust führen. Sobald Sie Ihre Daten gesichert haben, führen Sie die folgenden Schritte aus:
1. Versuchen Sie es erneut
Ist das Laufwerk, auf das oder von dem Sie den Ordner oder die Datei kopieren, ein externes Laufwerk? Dann vergewissern Sie sich, dass es sicher angeschlossen ist. Wenn es sich um einen Server handelt, dann überprüfen Sie, ob er im Finder gemountet ist und ob Ihr Mac Lese- und Schreibzugriff darauf hat. Versuchen Sie nun, den Ordner oder die Datei erneut zu kopieren.
2. Reparieren Sie die Festplatte
Wenn der Ordner oder die Datei immer noch ausgegraut ist, dann verwenden Sie das Festplattendienstprogramm, um die Festplatte, auf der sich der Ordner oder die Datei befindet, zu reparieren.
- Gehen Sie zu Programme > Dienstprogramme und öffnen Sie das Festplattendienstprogramm.
- Wählen Sie den Datenträger aus, klicken Sie in der Symbolleiste auf „Erste Hilfe“ und folgen Sie dann den Anweisungen auf dem Bildschirm.

3. Aktualisieren Sie macOS
Wenn die Reparatur der Festplatte das Problem nicht behebt, dann prüfen Sie, ob ein Update für macOS verfügbar ist:
- Klicken Sie auf das Apple-Menü, öffnen Sie die Systemeinstellungen und gehen Sie zu Allgemein > Softwareupdate.
- Wenn eine Aktualisierung verfügbar ist, dann installieren Sie diese.

4. Verwenden Sie Terminal
Keine Sorge, wenn Sie Terminal noch nie benutzt haben. Die Schritte sind ganz einfach und Sie können versuchen, den ausgegrauten Ordner oder die ausgegraute Datei auf diese Weise zu öffnen. Gehen Sie zu Programme > Dienstprogramme und öffnen Sie Terminal mit einem Doppelklick.
- Geben Sie folgenden Befehl ein und drücken Sie die Leertaste:
open - Ziehen Sie den ausgegrauten Ordner oder die ausgegraute Datei in das Terminal-Fenster.
- Drücken Sie die Eingabetaste.
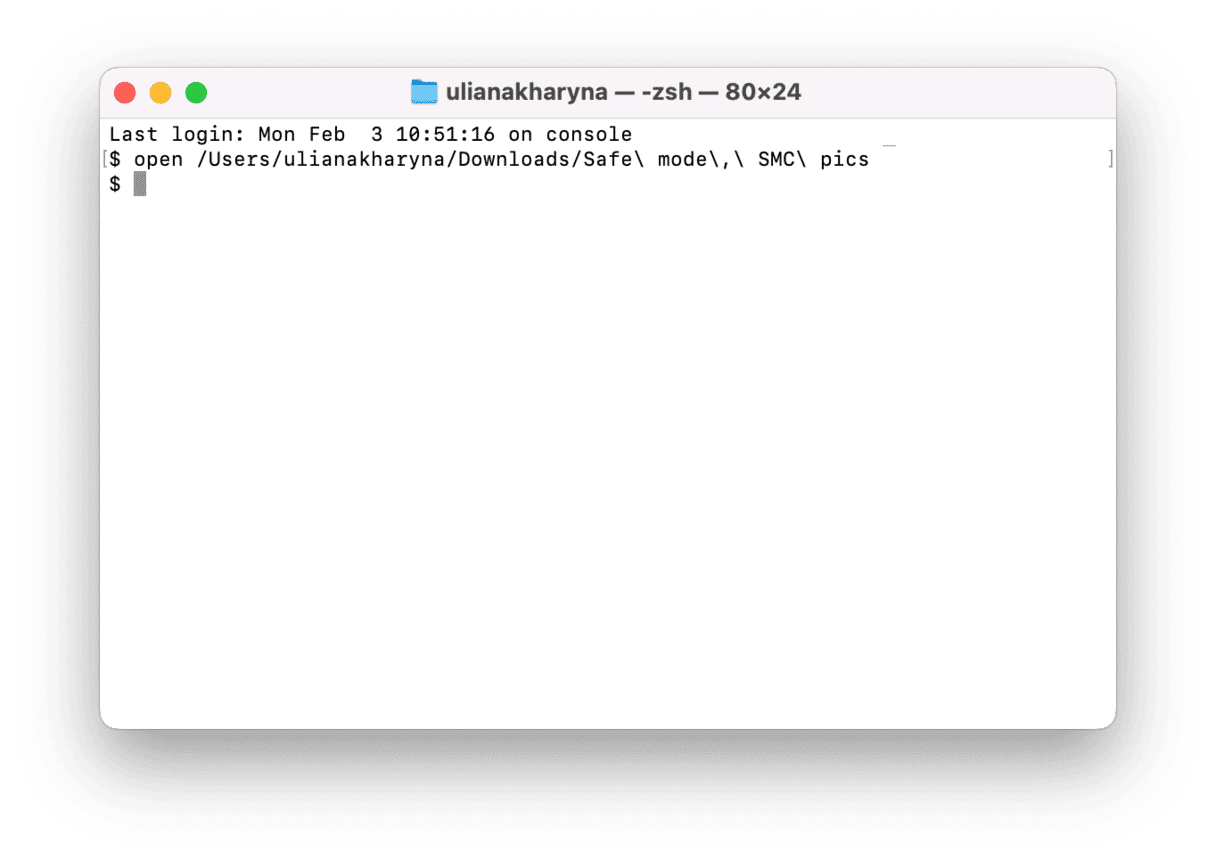
5. Erstellen Sie einen Alias
Eine weitere Möglichkeit besteht darin, einen Alias für den ausgegrauten Ordner zu erstellen und diesen für den Zugriff auf die Dateien zu verwenden.
- Klicken Sie mit der rechten Maustaste oder bei gedrückter Ctrl-Taste auf den Ordner und wählen Sie „Alias erzeugen“.
- Doppelklicken Sie auf den Alias, um ihn zu öffnen.
- Erstellen Sie einen neuen Ordner, halten Sie die Cmd-Taste gedrückt und ziehen Sie die Dateien in den neuen Ordner.
- Ziehen Sie den Alias und den ausgegrauten Ordner in den Papierkorb und leeren Sie ihn.
- Benennen Sie den neuen Ordner in denselben Namen um wie den alten, ausgegrauten Ordner.
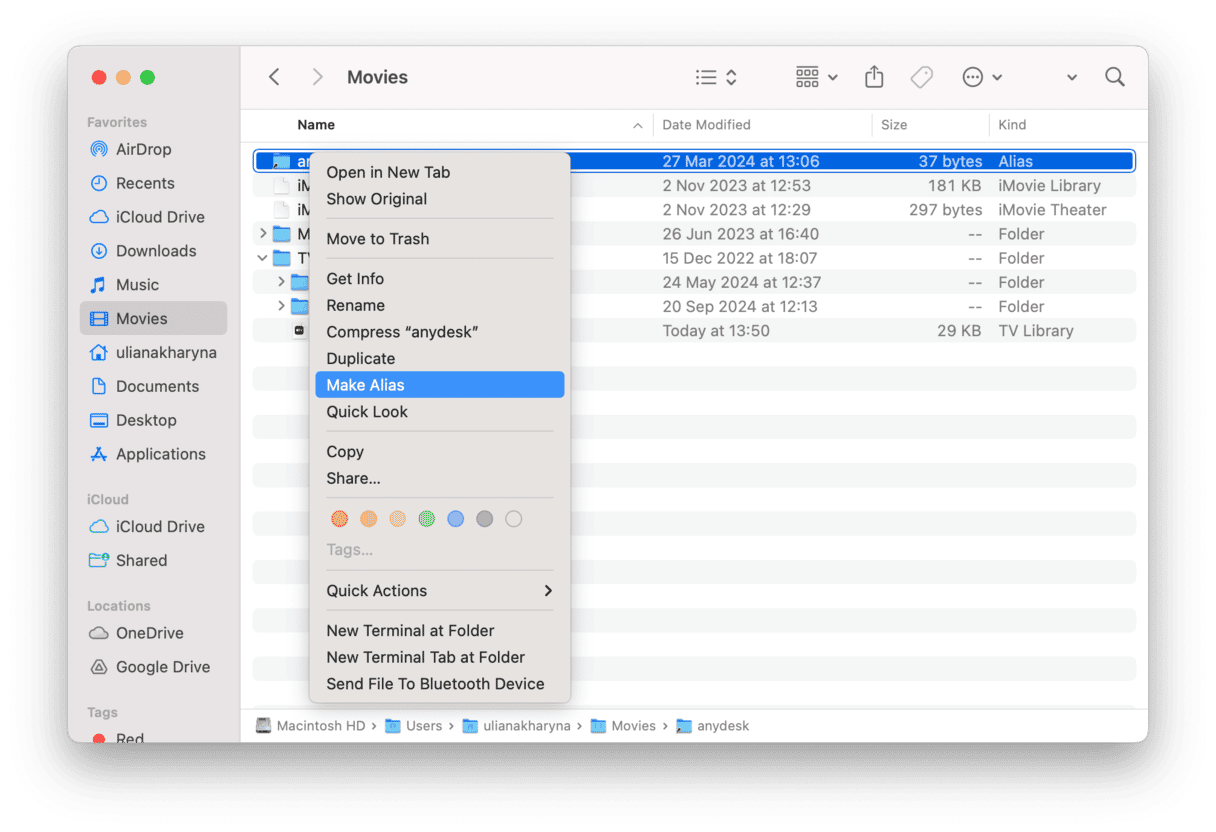
6. Ändern Sie das Erstellungsdatum
Manchmal ist ein beschädigtes oder fehlendes Erstellungsdatum der Grund für einen ausgegrauten Ordner oder eine ausgegraute Datei. Sie können dies mit folgendem Befehl in Terminal beheben: SetFile -d 'date'
Ersetzen Sie date durch das gewünschte Datum im folgenden Format: mm dd yyyy hh mm ss
Es sieht dann etwa so aus:
SetFile -d '02/06/2025 15:15:00'
Nachdem Sie den Befehl eingegeben haben, ziehen Sie den Ordner oder die Datei in das Terminal-Fenster. Drücken Sie dann die Eingabetaste.
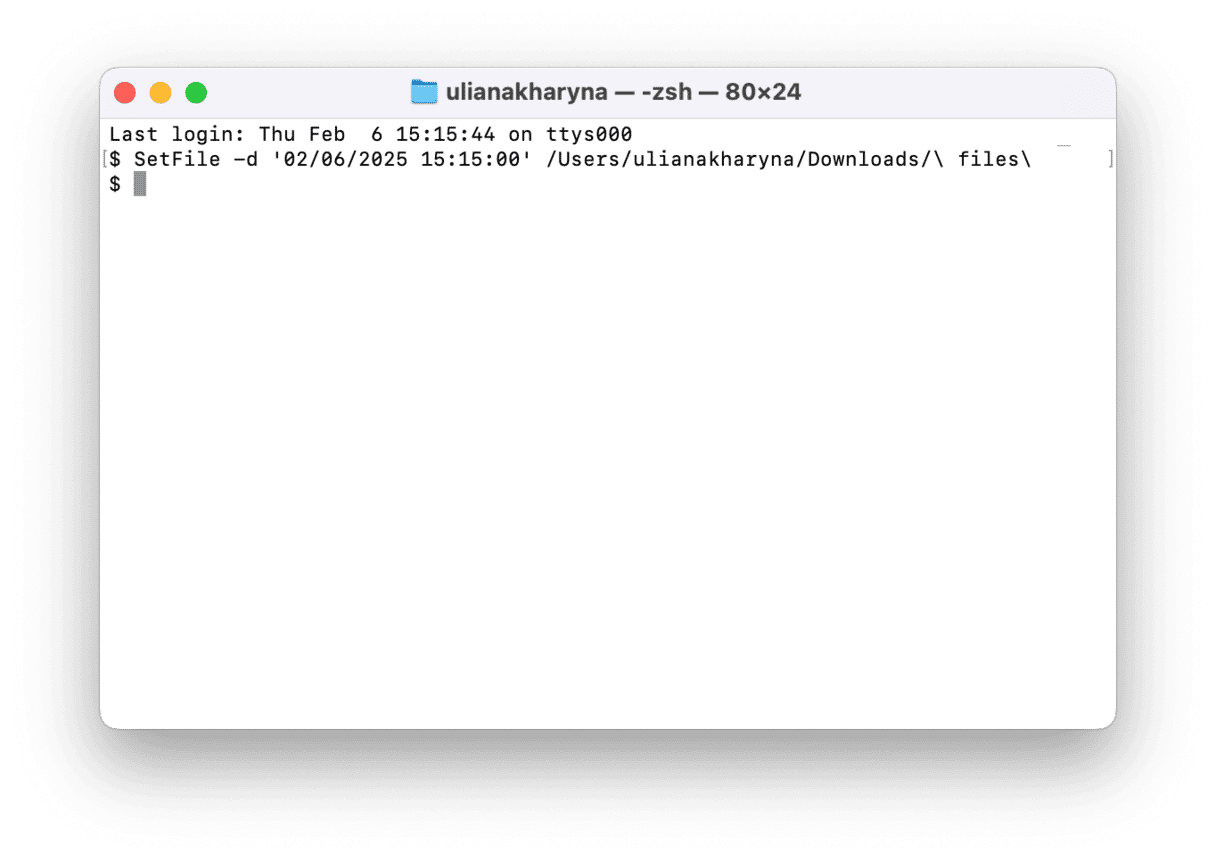
7. Verwenden Sie „Gehe zu Ordner“
Wenn nichts anderes funktioniert, können Sie versuchen, den Ordner mit dem Finder-Befehl „Gehe zu Ordner“ aufzurufen. Öffnen Sie den Finder, klicken Sie in der Menüleiste auf „Gehe zu“ und wählen Sie „Gehe zu Ordner...“ Geben Sie den Pfad des Ordners in das Textfeld ein.
Wenn der Ordner beispielsweise „Missing Folder“ heißt und sich auf Ihrem Schreibtisch befindet, dann lautet der Pfad ~/Desktop/Missing Folder
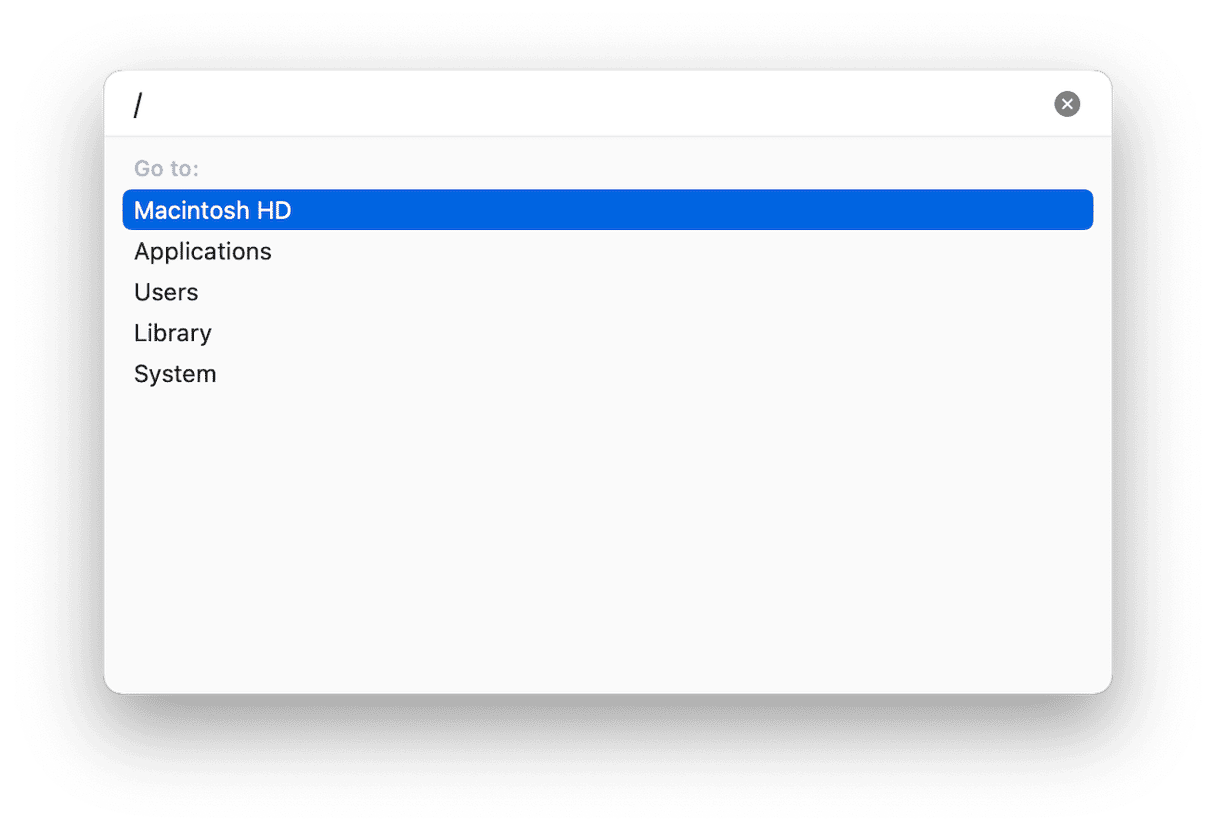
Wenn Sie dadurch auf den Ordner zugreifen können, dann verschieben Sie seinen Inhalt in einen neuen Ordner und ziehen Sie den ausgegrauten Ordner in den Papierkorb.
8. Aktivieren Sie den sicheren Modus
Wenn keine der oben genannten Maßnahmen geholfen hat, starten Sie Ihren Mac im sicheren Modus und überprüfen Sie, ob der Ordner immer noch ausgegraut ist. Im sicheren Modus werden nur die notwendigsten Programme und Erweiterungen geladen, sodass Sie ausschließen können, dass das Problem durch das Laden Ihrer Programme beim Start verursacht wird.
Führen Sie je nach Chip/Prozessor die folgenden Schritte aus. Sie können dies im Apple-Hauptmenü unter „Über diesen Mac“ überprüfen.
Intel-Prozessor
- Fahren Sie Ihr MacBook herunter.
- Drücken Sie die Ein-/Ausschalttaste, um es einzuschalten, und halten Sie sofort die Umschalttaste gedrückt.
- Melden Sie sich an (möglicherweise werden Sie mehrmals dazu aufgefordert).

Apple Silicon:
- Schalten Sie den Mac aus.
- Halten Sie die Ein-/Aus-Taste gedrückt, bis „Startoptionen werden geladen“ angezeigt wird.
- Wählen Sie das Volume aus, halten Sie die Umschalttaste gedrückt und klicken Sie auf „Fortfahren im abgesicherten Modus“.
- Geben Sie Ihr Passwort ein, wenn Ihr Mac neu startet.
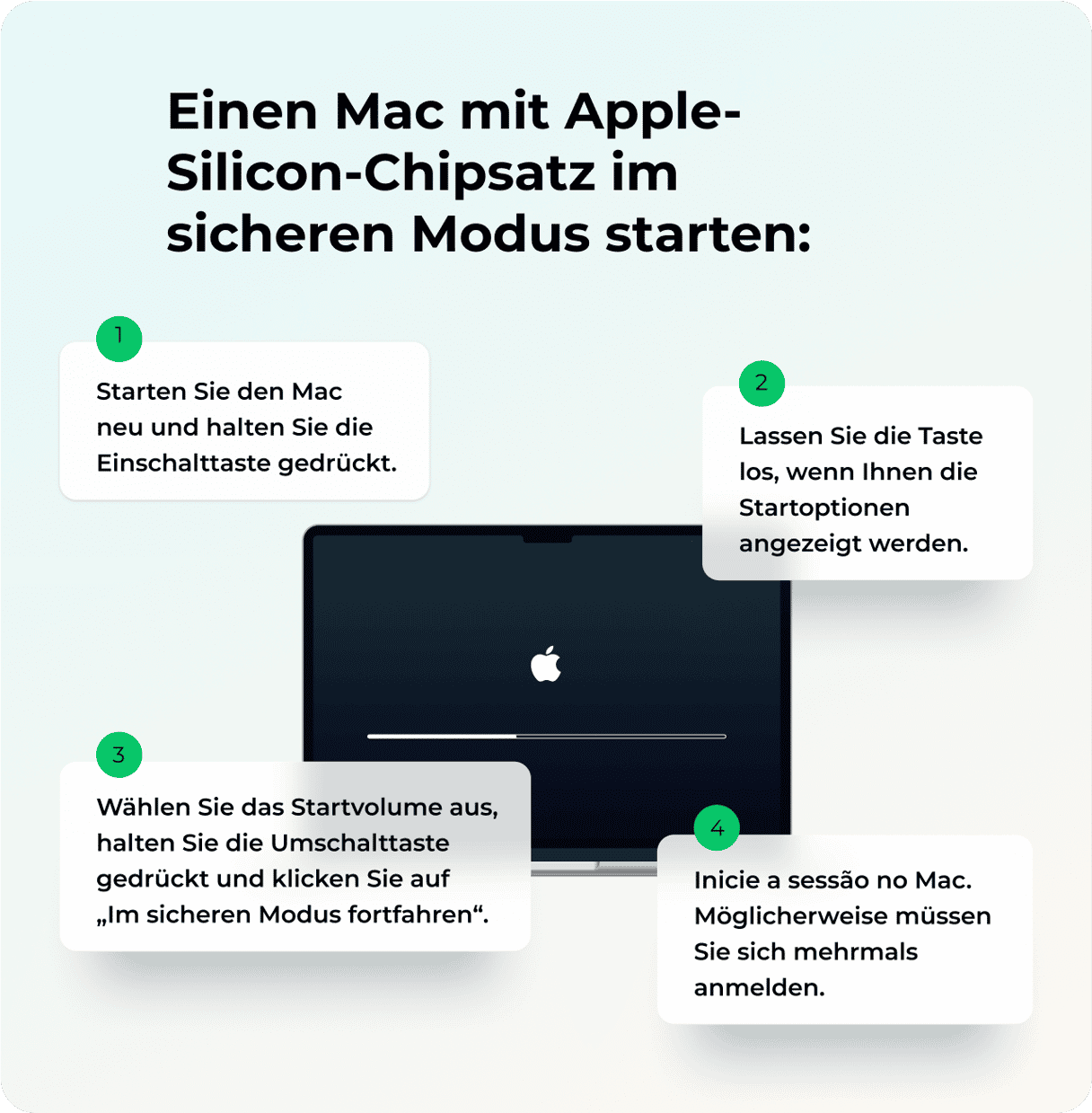
Unabhängig vom Mac-Modell, sollte oben rechts „Sicherer Systemstart“ angezeigt werden.
9. Datenwiederherstellung
Wenn alles andere nicht geholfen hat, bleibt als letzte Möglichkeit die Datenwiederherstellung. Hier gibt es zwei Möglichkeiten:
- Stellen Sie Ihren Mac mit Time Machine aus einem Backup wieder her. Lesen Sie diesen Artikel von Apple, um mehr über die Wiederherstellung von Dateien zu erfahren.
- Wenn Sie Ihren Mac längere Zeit nicht gesichert haben oder noch nie ein Backup erstellt haben, versuchen Sie es mit einer Datenwiederherstellungssoftware wie Disk Drill. Solche Apps können bei der Wiederherstellung beschädigter Dateien und Ordner helfen, aber nutzen Sie sie mit Bedacht.
Sie werden wahrscheinlich nur selten ausgegraute Ordner oder Dateien auf Ihrem Mac sehen. Es kann jedoch vorkommen und dann gibt es verschiedene mögliche Ursachen. In der Regel bedeutet die graue Hinterlegung, dass beim Kopieren des Ordners auf ein anderes Volume ein Problem aufgetreten ist. Wenn das bei Ihnen der Fall ist, dann folgen Sie den oben genannten Schritten, um das Problem zu beheben und auf den Inhalt des Ordners zuzugreifen.






