Open een Finder-venster op je Mac en ga naar een map. Daar zie je vervolgens een mix van bestanden en mappen. De mappen zijn blauw en als je erop klikt open je ze en zie je de inhoud ervan. Dat is in ieder geval de bedoeling. Maar wat als de mappen en bestanden op je Mac grijs in plaats van blauw zijn? Wat betekent dat? Wat is hier de oorzaak van? Lees verder om de antwoorden op deze vragen te vinden.
Waarom zijn sommige mappen op mijn Mac grijs?
Er zijn verschillende redenen waarom mappen grijs worden op de Mac. Het meest waarschijnlijke is dat je bezig was met het kopiëren van de map van de ene schijf naar de andere en dat dit proces werd onderbroken. Het kan bijvoorbeeld zijn dat de bronschijf werd losgekoppeld. Of misschien was er een probleem met de map waardoor die niet gekopieerd kon worden. Dit zijn dingen die ertoe leiden dat er een grijze versie van de map op je Mac verschijnt, waarschijnlijk met de aanmaakdatum 24 januari 1984 (de datum waarop de Mac voor het eerst werd gelanceerd).
Een map of bestand kan ook grijs worden weergegeven als die op een extern volume staat dat je Mac moeilijk kan lezen, mogelijk omdat er een fout is opgetreden. Of hij staat op een externe server en je Mac kan geen verbinding met die server maken. Wat de reden ook is, wat je ziet is in werkelijkheid helemaal geen map of bestand. Als je erop dubbelklikt, gebeurt er niets. Het is simpelweg een afbeelding die wordt gebruikt als plaatsvervanger van een map of bestand terwijl die van de ene naar de andere locatie wordt gekopieerd.
Grijs geworden mappen en andere problemen voorkomen
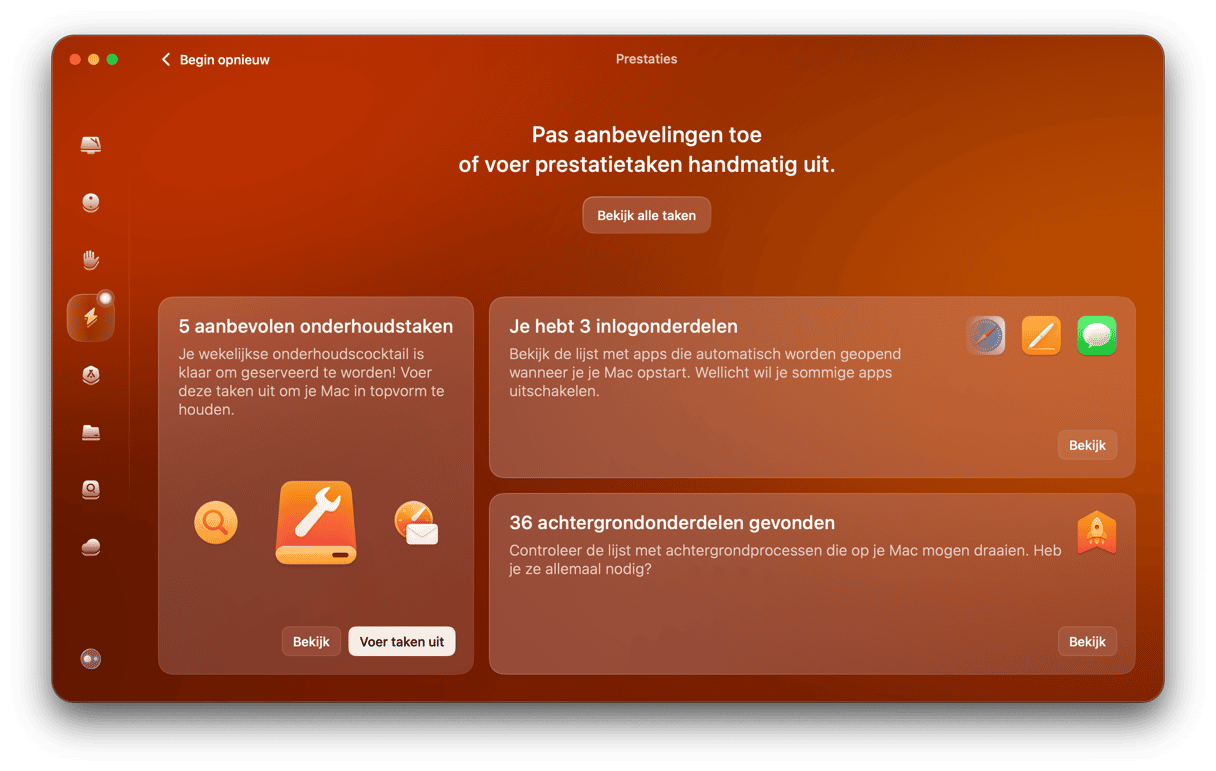
De simpelste manier om problemen zoals grijs geworden mappen en bestanden op je Mac te voorkomen, is door regelmatig onderhoud uit te voeren. Dat omvat het repareren van schijfbevoegdheden, het herindexeren van Spotlight en het wissen van de DNS-cache, om er maar een paar te noemen. Het is niet bepaald leuk om dat allemaal handmatig te doen, en het kost bovendien ook veel tijd. Je kunt er dus beter een speciale app voor gebruiken, die er zo voor zorgt dat je Mac naar behoren blijft werken.
Wij raden CleanMyMac aan. De module 'Prestaties' omvat allerlei tools om schijfbevoegdheden te herstellen, Spotlight opnieuw te indexeren, de DNS-cache te wissen en inlogonderdelen en startagenten te beheren. Dit alles zorgt ervoor dat je Mac soepel en probleemloos blijft werken. Krijg je gratis proefversie van CleanMyMac.
Grijs geworden mappen op je Mac repareren
Het eerste wat je moet doen als je wilt ontdekken hoe je die grijze mappen op je Mac kunt repareren, is het maken van een reservekopie op de schijf waar de map staat. Een grijs geworden map is immers een teken dat er zich ergens een probleem heeft voorgedaan. Dit kan te maken hebben met de schijf zelf, en dat kan dus weer leiden tot gegevensverlies. Volg na het maken van een reservekopie de onderstaande stappen:
1. Probeer het opnieuw
Als de schijf waarnaar of waarvandaan je de map of het bestand kopieert een externe schijf is, zorg er dan voor dat deze goed is aangesloten. Als het een server is, controleer dan of deze is gemount in de Finder en of je Mac er naar kan lezen en schrijven. Probeer de map of het bestand nu nog eens opnieuw te kopiëren.
2. Herstel de schijf
Als de map of het bestand nog altijd grijs wordt weergegeven, kun je Schijfhulpprogramma gebruiken om de schijf waar de map of het bestand zich bevindt te herstellen.
- Ga naar Apps > Hulpprogramma's en open Schijfhulpprogramma.
- Selecteer de schijf, klik op EHBO in de werkbalk en volg de instructies op het scherm.
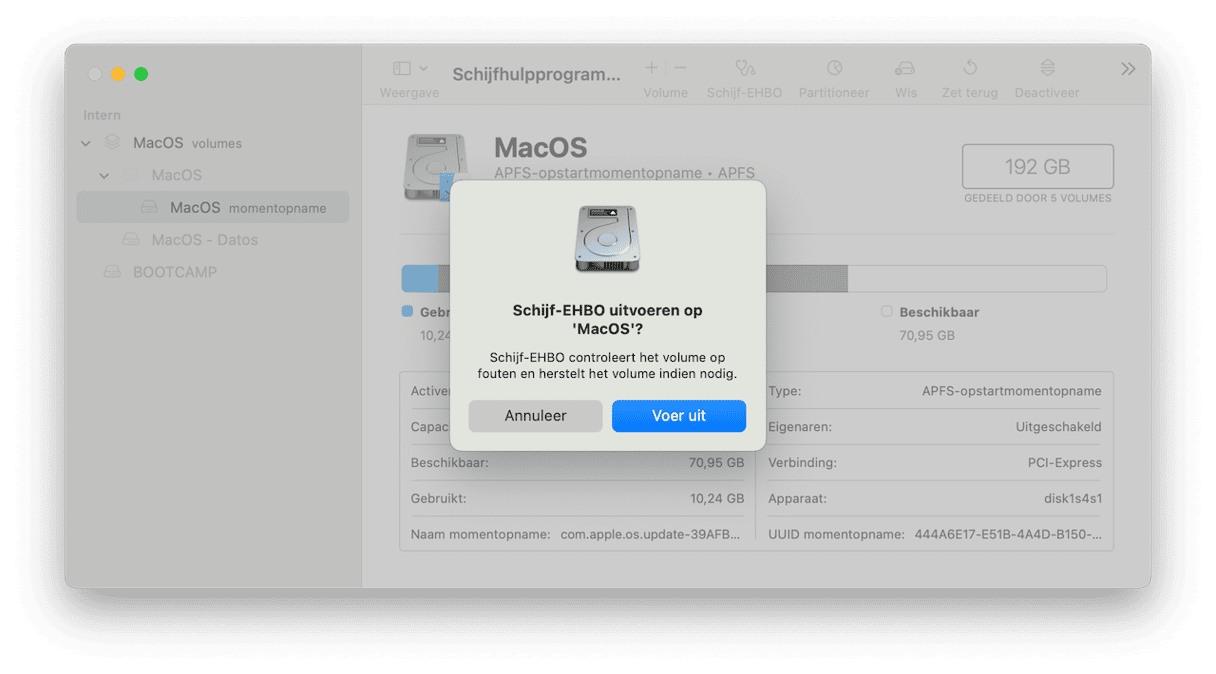
3. Werk het macOS bij
Als het herstellen van de schijf het probleem niet verhelpt, controleer dan of er een update voor macOS beschikbaar is.
- Klik op het Apple-menu, selecteer Systeeminstellingen en ga naar Algemeen > Software-update.
- Als er een beschikbare update is, installeer je die.

4. Gebruik Terminal
Zelfs als je Terminal nooit eerder hebt gebruikt, is dit een simpele tool om grijs geworden mappen of bestanden te proberen openen. Ga naar Apps > Hulpprogramma's en dubbelklik op Terminal om het te openen.
- Typ
openen druk op de spatiebalk. - Sleep de grijze map of het bestand naar het Terminal-venster.
- Druk op Return
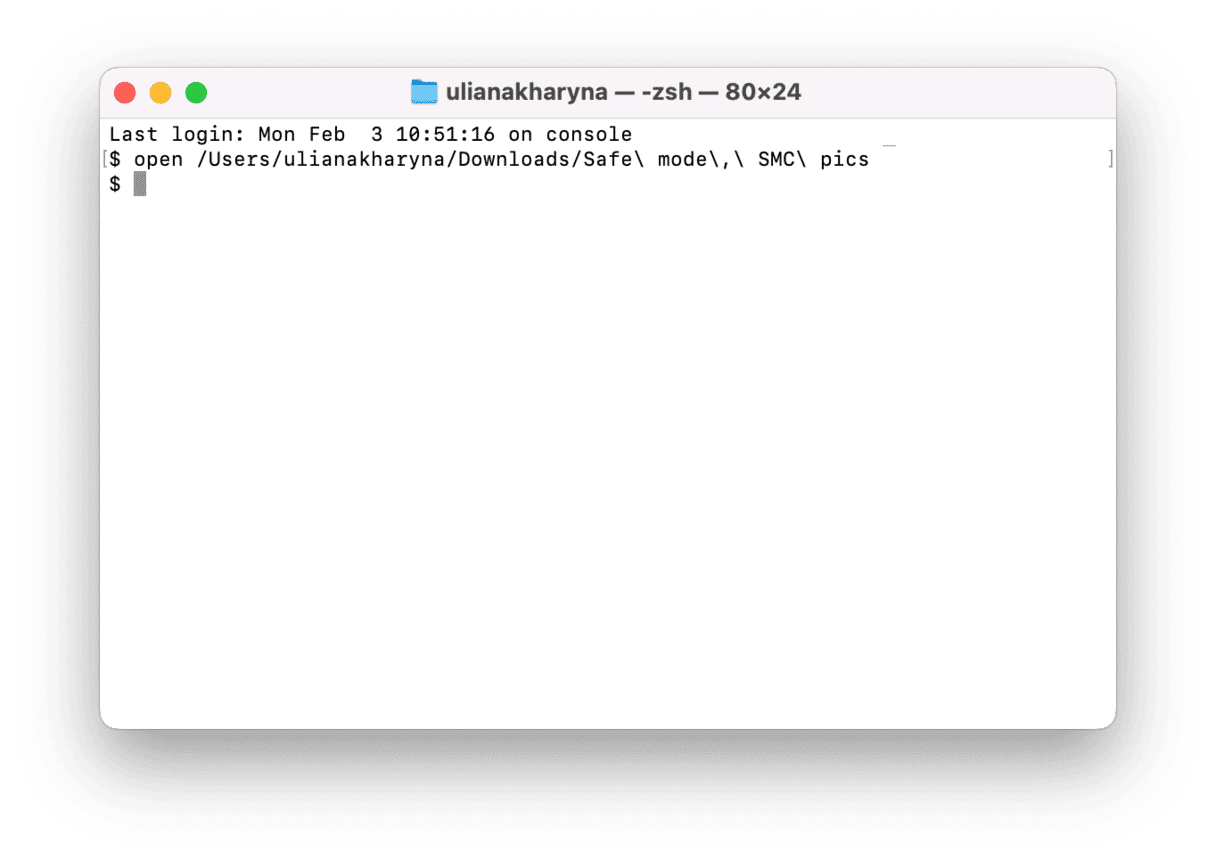
5. Maak een alias
Je kunt ook een alias van de grijs geworden map aanmaken en die gebruiken om toegang te krijgen tot de bestanden erin.
- Klik met de rechtermuisknop of Ctrl-klik op de map en kies 'Maak alias aan'.
- Dubbelklik op de alias om die te openen.
- Maak een nieuwe map aan, houd de Cmd-toets ingedrukt en sleep de bestanden naar de nieuwe map.
- Sleep de alias en de grijze map naar de Prullenmand en leeg die vervolgens.
- Geef de nieuwe map dezelfde naam als de oude grijze map.
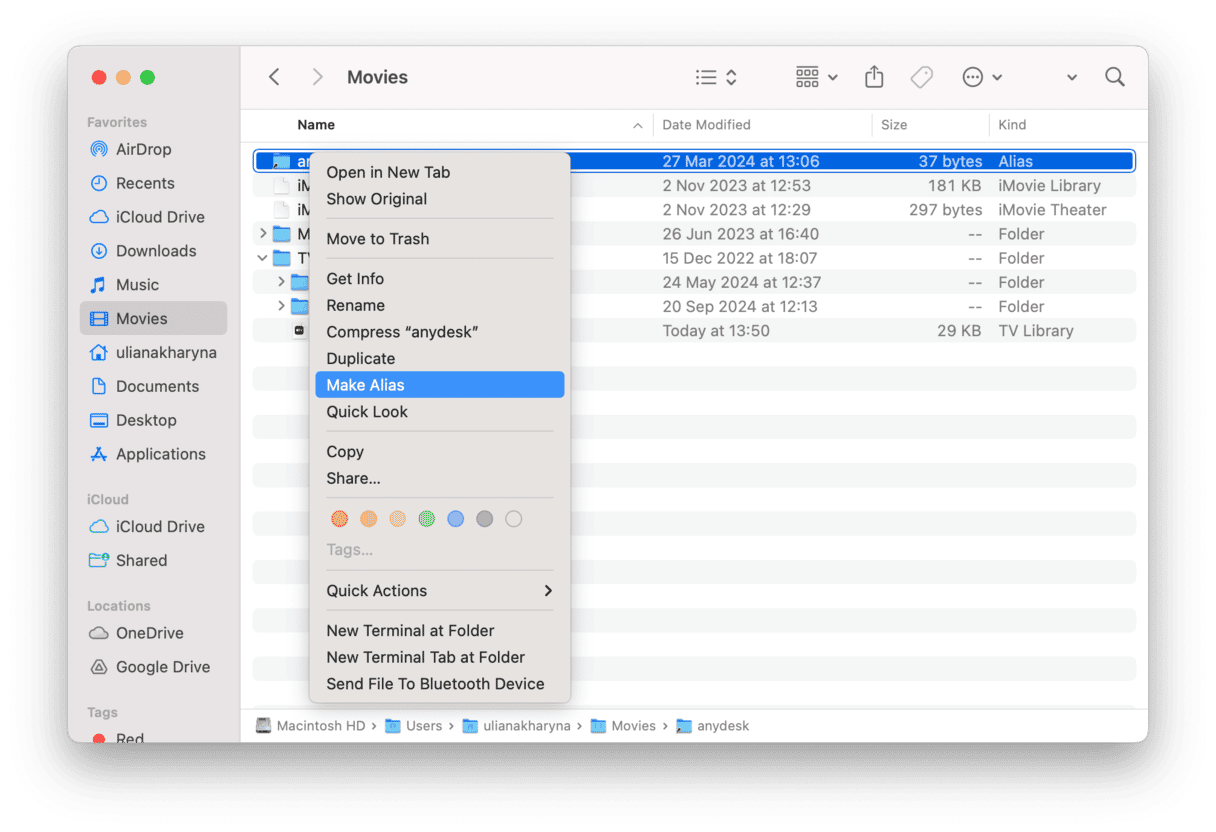
6. Wijzig de aanmaakdatum
Soms wordt een map of bestand grijs weergegeven omdat de aanmaakdatum corrupt is of ontbreekt. Dit probleem is op te lossen met Terminal door het volgende commando te gebruiken: SetFile -d 'date'
Vervang date met je gewenste datum in het volgende formaat: mm dd yyyy hh mm ss
Dat ziet er ongeveer zo uit:
SetFile -d '02/06/2025 15:15:00'
Vervolgens sleep je de map of het bestand naar het Terminal-venster en druk je op Return.
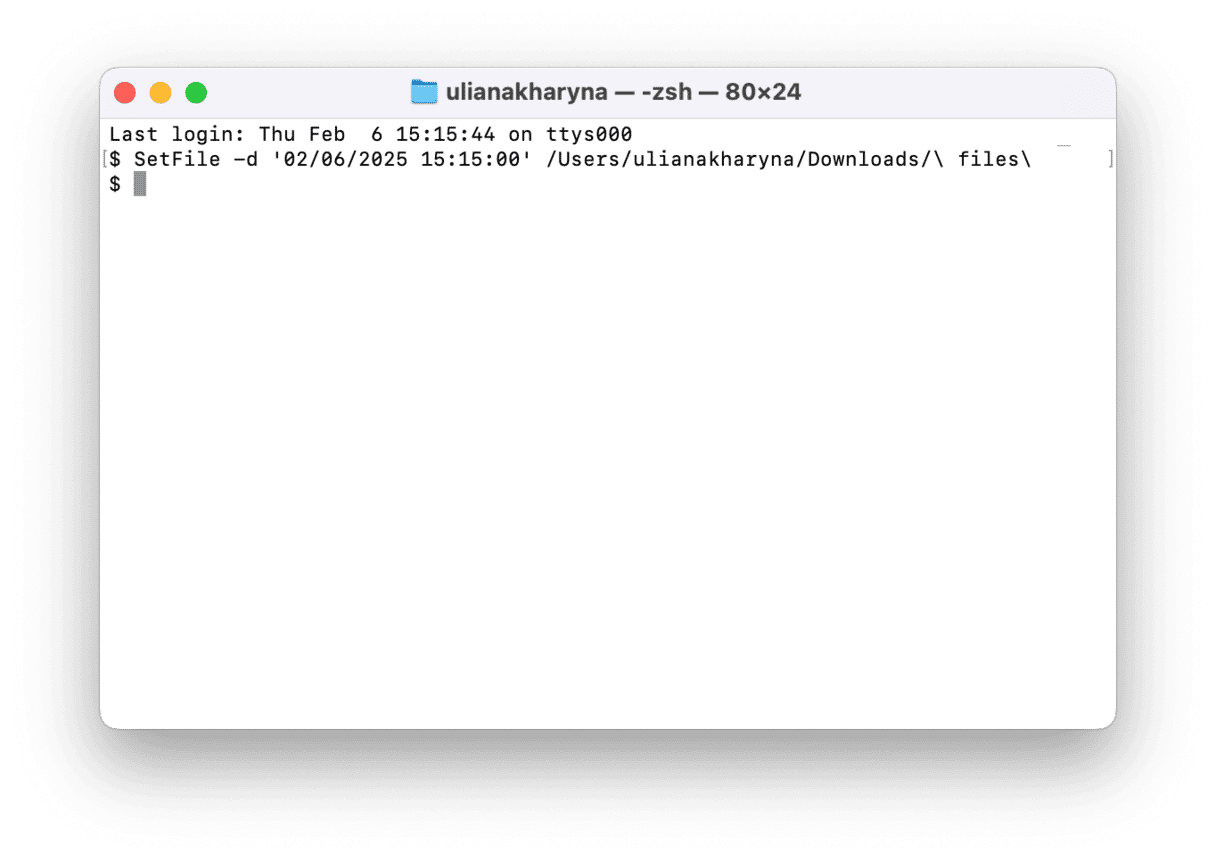
7. Gebruik 'Ga naar map'

Als al het bovenstaande niet heeft geholpen, kun je proberen de map te openen met het commando 'Ga naar map' in de Finder. Klik in de Finder op het menu Ga en kies 'Ga naar map'. Typ het pad van de map in het tekstvak. Als de map bijvoorbeeld 'Ontbrekende map' heet en op je bureaublad staat, is het pad ~/Desktop/Ontbrekende map
Als je dan wel toegang krijgt tot de map, verplaats de inhoud ervan dan naar een nieuwe map en sleep de grijze map naar de Prullenmand.
8. Start op in de veilige modus
Als niets van het bovenstaande heeft geholpen, probeer dan je Mac op te starten in de veilige modus en controleer of je doelmap nog steeds grijs wordt weergegeven. In de veilige modus laad je alleen de meest benodigde software en extensies, zodat je kunt uitsluiten dat het probleem wordt veroorzaakt door software die bij het opstarten wordt geladen.
Dit proces verschilt afhankelijk van het type Mac dat je hebt. Lees hiervoor de onderstaande stappen. Je kunt controleren welk model je hebt via Apple-menu > Over deze Mac.
Macs met Intel-chip
- Zet je MacBook uit.
- Druk op de aan/uit-knop om het apparaat in te schakelen en houd de Shift-toets ingedrukt.
- Log in (het kan zijn dat je dit meerdere keren moet doen).

Macs met een Apple silicon-chip
- Sluit je Mac af.
- Houd de aan/uit-knop ingedrukt totdat je 'Opstartopties laden' ziet.
- Selecteer het volume, houd de Shift-toets ingedrukt en klik vervolgens op 'Ga door in veilige modus'.
- Voer je wachtwoord in wanneer je Mac herstart.

Ongeacht het type Mac dat je hebt, zou je nu rechtsboven 'Veilig opstarten' moeten zien staan.
9. Probeer gegevensherstel
Als niets heeft geholpen, kan een laatste redmiddel het herstellen van gegevens zijn. Hiervoor bestaan twee oplossingen:
- Herstel je Mac vanaf een reservekopie met Time Machine. Lees dit artikel van Apple voor meer informatie over het herstellen van bestanden.
- Als je al een tijdje geen reservekopie van je Mac hebt gemaakt, probeer dan speciale software voor gegevensherstel zoals Disk Drill. Dit soort apps kan beschadigde bestanden en mappen herstellen, maar pas wel op met het gebruik ervan.
Het komt zelden voor dat een map of bestand grijs wordt weergegeven op je Mac, maar als het gebeurt, zijn er een meerdere mogelijke redenen. Het betekent meestal dat er een probleem is opgetreden tijdens het kopiëren van de map naar een ander volume. Als je een grijze map of bestand ziet, volg dan de bovenstaande stappen om dit probleem op te lossen of om op zijn minst toegang tot de inhoud van de map te krijgen.






