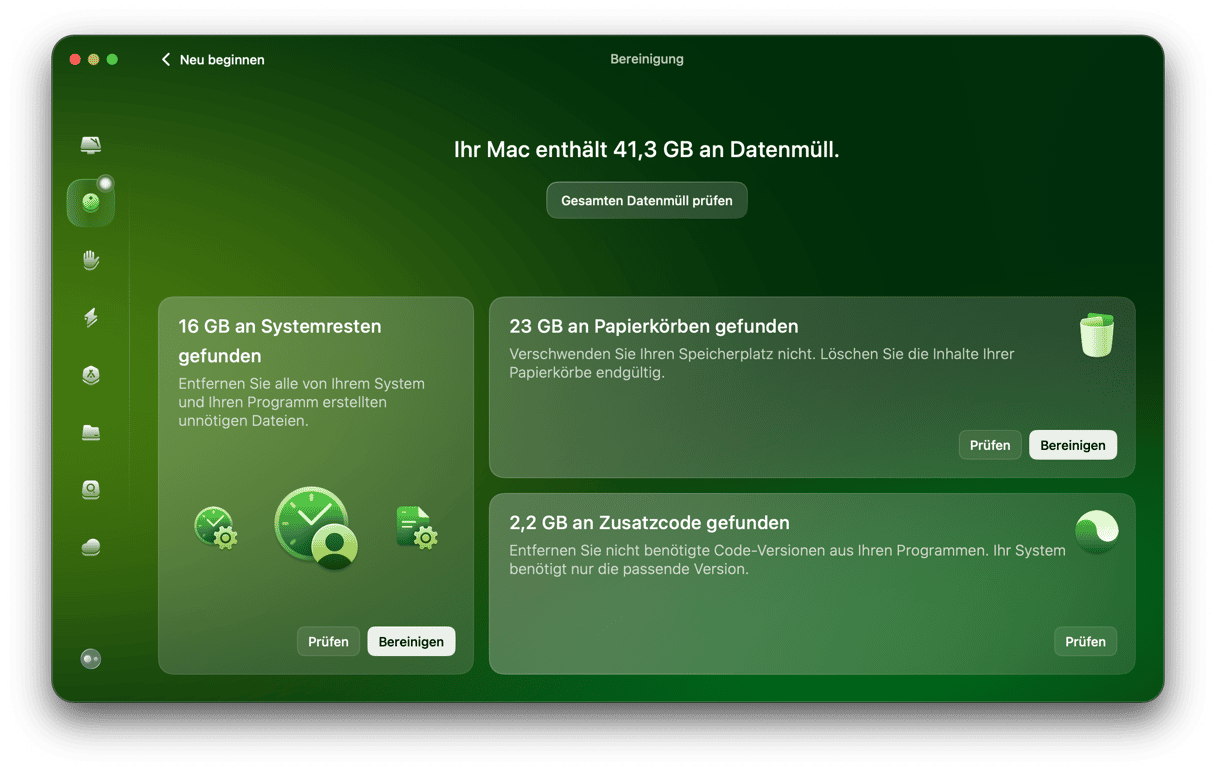iMessage von Apple ist großartig, um Nachrichten zu senden und zu empfangen und Gruppengespräche zu führen. Im Normalfall werden die Nachrichten auf all Ihren Geräten synchronisiert, sodass Sie während eines Gesprächs problemlos von einem Gerät zum anderen wechseln können – vorausgesetzt, Sie sind mit demselben Apple Account (früher: Apple-ID) angemeldet. Lesen Sie weiter und erfahren Sie, was Sie tun können, wenn iMessage auf dem MacBook nicht synchronisiert wird.
Was ist iMessage?
iMessage ist Apples proprietäres System zum Senden und Empfangen von Nachrichten. iMessages sind Nachrichten, die Sie über Mobilfunkdaten oder WLAN-Netzwerke an ein anderes iPhone, einen Mac, ein iPad oder einen iPod touch senden und von dort empfangen. Sie sind in der Nachrichten-App blau hinterlegt.
Warum funktioniert iMessage auf dem Mac nicht?
Wenn Sie merken, dass Nachrichten, die Sie auf Ihrem iPhone senden und empfangen, nicht auf Ihrem Mac erscheinen (oder umgekehrt), dann gibt es verschiedene mögliche Ursachen:
- Apple Account stimmt nicht überein. Wenn Sie weder auf Ihrem Mac noch auf Ihrem iPhone mit Ihrem Apple Account angemeldet sind, können Sie keine iMessages senden und empfangen. Sie werden auch nicht zwischen den Geräten synchronisiert.
- Falsch konfigurierte Einstellungen. Wenn Sie Nachrichten in iCloud weder auf Ihrem Mac noch auf Ihrem iPhone aktiviert haben, wird die Synchronisierung blockiert.
- Verbindungsprobleme. Wenn Ihre Internetverbindung (WLAN oder Mobilfunk) schlecht oder instabil ist, wird iMessage nicht synchronisiert und Sie können keine Unterhaltungen zwischen Geräten übertragen oder Nachrichten senden und empfangen.
- Externe Probleme. Wenn es ein Problem mit den Apple Servern gibt, funktionieren einige Dienste möglicherweise nicht.
Lassen Sie uns jetzt mit der Behebung des Problems fortfahren.
1. Prüfen Sie, ob Sie angemeldet sind
Überprüfen Sie zunächst, ob Sie mit demselben Apple Account angemeldet sind. Prüfen Sie Ihren Mac, Ihr iPhone und alle anderen Geräte, die Sie verwenden.
Auf Ihrem Mac:
- Öffnen Sie die Nachrichten-App auf Ihrem Mac.
- Klicken Sie auf das Nachrichten-Menü und wählen Sie „Einstellungen“.
- Klicken Sie auf den Tab „iMessage“.
- Schauen Sie sich den oberen Teil des Fensters an – dort sollte Ihr Apple Account angezeigt werden und Sie sollten den Button „Abmelden“ daneben sehen. Das bedeutet, dass Sie angemeldet sind.
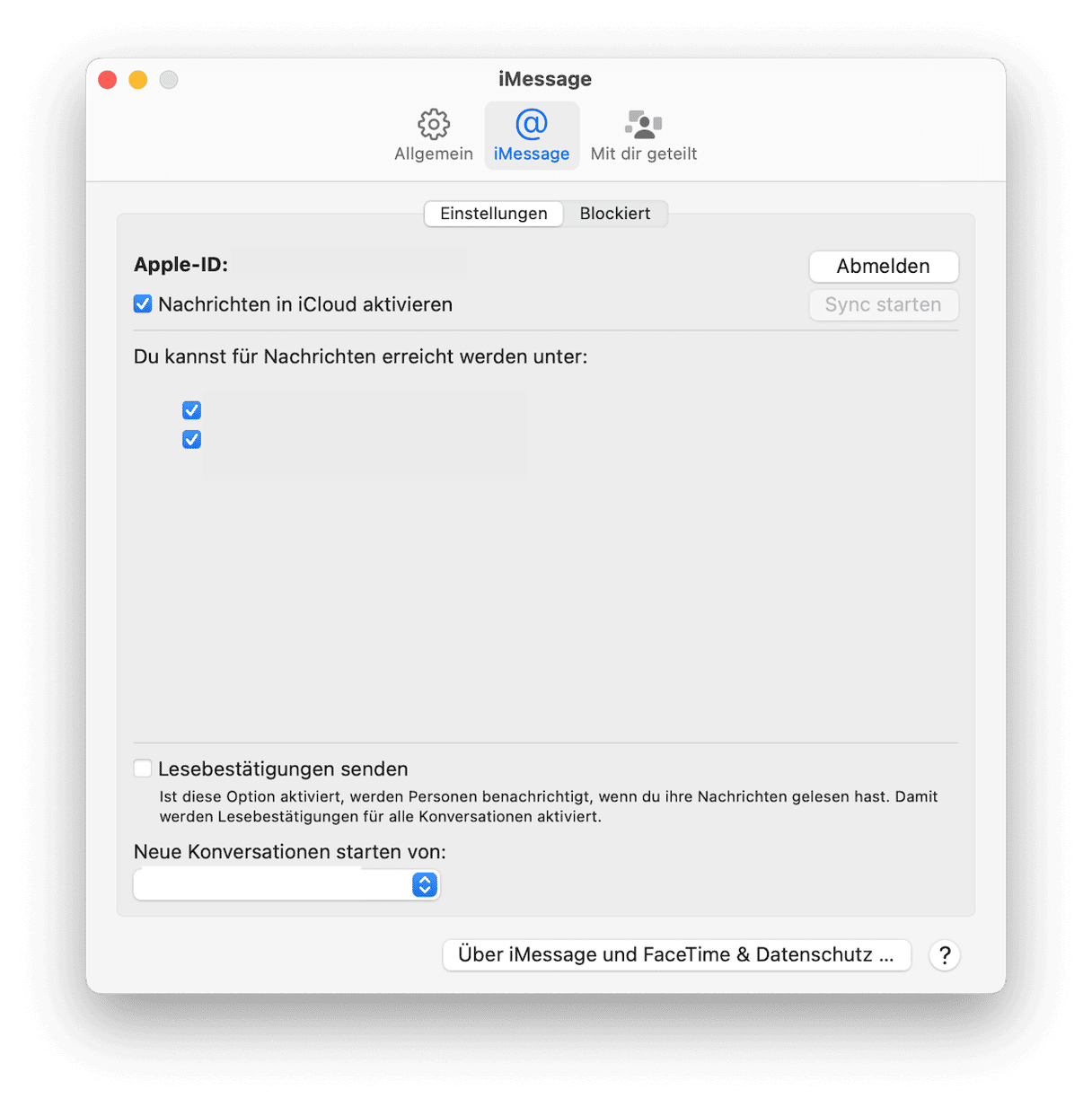
Auf Ihrem iPhone:
- Öffnen Sie die Einstellungen auf Ihrem iPhone.
- Tippen Sie oben auf Ihren Namen.
- Überprüfen Sie, ob die E-Mail-Adresse unter Ihrem Namen mit dem Apple Account in Nachrichten übereinstimmt.
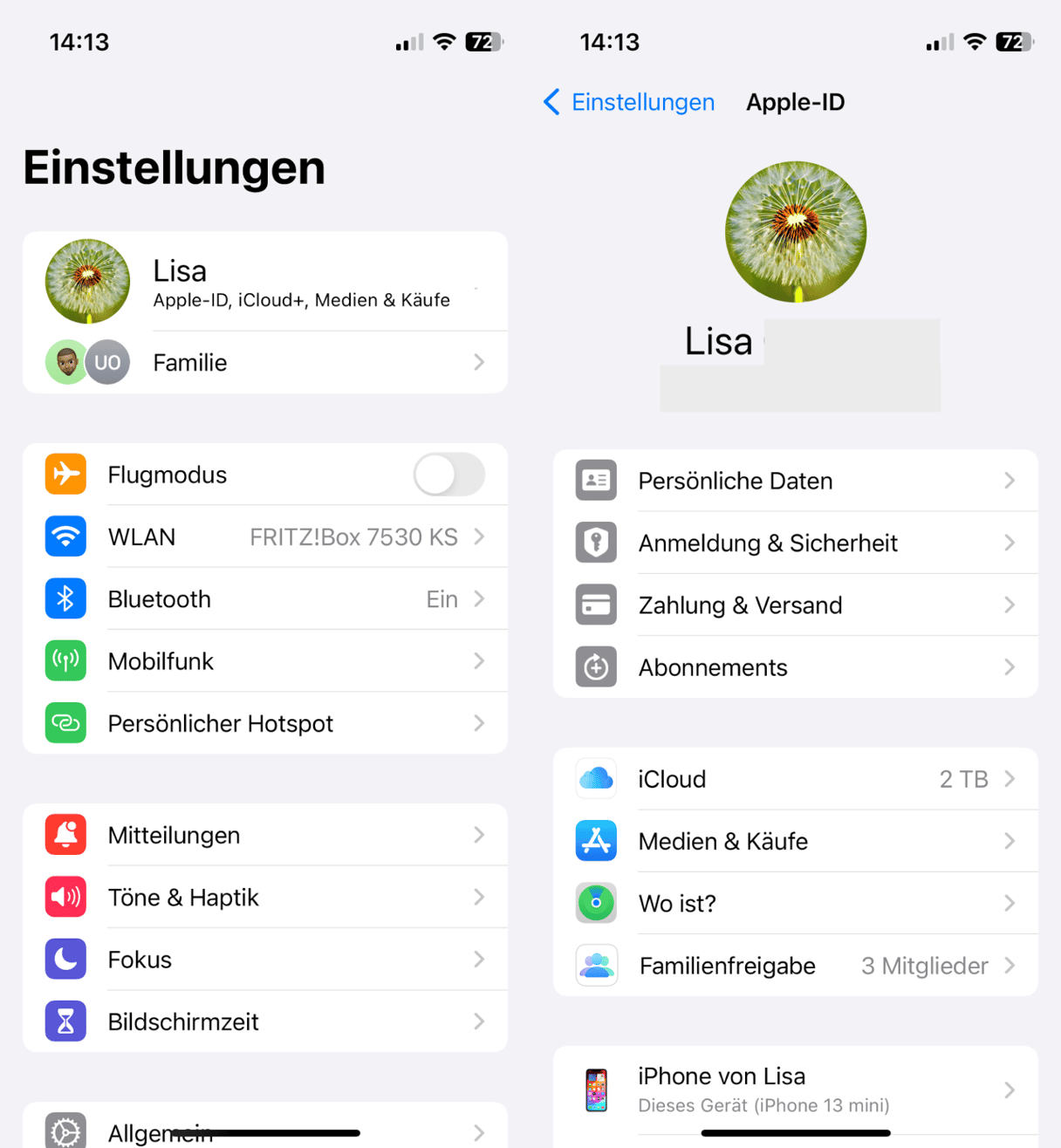
Sie können das auch in einem Webbrowser überprüfen.
- Gehen Sie zu appleid.apple.com und melden Sie sich an.
- Klicken Sie im Menü auf der linken Seite auf „Anmeldung und Sicherheit“.
- Klicken Sie auf „E-Mail & Telefonnummern“.
- Überprüfen Sie die E-Mail-Adresse und Telefonnummer. Diese sollten mit denen auf Ihrem iPhone und Ihrem Mac übereinstimmen.
2. Prüfen Sie die Option „Nachrichten in iCloud aktivieren“
iMessage wird nicht synchronisiert, wenn iCloud deaktiviert ist. Wie zuvor müssen Sie dies auf all Ihren Geräten überprüfen.
Auf Ihrem Mac:
- Klicken Sie auf das Menü der Nachrichten-App auf Ihrem Mac und wählen Sie „Einstellungen“.
- Öffnen Sie den Tab „iMessage“.
- Stellen Sie sicher, dass „Nachrichten in iCloud aktivieren“ ausgewählt ist.
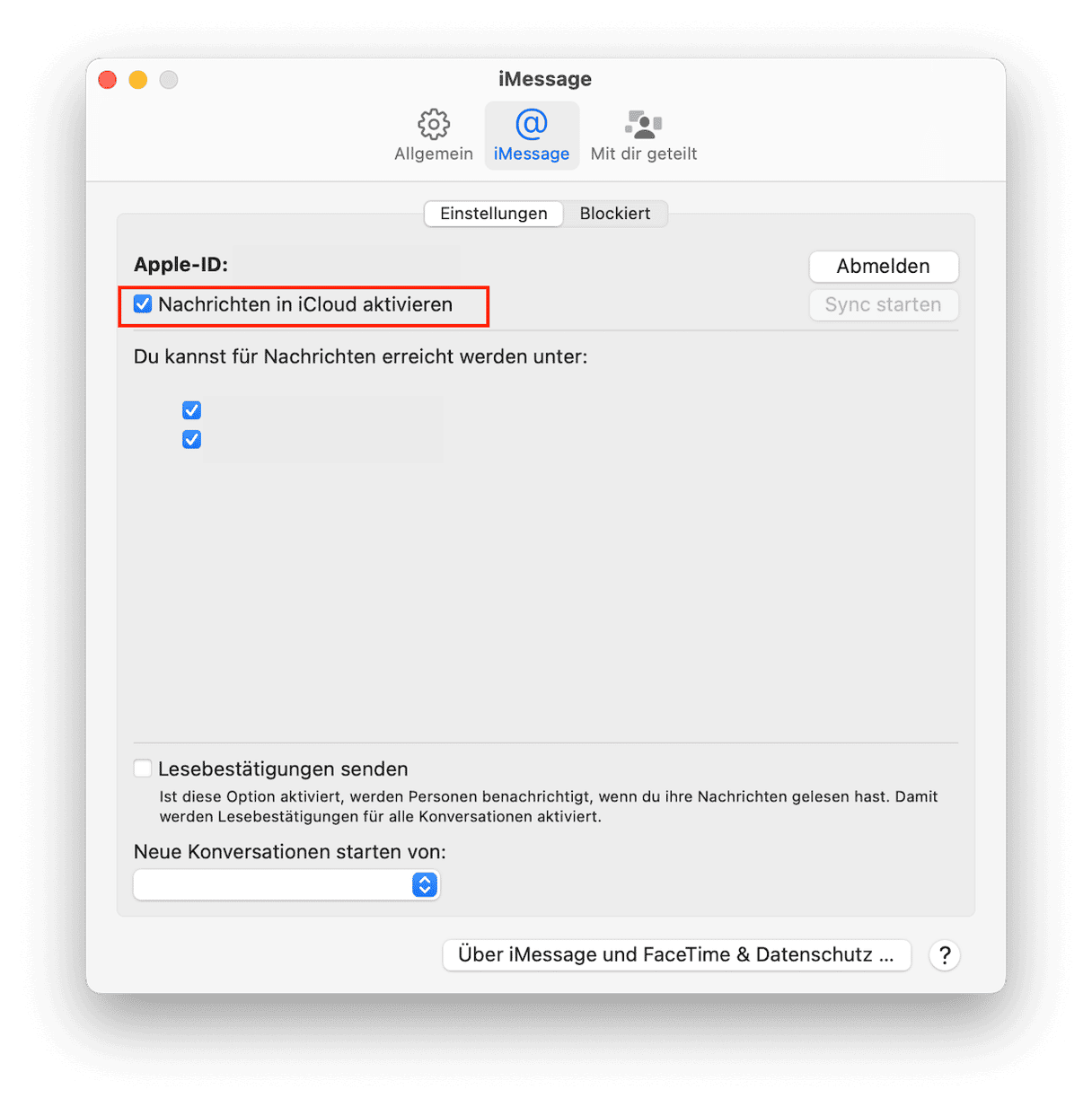
Auf Ihrem iPhone:
- Öffnen Sie die Einstellungen auf Ihrem iPhone.
- Wählen Sie Apps > Nachrichten.
- Vergewissern Sie sich, dass die E-Mail-Adresse unter „Apple-ID“ mit der Apple-ID in der Nachrichten-App übereinstimmt.

3. Überprüfen Sie die Server von Apple
Auf der Apple-Website gibt es eine Statusseite, wo der aktuelle Status aller Apple-Dienste aufgeführt ist.
- Öffnen Sie in einem Webbrowser die Statusseite von Apple auf.
- Suchen Sie in der mittleren Spalte nach „iMessage“.
- Wenn Sie einen grünen Punkt sehen, bedeutet dies, dass iMessage normal funktioniert. Wenn nicht, dann gibt es ein Problem und Sie können nur abwarten.
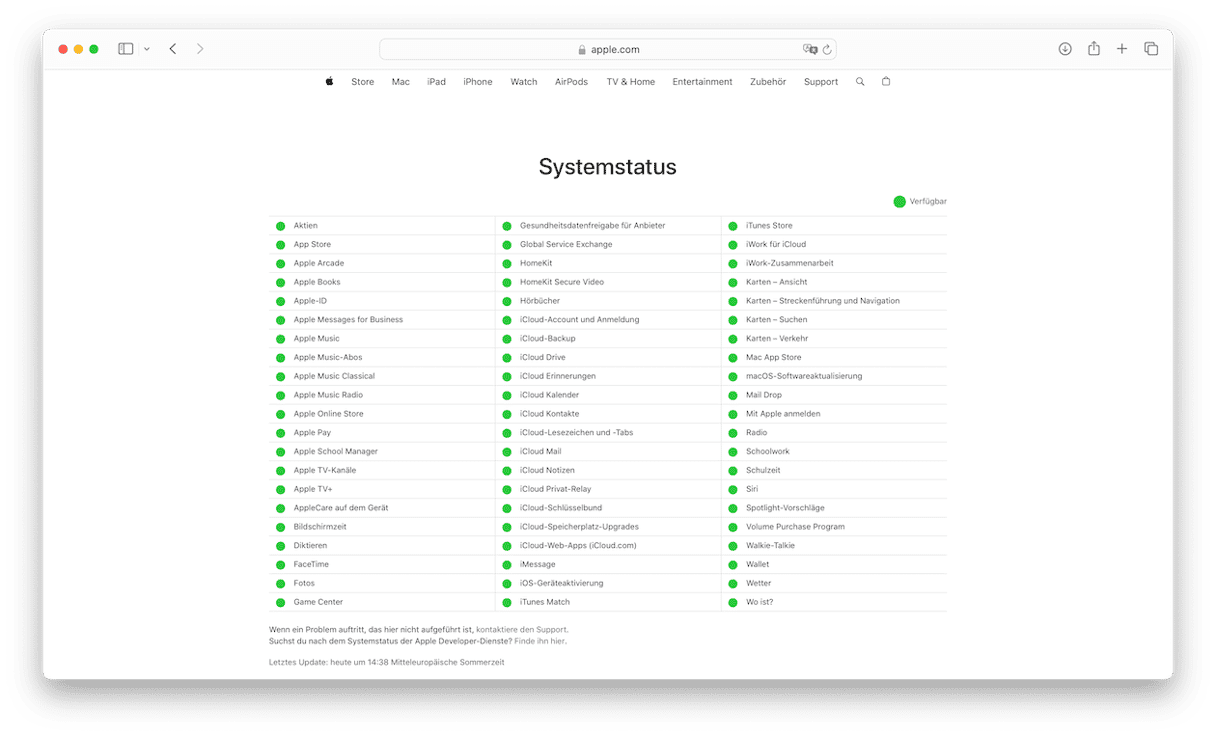
4. Überprüfen Sie Ihre Internetverbindung
Wenn Sie die Statusseite von Apple nicht aufrufen können, liegt wahrscheinlich ein Problem mit Ihrer Internetverbindung vor. Das Problem kann mit Ihrer WLAN- oder Breitbandverbindung zusammenhängen. Hier sind einige schnelle Lösungen:
- Schalten Sie das WLAN auf Ihrem Mac aus und dann wieder ein.
- Bringen Sie Ihren Mac näher an Ihren Router heran.
- Starten Sie Ihren Router neu.
- Wenden Sie sich an Ihren Internetanbieter, falls Ihre Internetverbindung immer noch nicht funktioniert.
5. Deaktivieren Sie iMessage
Wenn Ihre Internetverbindung stabil ist, versuchen Sie, iMessage zu deaktivieren und wieder zu aktivieren.
- Deaktivieren Sie iMessage auf Ihrem Mac, indem Sie die Option „Nachrichten in iCloud aktivieren“ in den iMessage-Einstellungen abwählen, einige Sekunden warten und dann wieder aktivieren.
- Gehen Sie auf Ihrem iPhone zu Einstellungen > Apps > Nachrichten und schalten Sie iMessage aus. Schalten Sie es dann wieder ein.

6. Aktualisieren Sie Ihre Geräte
Manchmal lässt sich iMessage aufgrund eines Softwarefehlers nicht synchronisieren. Möglicherweise hat Apple dieses Problem mit einem aktuellen Update bereits behoben. Es lohnt sich also zu prüfen, ob Sie das Update installiert haben. Generell ist die Verwendung der aktuellsten macOS-Version ein guter Weg, um viele Probleme zu vermeiden.
Auf Ihrem Mac:
- Öffnen Sie die Systemeinstellungen > Allgemein > Softwareupdate.
- Klicken Sie auf „Jetzt aktualisieren“ oder „Jetzt neu starten“ und warten Sie, bis das Update installiert ist.

Auf Ihrem iPhone:
- Öffnen Sie die Einstellungen > Allgemein > Softwareupdate.
- Tippen Sie auf „Jetzt aktualisieren“.
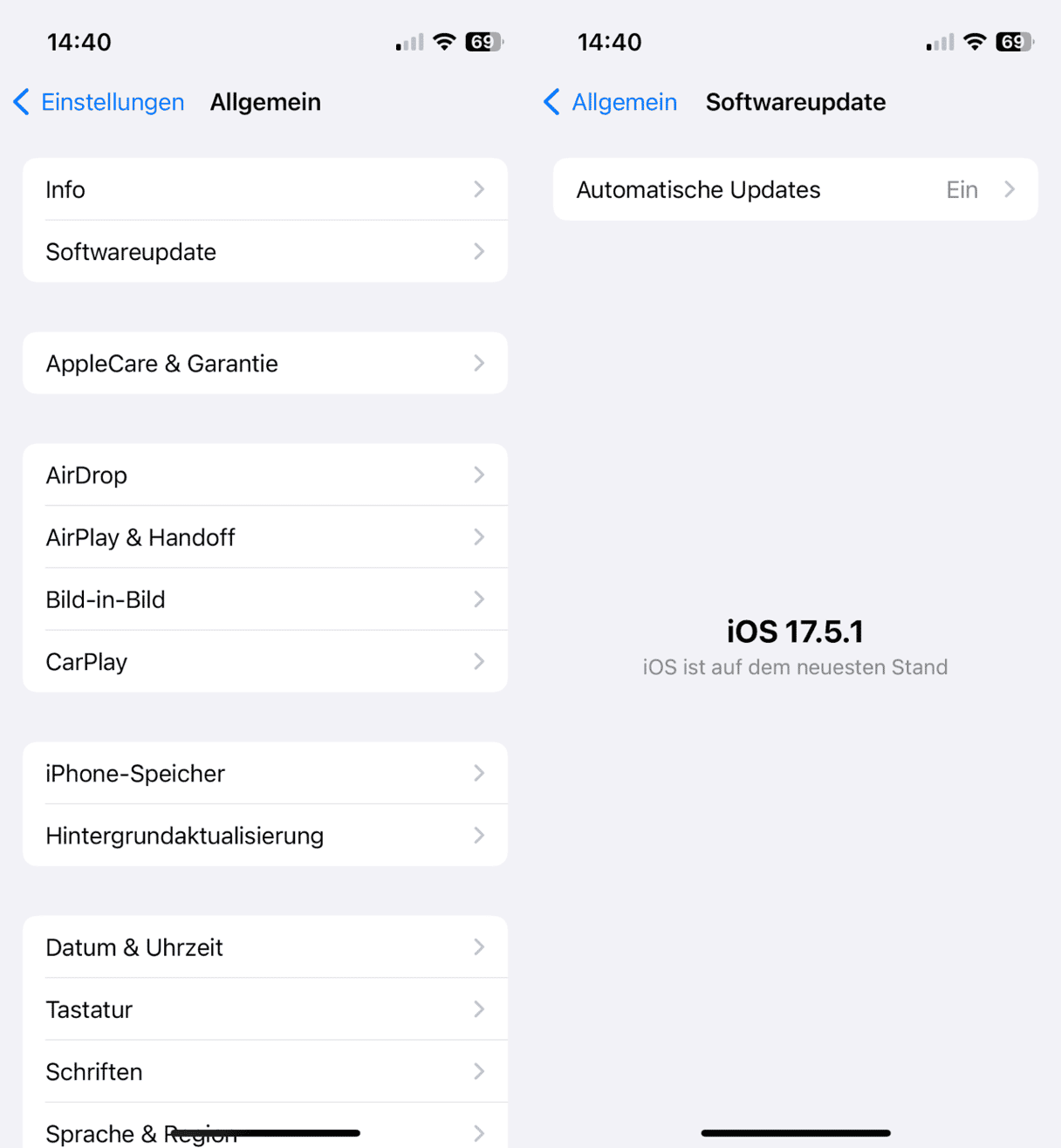
Aktivieren Sie außerdem auf beiden Geräten die automatischen Updates.
8. Melden Sie sich von Ihrem Apple Account ab
Wenn bisher nichts funktioniert hat, dann melden Sie sich auf all Ihren Geräten von Ihrem Apple Account ab und melden Sie sich anschließend wieder an. Dadurch wird iCloud gezwungen, alles neu zu synchronisieren und iMessage sollte wieder geräteübergreifend synchronisiert werden.
- Gehen Sie auf dem Mac zu Systemeinstellungen > Apple Account und klicken Sie unten im Fenster auf „Abmelden“.
- Gehen Sie auf dem iPhone zu Einstellungen > Apple Account, scrollen Sie nach unten und tippen Sie auf „Abmelden“.
Auf beiden Geräten müssen Sie möglicherweise Ihr Passwort eingeben. Vergessen Sie nicht, sich wieder anzumelden.
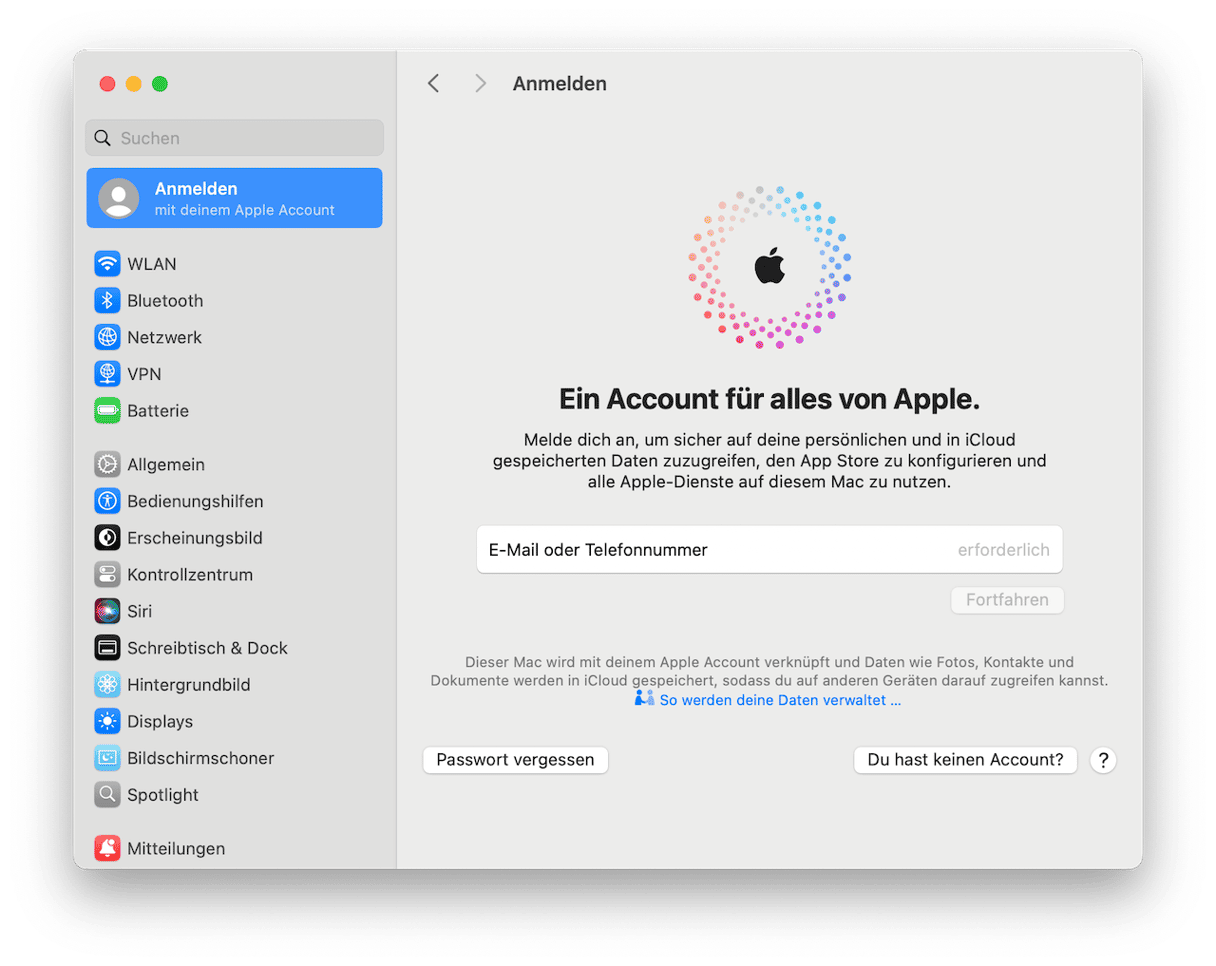
Das Schöne an iMessage ist, dass Sie die Nachrichten nicht nur auf Ihrem Mac, sondern auch auf Ihrem iPhone, iPad und Ihrer Apple Watch senden und empfangen können. Es kann jedoch vorkommen, dass iMessage auf Ihrem Mac nicht synchronisiert wird und Sie die Nachrichten, die Sie auf einem anderen Gerät senden oder empfangen, nicht auf Ihrem Mac sehen. Wenn das bei Ihnen der Fall ist, dann führen Sie die obigen Schritte aus, um das Problem zu beheben und die Synchronisierung von iMessage wieder herzustellen.