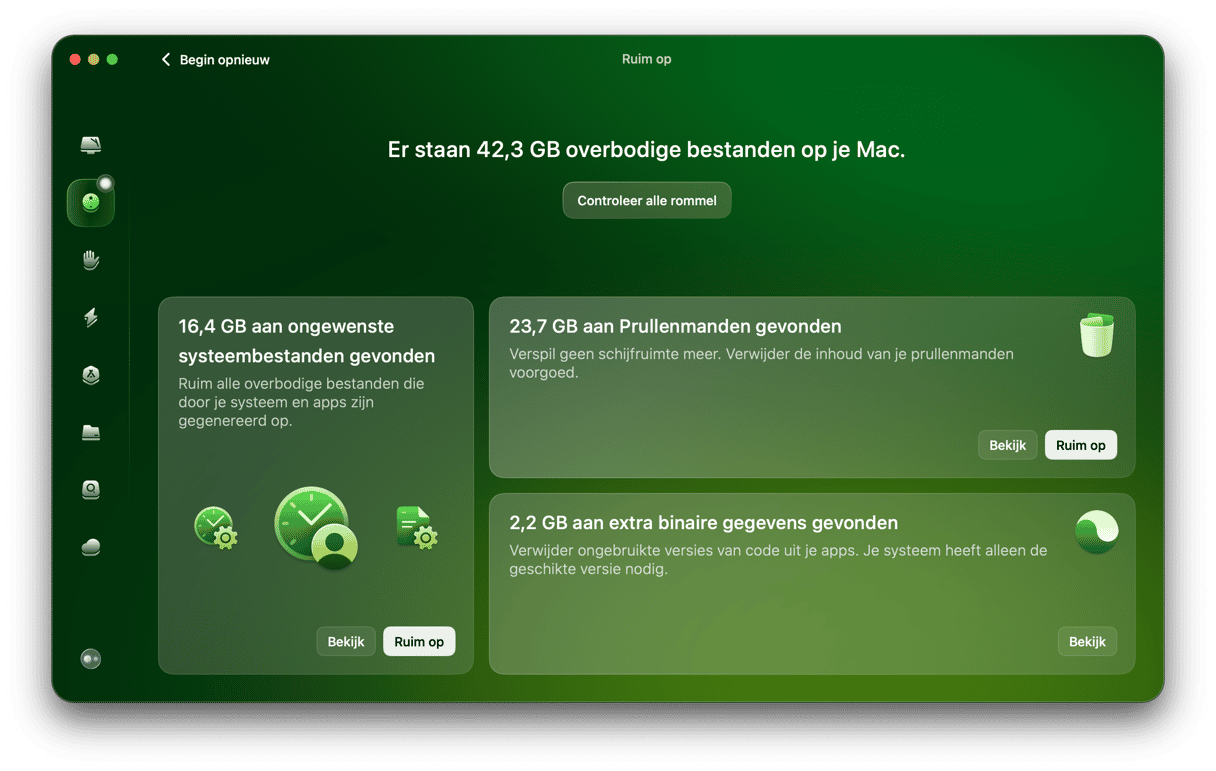Het iMessage-systeem van Apple is een geweldige manier om berichten te sturen en ontvangen en om groepsgesprekken te voeren. Als alles naar behoren werkt, worden berichten gesynchroniseerd op al je apparaten, zodat je tijdens een gesprek gemakkelijk van het ene apparaat naar het andere kunt overschakelen, zolang je maar bent aangemeld met dezelfde Apple Account (voorheen Apple ID). Soms worden berichten echter niet gesynchroniseerd. Lees in dat geval verder om te leren wat je moet doen als iMessages niet synchroniseren op je MacBook.
Wat is iMessage?
iMessage is het eigen systeem van Apple voor het verzenden en ontvangen van berichten. iMessages zijn berichten die je verstuurt naar en ontvangt van een andere iPhone, Mac, iPad of iPod touch via een mobiel datanetwerk of een Wi-Fi-netwerk. Ze hebben een blauwe achtergrond in de Berichten-app.
Waarom werkt iMessage niet op mijn Mac?
Als je merkt dat berichten die je op je iPhone verstuurt en ontvangt vervolgens niet op je Mac verschijnen of andersom, zijn daar meerdere mogelijke redenen voor:
- Apple Account-mismatch. Als je niet bent aangemeld met je Apple Account op je Mac óf iPhone, kun je geen iMessages versturen en ontvangen, en er worden geen berichten gesynchroniseerd tussen beide apparaten.
- Onjuiste instellingen. Als je 'Messages in iCloud' niet hebt ingeschakeld op je Mac of iPhone, wordt het synchroniseren geblokkeerd.
- Verbindingsproblemen. Als je internetverbinding (wifi- of mobielnetwerk) slecht of onstabiel is, zal iMessage niet synchroniseren en kun je niet schakelen tussen apparaten of berichten versturen en ontvangen.
- Externe problemen. Als er een probleem is met de servers van Apple, is het mogelijk dat sommige diensten niet werken.
Wat te doen als iMessages niet synchroniseren op je Mac
Nu je weet waarom iMessage niet werkt op je Mac, gaan we verder met de oplossingen.
1. Controleer of je bent aangemeld
Controleer eerst of je bent aangemeld met dezelfde Apple Account. Dit moet worden gedaan op je Mac, iPhone en alle andere apparaten die je gebruikt.
Op je Mac:
- Open de app Berichten op je Mac.
- Klik op het Berichten-menu en ga naar Instellingen.
- Selecteer het tabblad iMessage.
- Zoek bovenin het venster naar je Apple Account met daarnaast een knop 'Log uit'. Dat betekent dat je aangemeld bent.

Op je iPhone:
- Ga op je iPhone naar de app Instellingen.
- Tik bovenin het scherm op je naam.
- Tik op Naam, Telefoonnummers, Email.
- Controleer of het e-mailadres onder 'Apple Account' hetzelfde is als de Apple Account in Berichten.
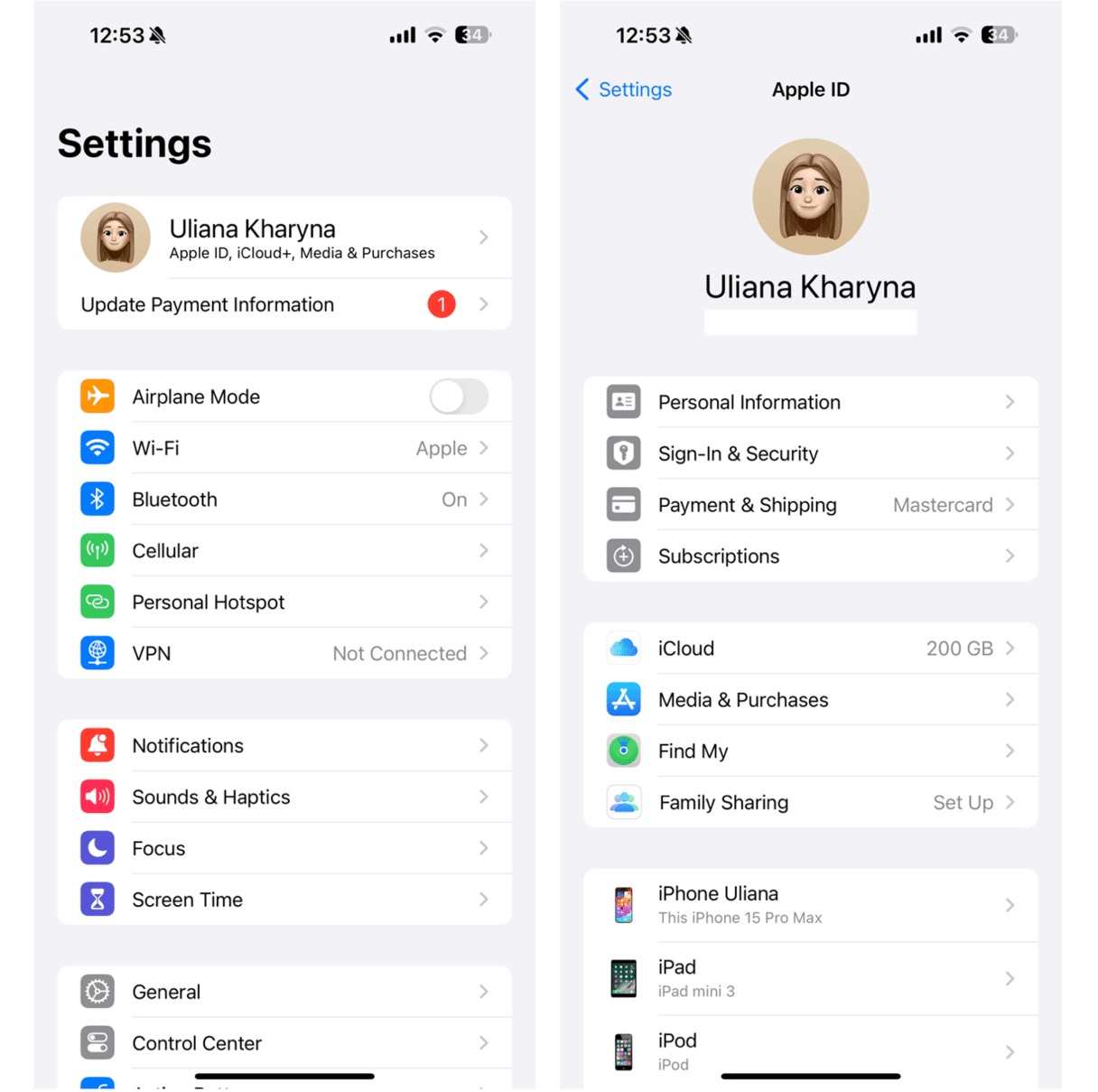
Je kunt het ook controleren via een webbrowser.
- Ga naar appleid.apple.com en log in.
- Klik op 'Aanmelden en beveiliging' in het menu aan de linkerkant.
- Klik op 'E-mail & telefoonnummers'.
- Controleer het e-mailadres en telefoonnummer. Deze moeten hetzelfde zijn op je iPhone én je Mac.
2. Controleer of Berichten in iCloud is ingeschakeld
iMessages synchroniseert niet als iCloud is uitgeschakeld. Ook dit zul je op al je apparaten moeten controleren.
Op je Mac:
- Klik op het Berichten-menu op je Mac en kies Instellingen.
- Ga naar het tabblad iMessage.
- Zorg ervoor dat 'Schakel Berichten in iCloud in' is aangevinkt.
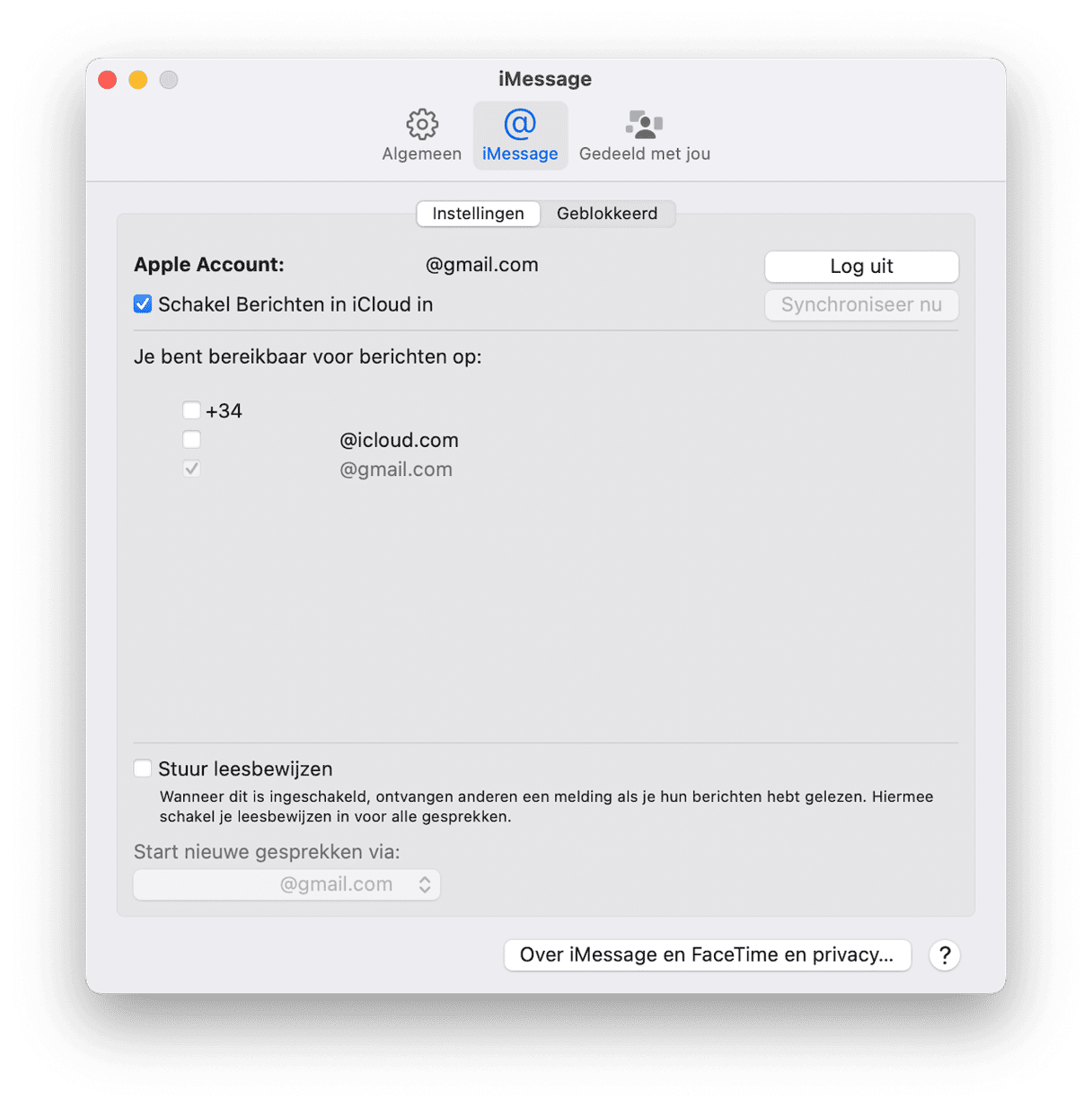
Op je iPhone:
- Tik op je iPhone op de app Instellingen.
- Kies Apps > Berichten.
- Zorg ervoor dat iMessage is ingeschakeld.
- Tik op 'Sturen en ontvangen' en controleer of het adres en telefoonnummer die daar staan overeenkomen met die in het tabblad iMessage in Berichten-instellingen.
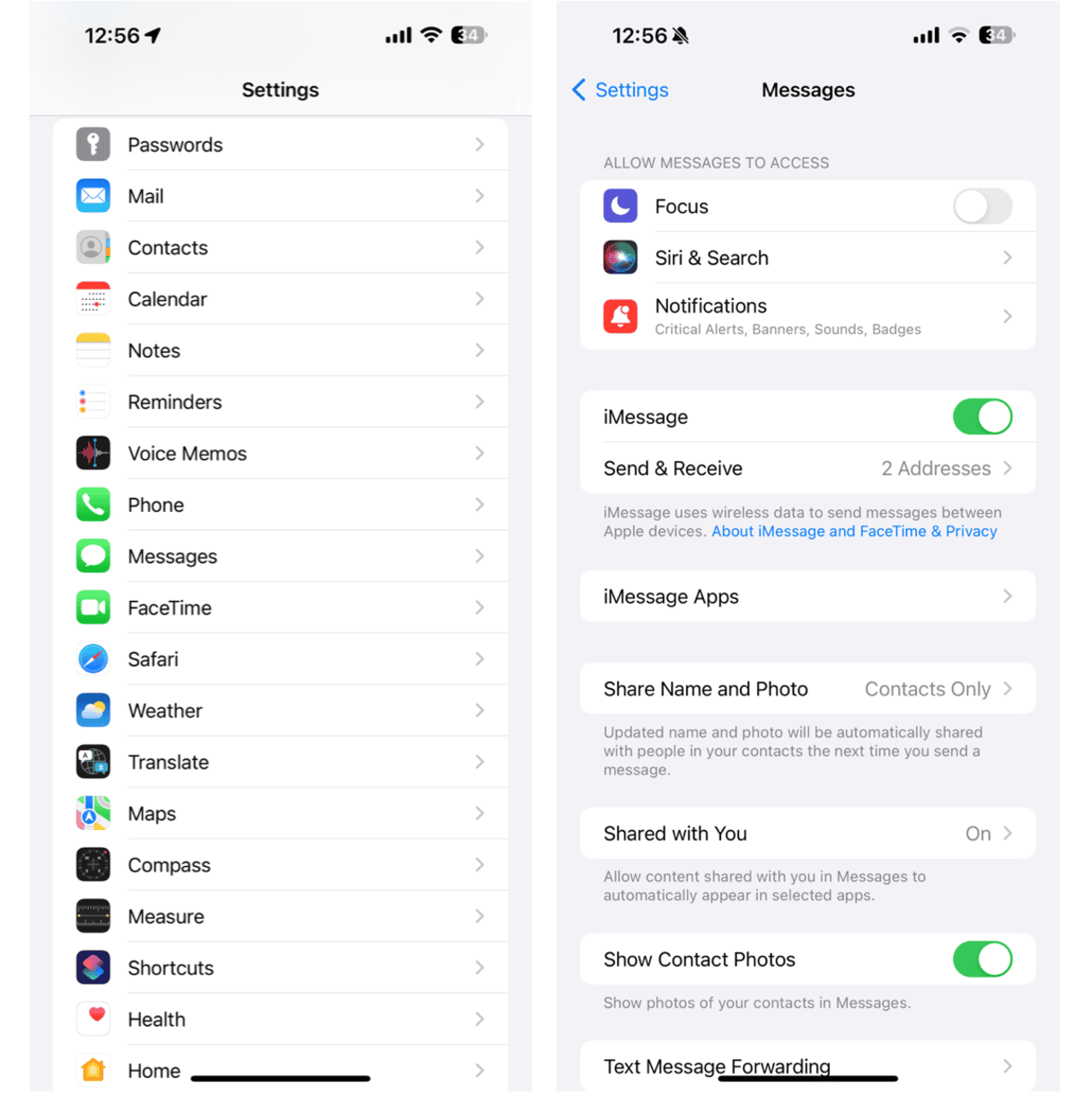
3. Controleer de Apple-servers
Apple heeft een speciale statuspagina met details over de huidige status van alle Apple-diensten.
- Ga in een webbrowser hier naar de statuspagina van Apple.
- Zoek in de middelste kolom naar 'iMessage'.
- Als dat groen is, betekent dit dat de dienst normaal werkt. Zo niet, dan is dit de oorzaak en kun je eigenlijk alleen maar wachten.
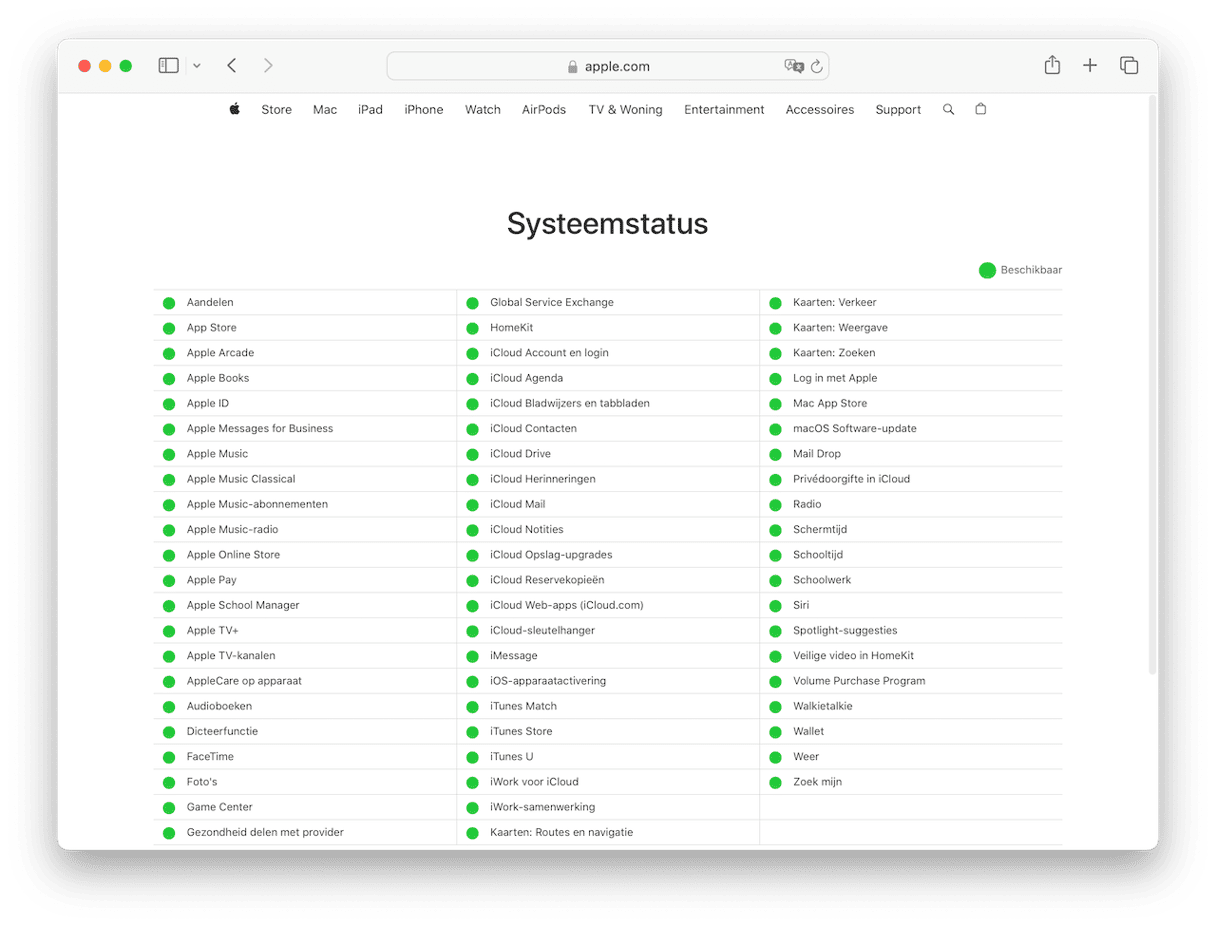
4. Controleer je internetverbinding
Als je geen toegang krijgt tot de statuspagina van Apple, is er waarschijnlijk een probleem met je internetverbinding. Dit kan aan je wifi of je breedbandverbinding liggen. Hieronder vind je wat eenvoudige oplossingen:
- Zet wifi op je Mac uit en weer aan.
- Plaats je Mac dichter in de buurt van je router.
- Herstart je router.
- Als je nog steeds geen internetverbinding hebt, neem dan contact op met je breedbandprovider.
5. Schakel iMessage uit
Als je internetverbinding stabiel is, probeer dan iMessage uit en weer in te schakelen.
- Schakel iMessage uit op je Mac door 'Schakel Berichten in iCloud in' in de instellingen van iMessage te deselecteren, een paar seconden te wachten en het vervolgens weer in te schakelen.
- Ga op je iPhone naar Instellingen > Apps> Berichten en schakel iMessage uit. Schakel het vervolgens weer in.
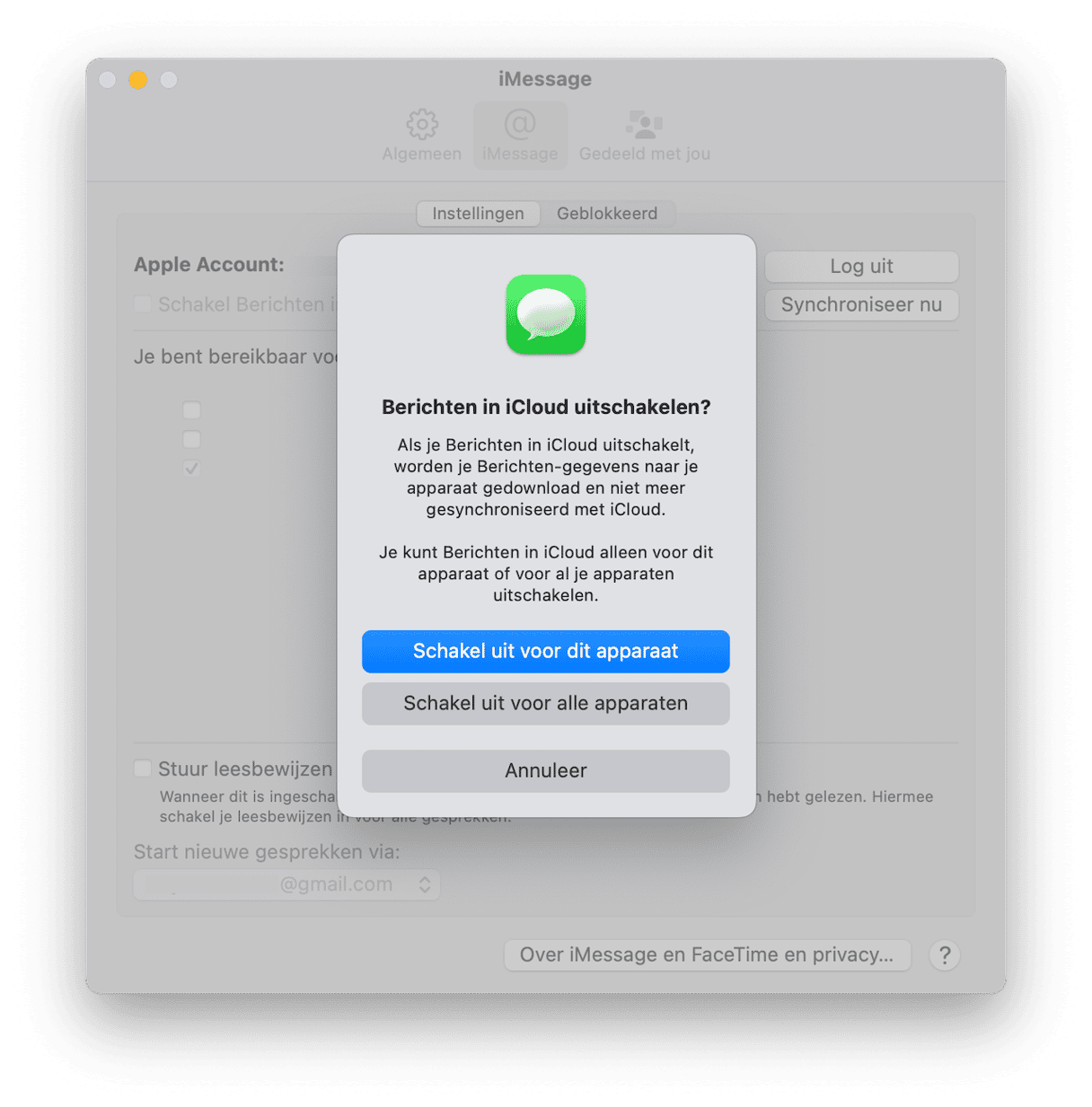
6. Gebruik je Mac om een bericht te sturen
Als je Mac niet synchroniseert met berichten op je iPhone en de laatste gesprekken van je telefoon niet weergeeft, probeer dan een bericht te sturen vanaf je Mac:
- Open de app Berichten op je Mac.
- Kies een ontvanger met wie je een iMessage-gesprek kunt voeren (dus iemand die ook een Apple-apparaat heeft).
- Typ je bericht en druk op verstuur.
Tijdens het verbinden met iMessage om het bericht te versturen, moet je Mac synchroniseren met de andere berichten in je iCloud-account.
7. Werk je apparaten bij
Soms synchroniseert iMessages niet vanwege een softwarefout. Het kan zijn dat Apple dit in een recente update heeft opgelost, dus het is de moeite waard om te controleren of je deze hebt geïnstalleerd. Over het algemeen is het gebruiken van de meest recente versie van het besturingssysteem een goede manier om allerlei problemen te voorkomen.
Op je Mac:
- Open Systeeminstellingen > Algemeen > Software-update.
- Klik op Nu bijwerken of Nu opnieuw opstarten en wacht tot de update is geïnstalleerd.

Op je iPhone:
- Open Instellingen > Algemeen > Software-update.
- Tik op Nu updaten.
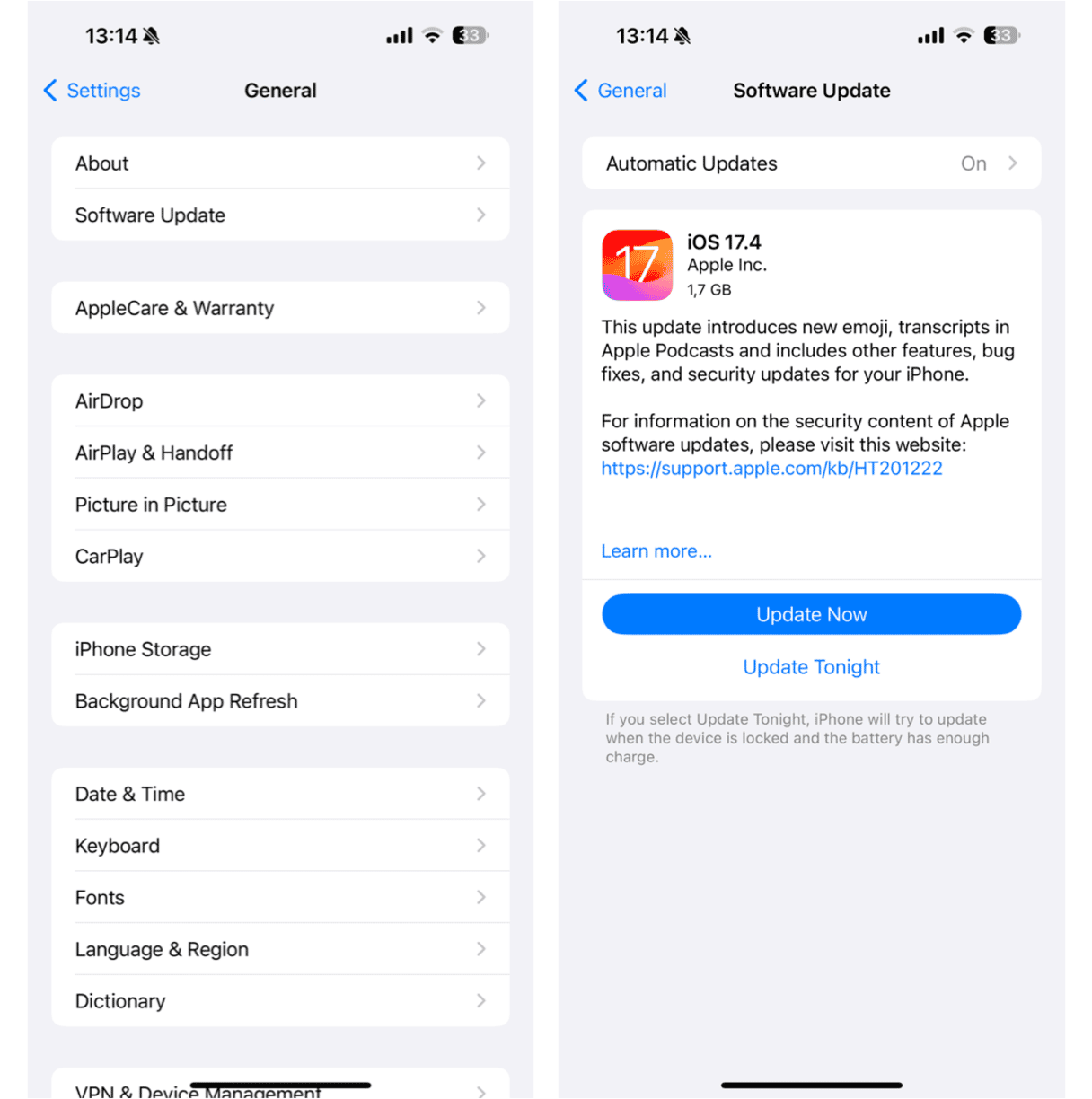
Zorg er ook voor dat automatische updates op beide apparaten zijn ingeschakeld.
8. Meld je af bij je Apple Account
Als niets helpt, meld je je op al je apparaten af bij je Apple Account en meld je je opnieuw aan. Deze actie dwingt iCloud om alles opnieuw te synchroniseren en zou je Mac iMessages moeten synchroniseren met je andere apparaten.
- Ga op de Mac naar Systeeminstellingen > Apple Account en klik op 'Log uit' onderaan het venster.
- Ga op je iPhone naar Instellingen > Apple Account, scrol naar beneden en tik op 'Log uit'.
Het kan zijn dat je op beide apparaten je wachtwoord moet invoeren. Vergeet niet om ook weer in te loggen.
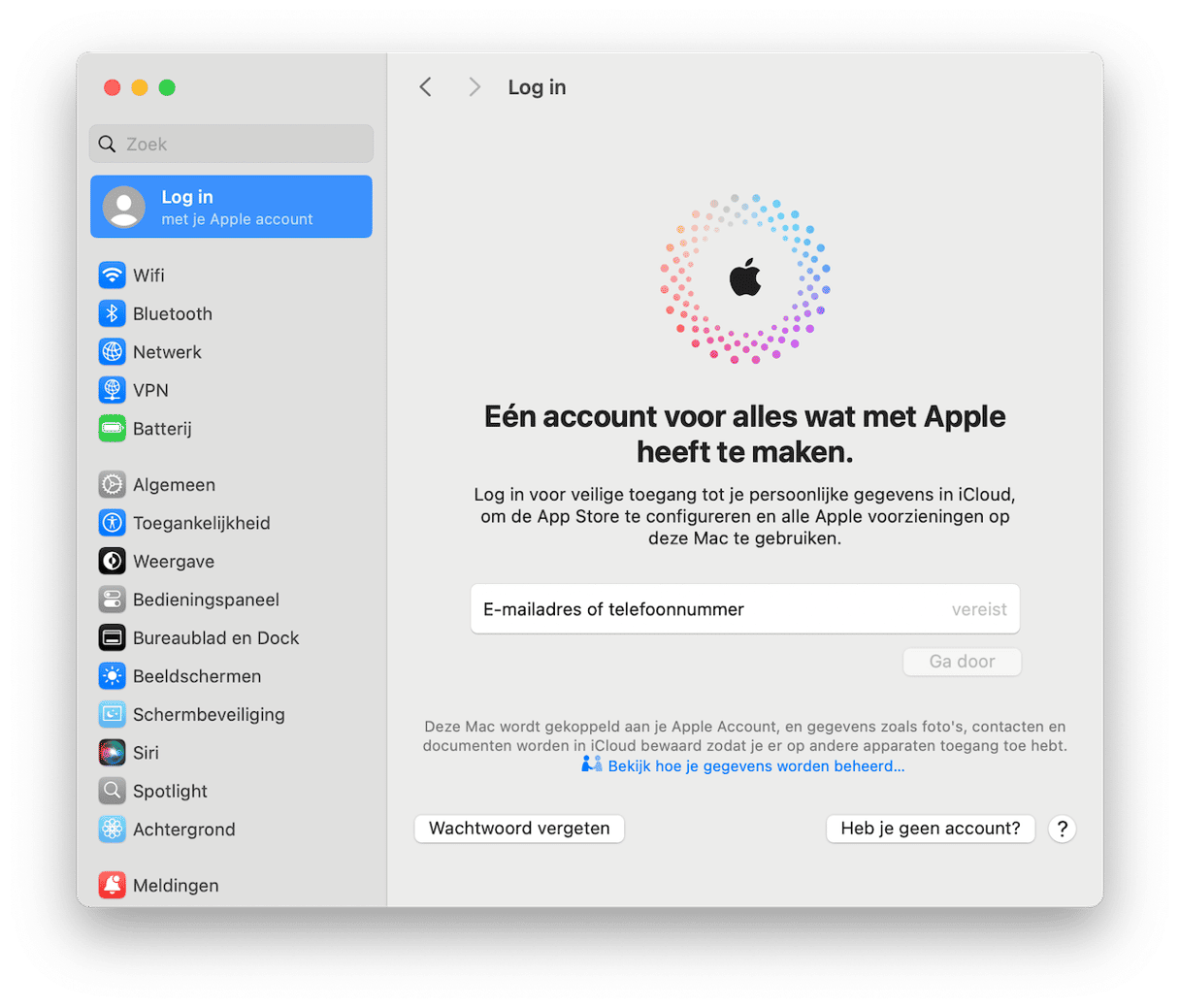
Een van de voordelen van iMessage is dat je ze zowel op je Mac als op je iPhone, iPad en Apple Watch kunt versturen en ontvangen. Soms kan het echter wel eens gebeuren dat iMessages niet op je Mac worden gesynchroniseerd, waardoor de Berichten-app op je Mac niet wordt bijgewerkt wanneer je berichten stuurt en ontvangt op een ander apparaat. Als je met dit probleem zit, volg dan de bovenstaande stappen om het op te lossen en iMessages weer te synchroniseren.