Apple’s iMessage is a great way to send and receive messages and hold group conversations. When everything is working as it should, messages sync across all your devices, so you can easily switch from one device to another during a conversation, as long as you are signed in with the same Apple Account (formerly Apple ID). But sometimes, messages don’t sync. If that is the case, keep on reading to learn what to do with iMessages not syncing on MacBook.
What is iMessage
iMessage is Apple’s proprietary system for sending and receiving messages. iMessages are messages you send to and receive from another iPhone, Mac, iPad, or iPod touch over cellular data or Wi-Fi networks. They are with a blue background in the Messages app.
Why is iMessage not working on Mac
If you find that messages you send and receive on your iPhone don’t appear on your Mac or the other way around, there are a few possible reasons:
- Apple Account mismatch. If you’re not signed in with your Apple Account on either your Mac or your iPhone, you won’t be able to send and receive iMessages. They also won’t sync between devices.
- Misconfigured settings. If you haven’t enabled Messages in iCloud on either your Mac or your iPhone, syncing will be blocked.
- Connection issues. If your internet connection (either Wi-Fi or cellular connection) is poor or unstable, iMessage won’t sync, and so you would not be able to switch conversations between devices or send and receive messages.
- External issues. If there is a problem with Apple’s servers, some services may fail to work.
How to fix iMessages on Mac not syncing
Now that you know why iMessage is not working on your Mac, let’s proceed with the fixes.
1. Check you are signed in
First, check if you are signed in with the same Apple Account. You’ll have to do it on your Mac, iPhone, and any other devices you use.
On your Mac:
- Open Messages on your Mac.
- Click the Messages menu and go to Settings.
- Select the iMessage tab.
- Look at the top of the window — it should display your Apple Account and have a Sign Out button next to it. That means you are signed in.
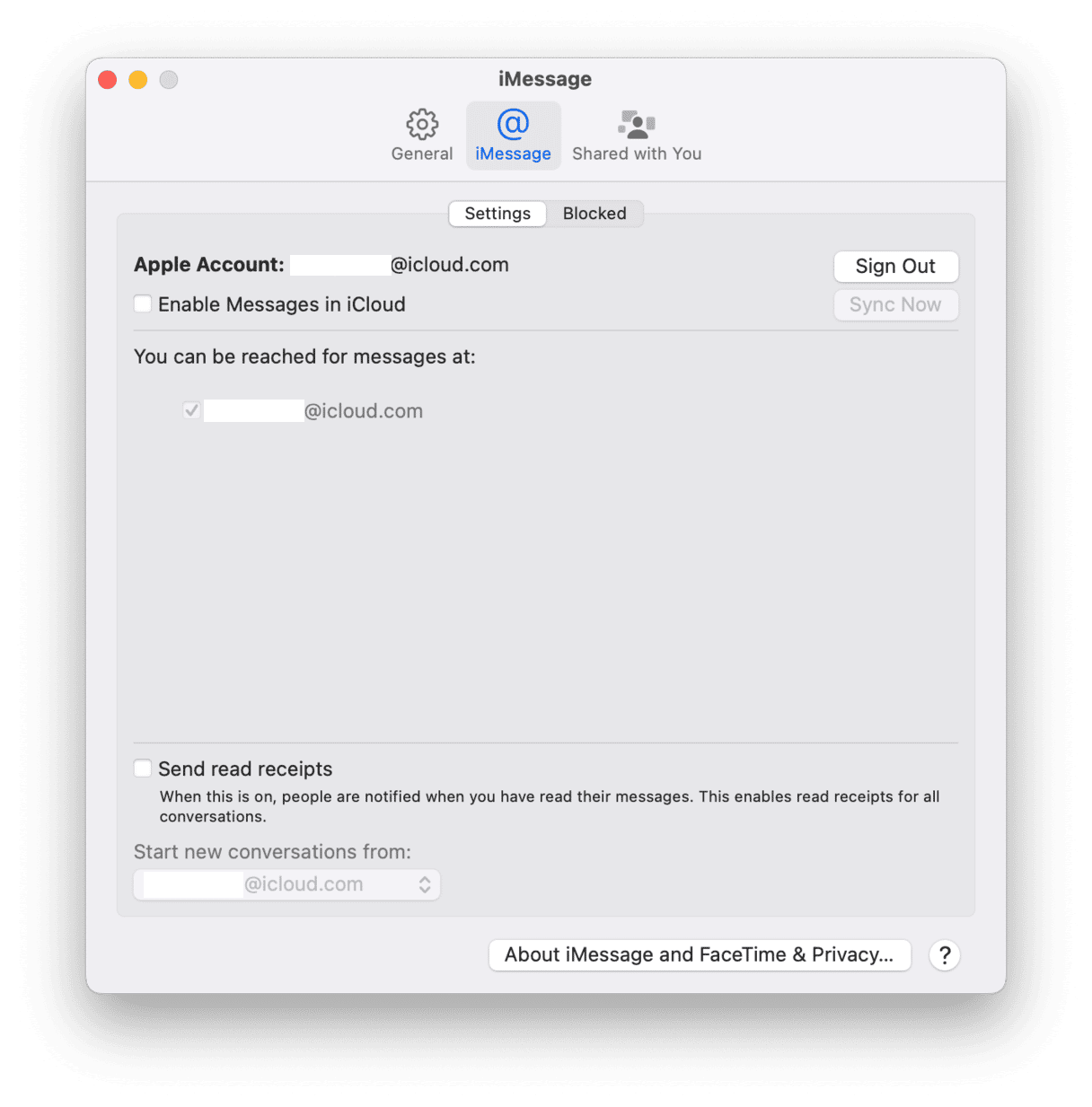
On your iPhone:
- On your iPhone, open the Settings app.
- Tap your name at the top of the screen.
- Check that the email address under your name is the same as the Apple Account in Messages.

You can also check it in a web browser.
- Navigate to account.apple.com and log in.
- Click ‘Sign-in and Security’ in the menu on the left.
- Click ‘Email & Phone Numbers.’
- Review the email address and phone number. These should match those on your iPhone and your Mac.
2. Check that Messages in iCloud is enabled
iMessages won’t sync if iCloud is disabled. Like before, you’ll have to check it on all your devices.
On your Mac:
- Click the Messages menu on your Mac and choose Settings.
- Navigate to the iMessage tab.
- Make sure ‘Enable Messages in iCloud’ is selected.
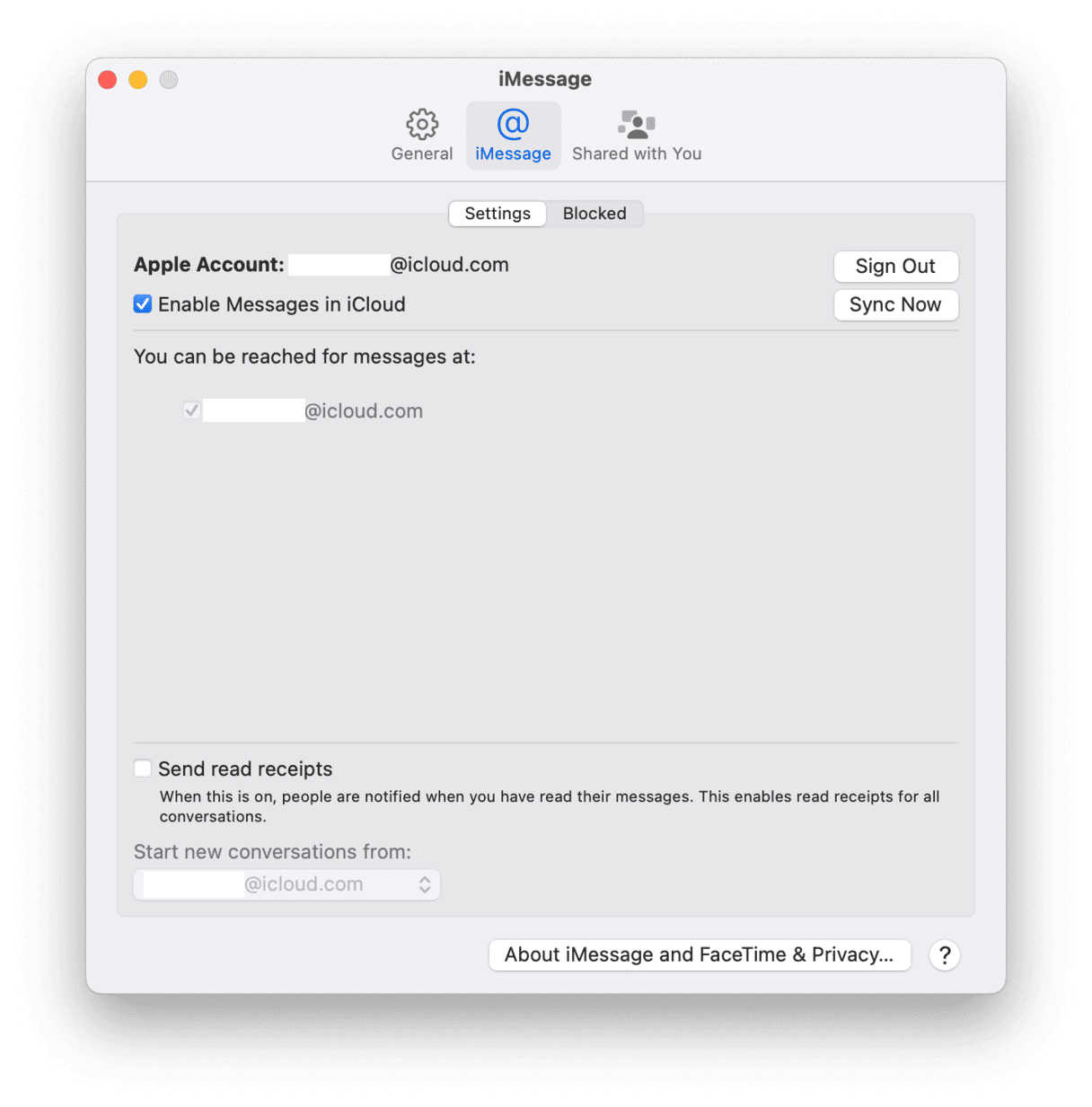
On your iPhone:
- Open the Settings app.
- Choose Apps > Messages.
- Make sure iMessage is toggled on.
- Tap ‘Send & Receive’ and make sure the address and phone number listed there match those in the iMessage tab in Messages Settings on your Mac.
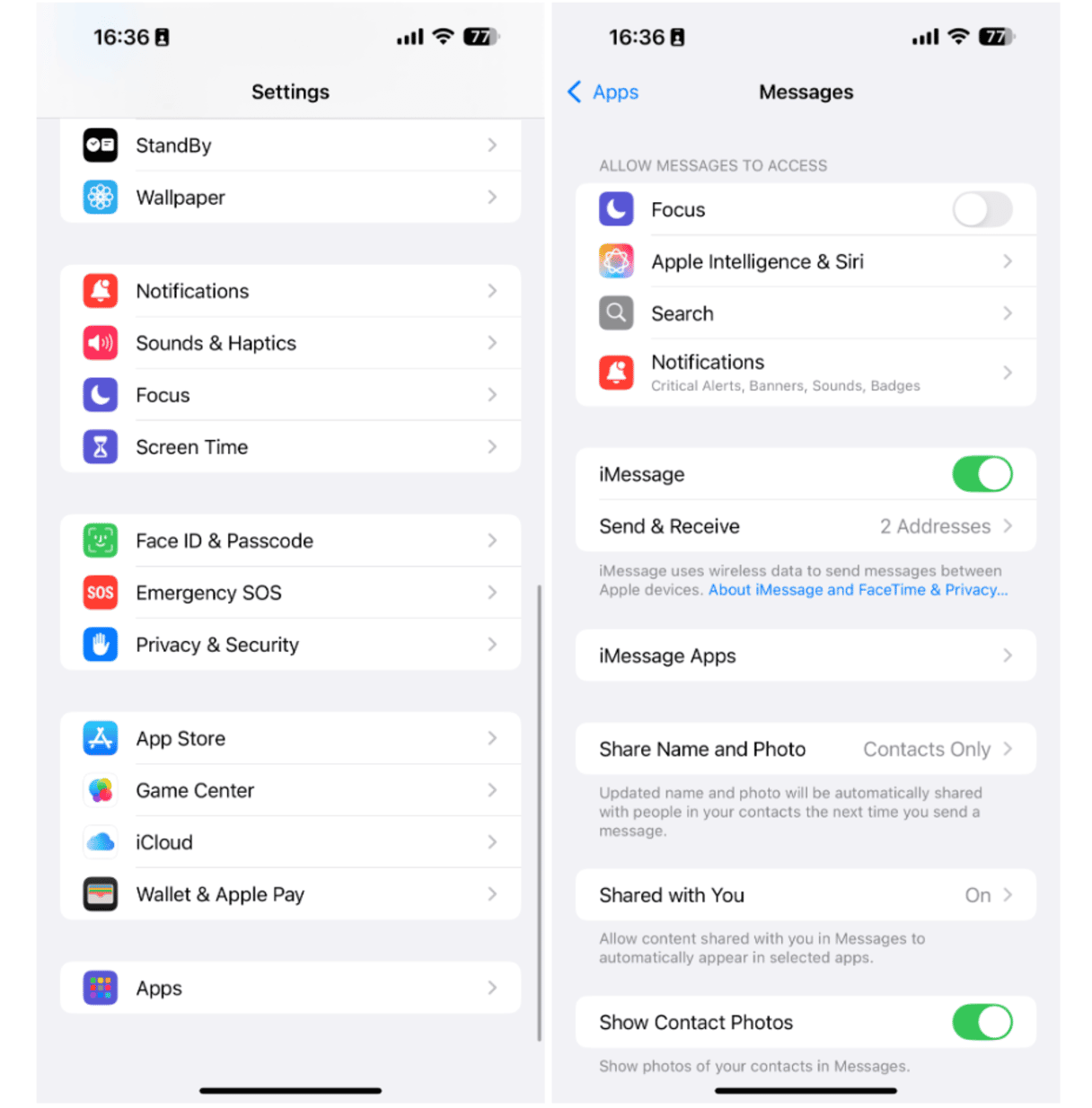
3. Check Apple’s servers
Apple has a status page on its website where it details the current status of all of its services.
- In a web browser, go to Apple’s status page here.
- Look for ‘iMessage’ in the middle column.
- If it’s green, that means it’s working normally. If it’s not, there’s a problem, and all you can do is wait.
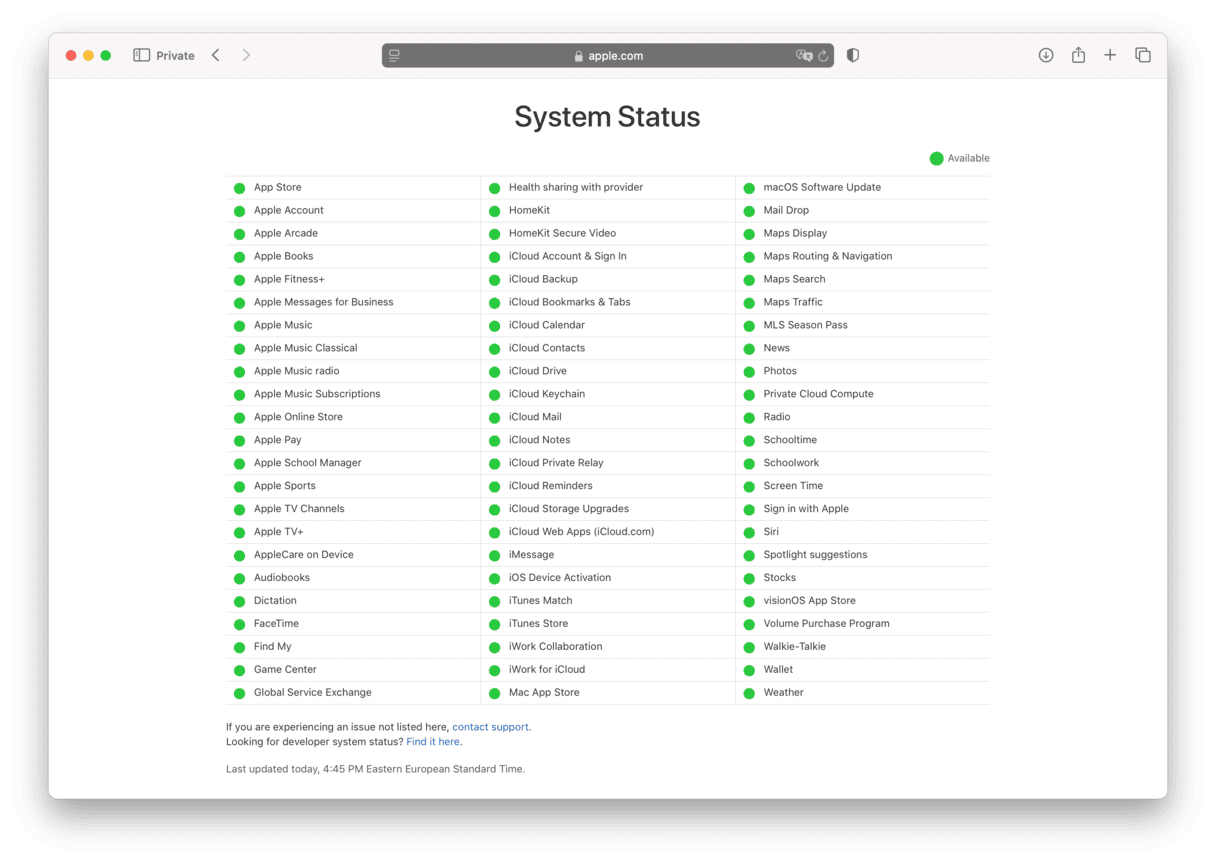
4. Check your internet connection
If you can’t access Apple’s status page, there is probably a problem with your internet connection. It could be either your Wi-Fi or broadband connection. Here are some easy fixes:
- Turn Wi-Fi on your Mac off and then on again.
- Try moving your Mac closer to your router.
- Restart your router.
- If your internet connection still isn’t working, check with your broadband provider.
5. Disable iMessage
If your internet connection is stable, try disabling and re-enabling iMessage.
- On your Mac, disable iMessage by deselecting ‘Enable Messages in iCloud’ in iMessage settings, waiting for a few seconds, and then re-enabling it.
- On your iPhone, go to Settings > Apps > Messages and toggle off iMessage. Then, toggle it back on.
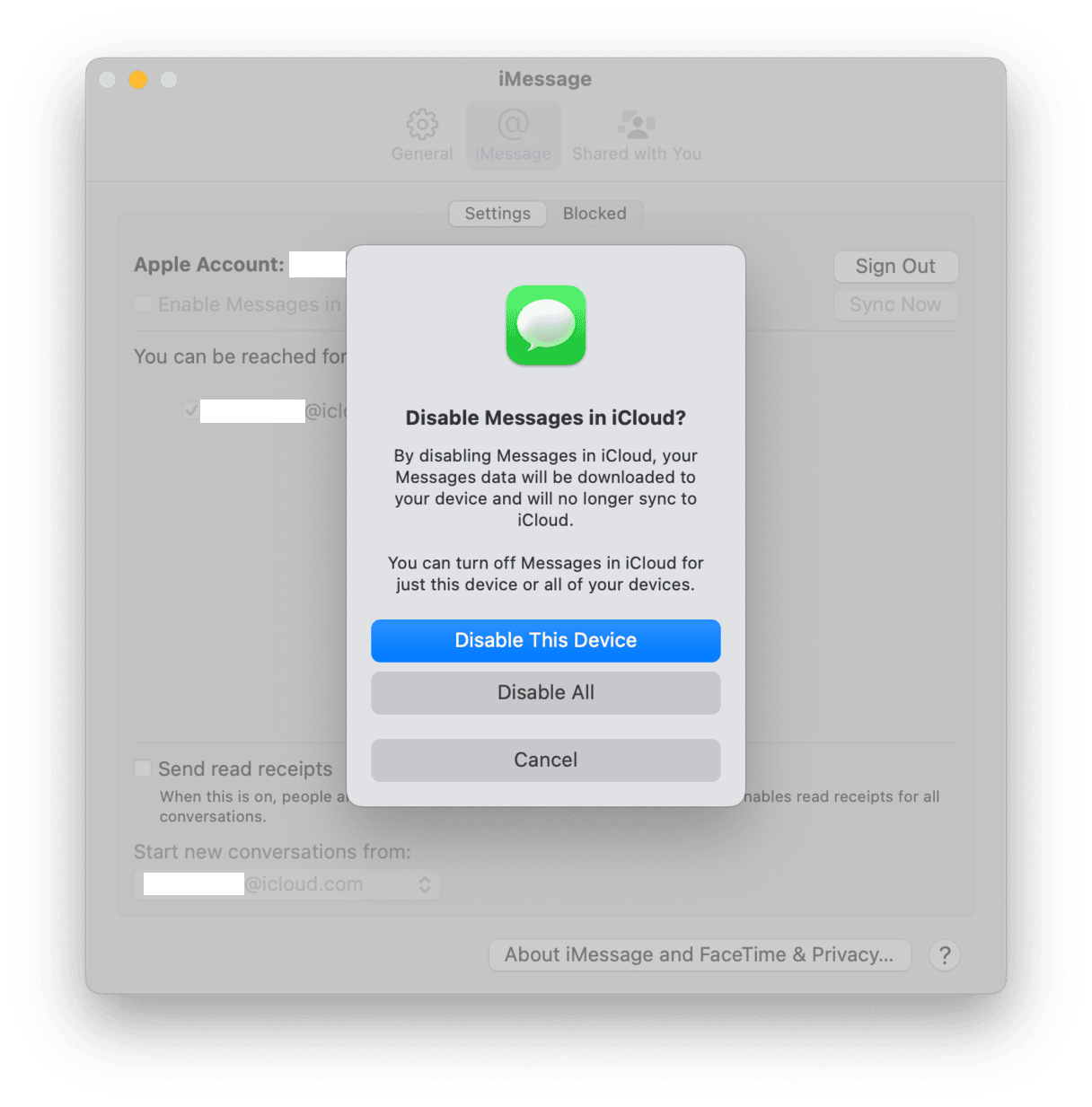
6. Use your Mac to send a message
If your Mac isn’t syncing with messages on your iPhone and doesn’t display the latest conversations from your phone, try sending a message from your Mac:
- Open Messages on your Mac.
- Choose a recipient with whom you can have an iMessage conversation (that is, someone who also has an Apple device).
- Type the message and send it.
In the process of connecting to iMessage to send the message, your Mac should sync with the other messages in your iCloud account.
7. Update your devices
Sometimes, iMessages won’t sync because of a software glitch. Apple may have fixed it in a recent update, so it’s worth checking if you have installed it. Generally, running the most up-to-date version of OS is a good way to prevent a variety of glitches.
On your Mac:
- Go to System Settings > General > Software Update.
- Click Update Now or Restart Now and wait for the update to install.

On your iPhone:
- Open Settings > General > Software Update.
- Tap Update Now.

Also, enable automatic updates on both devices.
8. Sign out of Apple Account
If nothing helped, sign out of your Apple Account on all your devices and sign back in again. That will force iCloud to resync everything and should bring your Mac iMessages into sync with your other devices.
- On Mac, go to System Settings > Apple Account and click Sign Out at the bottom of the window.
- On iPhone, go to Settings > Apple Account, scroll down, and tap Sign Out.
On both devices, you may need to enter your password. Do not forget to sign back in.
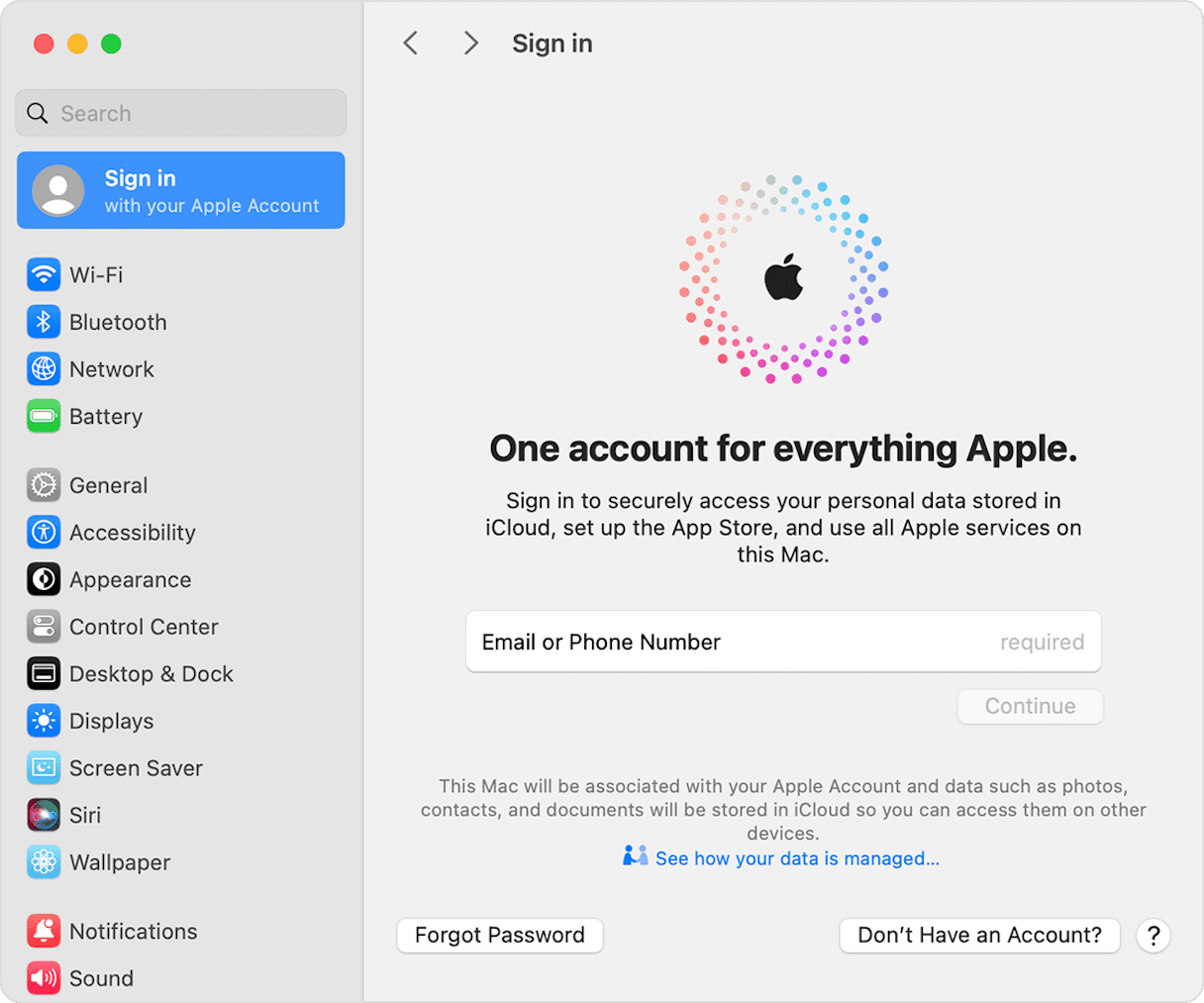
One of the great things about iMessage is that you can send and receive them on your Mac, as well as iPhone, iPad, and Apple Watch. However, you might find that sometimes iMessages are not syncing on your Mac, and so the Messages app on your Mac doesn’t update when you send and receive messages on another device. If that happens to you, follow the steps above to fix it and get iMessages syncing again.







