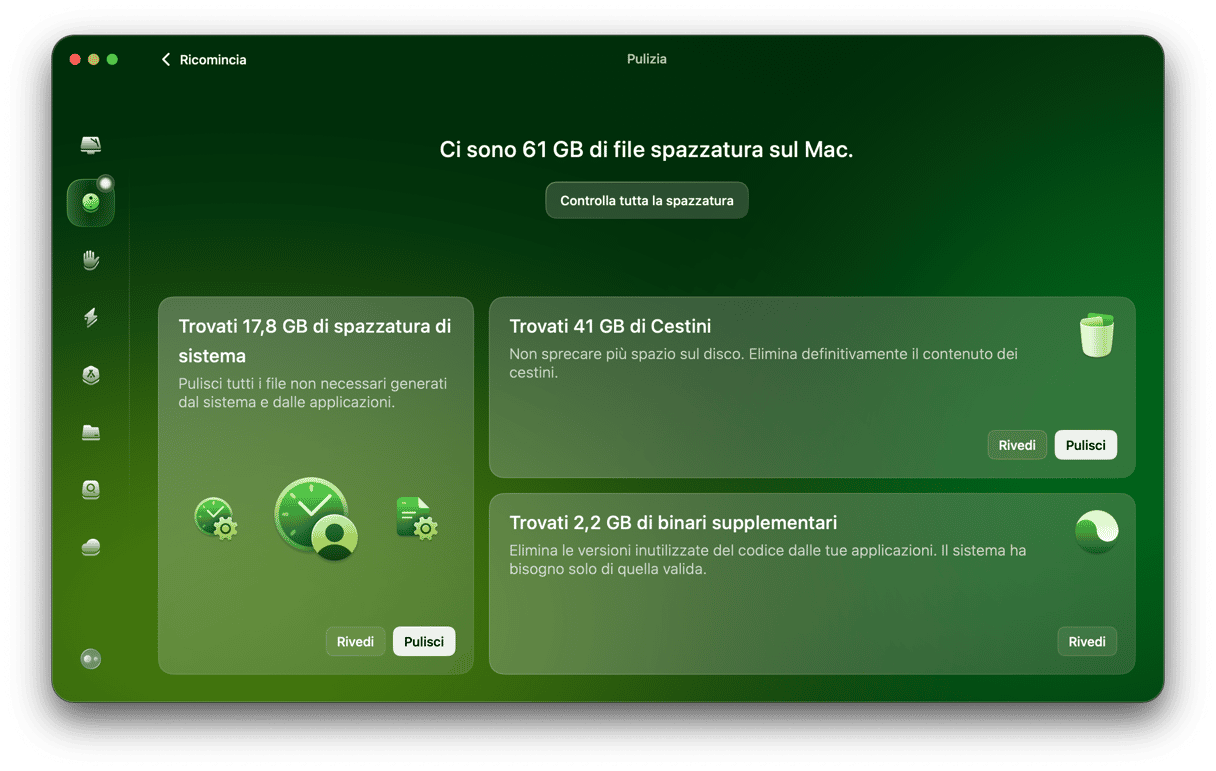iMessage di Apple è un ottimo modo per inviare e ricevere messaggi, oltre che per creare conversazioni di gruppo. Quando tutto funziona a dovere, i messaggi si sincronizzano su tutti i dispositivi, offrendo la possibilità di passare facilmente da uno all'altro e di proseguire la conversazione, sempre che sia stato effettuato l'accesso con lo stesso Apple Account (ex ID Apple). A volte però i messaggi non si sincronizzano. Se è capitato anche a te, continua a leggere per scoprire perché la sincronizzazione di iMessage non funziona sul Mac.
Cos'è iMessage
iMessage è il sistema proprietario di Apple per inviare e ricevere messaggi. Gli iMessage sono i messaggi che invii e ricevi da altri iPhone, Mac, iPad o iPod touch attraverso la connessione dati o la rete Wi-Fi. Sono caratterizzati da uno sfondo blu nell'app Messaggi.
Perché iMessage non funziona sul Mac
Se hai notato che i messaggi che invii e ricevi dall'iPhone non vengono visualizzati sul Mac o viceversa, i motivi possibili possono essere:
- Gli Apple Account non corrispondono. Se non hai effettuato l'accesso con il tuo Apple Account sia sul Mac che sull'iPhone, non potrai inviare e ricevere messaggi iMessage. Inoltre, i messaggi non verranno sincronizzati tra i dispositivi.
- Impostazioni non configurate correttamente. Se non hai attivato l'opzione Messaggi in iCloud, sul Mac oppure sull'iPhone, la sincronizzazione non funzionerà.
- Problemi di connessione. Se la connessione internet (che sia la connessione Wi-Fi, oppure la rete del cellulare) è scarsa o instabile, la sincronizzazione di iMessage non funzionerà e quindi non potrai continuare la conversazione passando da un dispositivo all'altro, né inviare e ricevere messaggi.
- Problemi esterni. In caso di problemi con i server Apple, alcuni servizi potrebbero non funzionare.
Cosa fare se i messaggi iMessages non si sincronizzano sul Mac
Ora che sai perché iMessage non funziona sul Mac, vediamo qualche soluzione.
1. Controlla di aver fatto il login
Per prima cosa, controlla di aver eseguito l'accesso con il tuo Apple Account. Guarda su Mac, iPhone e su tutti gli altri dispositivi che usi.
Sul Mac:
- Apri Messaggi sul Mac.
- Clicca il menu Messaggi e vai in Impostazioni.
- Seleziona la scheda iMessage.
- Guarda in alto nella finestra, dovresti vedere il tuo Apple Account e di fianco un pulsante Esci. Se è così, significa che hai effettuato l'accesso.
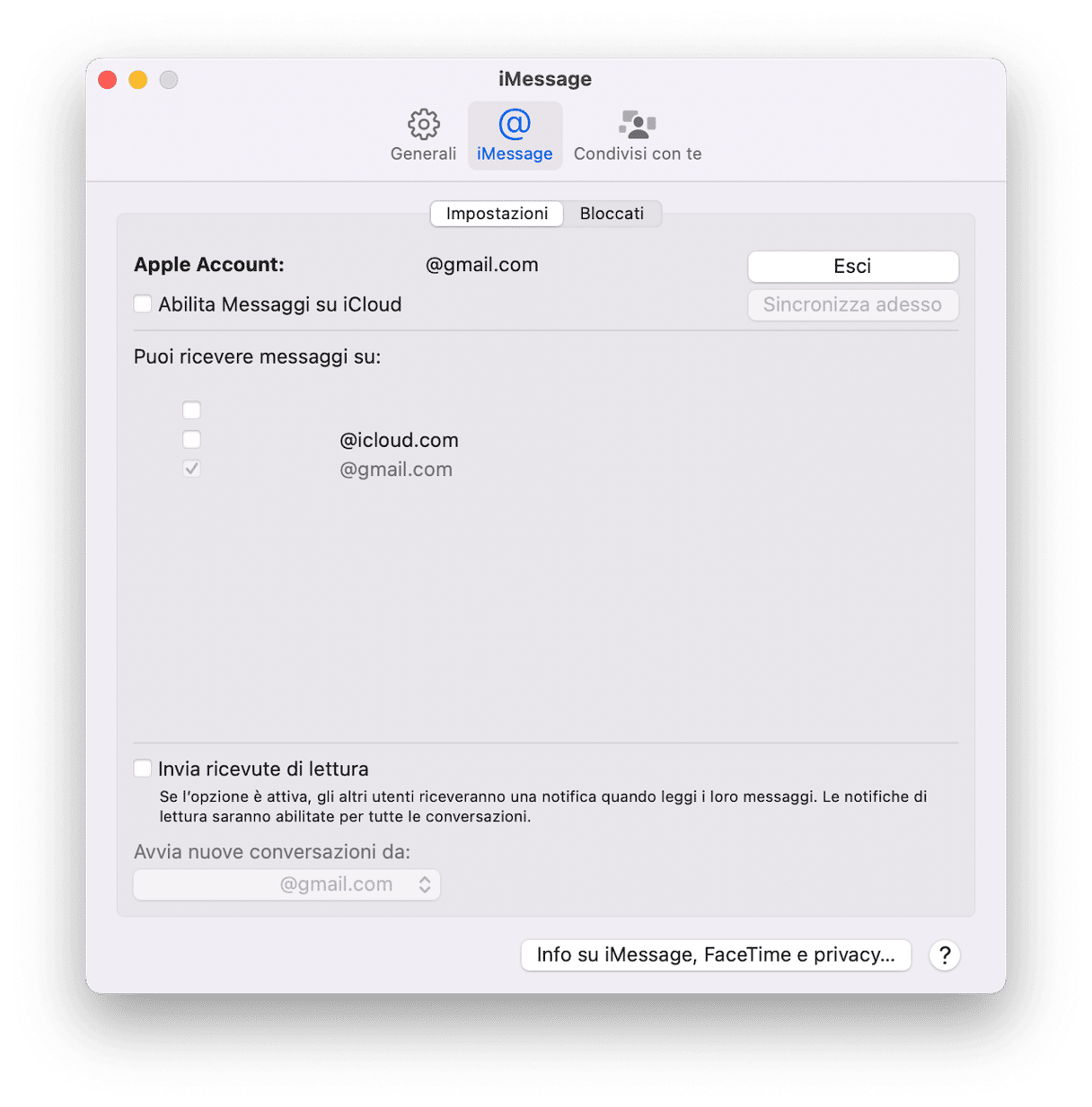
Sull'iPhone:
- Sull'iPhone, tocca l'app Impostazioni.
- Tocca il tuo nome nella parte superiore dello schermo.
- Tocca Nome, Numeri di telefono, Email.
- Controlla che l'indirizzo email sotto al tuo nome sia lo stesso dell'Apple Account in Messaggi.

Puoi controllare anche tramite browser:
- Vai all'indirizzo appleid.apple.com ed esegui l'accesso.
- Fai clic su Accesso e sicurezza nel menu a sinistra.
- Scegli Email e numeri di telefono.
- Controlla l'indirizzo email e il numero di telefono, dovrebbero corrispondere a quelli mostrati sul tuo iPhone e sul tuo Mac.
2. Controlla che l'opzione Messaggi su iCloud sia attiva
La sincronizzazione di iMessage non funziona se iCloud è disattivato. Come prima, dovrai controllare su tutti i tuoi dispositivi.
Sul Mac:
- Fai clic sul menu Messaggi del Mac e scegli Impostazioni.
- Vai alla scheda iMessage.
- Assicurati che l'opzione "Abilita messaggi su iCloud" sia selezionata.
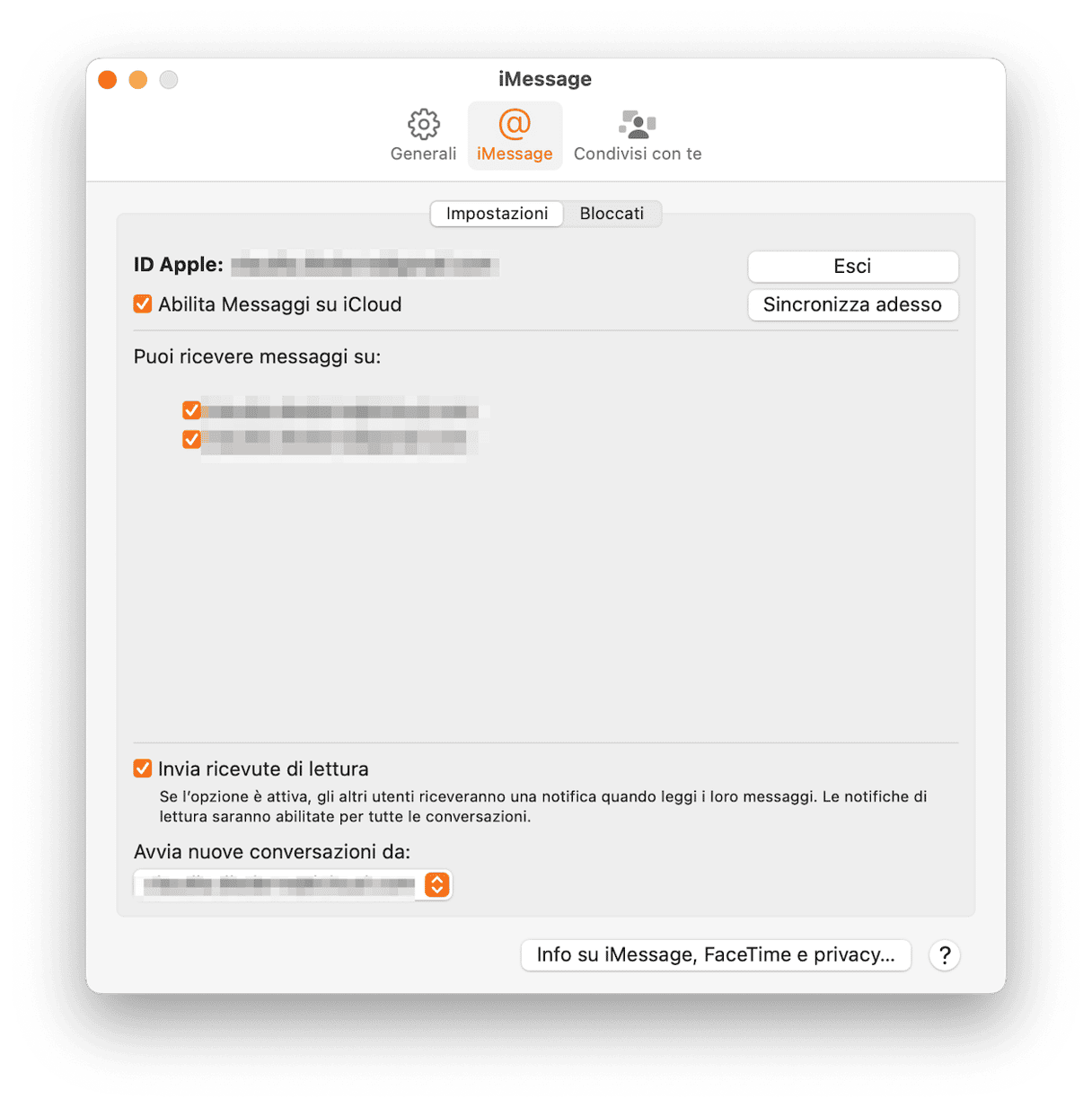
Sull'iPhone:
- Sull'iPhone, tocca l'app Impostazioni.
- Scegli App > Messaggi.
- Tocca il tuo nome nella parte superiore dello schermo.
- Controlla che l'indirizzo email sotto ID Apple sia lo stesso mostrato nelle impostazioni dell'app Messaggi.
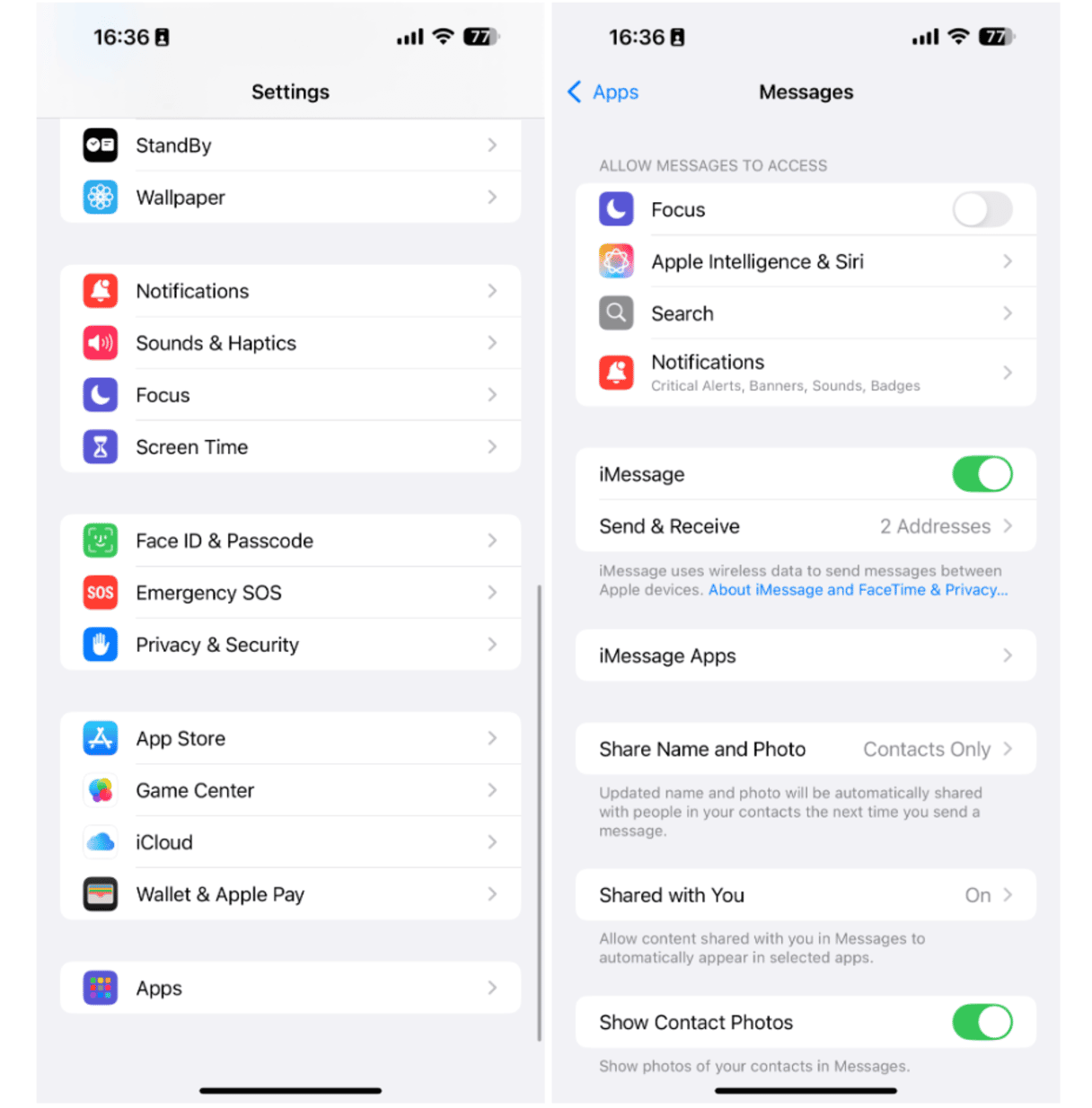
3. Controlla i server Apple
Sul sito web di Apple è presente una pagina che mostra lo stato di tutti i suoi servizi.
- Dal browser, vai alla pagina Stato del sistema di Apple.
- Cerca iMessage nella colonna centrale.
- Se il pallino è verde, il servizio funziona correttamente. Altrimenti, significa che c'è un problema e non puoi fare altro che aspettare.
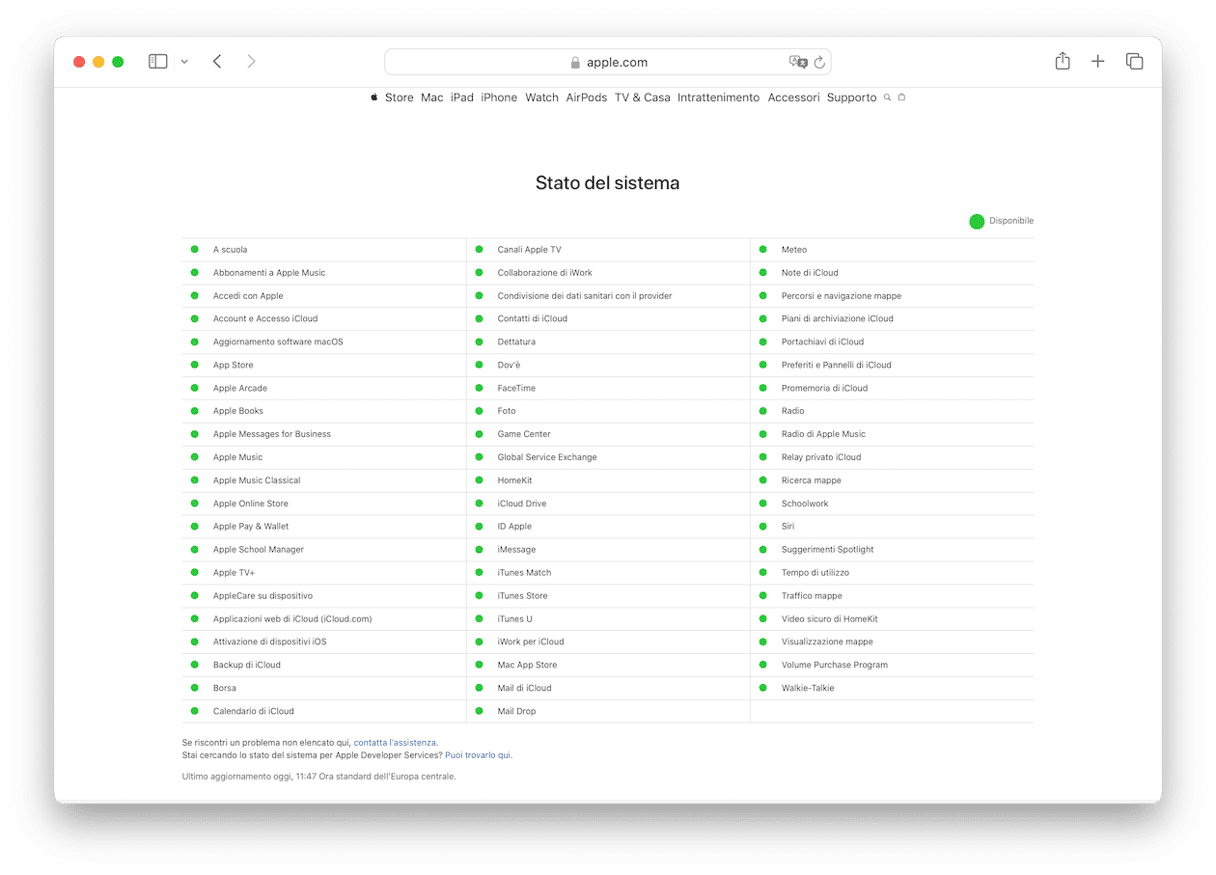
4. Controlla la connessione internet
Se non riesci ad accedere alla pagina Stato del sistema di Apple, probabilmente hai un problema di connessione internet. Potrebbe trattarsi del Wi-Fi o della rete. Ecco alcune semplici soluzioni:
- Spegni e riaccendi il Wi-Fi del Mac.
- Prova ad avvicinare il Mac al router.
- Riavvia il router.
- Se la connessione internet continua a non funzionare, contatta il tuo operatore di rete.
5. Disattiva iMessage
Se la tua connessione internet è stabile, prova a disattivare e riattivare iMessage.
- Sul Mac, disabilita iMessage togliendo la spunta dall'opzione "Abilita Messaggi su iCloud" nelle impostazioni di iMessage, attendi qualche secondo e poi riabilitalo.
- Sull'iPhone, vai in Impostazioni > App > Messaggi e disattiva iMessage. Quindi, riattivalo.
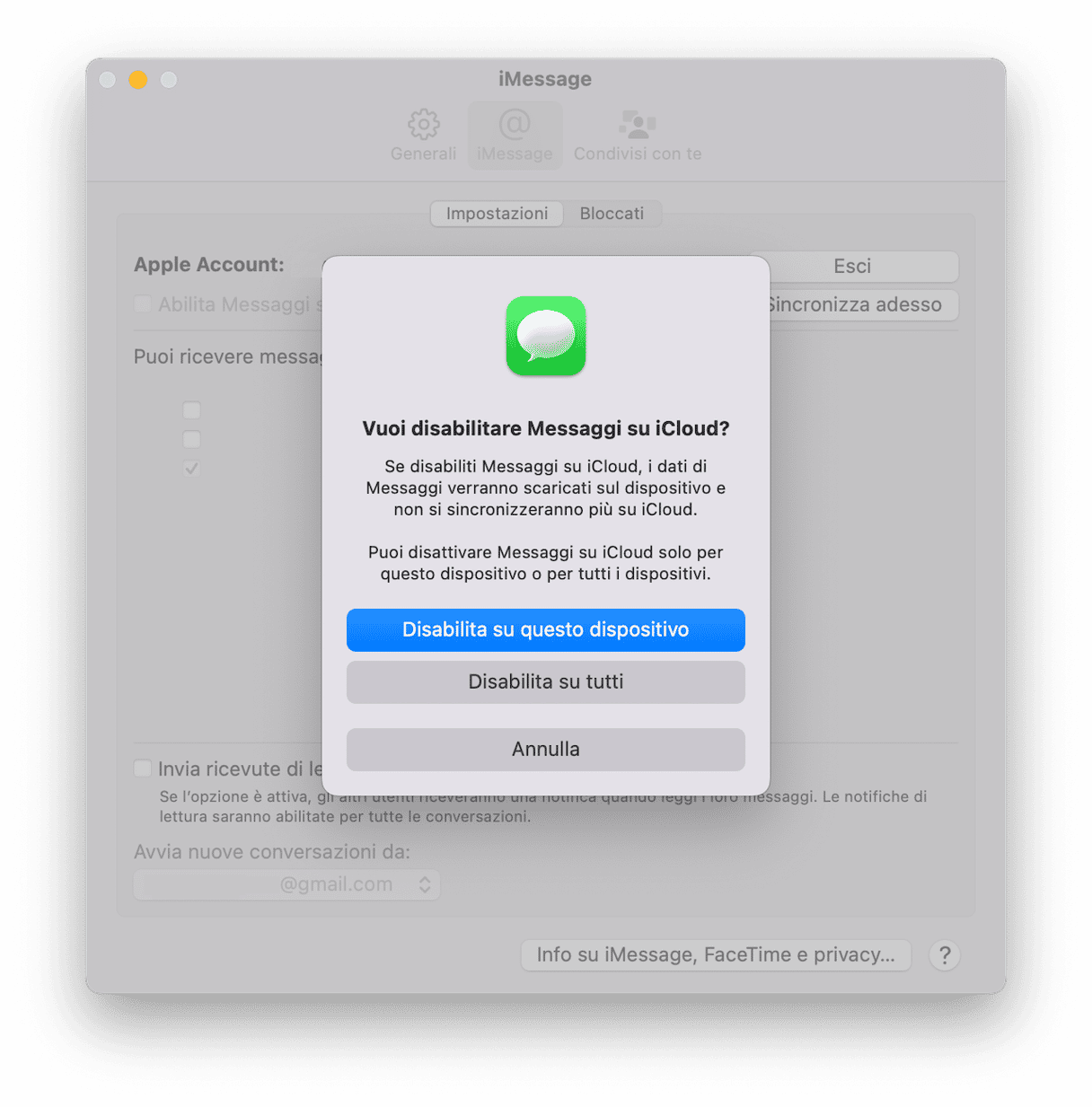
6. Usa il Mac per inviare un messaggio
Se il Mac non sincronizza i messaggi dell'iPhone e non mostra le ultime conversazioni del telefono, prova a inviare un messaggio dal Mac:
- Apri Messaggi sul Mac.
- Scegli un destinatario abilitato a ricevere messaggi iMessage (dev'essere una persona che possiede un dispositivo Apple).
- Digita il messaggio e invialo.
Nel connettersi a iMessage per inviare il messaggio, il Mac dovrebbe sincronizzare anche gli altri messaggi sul tuo account iCloud.
7. Controlla i dettagli sul sito web Apple
- Da browser, vai all'indirizzo appleid.apple.com ed esegui l'accesso.
- Clicca Informazioni personali nel menu a sinistra.
- Clicca Accesso e sicurezza > Email e numeri di telefono.
- Controlla l'indirizzo email con l'indicazione "ID Apple" e il numero di telefono "iMessage e FaceTime", dovrebbero corrispondere a quelli mostrati sul tuo iPhone e sul tuo Mac.
8. Aggiorna i tuoi dispositivi
A volte, iMessage non si sincronizza per via di un malfunzionamento software. Apple potrebbe averlo già risolto in un aggiornamento più recente, perciò meglio accertarsi di averlo installato. In genere, utilizzare la versione più recente del sistema operativo è un ottimo modo per evitare tutta una serie di problemi.
Sul Mac:
- Vai in Impostazioni di Sistema > Generali > Aggiornamento Software.
- Per installare un aggiornamento fai clic su Riavvia ora e attendi.

Sull'iPhone:
- Tocca Impostazioni > Generali > Aggiornamento Software.
- Tocca Aggiorna ora.

Attiva anche gli aggiornamenti automatici su entrambi i dispositivi.
9. Esci dall'Apple Account
Se le altre soluzioni non hanno funzionato, esci dal tuo Apple Account su tutti i tuoi dispositivi ed esegui di nuovo l'accesso. In questo modo costringerai iCloud a risincronizzare tutto da capo e dovresti riuscire a fare in modo che i messaggi iMessage sul Mac si sincronizzino con gli altri dispositivi.
- Sul Mac, vai in Impostazioni di Sistema > Apple Account e clicca Esci in basso nella finestra.
- Sull'iPhone, vai in Impostazioni > Account Apple, scorri in basso e tocca Esci.
Su entrambi i dispositivi, potrebbe essere necessario inserire la password. Non dimenticare di eseguire di nuovo l'accesso.
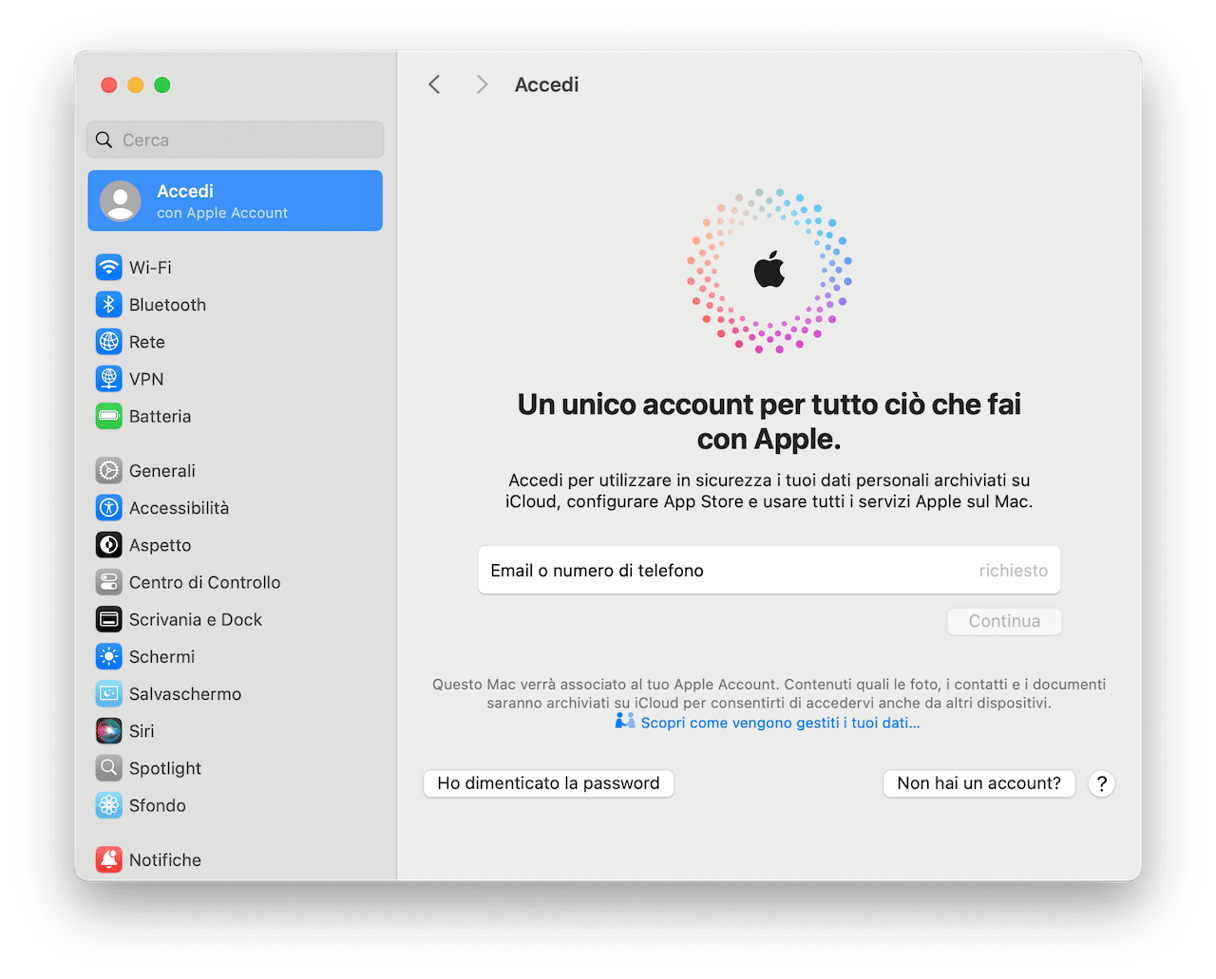
Uno dei principali vantaggi dei messaggi iMessage è che possono essere scambiati sia attraverso il Mac, che su iPhone, iPad e Apple Watch. A volte però la sincronizzazione dei messaggi iMessage si blocca e l'app Messaggi sul Mac non si aggiorna quando invii o ricevi messaggi su un altro dispositivo. Se è capitato anche a te, segui i passaggi qui sopra per risolvere il problema e riattivare la sincronizzazione dei messaggi iMessage.