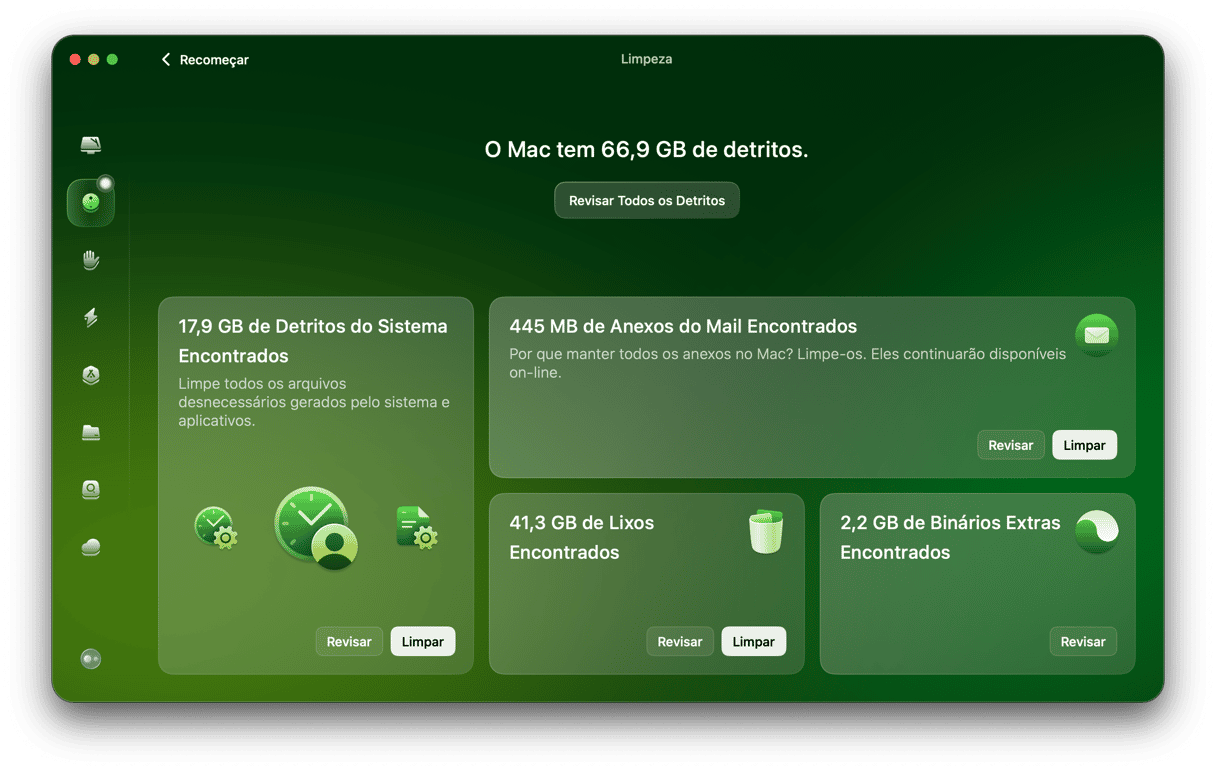O iMessage da Apple é ótimo para enviar e receber mensagens e bater papo em grupo. Quando tudo funciona devidamente, as mensagens sincronizam entre os dispositivos e você pode trocar entre eles durante conversas, desde que os dispositivos usem a mesma Conta Apple (antigo ID Apple). Mas às vezes as mensagens não sincronizam. Se esse for o seu caso, continue lendo para ver o que fazer no MacBook para solucionar esse problema.
O que é o iMessage
O iMessage é um sistema proprietário da Apple para enviar e receber mensagens. Ele inclui as mensagens que você envia e recebe de um iPhone, Mac, iPad ou iPod touch via rede celular ou Wi‑Fi. Essas mensagens são aquelas que aparecem em balões azuis no app Mensagens.
Por que o iMessage não está funcionando no Mac
Se você reparar que as mensagens que você envia e recebe no iPhone não aparecem no Mac (ou vice‑versa), estes podem ser os motivos:
- Contas Apple diferentes. Se você não iniciou uma sessão na sua Conta Apple no Mac ou no iPhone, não poderá enviar e receber iMessages. As mensagens também não serão sincronizadas.
- Ajustes malconfigurados. Se você não ativou as Mensagens no iCloud no Mac ou no iPhone, não será possível sincronizar.
- Problemas de conexão. Se a sua conexão à internet está ruim ou instável (seja via Wi‑Fi ou celular), o iMessage não sincroniza e você não pode alternar entre os dispositivos nem enviar e receber mensagens.
- Problemas externos. Se houver um problema com os servidores da Apple, alguns serviços podem parar de funcionar.
Como resolver a falta de sincronização do iMessage no Mac
Agora que você conhece os motivos para que o iMessage não funcione no Mac, fique por dentro das soluções.
1. Verifique se você iniciou a sessão
Para começar, veja se você iniciou a sessão na mesma Conta Apple. Confira isso no Mac, iPhone e qualquer outro dispositivo que você use.
No Mac:
- Abra o app Mensagens no Mac.
- Na barra de menus, clique em Mensagens e escolha Ajustes.
- Selecione a aba iMessage.
- Veja se a sua Conta Apple e o botão Finalizar Sessão aparecem na parte superior da janela. Isso indica se você iniciou a sessão.

No iPhone:
- Abra o app Ajustes no iPhone.
- Toque no seu nome na parte superior da tela.
- Verifique se o endereço de e‑mail que aparece abaixo do seu nome é o mesmo que você usa para a Conta Apple no app Mensagens.
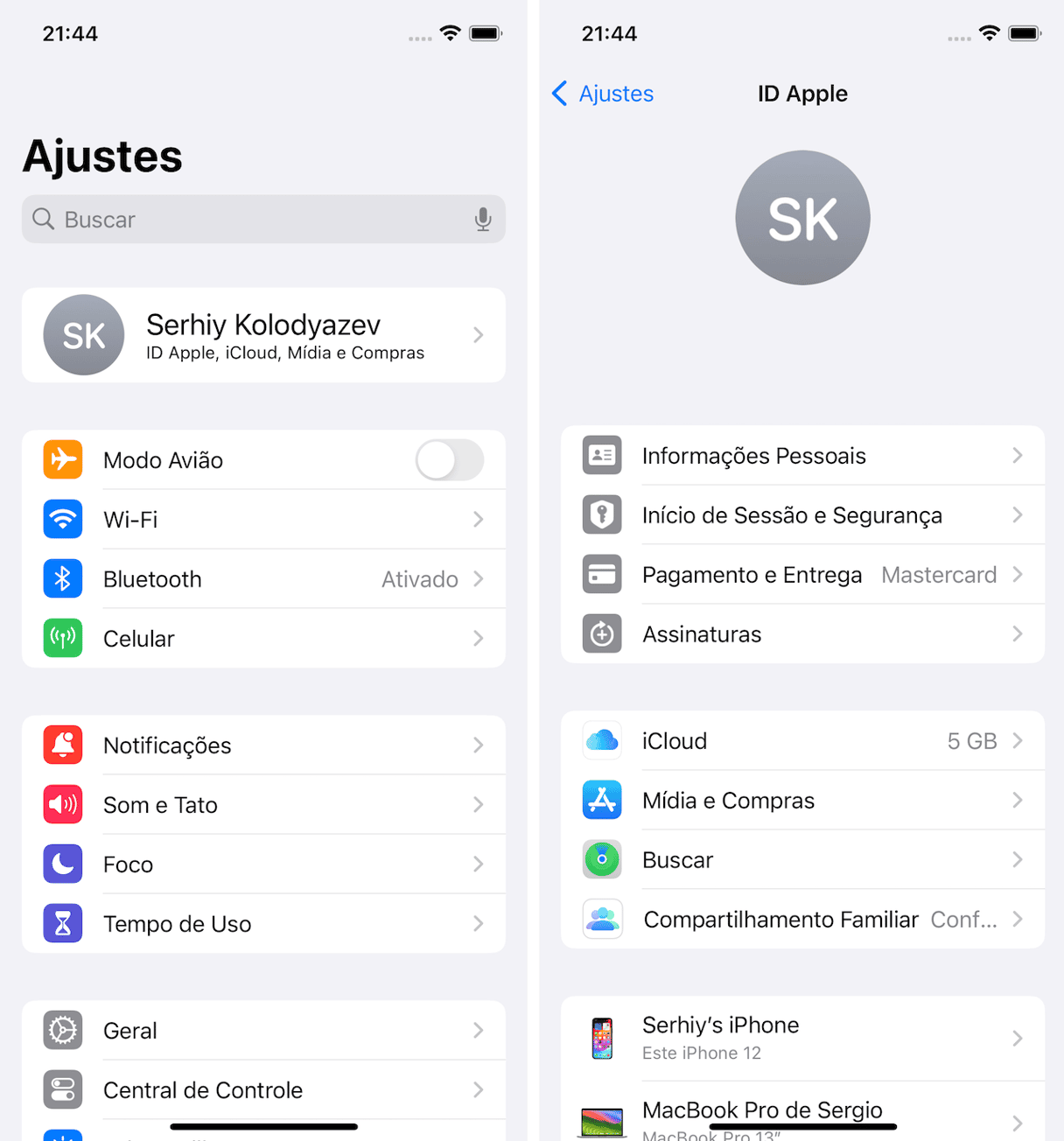
Também é possível verificar isso em um navegador.
- Visiteaccount.apple.com e inicie a sessão.
- Clique em “Início de sessão e segurança” no menu à esquerda.
- Clique em “E‑mails e números de telefone”.
- Revise os e‑mails e números. Esses dados devem ser iguais aos que aparecem no iPhone e no Mac.
2. Verifique se as Mensagens no iCloud estão ativadas
O iMessage não sincroniza se o iCloud estiver desativado. Da mesma forma que antes, é preciso verificar isso em todos os dispositivos que você usa.
No Mac:
- Clique no menu Mensagens e escolha Ajustes.
- Clique na aba iMessage.
- Verifique se a opção Ativar Mensagens no iCloud está ativada.
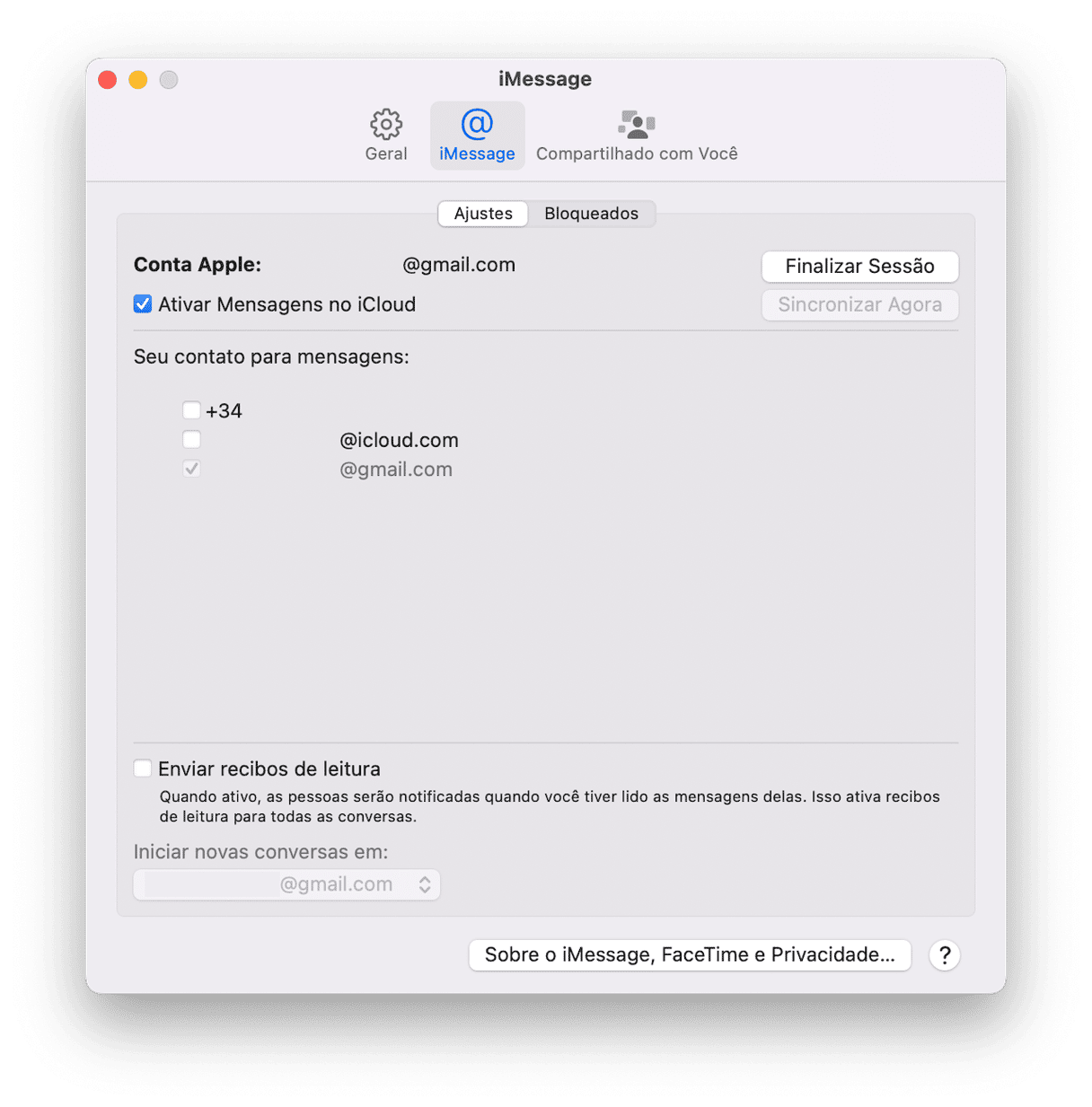
No iPhone:
- Abra o app Ajustes.
- Escolha Apps > Mensagens.
- Verifique se a opção iMessage está ativada.
- Toque em Enviar e Receber e veja se o endereço e o número de telefone que aparecem são iguais aos mostrados na aba iMessage dos Ajustes do app Mensagens no Mac.
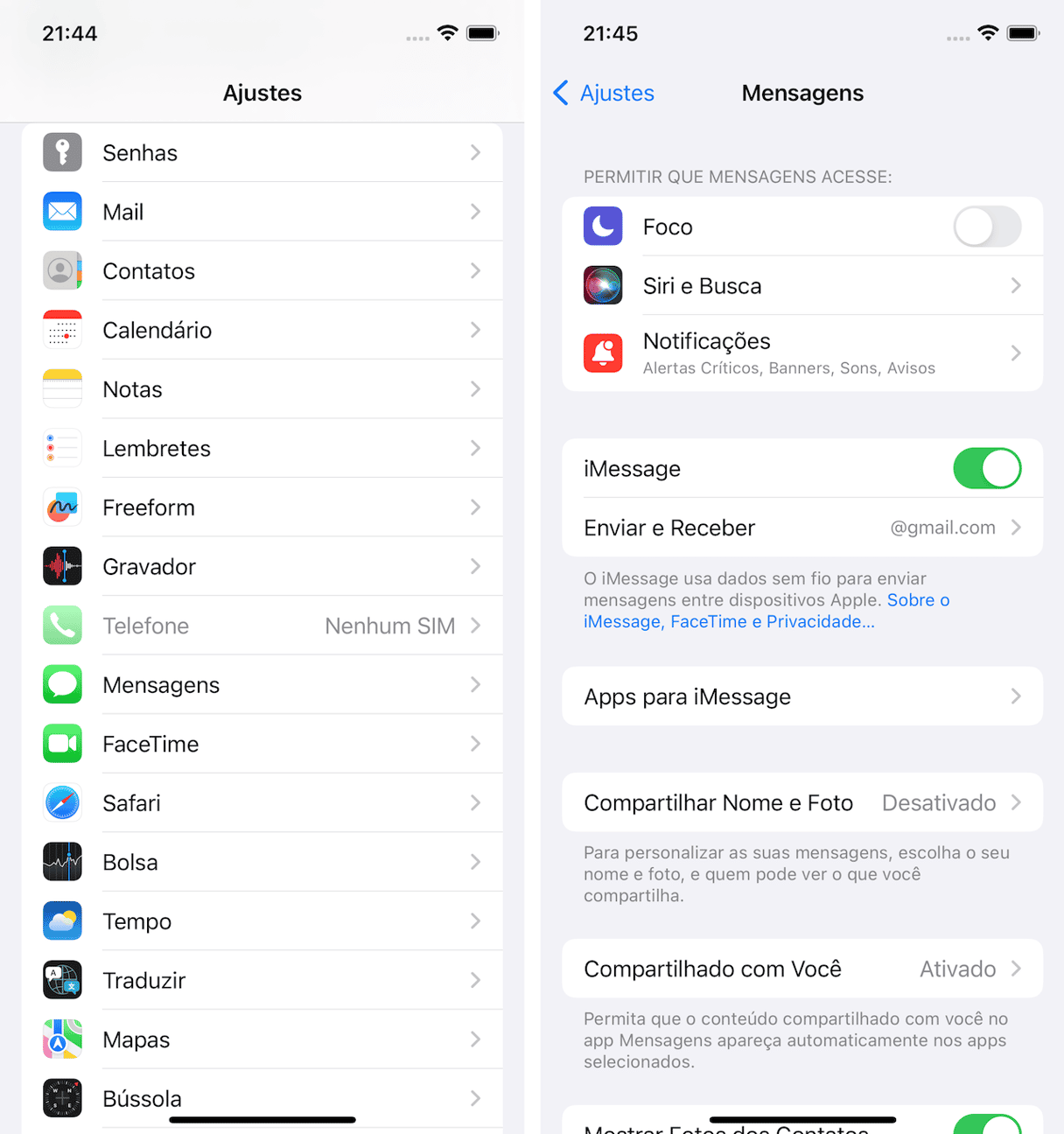
3. Verifique os servidores da Apple
A Apple tem uma página web que detalha o status atual de todos os serviços que ela oferece.
- Em um navegador, acesse este site.
- Na coluna do meio, procure por iMessage.
- Caso veja um ponto verde, o serviço está funcionando normalmente. Caso contrário, há um problema e tudo o que você pode fazer é esperar.
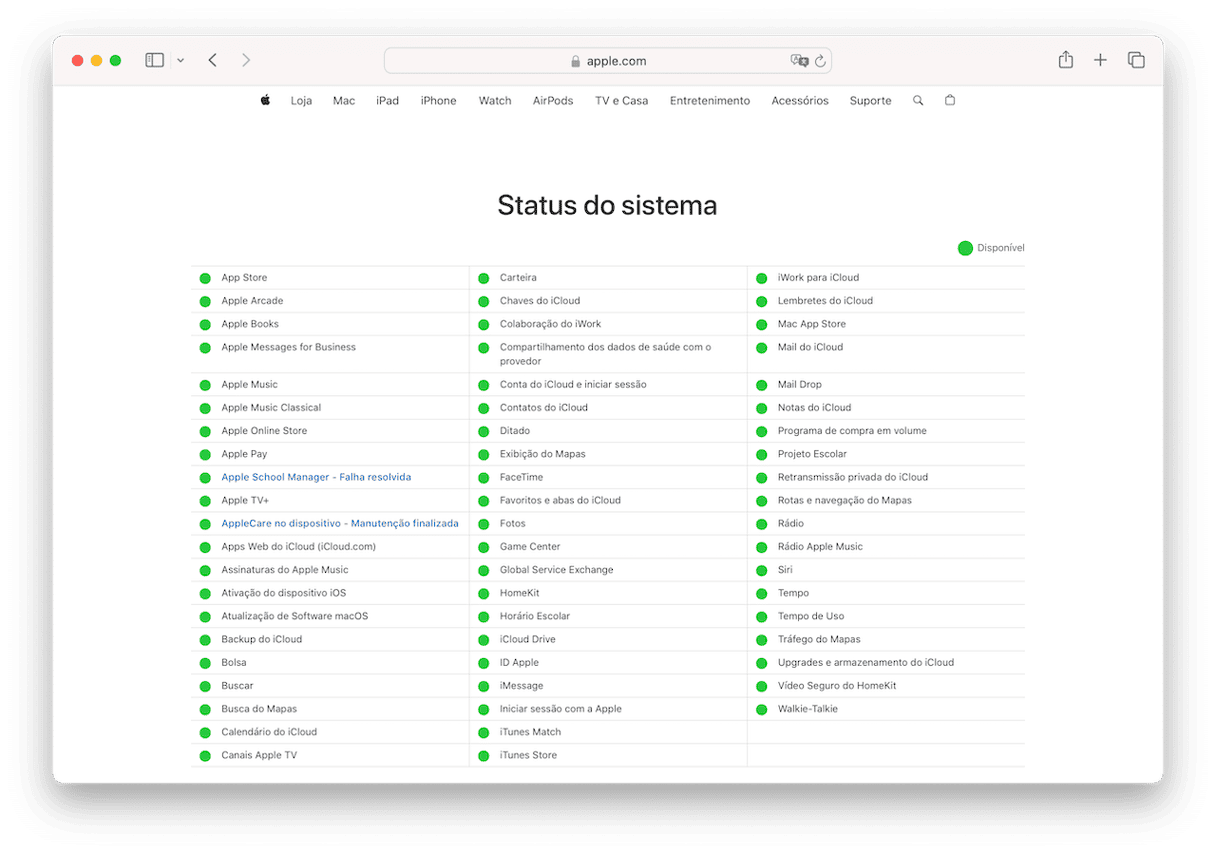
4. Verifique sua conexão à internet
Se você não consegue acessar a página de status da Apple, isso é um sinal de que o problema está na sua conexão à internet. Na conexão do Wi‑Fi ou de banda larga, por exemplo. Veja algumas soluções rápidas:
- Desligue e ligue o Wi‑Fi.
- Aproxime o Mac do roteador.
- Reinicie o roteador.
- Se a conexão ainda não funcionar, contate o seu provedor.
5. Desative o iMessage
Se a sua conexão à internet estiver estável, tente desativar e reativar o iMessage.
- Nos Ajustes do app Mensagens no Mac, desative a opção Ativar Mensagens no iCloud, aguarde alguns segundos e reative‑a.
- No iPhone, acesse Ajustes > Apps > Mensagens, desative a opção iMessage e reative‑a.
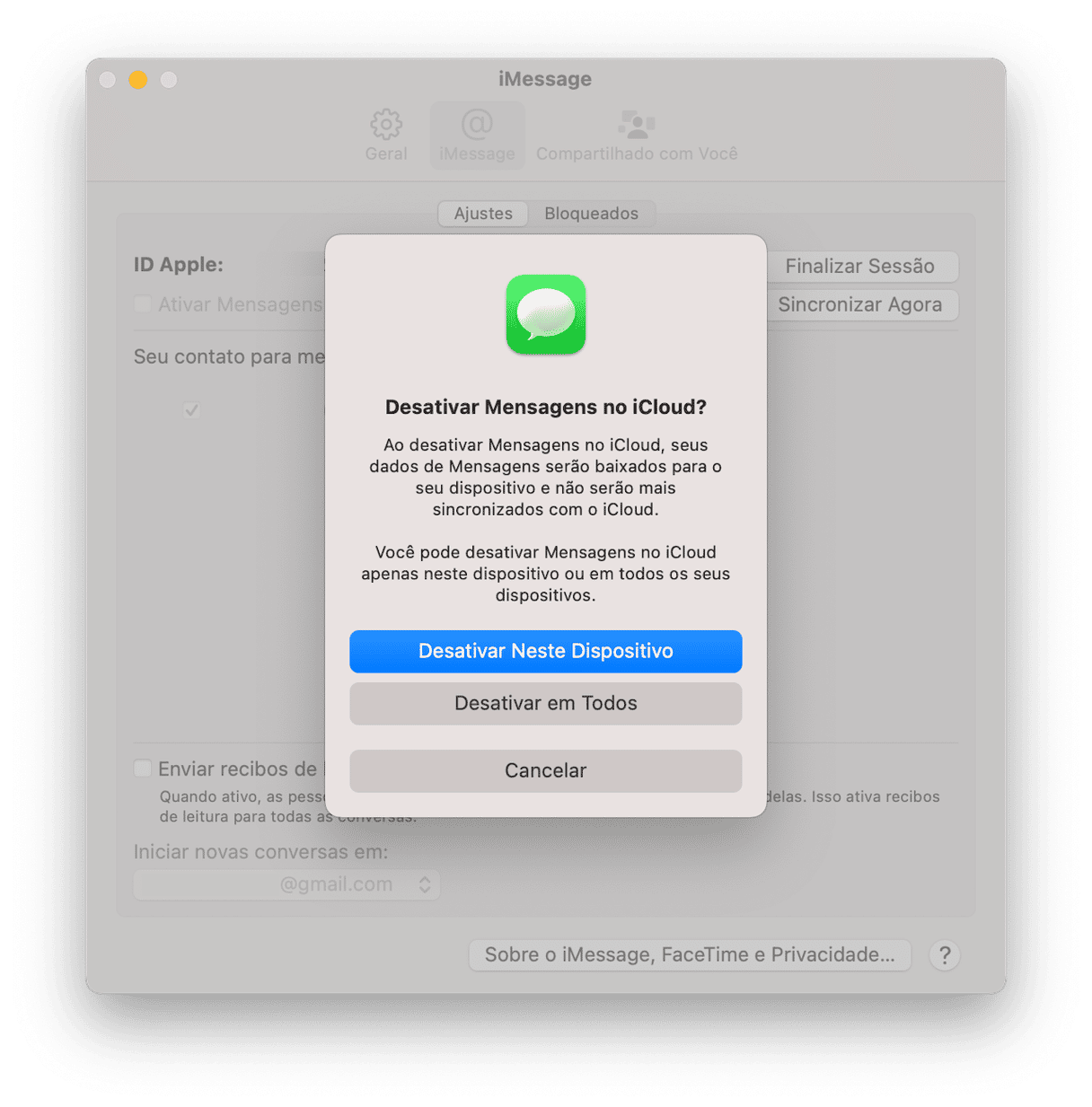
6. Use o Mac para enviar uma mensagem
Se o Mac não estiver sincronizando as mensagens que você envia pelo iPhone, tente enviar uma mensagem pelo Mac.
- Abra o app Mensagens no Mac.
- Escolha uma conversa existente com alguém que também tenha um dispositivo da Apple.
- Digite e envie a mensagem.
No processo de conexão ao serviço do iMessage para enviar a mensagem, o Mac deve sincronizar as outras mensagens da sua conta do iCloud.
7. Atualize os dispositivos
Às vezes, o iMessage não sincroniza por causa de uma falha no software. Como a Apple pode ter solucionado isso numa atualização recente, vale a pena instalá‑la. Normalmente, com a versão mais recente do sistema, você evita um monte de possíveis problemas.
No Mac:
- Acesse Ajustes do Sistema > Geral > Atualização de Software.
- Clique em Atualizar Agora ou Reiniciar Agora e aguarde a instalação da atualização.

No iPhone:
- Acesse Ajustes > Geral > Atualização de Software.
- Toque em Atualizar Agora.
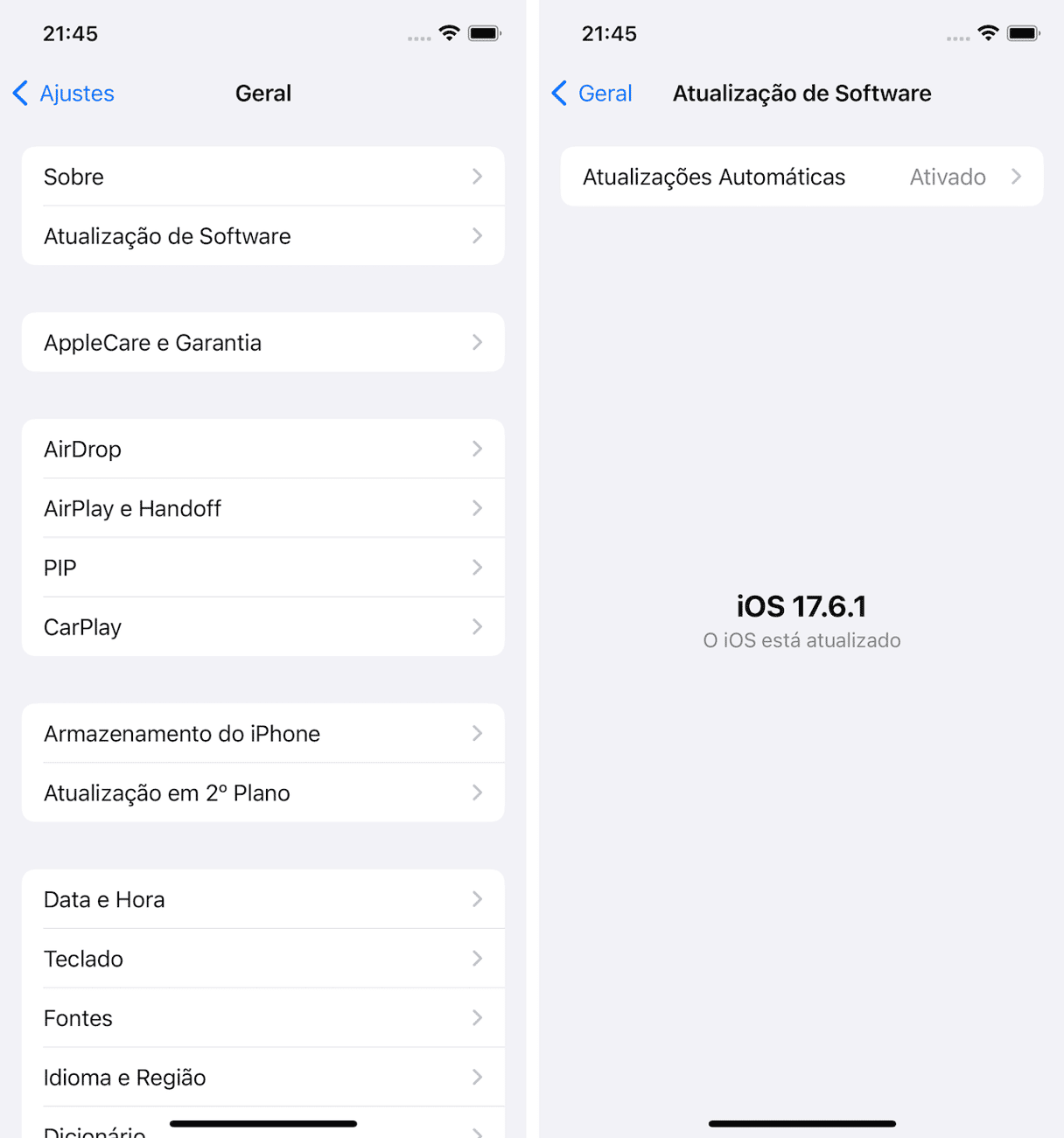
Aproveite e ative as atualizações automáticas em ambos os dispositivos.
8. Finalize a sessão na Conta Apple
Se nada tiver funcionado, finalize a sessão na sua Conta Apple em todos os dispositivos e inicie a sessão novamente. Isso fará com que o iCloud sincronize tudo novamente e restaure a sincronização do iMessage entre o Mac e seus outros dispositivos.
- No Mac, acesse Ajustes do Sistema > Conta Apple e clique em Finalizar a Sessão na parte inferior da janela.
- No iPhone, acesse Ajustes > Conta Apple, role para baixo e toque em Finalizar Sessão.
Em ambos os casos, poderá ser necessário digitar sua senha. Não se esqueça de iniciar a sessão novamente.
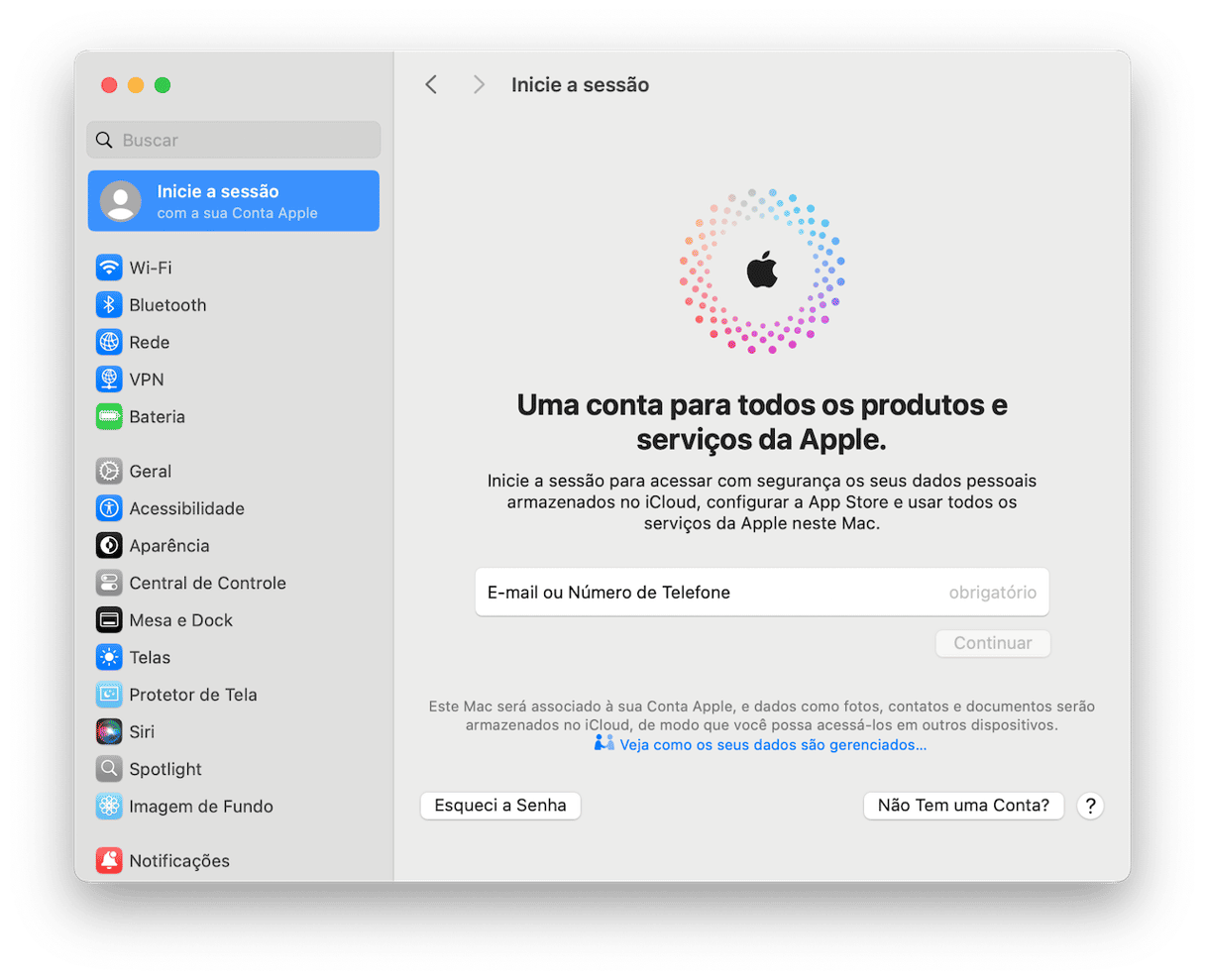
Uma das coisas legais do iMessage é que você pode enviar e receber mensagens tanto no Mac, como no iPhone, iPad e Apple Watch. Mas quando as mensagens que você envia e recebe em outros dispositivos não sincronizam com o Mac, isso pode ser frustrante. Se você estiver passando por isso, siga os passos acima para resolver o problema e voltar a sincronizar as mensagens.