AppleのiMessageは、メッセージを送受信したり、グループチャットをする上で優れた方法です。 すべてが正常に動作している場合、メッセージはすべてのデバイス間で同期されるので、同じApple Account (旧称:Apple ID) でサインインしている限り、会話中にデバイス間を簡単に切り替えることができます。ただし、メッセージが同期しない場合があります。 その場合は、このまま読み進めて、MacBookでiMessageが同期しない時の対処法をご覧ください。
iMessageとは
iMessageは、メッセージを送受信するためのApple独自のシステムです。 iMessageは、セルラーデータやWi-Fiネットワーク経由で、他のiPhone、Mac、iPad、iPod touchとメッセージの送受信を行うものです。 このメッセージアプリの背景は青色です。
MacでiMessageが機能しない原因
iPhoneで送受信したメッセージがMacに表示されない場合、もしくはその逆の場合は、いくつかの原因が考えられます:
- Apple Accountの不一致。 MacかiPhoneのどちらかでApple Accountにサインインしていなければ、iMessageの送受信ができません。 また、デバイス間で同期することもできません。
- 誤った設定。 MacやiPhoneのいずれかでiCloudのメッセージを有効にしていない場合、同期がブロックされます。
- 接続の問題。 インターネット接続 (Wi-Fi接続やセルラー接続) が不調であったり不安定な場合には、iMessageは同期されず、デバイス間で会話を切り替えたり、メッセージの送受信ができなくなります。
- 外部の問題。 Appleのサーバーに問題がある場合、一部のサービスが機能しなくなる可能性があります。
MacでiMessageが同期しない問題を解決する方法
MacでiMessageが機能しない理由が分かった所で、次はその修正に進みます。
1. サインイン状態の確認
まずは、同じApple Accountでサインインしているかを確認します。MacやiPhone等の全ての利用デバイスでこれを行う必要があります。
Macから:
- Macでメッセージを開きます。
- 「メッセージ」メニューをクリックして「設定」に進みます。
- iMessageのタブを選択します。
- ウィンドウの上部にはApple Accountが表示され、その横に「サインアウト」のボタンが表示されるはずです。 これは、サインインしている状態だということを意味します。
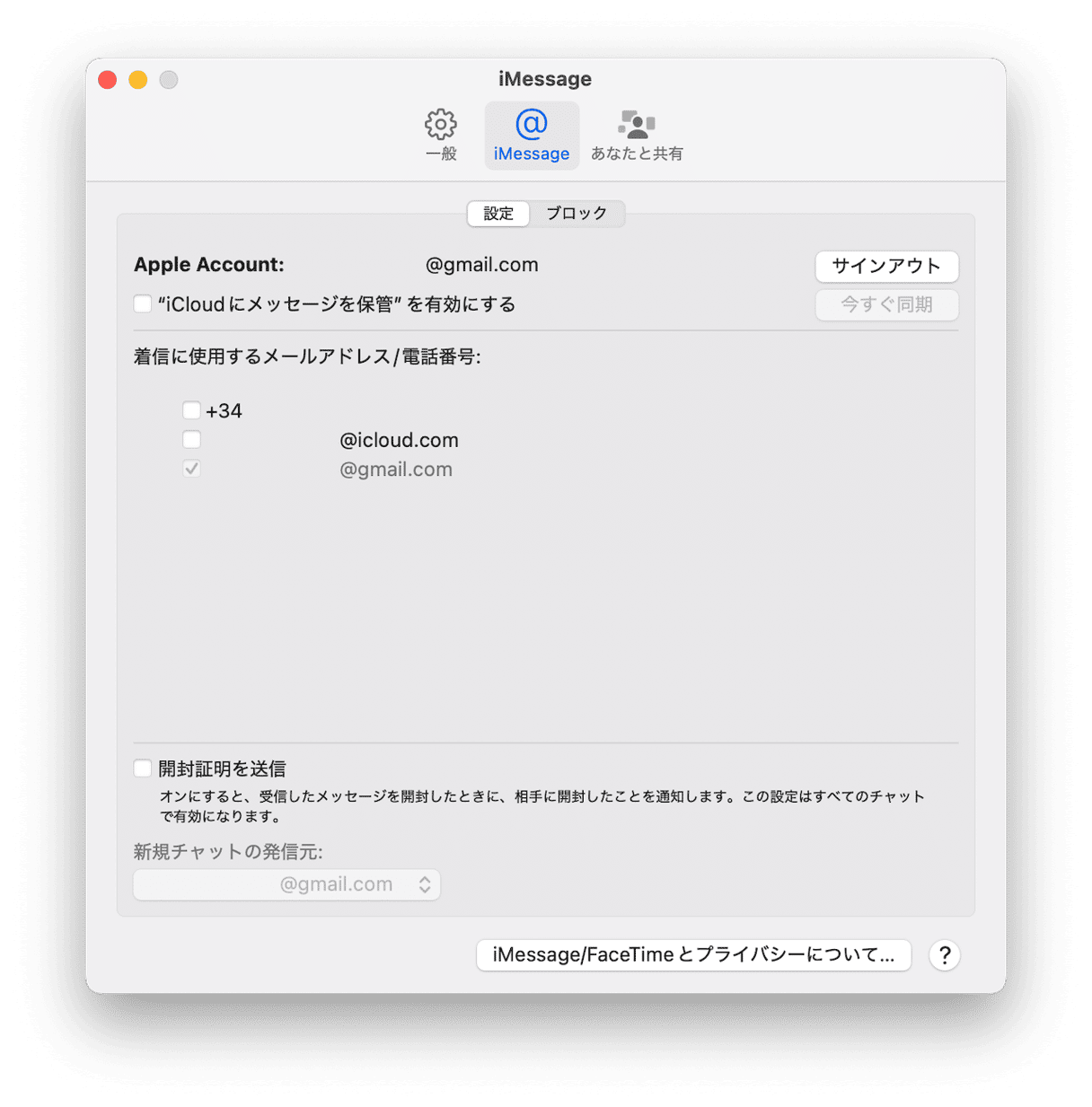
iPhoneから:
- iPhoneから「設定」アプリを開きます。
- 画面上部に表示される名前をタップします。
- 名前、電話番号、メールアドレスをタップします。
- ご自身の名前の下のメールアドレスが、メッセージのApple Accountのものと同じであることを確認します。
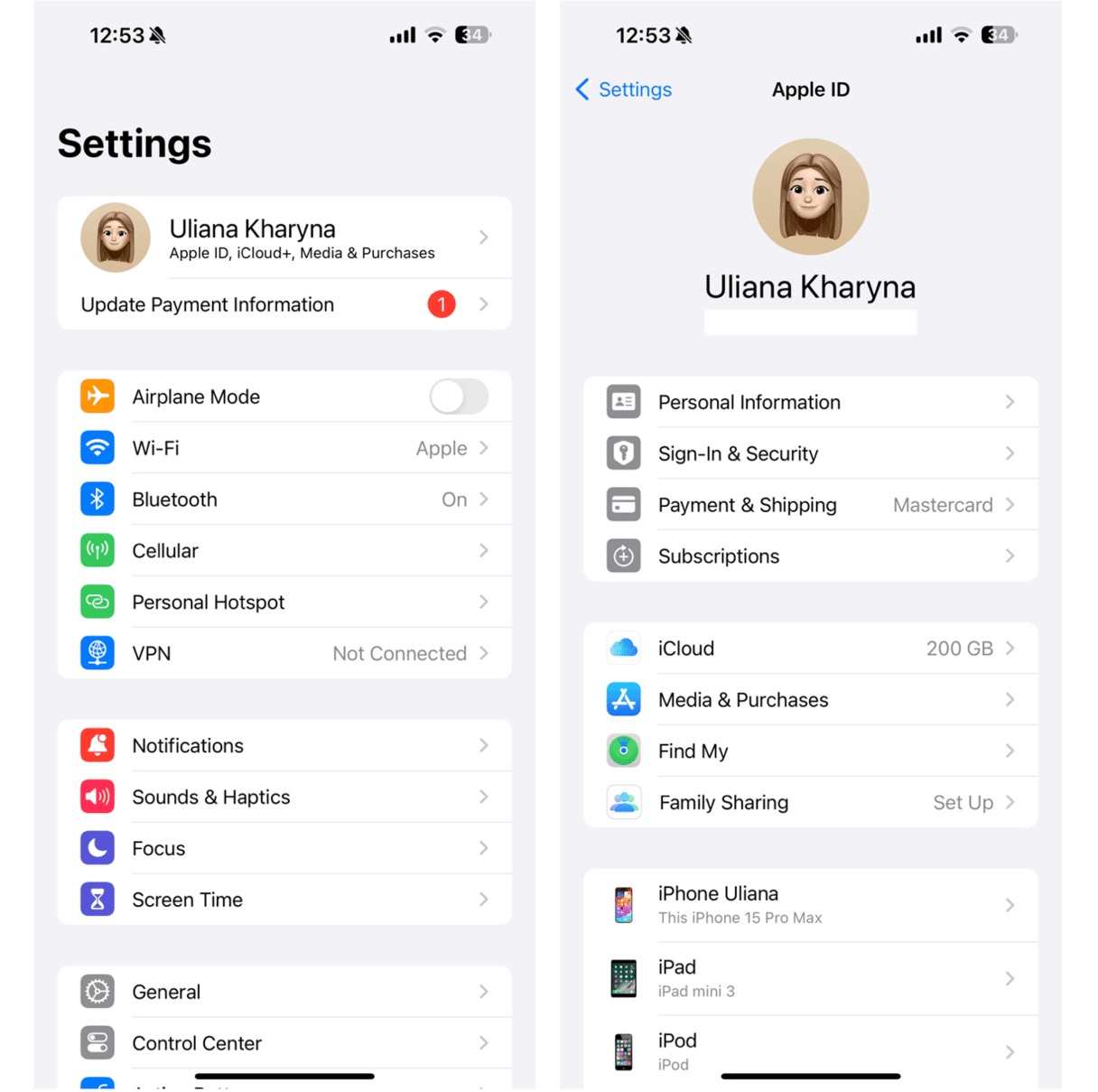
Webブラウザでも確認ができます。
- appleid.apple.com に移動してログインします。
- 左側のメニューで「サインインとセキュリティ」をクリックします。
- 「メールと電話番号」をクリックします。
- メールアドレスと電話番号を確認します。 これらはiPhoneやMacのものと同じである必要があります。
2. iCloudメッセージの有効状況の確認
iCloudが無効になっている場合には、iMessageは同期されません。 先程と同様に、すべてのデバイスで確認する必要があります。
Macから:
- Macでメニューから「メッセージ」をクリックして「設定」を選択します。
- iMessageのタブに進みます。
- 「iCloudでメッセージを有効にする」が選択されていることを確認します。
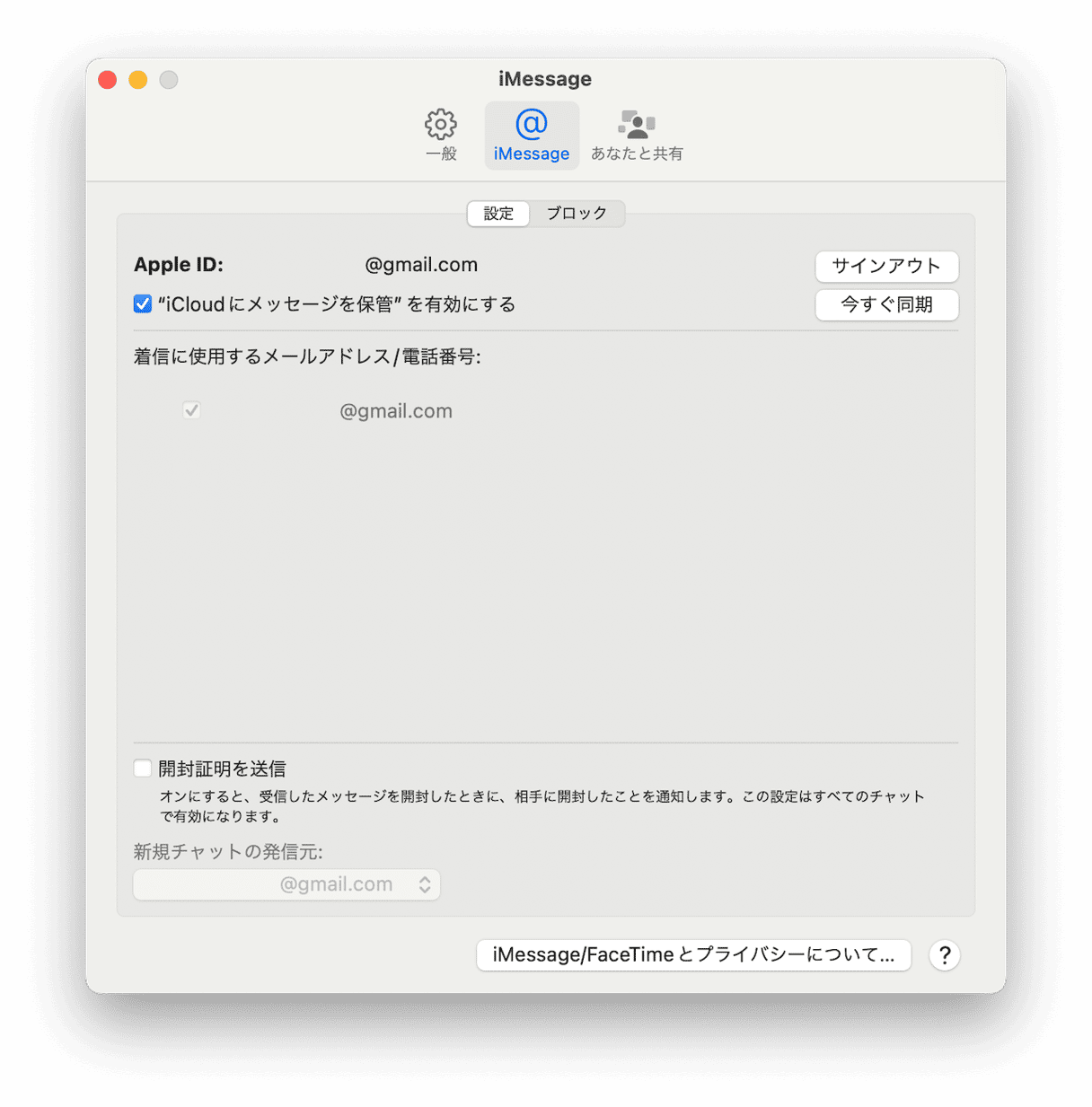
iPhoneから:
- iPhoneで「設定」アプリを開きます。
- 「アプリ」>「メッセージ」を選択します。
- 画面上部に表示される名前をタップします。
- 「Apple ID」の下にあるメールアドレスがメッセージのApple IDと同じであることを確認します。
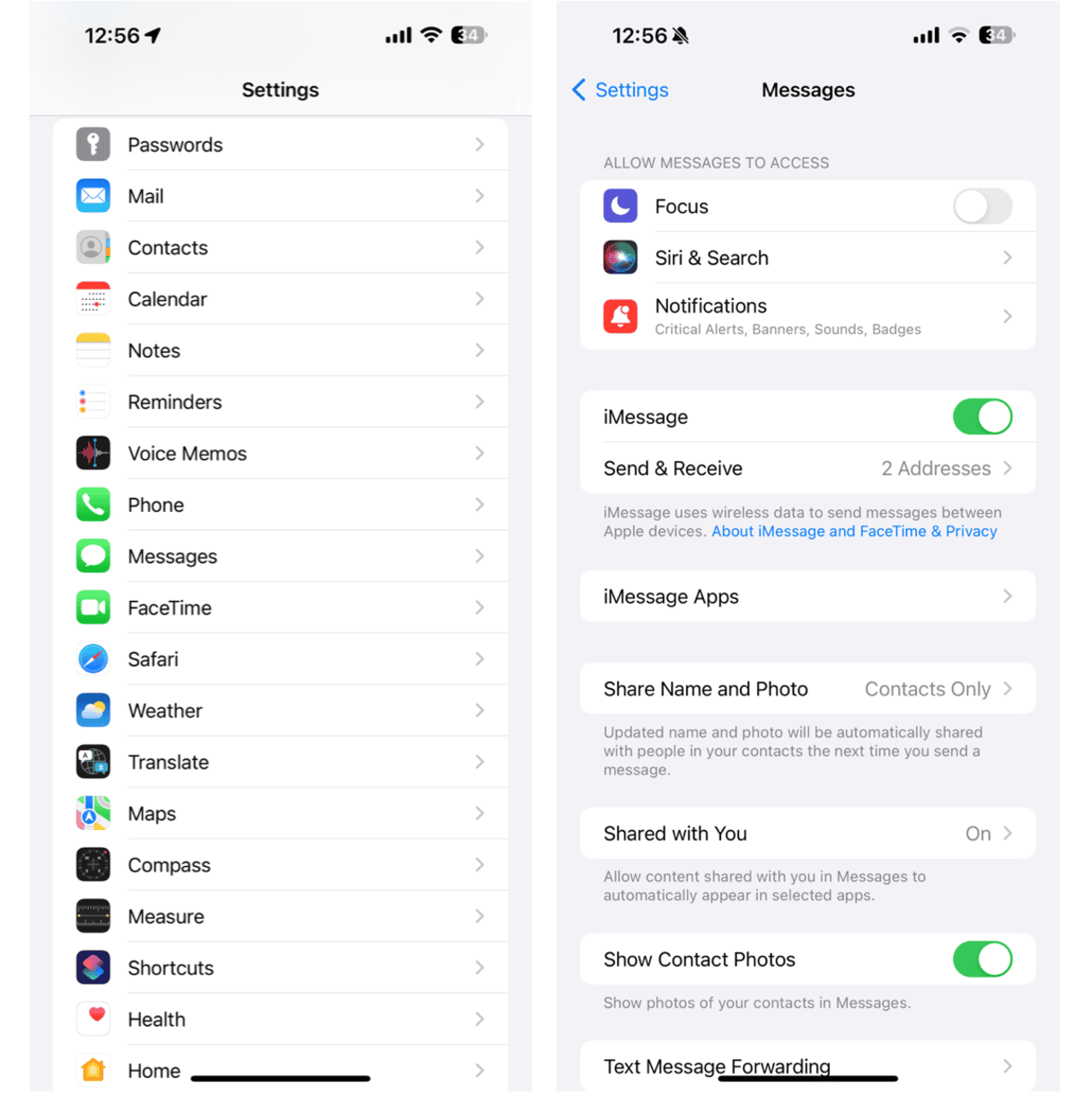
3. Appleサーバーの確認
AppleのWebサイトにはシステム状況のページがあり、すべてのサービスのリアルタイムのステータスの詳細を確認する事ができます。
- Webブラウザからこちらの「Appleシステム状況ページ」に進みます。
- 中央の列から「iMessage」を探します。
- 緑色であれば、正常に動作していることを意味します。 そうでない場合には問題があるので、あとは復旧を待つことしかできません。
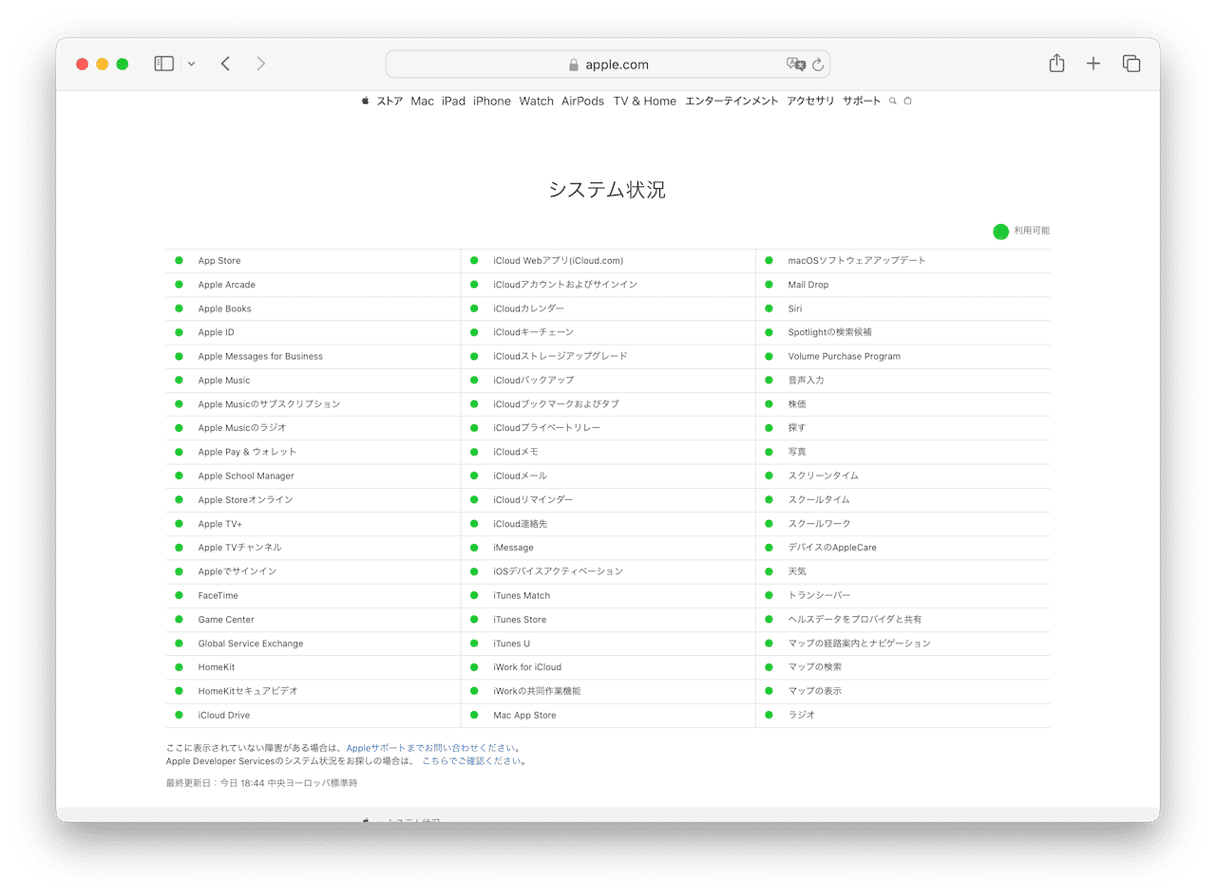
4. インターネット接続状況の確認
Appleのシステム状況ページにアクセスできない場合は、インターネット接続に問題がある可能性があります。 そしてこれは、Wi-Fiかブロードバンド接続のどちらかが原因です。 それを簡単に直す方法はこちらです:
- MacのWi-Fiをオフにしてから、再びオンにします。
- Macをルーターに近づけてみます。
- ルーターを再起動します。
- それでもインターネットが繋がらない場合には、ブロードバンドのプロバイダーに問い合わせます。
5. iMessageを無効化
インターネット接続が安定している場合は、iMessageを無効にしてから再び有効にしてみます。
- MacでiMessageの設定から「iCloudにメッセージ保管を有効にする」の選択を解除してiMessageを無効にし、数秒待ってから再び有効にします。
- iPhoneで「設定」>「アプリ」>「メッセージ」に移動して、iMessageをオフに切り替えます。 そして、またオンに戻します。

6. Macからメッセージの送信
MacがiPhoneのメッセージと同期しておらず、スマホから最新のチャットが表示されない場合には、Macからメッセージの送信を行ってみます。
- Macからメッセージアプリを開きます。
- iMessageで会話する相手 (Appleデバイスを所有している人) を選択します。
- メッセージを入力して送ります。
iMessageに接続してメッセージを送る過程において、MacはiCloudアカウント内の他のメッセージと同期する必要があります。
7. デバイスをアップデート
ソフトウェアの不具合が原因で、iMessageが同期しない場合があります。 Appleは最近のアップデートでこの問題を修正した可能性があるので、インストール済みかを確認してみる価値があります。 一般的に、最新バージョンのOSを使う事は、様々なバグを防ぐ上で良いことです。
Macから:
- 「システム設定」>「一般」>「ソフトウェアアップデート」に進みます。
- 「今すぐアップデート」もしくは「今すぐ再起動」をクリックして、アップデートがインストールされるまで待ちます。

iPhoneから:
- 「設定」>「一般」>「ソフトウェアアップデート」に進みます。
- 「今すぐアップデート」をタップします。
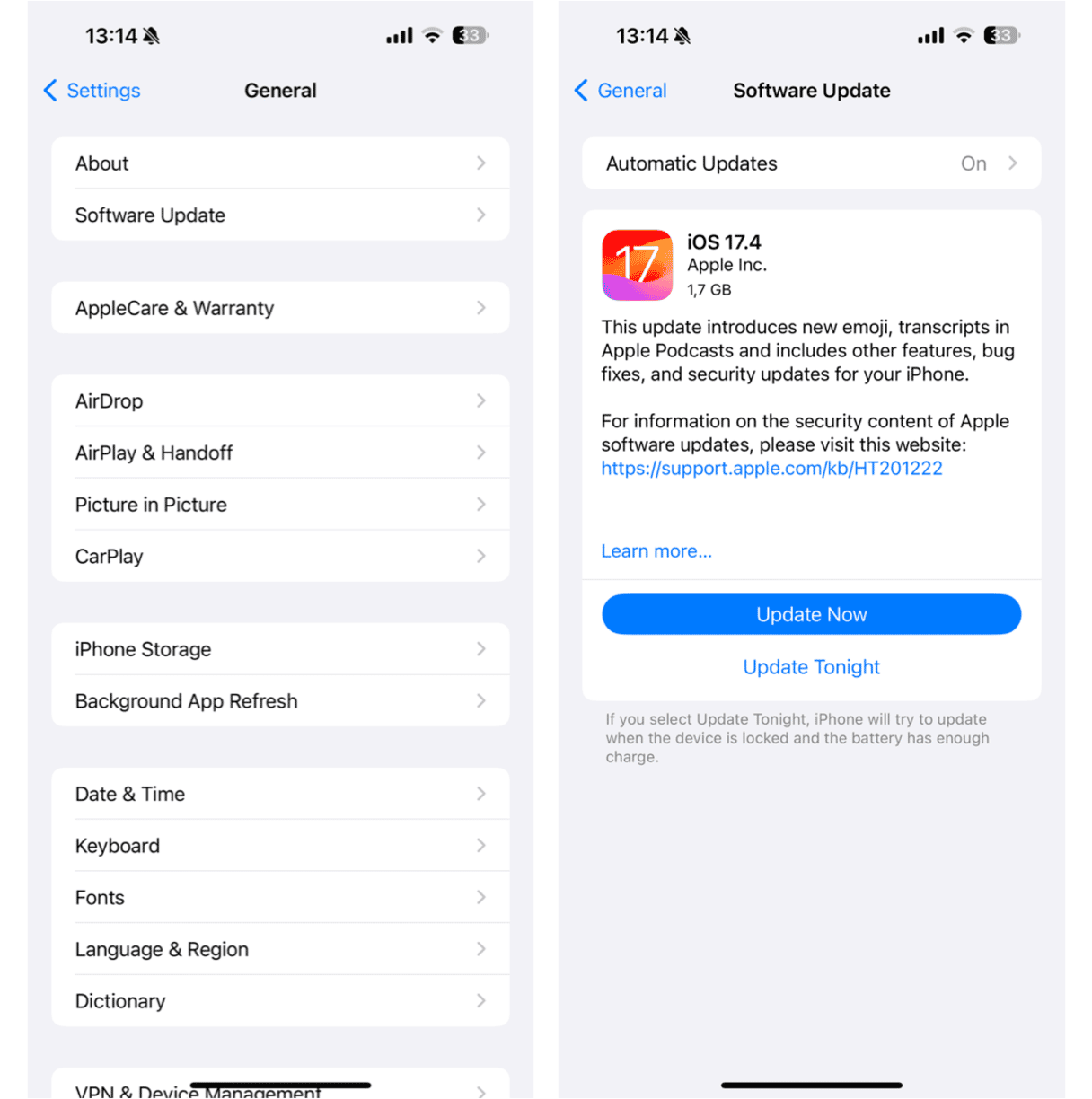
また、両方のデバイスで自動アップデートを有効にします。
8. Apple Accountからサインアウト
何をやっても効果がない場合は、すべてのデバイスでApple Accountからサインアウトして、再びサインインを行います。 これにより、iCloudが強制的にすべてを同期するので、MacのiMessageが他のデバイスと同期されるはずです。
- Macでは「システム設定」>「Apple Account」に移動し、ウィンドウの下部の「サインアウト」をクリックします。
- iPhoneでは「設定」>「Apple Account」に移動して、下にスクロールして「サインアウト」をタップします。
両方のデバイスでパスワードを入力する必要がある場合があります。 再びサインインし直すことをお忘れなく。
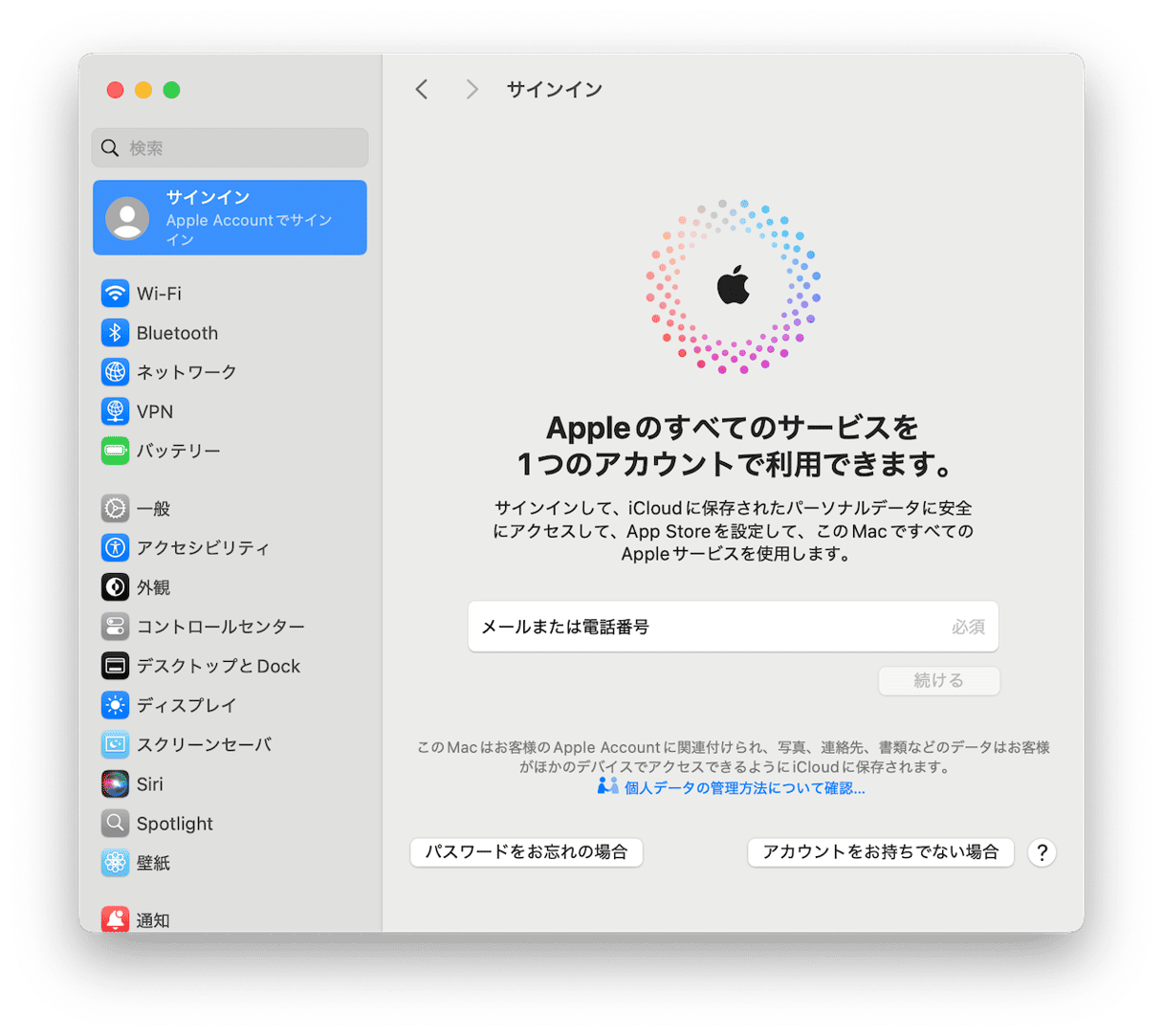
iMessageの優れたところの1つは、iPhone、iPad、Apple Watchからだけでなく、Macからも送受信が行える点です。 しかし、MacでiMessageが同期されない事もあり、別のデバイスでメッセージを送受信してもMacのメッセージアプリが更新されないケースがあります。 この問題が発生した場合には、上記の手順通りに問題を修正する事で、iMessageを再び同期させる事ができます。







