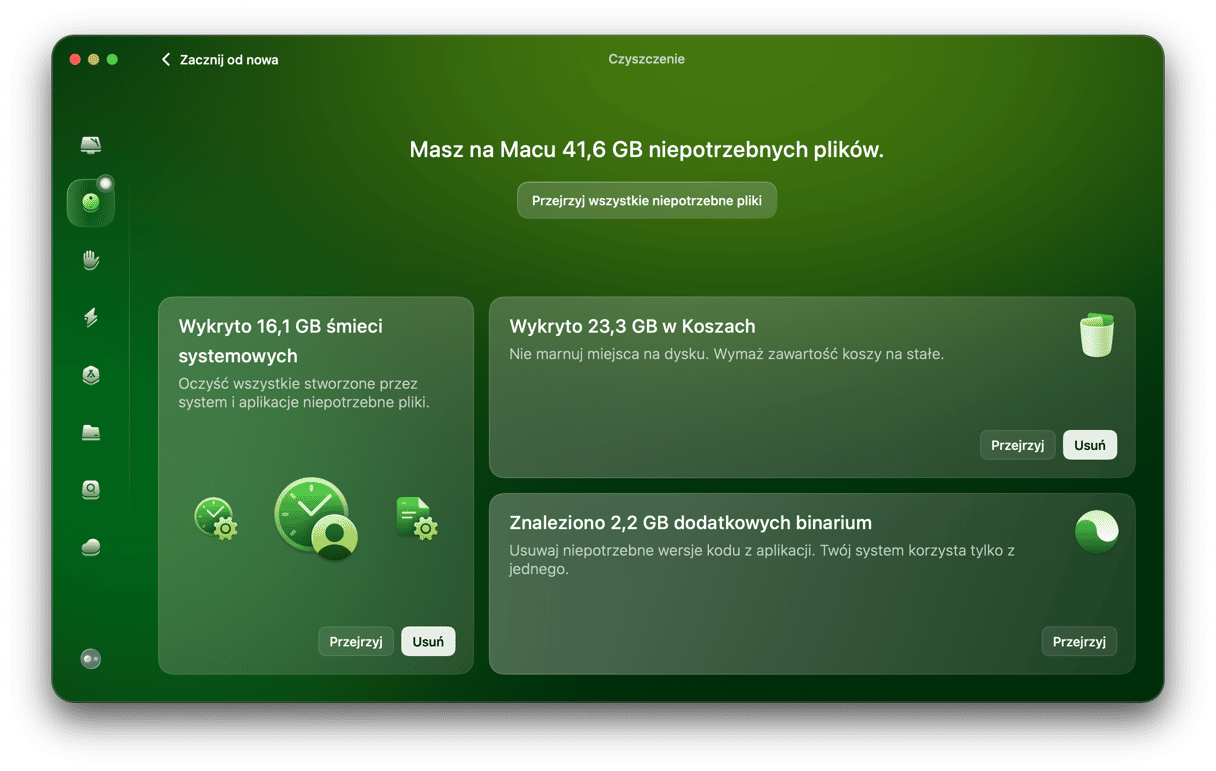Jedną z najważniejszych rzeczy w systemie macOS jest relacja między obliczeniami i tym, co widzisz na ekranie. Ta więź na Macu jest zarządzana przez WindowServer – proces, odpowiedzialny za wyświetlenie elementów graficznych.
Z reguły nawet nie zastanawiasz się o istnieniu tego procesu, ale może spowolnić Maca, kiedy zaczyna zużywać sporo cykli CPU. Oto jak to naprawić.
Czym jest WindowServer na Macu?
W podstawie jest to proces macOS, wyświetlający na ekranie elementy – okna aplikacji, ikony albo strony internetowe. Im więcej masz otwartych okien jednocześnie, tym więcej zasobów CPU potrzebuje WindowServer. WindowServer potrzebuje tych zasobów, ponieważ większość elementów graficznych jest regularnie odnawiana. WindowServer odnawia ekran za każdym razem, kiedy przeciągasz okno, edytujesz zdjęcie w Photoshop albo przełączasz kartę w Safari.
Biorąc pod uwagę, mnóstwo efektów okien w macOS, na przykład przezroczystość i cienie, nic dziwnego, że ich wyświetlenie zużywa zasoby systemu. Jednak na większości Maców ilość cykli CPU, zużytych przez WindowServer powinna być tak mała, że proces jest niezauważalny.
Dlaczego WindowServer zużywa zasoby CPU
Zwiększone aż do spowolnienia Maca zużycie zasobów CPU przez WindowServer może być powiązane z kilkoma rzeczami. W tym:
| Źle działające apki | Pożerające pamięć aplikacje |
| Kilka monitorów | Wykorzystanie kilku monitorów może zużywać pamięć komputera |
| Bałagan na biurku | Każda ikona musi być przerysowana na nowo po każdej zmianie zawartości ekranu |
| Efekty wizualne | Starsze Maki źle sobie radzą z nowoczesną grafiką |
Jak sprawdzić, czy WindowServer nadmiernie zużywa zasoby CPU
- Otwórz Aplikacje > Narzędzia i otwórz Monitor aktywności.
- Kliknij górny wiersz kolumny CPU.
- Spójrz na nazwy procesów w tej kolumnie.
- Jeśli proces WindowServer jest na górze listy i zużywa ponad 60% CPU, to znaczy, że zużywa więcej, niż powinien.
- Zamknij Monitor aktywności.

Czy proces WindowServer jest powiązany z mds_stores?
Nie, nie bezpośrednio. WindowServer kontroluje wyświetlenie elementów na ekranie, lecz mds_stores, - czyli serwer metadanych, - jest częścią Spotlight. Jeśli widzisz zużycie zasobów CPU przez mds_stores, pewnie jest powiązane z indeksowaniem zawartości Maca przez Spotlight.
Jak zmniejszyć użycie procesora przez WindowServer
1. Zamknij niepotrzebne okna
Im więcej masz otwartych okien, tym więcej WindowServer ma roboty, zwłaczsza, jeśli masz starszego Maca. Również należy zamykać niepotrzebne karty przeglądarki, co zmniejszy ogólne obciążenie systemu. Jeśli są uruchomiona aplikacje, z których nie korzystasz, zakończ je (naciśnij Option-Command-Escape, aby otworzyć okno wymuszania zamknięcia).
2. Uruchom Maca ponownie
My rzadko uruchamiamy nasze Maki ponownie; po prostu po robocie zamykamy pokrywę i otwieramy ją, gdy musimy skorzystać z komputera ponownie. Niemniej, ponowne uruchomienie jest konieczne do uwolnienia RAM i czyszczenia pamięci podręcznej oraz innych tymczasowych rzeczy. To również może pomóc naprawić nadmierne zużycie zasobów CPU przez niektóre procesy.
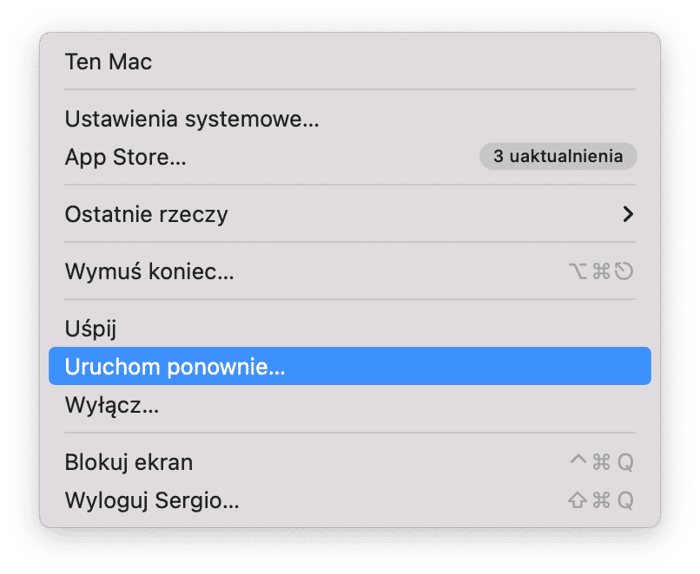
3. Zmniejsz liczbę biurek w Mission Control
Zamknięcie dodatkowych biurek może pomóc zmniejszyć obciążenie CPU przez WindowServer:
- Naciśnij klawisz F3, aby otworzyć Mission Control, a jeśli korzystasz z klawiatury innej, niż Apple, kliknij ikonę Launchpad w Docku i wybierz Mission Control.
- Najedź kursorem myszy na niepotrzebne biurka.
- Kliknij X na rogu biurka, aby go zamknąć.

4. Wyłącz efekty wizualne
Takie funkcje jak przezroczystość wpływają na zużycie zasobów CPU. System nie pozwala na wyłączenie wszystkich efektów wizualnych, ale możesz wyłączyć przezroczystość w panelu Dostępność w Ustawieniach systemowych. Aby ją wyłączyć:
- Kliknij menu Apple i otwórz Ustawienia systemowe.
- Kliknij Dostępność i wybierz Ekran.
- Włącz opcję, ograniczającą przezroczystość.
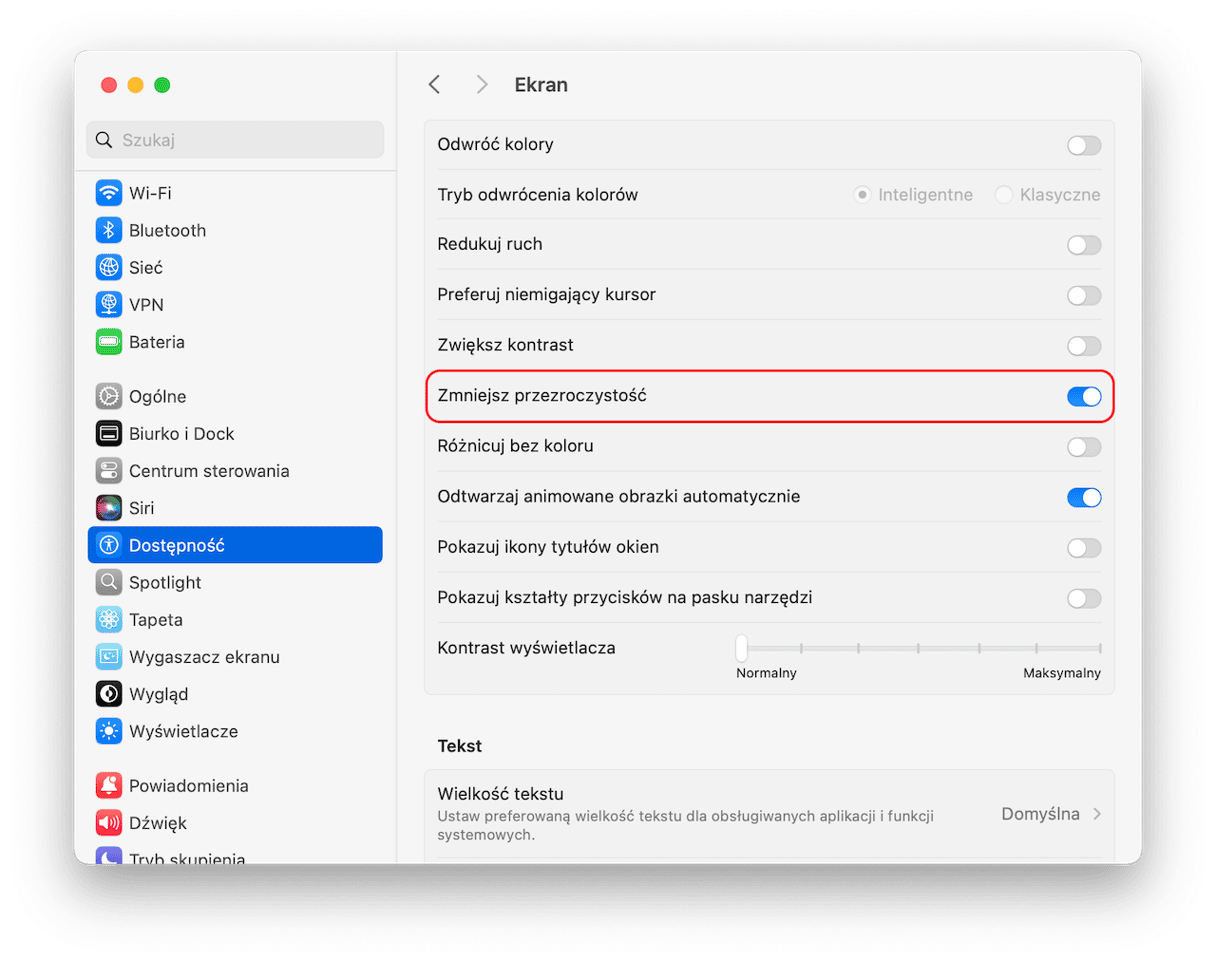
5. Sprawdź aktualność macOS i aplikacji
Nowsze wersje macOS i aplikacji mogą pomóc zmniejszyć wykorzystanie CPU przez WindowServer. Jest to powiązane z lepszą optymalizacją.
Jeśli chodzi o macOS, nieaktualna wersja systemu może przyczynić się do innych problemów, więc poświęcenie czasu na zainstalowanie uaktualnienia jest niezbędne.Oto jak uaktualnić macOS:
- Otwórz menu Apple > Ustawienia systemowe > Ogólne.
- Kliknij Uaktualnienia.
- Jeśli jest dostępne uaktualnienie, postępuj zgodnie z instrukcjami. Możesz również włączyć uaktualnienia automatyczne.

Po uaktualnieniu macOS należy upewnić się, że aplikacje również zostały uaktualnione. Istnieje kilka sposobów to zrobić.Na przykład, dla aplikacji zainstalowanych z App Store, otwórz aplikację App Store i sprawdź sekcję Updates. W niej kliknij Update obok potrzebnej aplikacji albo Update all.
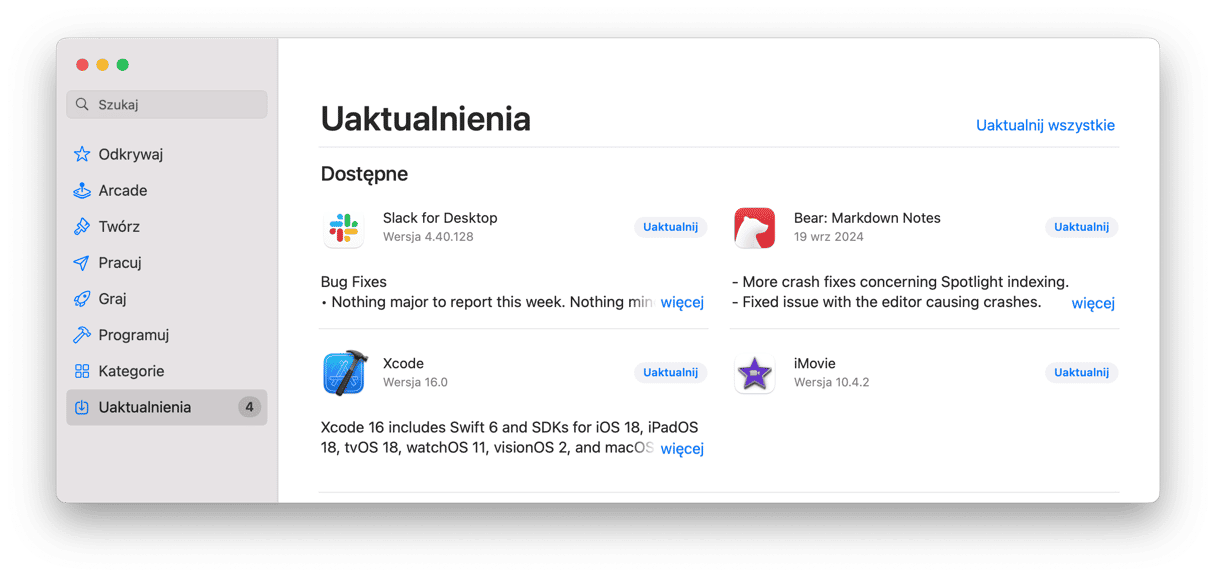
Jeśli aplikacja została pobrana z witryny dewelopera, otwórz ją i kliknij jej nazwę w pasku menu. Tutaj wybierz Sprawdź uaktualnienia.Również poszukaj ustawień automatycznych uaktualnień w ustawieniach aplikacji. Możesz odwiedzić witrynę dewelopera i sprawdzić, czy nie ma nowszych wersji. Pamiętaj, że ten proces należy powtórzyć dla wszystkich zainstalowanych na Macu aplikacji.
6. Zmniejsz liczbę folderów i plików na Biurku
Jak wspominaliśmy wcześniej, proces WindowServer skupia się na elementach wizualnych.Biorąc to pod uwagę, przechowywanie Biurku mniejszej liczby plików i folderów może pomóc zmniejszyć obciążenie CPU. To dlatego, że proces WindowServer nie musi odnawiać aż tyle rzeczy.
Możliwe rozwiązania:
- Przenieś pliki do folderów. Staraj się zmniejszyć liczbę rzeczy do minimum.
- Mniej istotne pliki i foldery przenieś do Dokumentów.
- Włącz stosy (kliknij prawym klawiszem myszy w dowolnym miejscu na biurku i wybierz Używaj stosów).
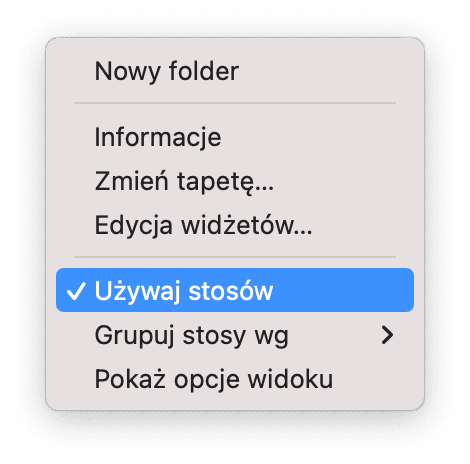
7. Wyłącz przestrzenie dla wielu wyświetlaczy
Jeśli korzystasz z kilku monitorów, konieczne jest wyłączenie przestrzeni. Na szczęście można to zrobić w Ustawieniach systemowych.
- Kliknij Ustawienia systemowe > Biurko i Dock.
- Przewiń do dołu okna.
- W sekcji Mission Control wyłącz opcję „Osobne przestrzenie dla wyświetlaczy“.
- Uruchom Maca ponownie.
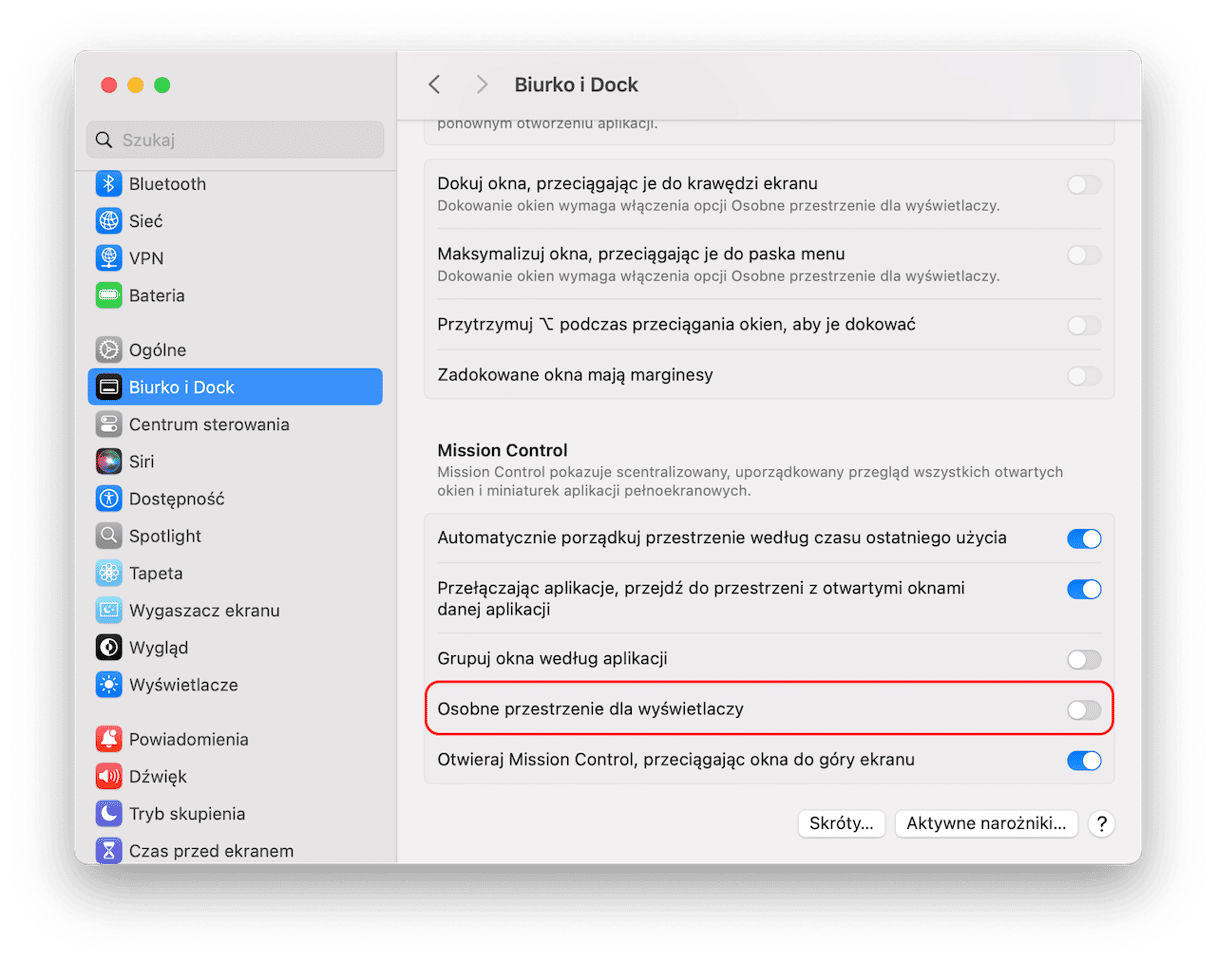
Dlaczego należy zmniejszyć zużycie CPU przez WindowServer
Podsumujmy, dlaczego warto wykonywać powyższe kroki i rzeczywiście obniżać zużycie CPU przez WindowServer na Macu. Przyspieszenie Maca jest najbardziej oczywistą rzeczą. Ale są również inne przyczyny:
- To zoptymalizuje Maca i poprawi doświadczenie użytkownika, ponieważ w podstawie usuwasz niepotrzebne rzeczy, uporządkowujesz Biurko i dostosowujesz ustawienia.
- Zalecane ponowne uruchomienie Maca również uwolni RAM i inne zasoby, aby pozwolić komputerowi zacząć od nowa. Przynajmniej na jakiś czas.
- To może poprawić wydajność graficzną Maca, ponieważ zmieniasz niektóre ustawienia wyświetlacza.
WindowServer jest procesem, odpowiedzialnym za wyświetlenie elementów graficznych i okien na ekranie Maca. W normalnych okolicznościach powinien korzystać z niezauważalnie małej ilości zasobów systemowych. Niemniej czasami coś może pójść nie tak, powodując o wiele większe obciążenie CPU albo RAM. W takim przypadku postępuj zgodnie z omówionymi instrukcjami, by opanować to obciążenie.
Częste pytania
Czym jest proces WindowServer?
Proces WindowServer na Macu jest odpowiedzialny za komunikację między ekranami i aplikacjami. Inaczej mówiąc, jest niezbędny do wyświetlenia elementów graficznych.
Dlaczego WindowServer zużywa aż tyle zasobów CPU?
Najczęściej jest to powiązane z jednoczesnym wykorzystaniem wielu wyświetlaczy, dużej ilości efektów wizualnych i błędami w aplikacjach.
Jak zmniejszyć użycie procesora przez proces WindowServer?
Istnieje wiele sposobów na ten problem, na przykład uaktualnienie aplikacji i macOS, ponowne uruchomienie Maca i zamknięcie niepotrzebnych okien.