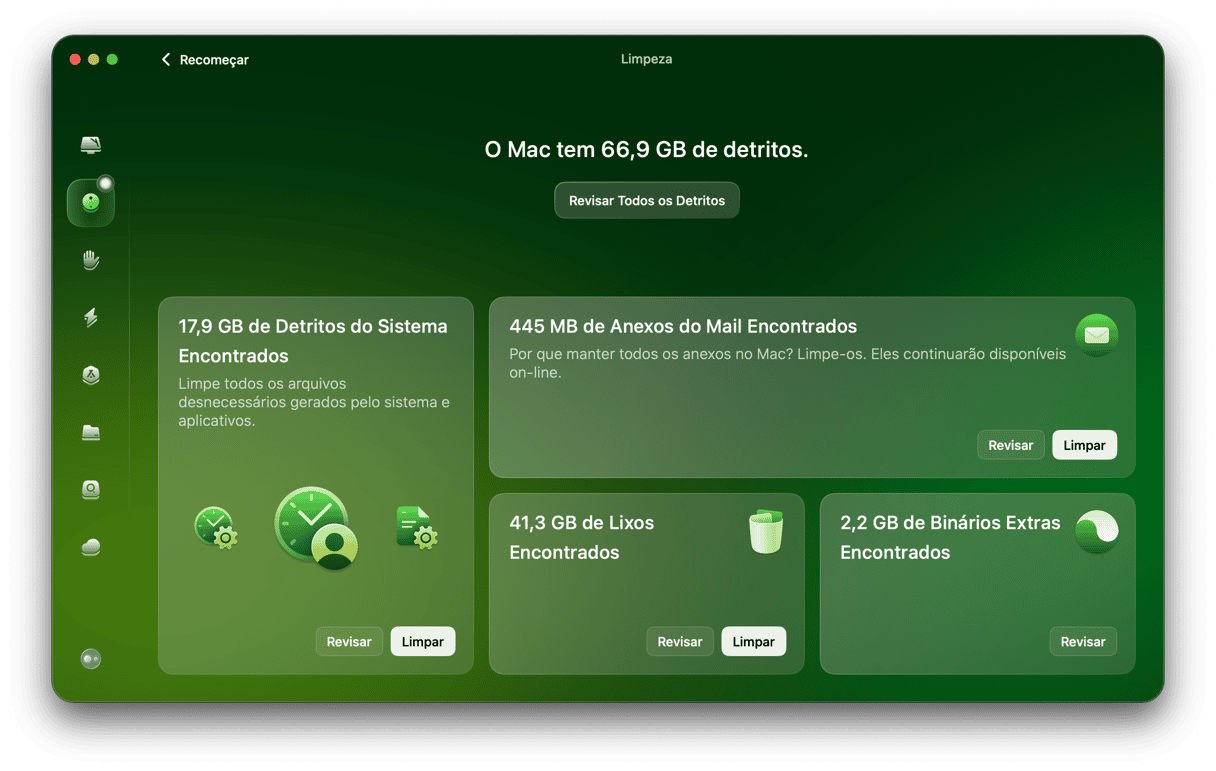Um dos elementos mais importantes no macOS é o relacionamento entre os cálculos feitos pela CPU e o que você vê na tela. Esse relacionamento é gerenciado pelo WindowServer, o processo responsável por desenhar os elementos gráficos na tela.
Na maioria das vezes, você sequer precisa pensar nele (e talvez nem o conhecesse até agora), mas quando ele começa a usar muitos ciclos da CPU, o Mac fica lento. Veja como resolver isso.
O que é o WindowServer no Mac?
Ele é o processo do macOS que desenha elementos na tela, como janelas de apps, ícones e sites. Quanto mais janelas estiverem abertas, mais ciclos da CPU o WindowServer precisará. Como a maioria dos elementos gráficos é atualizada regularmente, o WindowServer demanda desses ciclos da CPU. Toda vez que você move uma janela pela mesa, edita uma imagem no Photoshop ou muda de aba no Safari, o WindowServer redesenha a tela.
Quando consideramos que as janelas têm vários efeitos no macOS (como transparência e sombras), não é de surpreender que esse processo consuma recursos. Mas na maioria dos Macs, o número de ciclos da CPU usados pelo WindowServer é tão pequeno que você sequer repara.
Por que o WindowServer usa tanta CPU
Alguns motivos podem fazer com que o WindowServer use numerosos ciclos da CPU a ponto de chamar a sua atenção ou de deixar o Mac lento. Esses incluem:
| Apps rebeldes | Apps que abusam da memória |
| Várias telas | A memória do computador é mais usada quando há várias telas |
| Mesa bagunçada | Cada ícone precisa ser redesenhado sempre que o conteúdo da tela muda |
| Efeitos visuais | Macs mais antigos têm dificuldade com gráficos modernos |
Como descobrir se o WindowServer está usando ciclos da CPU em excesso
- Acesse a pasta Aplicativos > Utilitários e abra o “Monitor de Atividade”.
- Clique na coluna CPU.
- Observe os nomes dos processos nessa coluna.
- Se o WindowServer estiver na parte de cima e usando mais de 60% dos recursos da CPU, ele está consumindo mais ciclos da CPU do que deveria.
- Encerre o “Monitor de Atividade”.
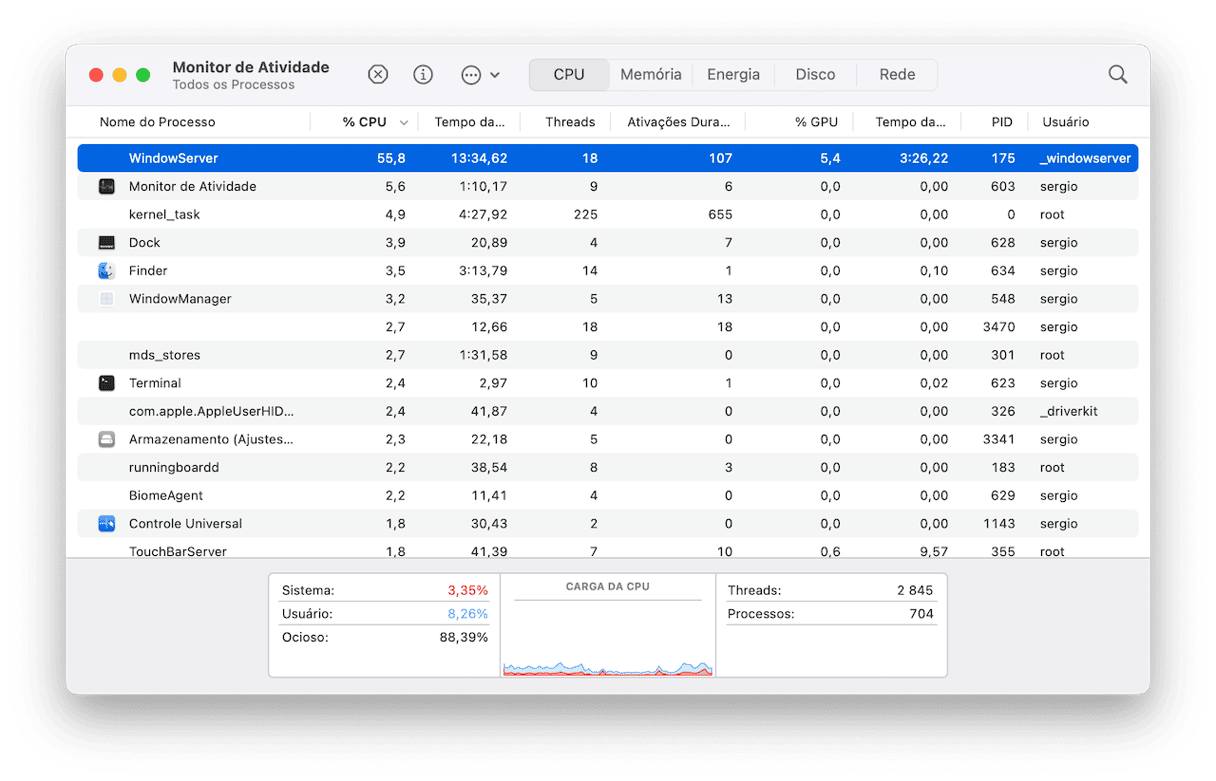
O WindowServer está relacionado ao mds_stores?
Não diretamente. Enquanto o WindowServer controla a exibição dos elementos na tela, o mds_stores (servidor de metadados) faz parte do Spotlight. Caso veja o processo mds_stores consumindo muitos ciclos da CPU, é provável que o Spotlight esteja sendo reindexado no Mac.
Como reduzir o uso da CPU pelo WindowServer
1. Feche as janelas que você não precisa
Quanto mais janelas estiverem abertas, mais difícil será o trabalho do WindowServer, especialmente em Macs antigos. Feche também as abas que não estão sendo usadas no navegador, pois isso reduz a carga geral do sistema. Caso haja apps abertos que você não esteja usando, encerre‑os.
2. Reinicie o Mac
A maioria das pessoas não tem o costume de reiniciar o Mac. Elas simplesmente fecham a tela quando terminam de usar o computador e a reabrem quando querem fazer algo. Mas reiniciar é importante para liberar a RAM e apagar caches e outros arquivos temporários. E também pode resolver problemas, como o de processos que estão usando muita CPU.
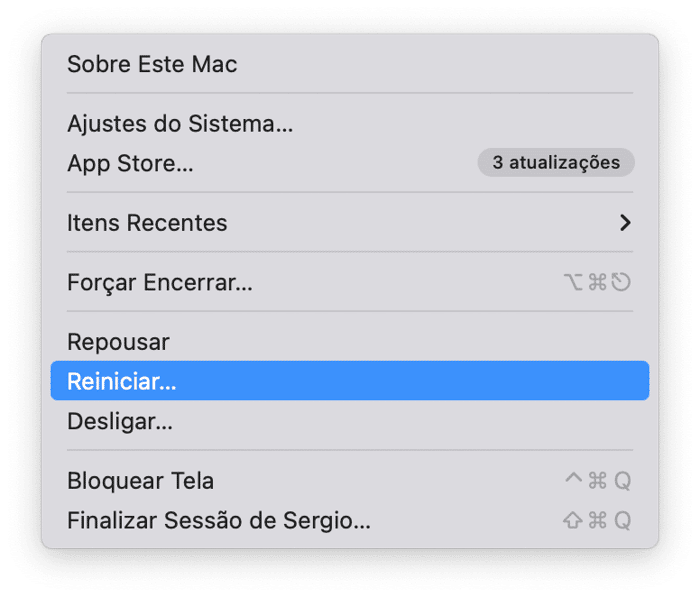
3. Reduza o número de mesas no Mission Control
O fechamento de mesas adicionais pode ajudar a diminuir o uso da CPU pelo WindowServer:
- Pressione a tecla F3 para abrir o Mission Control ou, caso esteja usando um teclado que não seja da Apple, clique no ícone do Launchpad no Dock e escolha o Mission Control.
- Pare o mouse sobre as mesas que você não está usando.
- Clique no “X” no canto da mesa para fechá‑la.
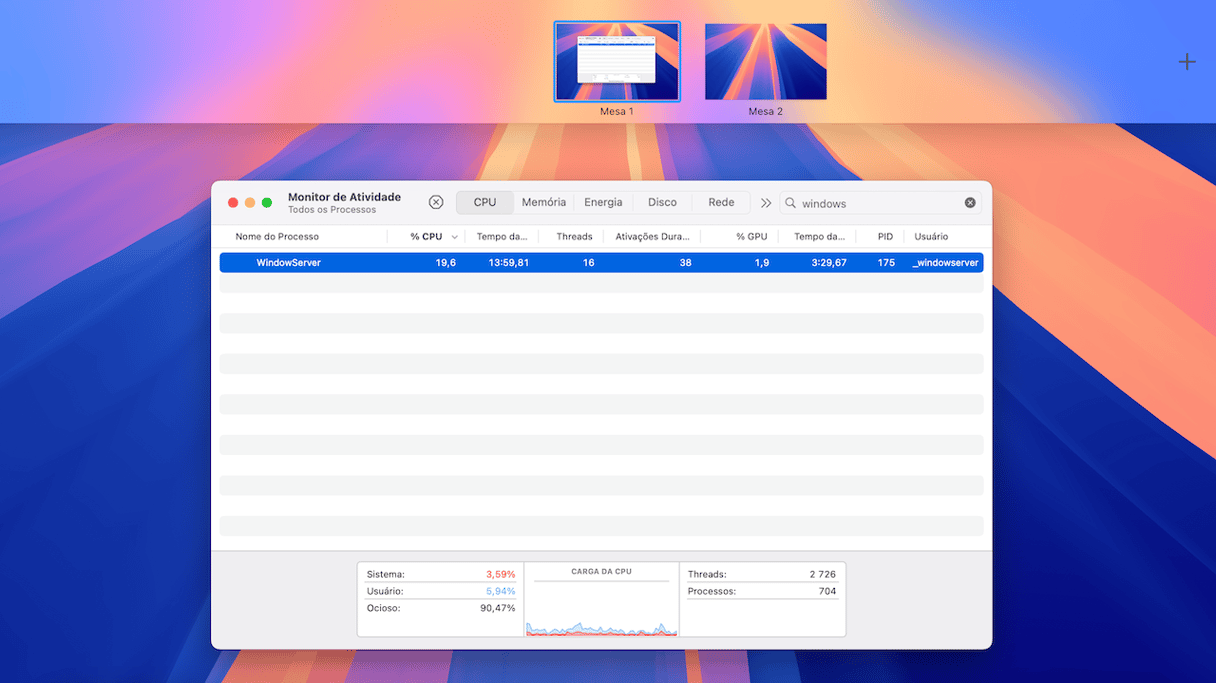
4. Desative efeitos visuais
Recursos como a transparência em janelas também usam mais ciclos da CPU. Não é possível desativar todos os efeitos visuais, mas a transparência pode ser desativada na seção Acessibilidade dos Ajustes do Sistema. Para fazer isso:
- No menu Apple, clique em “Ajustes do Sistema”.
- Clique em Acessibilidade e selecione Exibição.
- Ative a opção “Reduzir transparência”.
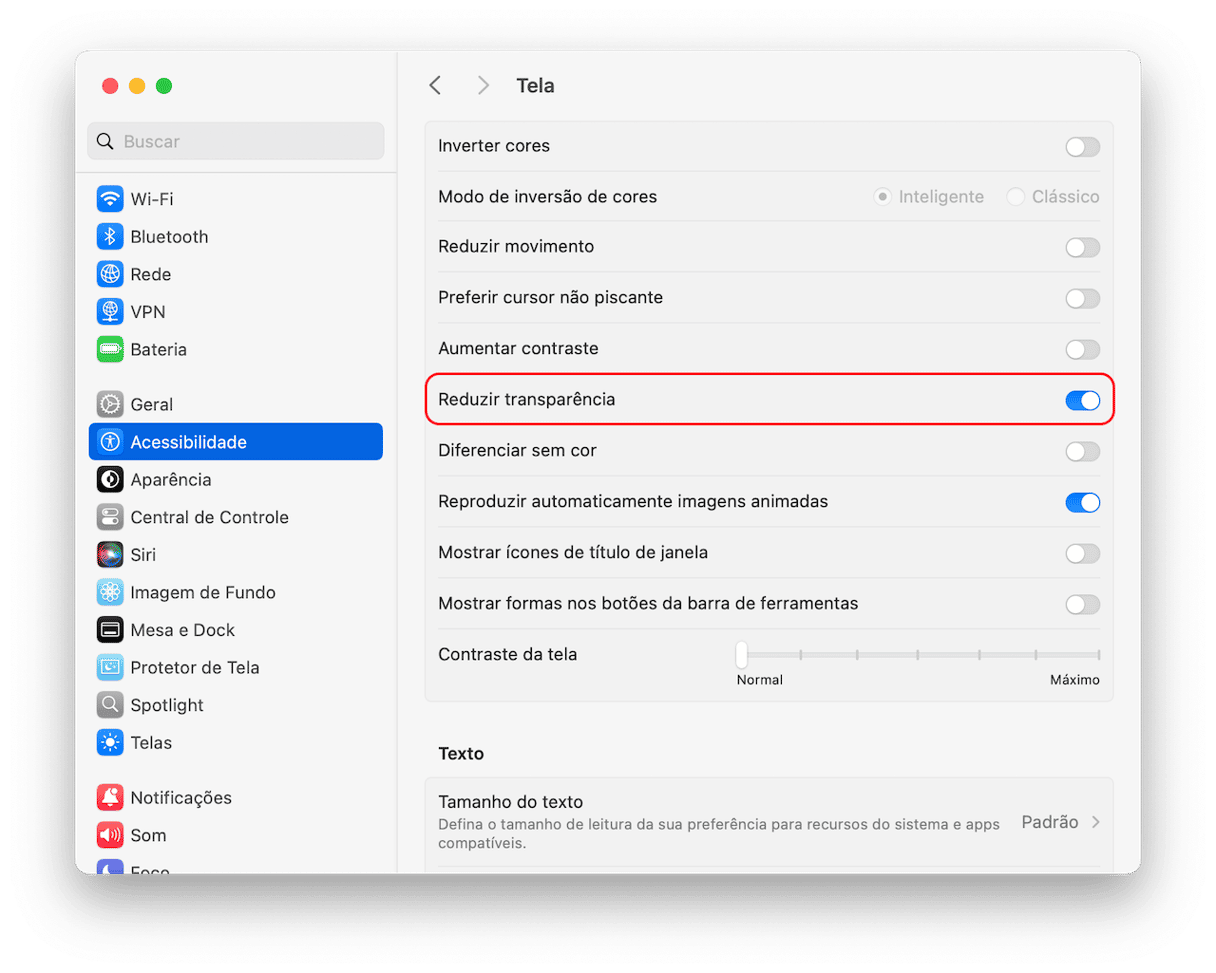
5. Verifique se os apps e o macOS estão atualizados
Versões mais novas do macOS e de apps podem ajudar a reduzir o uso da CPU pelo WindowServer, afinal, elas são normalmente mais otimizadas.
É essencial que o macOS esteja atualizado, pois versões mais antigas também podem causar outros problemas. Veja como atualizar o macOS:
- Acesse o menu Apple > Ajustes do Sistema > Geral.
- Clique em “Atualização de Software”.
- Siga as instruções na tela caso haja uma atualização disponível. Você também pode ativar as atualizações automáticas.

Depois de atualizar o macOS, veja se os apps também estão atualizados. Você pode fazer isso de diversas maneiras. No caso de apps baixados da App Store, abra a App Store e clique na seção Atualizações. Nesse local, clique em Atualizar ao lado de um app específico ou em Atualizar Tudo.
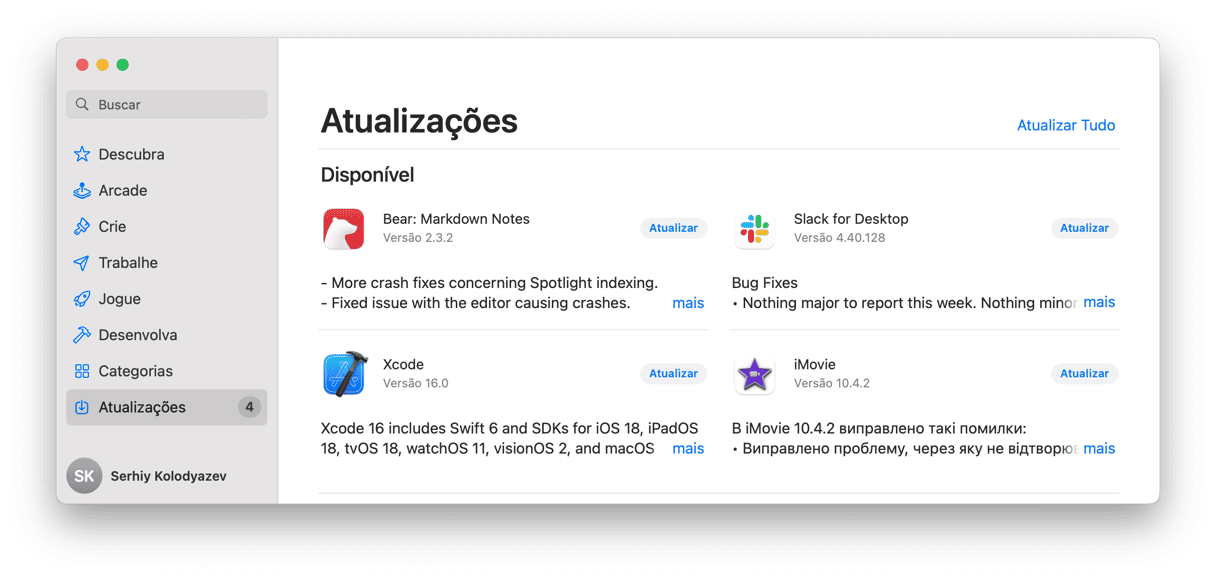
No caso de apps baixados do site de um desenvolvedor, abra o app e clique no menu com o nome do app. No menu, clique em Buscar Atualizações. Nos ajustes do app, você também pode ver se existe uma opção de atualização automática. Ou visitar o site do desenvolvedor para buscar atualizações. Note que será necessário repetir esse processo para cada app instalado no Mac.
6. Reduza o número de arquivos e pastas na Mesa
Lembra que dissemos que o processo WindowServer foca em elementos visuais? Considerando isso, se você reduzir o número de arquivos e pastas na Mesa, o uso da CPU será menor. Afinal, o WindowServer não terá que renderizar tantos elementos.
Você pode fazer o seguinte:
- Organizar os arquivos em pastas. Tentar reduzir ao máximo o número de elementos.
- Mover arquivos e pastas não essenciais para a pasta Documentos.
- Usar Conjuntos (clique com o botão direito sobre a Mesa e selecione Usar Conjuntos).
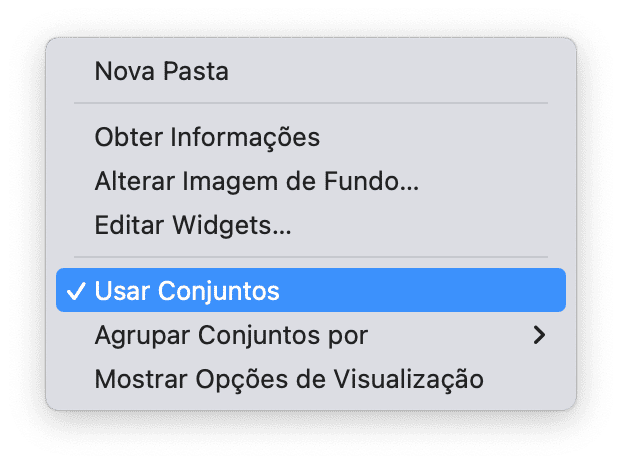
7. Desative o uso de Spaces em várias telas
Se você trabalha com várias telas, desative o uso de Spaces em todas, menos na principal. Esse ajuste é bem fácil de fazer:
- Acesse Ajustes do Sistema > Mesa e Dock.
- Role até a parte inferior da janela.
- Na sessão Mission Control, desative a opção “As telas possuem Spaces separados”.
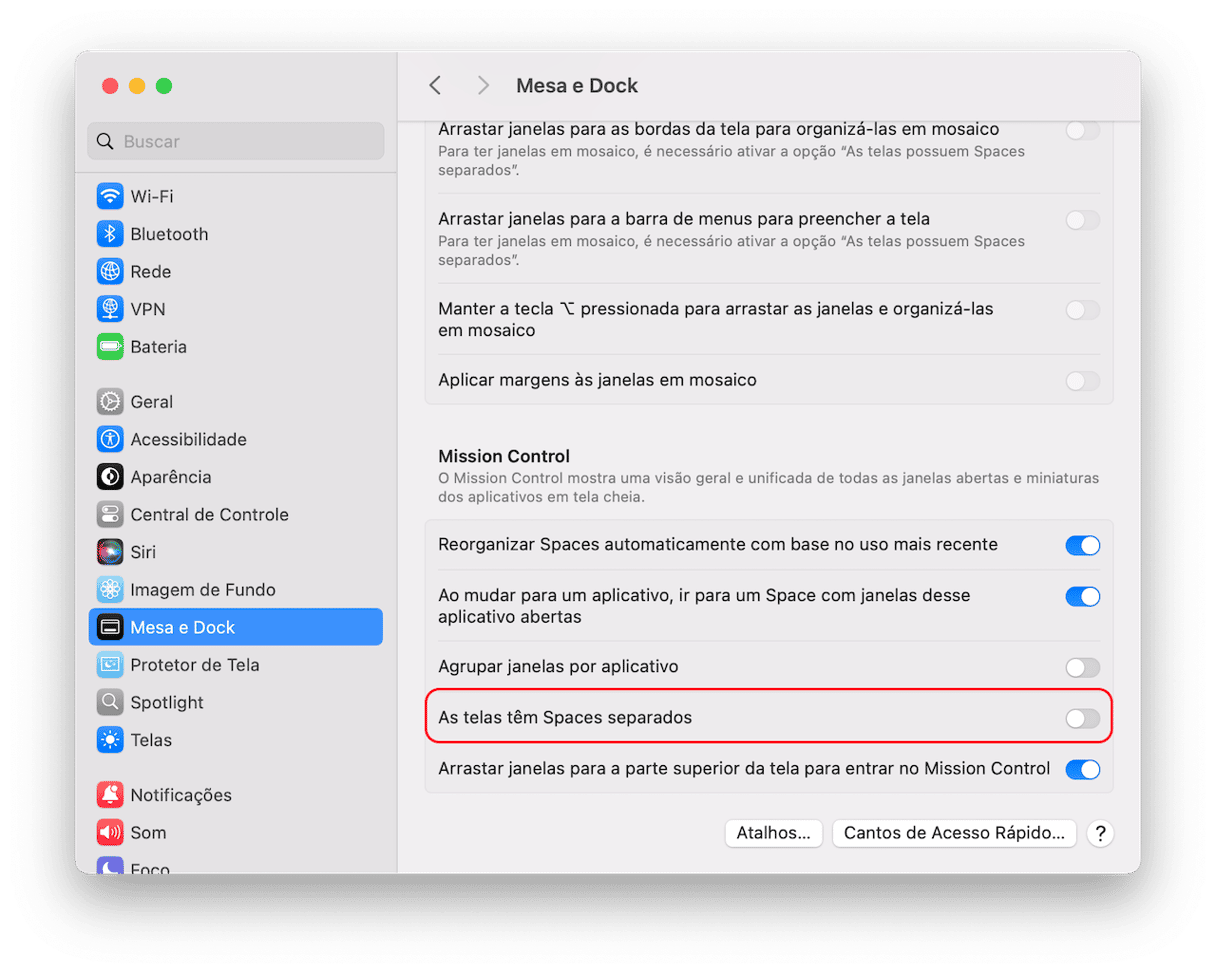
Por que é bom reduzir o uso de CPU do processo WindowServer do Mac
Para terminar, veremos os motivos para realizar os passos acima e reduzir o uso de CPU do processo WindowServer. O mais óbvio é: ajudar a acelerar o Mac. Veja outros:
- Otimizar o Mac e melhorar a experiência de uso, já que você se livra de itens desnecessários, organiza a Mesa e personaliza os ajustes.
- Se você reiniciar o Mac como sugerimos, liberar a RAM e outros recursos para dar fôlego novo ao computador. Ao menos temporariamente.
- Ter chances de melhorar o desempenho gráfico, por você ter mexido nos ajustes de Tela.
O WindowServer é um processo que controla o desenho dos elementos gráficos e janelas no Mac. Em circunstâncias normais, ele usa poucos recursos e você sequer repara que ele existe. Mas ocasionalmente, algo pode dar errado e ele passar a consumir muito mais CPU ou RAM do que deveria. Se isso acontecer no seu Mac, basta seguir os passos acima para reduzir a quantidade de recursos que ele usa.
Dúvidas frequentes
O que é o processo WindowServer?
No Mac, o processo WindowServer é responsável pela comunicação entre os apps e as telas. Ele é necessário para desenhar os elementos gráficos que aparecem na tela.
Por que o uso de CPU pelo processo WindowServer está tão alto?
As causas mais comuns incluem trabalhar com várias telas, alto uso de efeitos visuais e falhas de apps.
Como reduzo o uso da CPU pelo WindowServer?
Há várias maneiras de lidar com o problema, como verificar se os apps e o macOS estão atualizados, reiniciar o Mac e fechar as janelas que não são necessárias.