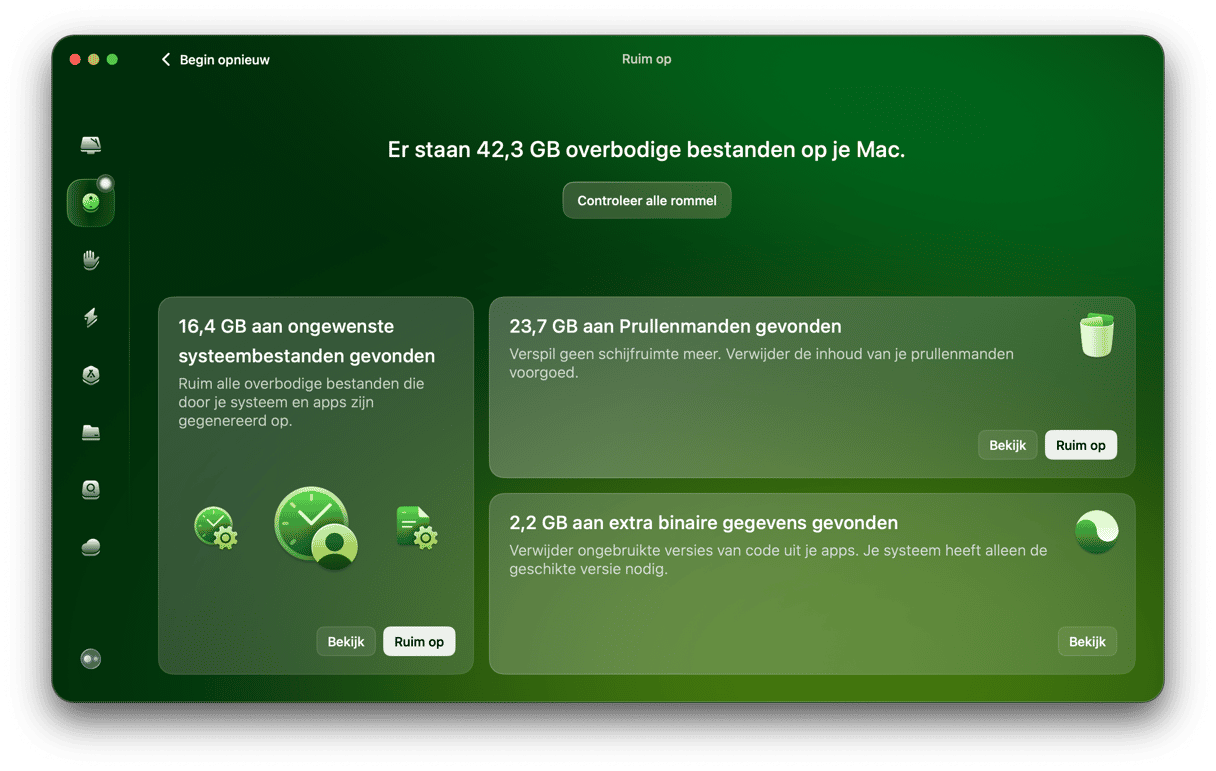Een van de belangrijkste macOS-elementen is de relatie tussen de berekeningen die de CPU uitvoert en wat je op het scherm te zien krijgt. Die relatie wordt op je Mac beheerd door WindowServer: een proces dat verantwoordelijk is voor het tekenen van grafische elementen op het scherm.
Normaal gesproken hoef je hier niet over na te denken of zelfs maar te weten dat het bestaat, maar als dit proces erg veel CPU-cycli begint te gebruiken, kan het je Mac langzamer maken. Je leest hier hoe je dit probleem oplost.
Wat is WindowServer op de Mac?
In simpele bewoordingen is dit het macOS-proces dat elementen op het scherm tekent, of het nu vensters van programma's, pictogrammen of websites zijn. Hoe meer vensters je tegelijk open hebt staan, hoe meer CPU-cycli WindowServer nodig heeft. De meeste grafische elementen worden regelmatig ververst, en daarom heeft WindowServer ook die CPU-cycli nodig. Elke keer dat je een venster verplaatst, een afbeelding bewerkt in Photoshop of overschakelt naar een ander tabblad in Safari, moet WindowServer je scherm opnieuw tekenen.
Als je bedenkt dat de vensters in macOS ook nog eens allerlei effecten bevatten, zoals doorzichtigheid en schaduwen, zul je begrijpen dat het constant tekenen en herteken daarvan flink wat bronnen kan verbruiken. Op de meeste Macs zou het aantal CPU-cycli dat WindowServer verbruikt echter zodanig klein moeten zijn dat je er niets van merkt.
Waarom WindowServer zoveel CPU verbruikt
Er zijn verschillende dingen die ervoor kunnen zorgen dat WindowServer zoveel CPU-cycli gebruikt dat je het begint te merken of dat het je Mac vertraagt. Denk hierbij aan:
| Slecht werkende apps | Sommige apps 'vreten het geheugen op' |
| Meerdere beeldschermen | Meerdere beeldschermen kunnen computergeheugen verbruiken |
| Rommelig bureaublad | Elk app-symbool moet telkens als de inhoud van het scherm verandert opnieuw worden getekend |
| Visuele effecten | Oudere Macs hebben moeite met moderne graphics |
Ontdekken of WindowServer te veel CPU-cycli verbruikt
- Ga naar Apps > Hulpprogramma's en open Activiteitenweergave.
- Klik op de bovenkant van de kolom CPU.
- Kijk naar de namen van de processen in die kolom.
- Als WindowServer ergens bovenaan staat en meer dan 60% van de CPU-bronnen in beslag neemt, dan weet je dat dit proces meer CPU-cycli gebruikt dan de bedoeling is.
- Stop Activiteitenweergave.
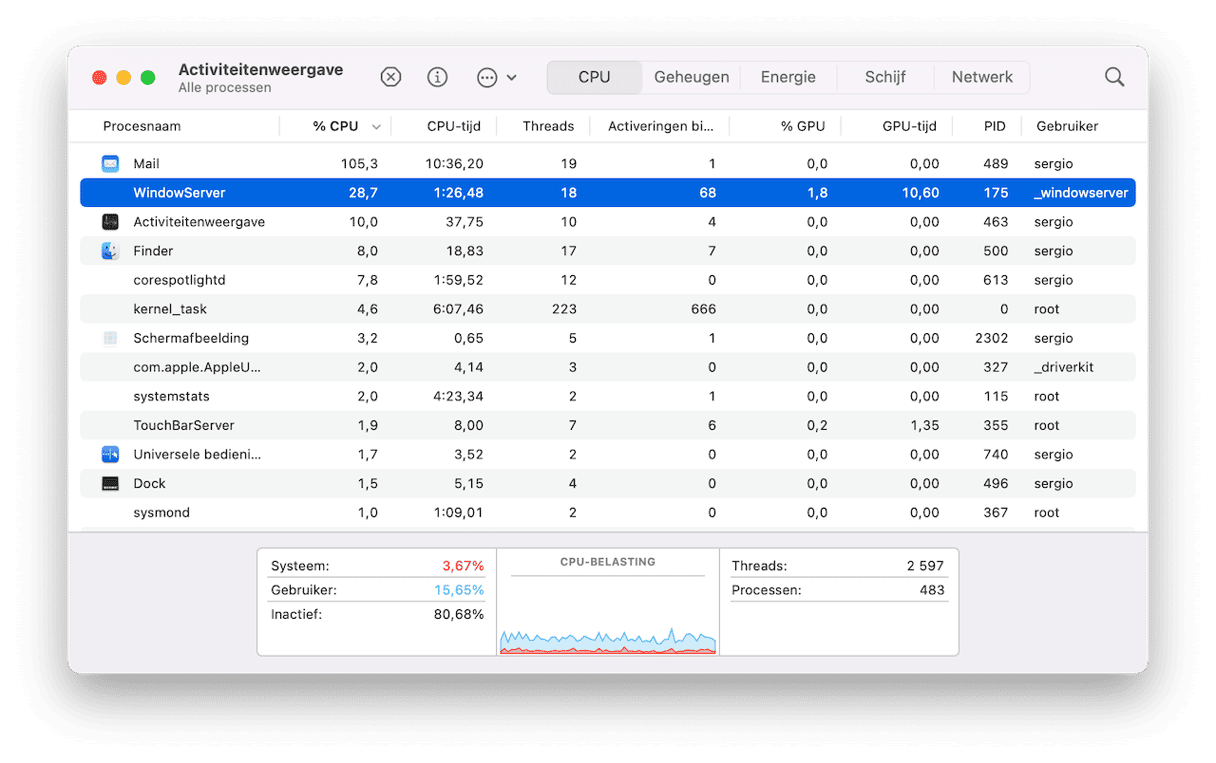
Is WindowServer gerelateerd aan mds_stores?
Nee, niet direct. Hoewel WindowServer het tekenen van elementen op het scherm regelt, maakt mds_stores op je Mac (mds staat voor metadata server) deel uit van Spotlight. Als je ziet dat mds_stores CPU-cycli verbruikt, komt dat waarschijnlijk doordat Spotlight je Mac opnieuw aan het indexeren is.
Hoe je het CPU-gebruik van WindowServer vermindert
1. Sluit de vensters die je niet nodig hebt
Hoe meer vensters je open hebt staan, hoe harder WindowServer moet werken, zeker als je een oudere Mac hebt. Sluit ook de browsertabbladen die je niet gebruikt, want dit vermindert de totale belasting van je systeem. En als je apps hebt openstaan die je op dat moment niet gebruikt, sluit die dan af (druk op Option-Command-Escape om het menu 'Forceer stop' te openen).
2. Herstart je Mac
Velen van ons starten hun Mac niet vaak opnieuw op. In plaats daarvan klappen we hem gewoon dicht als we klaar zijn met werken en openen we hem weer als we onze computer nodig hebben. Je Mac zo nu en dan herstarten is echter belangrijk om RAM vrij te maken en caches en andere tijdelijke bestanden te verwijderen. Daarnaast kan het bepaalde problemen oplossen, zoals processen die te veel CPU-cycli bezetten.
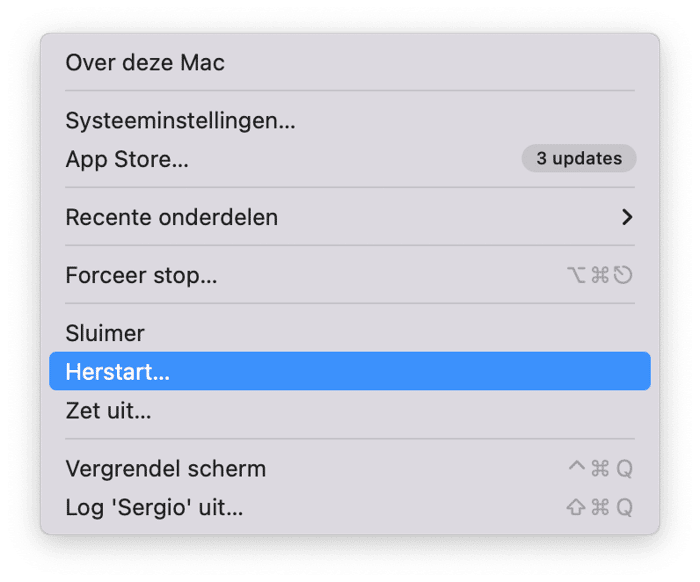
3. Beperk het aantal bureaubladen in Mission Control
Het sluiten van extra bureaubladen kan ook helpen om het CPU-gebruik van WindowServer te verminderen:
- Druk op de F3-toets om Mission Control op te roepen, en als je een niet-Apple-toetsenbord gebruikt, klik je op het Launchpad-symbool in het Dock en kies je Mission Control.
- Beweeg de muis over de bureaubladen die je niet gebruikt.
- Klik op de 'x' in de hoek van het bureaublad om het te sluiten.
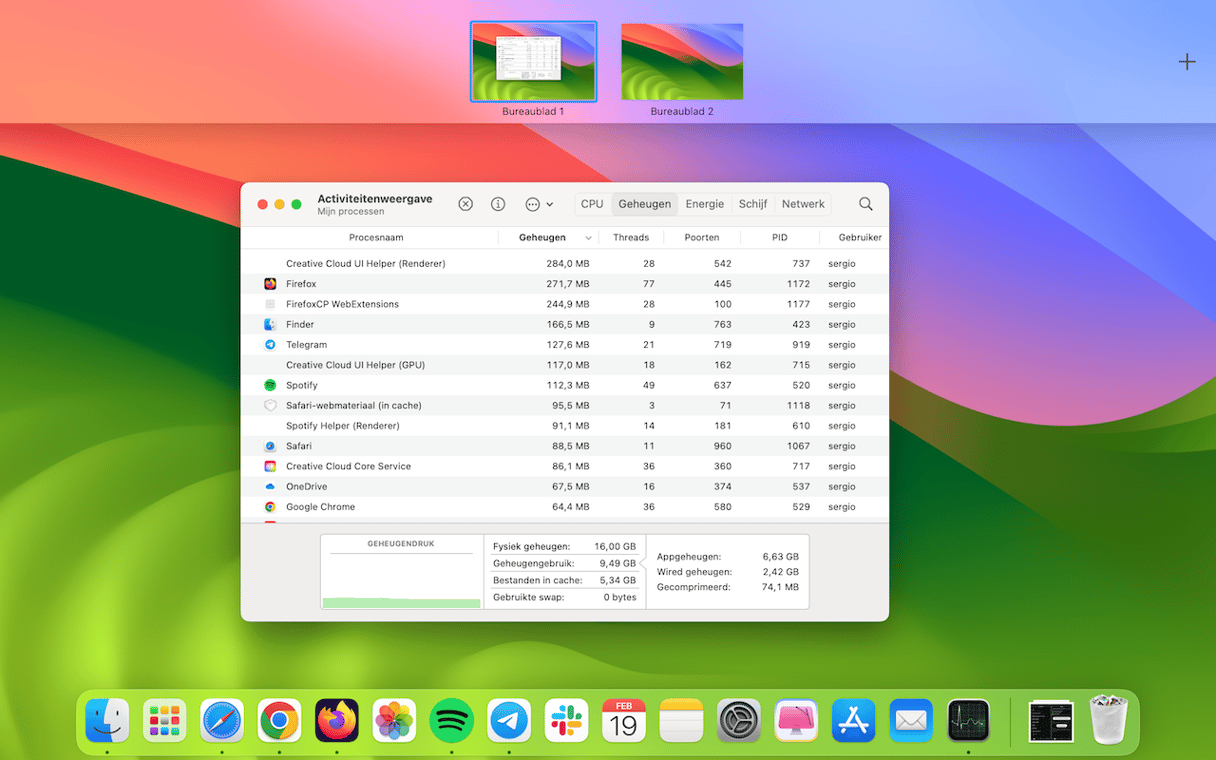
4. Controleer of je apps en macOS bijgewerkt zijn
Nieuwere versies van macOS en apps kunnen het CPU-gebruik van WindowServer helpen verminderen. Dit komt doordat deze meestal meer geoptimaliseerd zijn.
Nu we het toch over macOS hebben: een verouderde versie van je besturingssysteem kan ook andere problemen veroorzaken, dus zorg er sowieso altijd voor dat je dit tijdig bijwerkt.Dat doe je zo:
- Ga in het Apple-menu naar Systeeminstellingen > Algemeen.
- Klik op Software-update.
- Volg de instructies op het scherm als er een update beschikbaar is. Je kunt ook automatische updates inschakelen.

Als je macOS eenmaal is bijgewerkt, gaan we een kijkje nemen bij de apps, om te zien of er daar nog iets kan worden bijgewerkt. Dat kan op meerdere manieren.Voor apps die zijn gedownload van de App Store open je bijvoorbeeld de App Store-app en kijk je in je het gedeelte Updates. Klik hier op 'Werk bij' naast een bepaalde app of op 'Werk alles bij'.
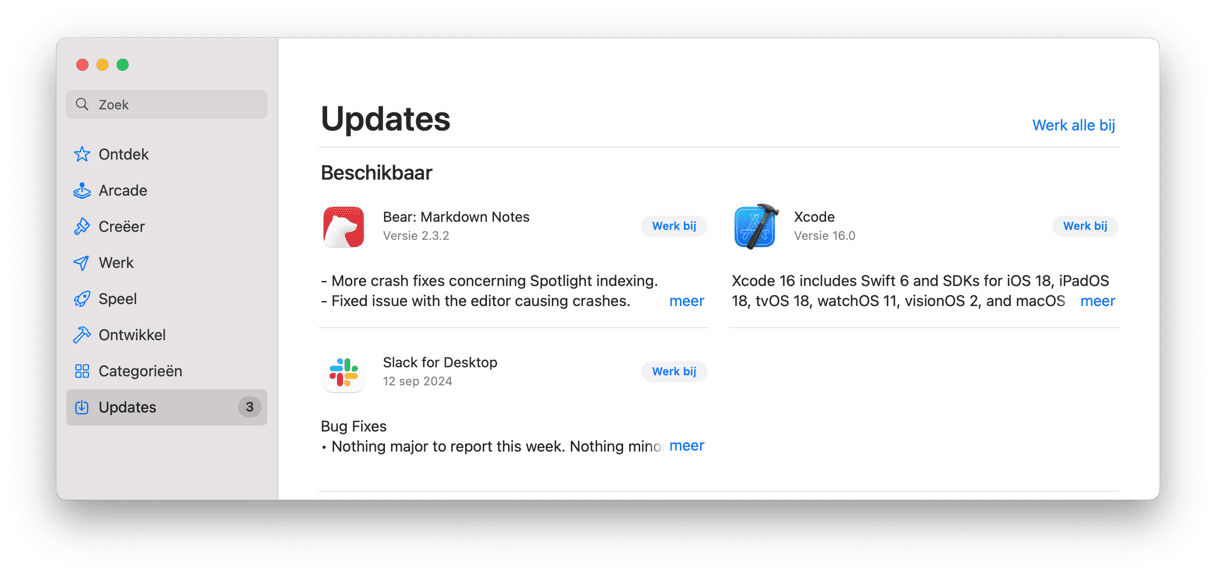
Als je app rechtstreeks van de website van een ontwikkelaar hebt gedownload, moet je de app zelf openen door op de naam in de menubalk te klikken. Kies vervolgens voor 'Zoek naar updates'.Je kunt ook zoeken naar een optie voor automatische updates in de instellingen van de app. Een andere mogelijkheid is om naar de website van de ontwikkelaar te gaan om te zien of er nog een update is. Houd er wel rekening dat je dit proces moet herhalen voor elke app die op je Mac is geïnstalleerd.
5. Beperk het aantal bestanden en mappen op je Bureaublad
Zoals hierboven vermeld, richt het WindowServer-proces zich op visuele elementen. Als je dus het aantal bestanden en mappen op je Bureaublad binnen de perken houdt, kan dat ook helpen om het CPU-gebruik te verminderen. Dat komt doordat het WindowServer-proces nu minder elementen opnieuw hoeft te tekenen.
Hier zijn meerdere oplossingen:
- Orden bestanden in mappen. Probeer het aantal verschillende elementen zo veel mogelijk beperken.
- Verplaats bestanden en mappen die niet essentieel zijn naar de map Documenten.
- Gebruik stapels (klik met de rechtermuisknop ergens op het Bureaublad en selecteer 'Gebruik stapels').
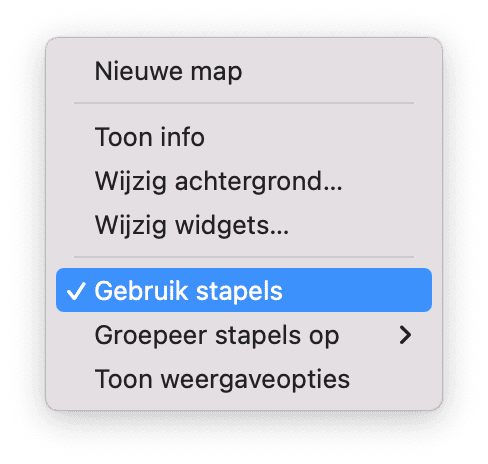
6. Schakel Spaces uit voor meerdere beeldschermen
Als je met meerdere beeldschermen werkt, moet je Spaces voor deze beeldschermen uitschakelen. Dat kan gelukkig heel simpel via de Systeeminstellingen:
- Ga naar Systeeminstellingen > Bureaublad en Dock.
- Scrol helemaal naar beneden.
- Zet onder Mission Control 'Beeldschermen hebben afzonderlijke spaces' uit.
- Herstart je Mac.
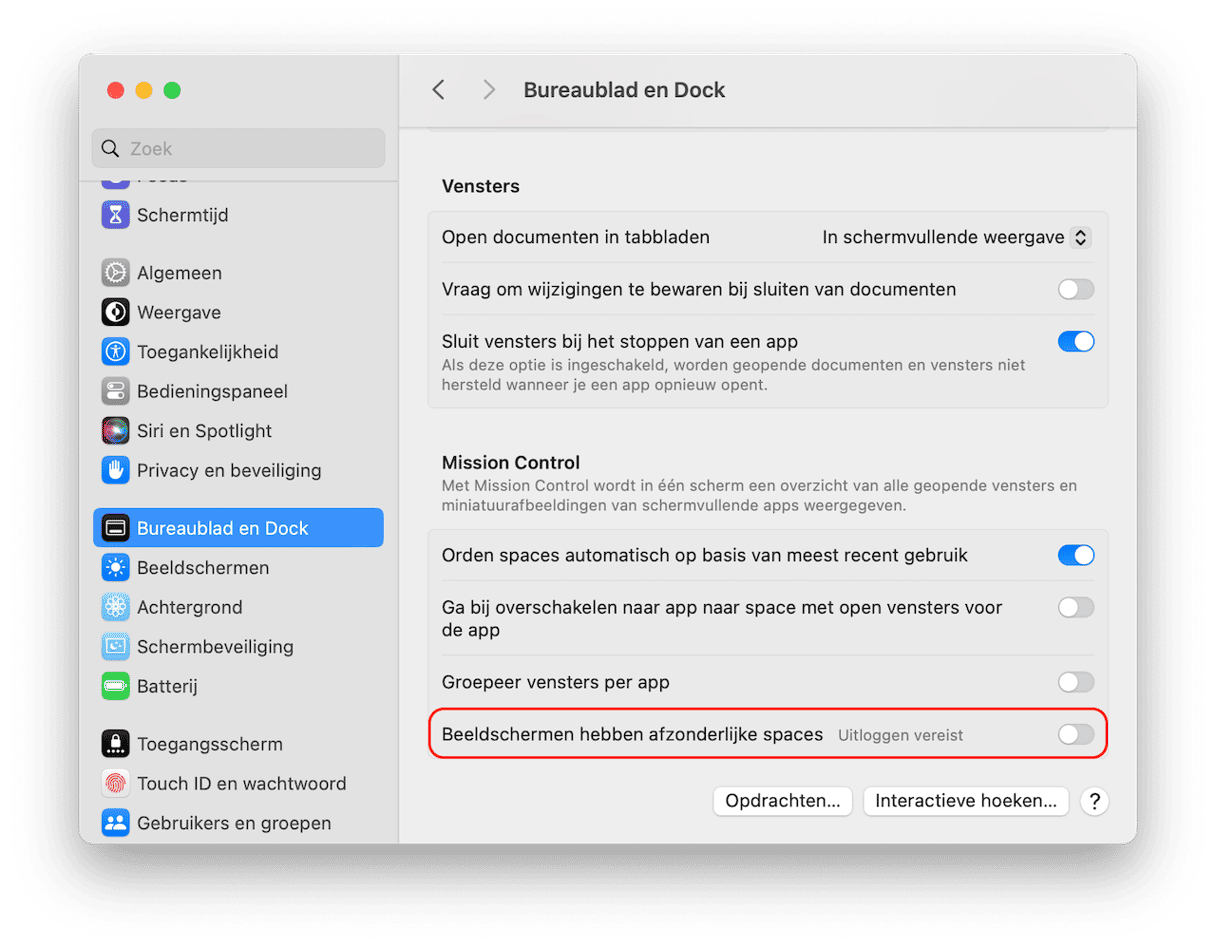
7. Schakel visuele effecten uit
Functies zoals doorzichtigheid in vensters gebruiken ook meer CPU-cycli. Je kunt niet elk visueel effect uitschakelen, maar je kunt wel doorzichtigheid uitschakelen via het deelvenster Toegankelijkheid in Systeeminstellingen. Volg daarvoor deze stappen:
- Ga naar het Apple-menu en kies Systeeminstellingen.
- Klik op Toegankelijkheid en selecteer Weergave.
- Schakel de optie 'Minder doorzichtigheid'.
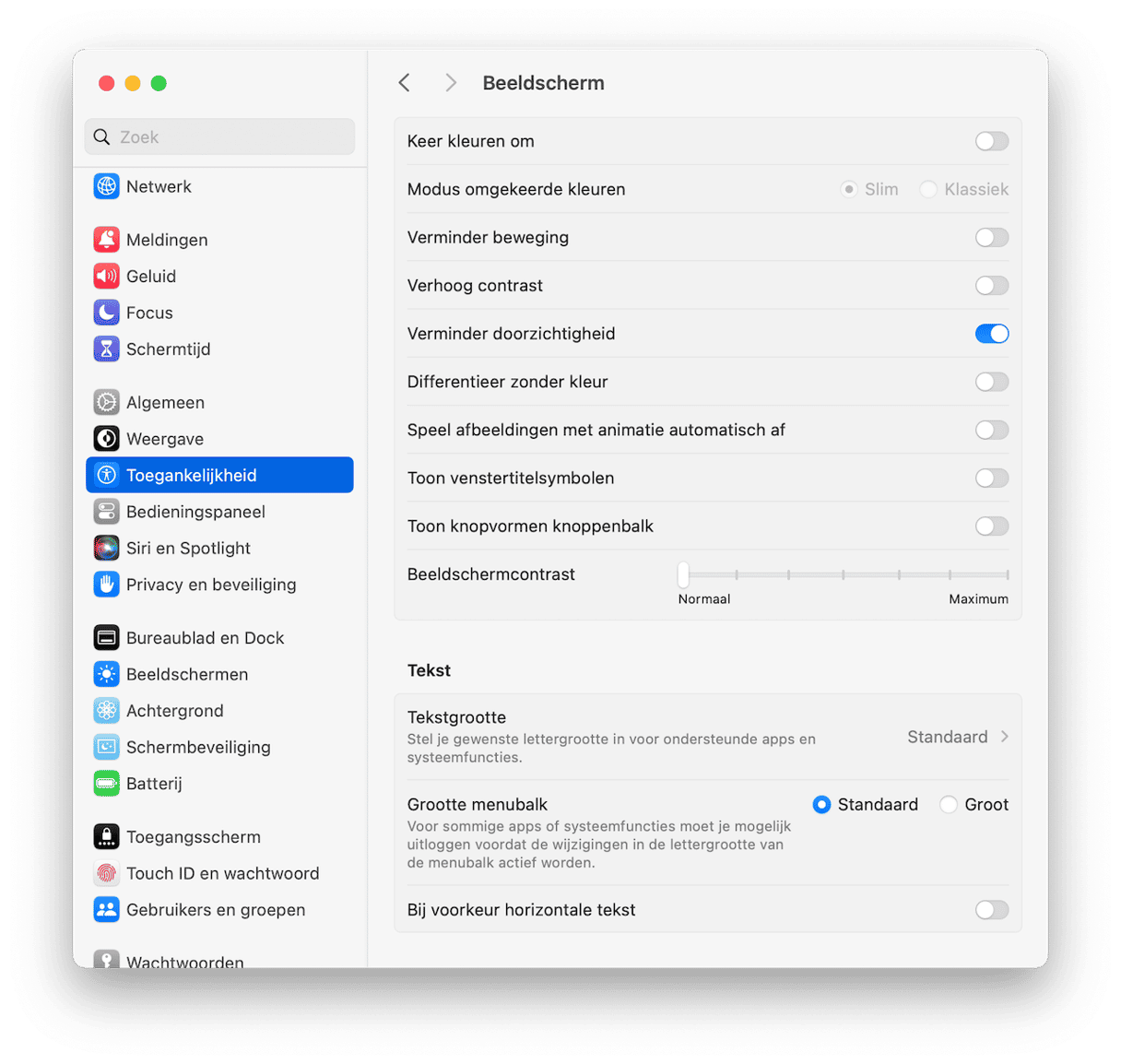
Waarom je het CPU-gebruik van Mac WindowServer moet verminderen
Laten we afronden met de redenen om de bovenstaande stappen te nemen en het CPU-gebruik van de Mac WindowServer daadwerkelijk te verminderen. De meest voor de hand liggende reden is natuurlijk dat het je Mac sneller maakt, maar er is meer!
- Het optimaliseert je Mac en maakt je gebruikerservaring beter, omdat je in principe onnodige zaken verwijdert, je bureaublad organiseert en instellingen aanpast.
- Als je je Mac opnieuw opstart zoals we al aanraadden, worden ook RAM en andere bronnen vrijgemaakt en krijgt je computer zogezegd een nieuwe start. Of in ieder geval voor een tijdje.
- Het kan helpen om de grafische prestaties van je Mac te verbeteren omdat je een aantal beeldscherminstellingen aanpast.
WindowServer is een proces dat het tekenen van grafische elementen en vensters op het beeldscherm van je Mac regelt. Normaal gesproken zou dit proces zo weinig systeembronnen moeten gebruiken dat je niet eens merkt dat het draait. Soms gaat er echter iets mis en verbruikt het veel meer CPU-cycli of RAM dan de bedoeling is. Als dit bij jouw Mac het geval is, volg dan de bovenstaande stappen om dit probleem op te lossen.
Veelgestelde vragen
Wat is het WindowServer-proces?
Op een Mac is het WindowServer-proces een proces dat verantwoordelijk is voor de communicatie tussen beeldschermen en programma's. Simpel gezegd is het nodig om grafische elementen op het scherm te tekenen.
Waarom is het CPU-gebruik van de WindowServer-processen zo hoog?
De meest voorkomende oorzaken hiervan zijn het werken met meerdere beeldschermen tegelijk, intensief gebruik van visuele effecten en glitches in apps.
Hoe beperk ik het CPU-gebruik van WindowServer?
Er zijn meerdere manieren om het probleem aan te pakken, zoals ervoor zorgen dat apps en macOS netjes bijgewerkt zijn, je Mac herstarten en alle onnodige vensters sluiten.