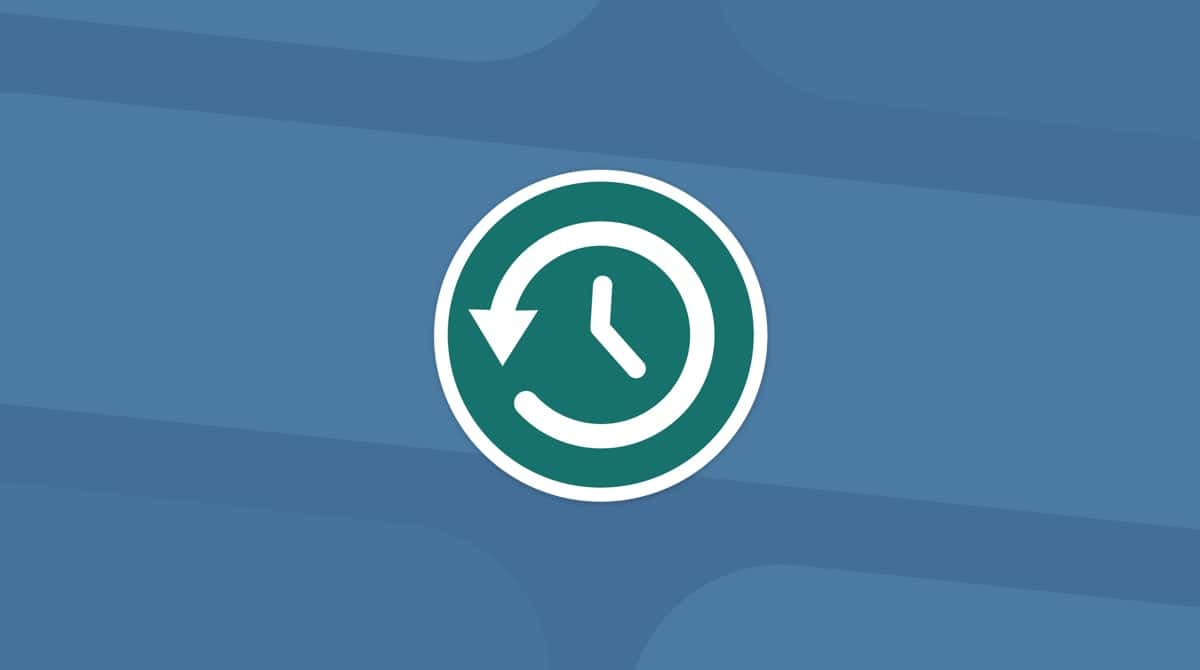Ein Hauptelement von macOS ist die Beziehung zwischen den Berechnungen der CPU und dem, was Sie auf dem Bildschirm sehen. Diese Beziehung wird von WindowServer verwaltet – einem Prozess, der für das Zeichnen von grafischen Elementen auf dem Bildschirm Ihres Mac verantwortlich ist.
In den meisten Fällen werden Sie nicht darüber nachdenken müssen oder gar wissen, dass dieser Prozess existiert. Wenn er jedoch viele CPU-Zyklen verbraucht, kann Ihr Mac dadurch deutlich langsamer werden. Wir zeigen Ihnen in diesem Artikel, wie Sie das Problem beheben.
Was ist WindowServer auf Mac?
Einfach ausgedrückt: WindowServer ist der macOS-Prozess, der Elemente auf dem Bildschirm zeichnet, sei es Programmfenster, Symbole oder Webseiten. Je mehr Fenster Sie gleichzeitig geöffnet haben, desto mehr CPU-Zyklen benötigt WindowServer. Die meisten grafischen Elemente werden regelmäßig erneuert und aus diesem Grund benötigt WindowServer die CPU-Zyklen. Jedes Mal, wenn Sie ein Fenster verschieben, ein Bild in Photoshop bearbeiten oder zu einem anderen Tab in Safari wechseln, muss WindowServer Ihren Bildschirm neu zeichnen.
Wenn man bedenkt, dass die Fenster in macOS viele Effekte haben, wie z. B. Transparenz und Schlagschatten, ist es kaum überraschend, dass das Zeichnen und Neuzeichnen der Fenster auf dem Bildschirm Ressourcen verbraucht. Auf den meisten Macs sollte die Anzahl der von WindowServer verbrauchten CPU-Zyklen jedoch so gering sein, dass Sie den Prozess nicht bemerken.
Warum verbraucht WindowServer so viel CPU?
Es gibt verschiedene Gründe, die dazu führen können, dass WindowServer so viele CPU-Zyklen verbraucht, dass Sie es bemerken oder dass Ihr Mac langsamer wird. Dazu gehören:
| Fehlverhalten von Programmen | Einige Programme „verschlingen“ Speicherplatz |
| Mehrere Monitore | Mehrere Bildschirme beanspruchen mehr Speicherplatz |
| Unaufgeräumter Schreibtisch | Jedes dieser Symbole muss bei jeder Änderung des Bildschirminhalts neu gezeichnet werden |
| Visuelle Effekte | Ältere Macs haben Schwierigkeiten mit modernen Grafiken |
So finden Sie heraus, ob WindowServer übermäßig viele CPU-Zyklen verbraucht
- Gehen Sie zu Programme > Dienstprogramme > Aktivitätsanzeige.
- Klicken Sie oben auf den Tab „CPU“.
- Sehen Sie sich die Namen der Prozesse in dieser Spalte an.
- Wenn WindowServer ganz oben steht und mehr als 60 % der CPU-Ressourcen beansprucht, dann wissen Sie, dass der Prozess mehr CPU-Zyklen verbraucht als er sollte.
- Beenden Sie die Aktivitätsanzeige.
_1641993290.png)
Ist WindowServer mit mds_stores verwandt?
Nein, nicht direkt. Während WindowServer das Zeichnen von Elementen auf dem Mac-Bildschirm steuert, ist mds_stores (mds steht für Metadaten-Server) Teil von Spotlight. Wenn Sie sehen, dass mds_stores CPU-Zyklen verbraucht, liegt das wahrscheinlich daran, dass Spotlight Ihren Mac neu indiziert.
CPU-Auslastung von WindowServer reduzieren
1. Nicht benötigte Fenster schließen
Je mehr Fenster Sie geöffnet haben, desto mehr muss WindowServer arbeiten – das gilt vor allem für ältere Macs. Schließen Sie auch überflüssige Browser-Tabs, um die Gesamtbelastung Ihres Systems zu reduzieren, und beenden Sie alle Programme, die Sie im Moment nicht benötigen (drücken Sie Alt-Befehl-Escape, um das Menü „Sofort Beenden“ zu öffnen).
2. Starten Sie Ihren Mac neu
Viele von uns starten den Mac nicht häufig neu – wir schließen einfach den Deckel, wenn wir mit der Arbeit fertig sind, und öffnen ihn wieder, wenn wir den Computer verwenden möchten. Ein Neustart ist jedoch wichtig, um den Arbeitsspeicher freizugeben und Caches-Dateien und andere temporäre Daten zu löschen. Zudem können Sie mit einem Neustart zahlreiche Probleme beheben, wie z. B. bestimmte Prozesse, die zu viele CPU-Zyklen beanspruchen.
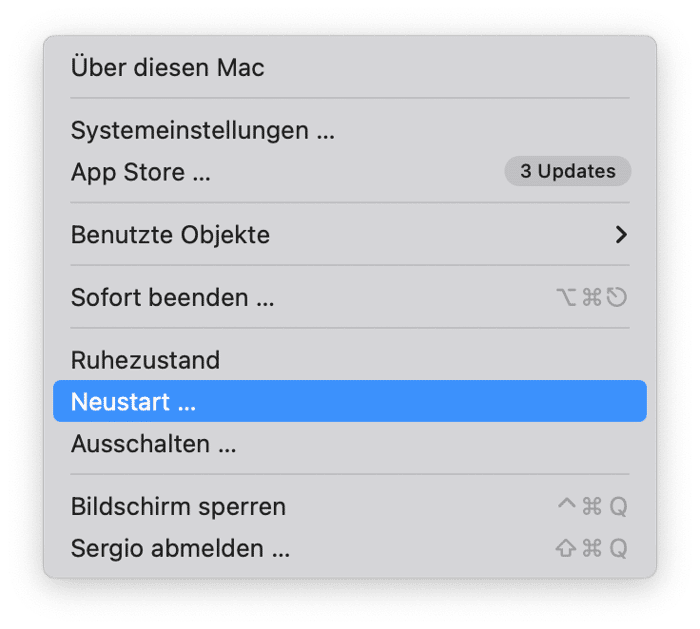
3. Anzahl der Schreibtische reduzieren in Mission Control
Schließen Sie zusätzliche Schreibtische, um die CPU-Auslastung von WindowServer weiter zu verringern:
- Drücken Sie die Taste F3, um Mission Control aufzurufen, oder klicken Sie auf das Launchpad-Symbol im Dock und wählen Sie „Mission Control“.
- Bewegen Sie den Mauszeiger über die Schreibtische, die Sie nicht benutzen.
- Klicken Sie auf das „x“ in der Ecke des Schreibtischs, um ihn zu schließen.
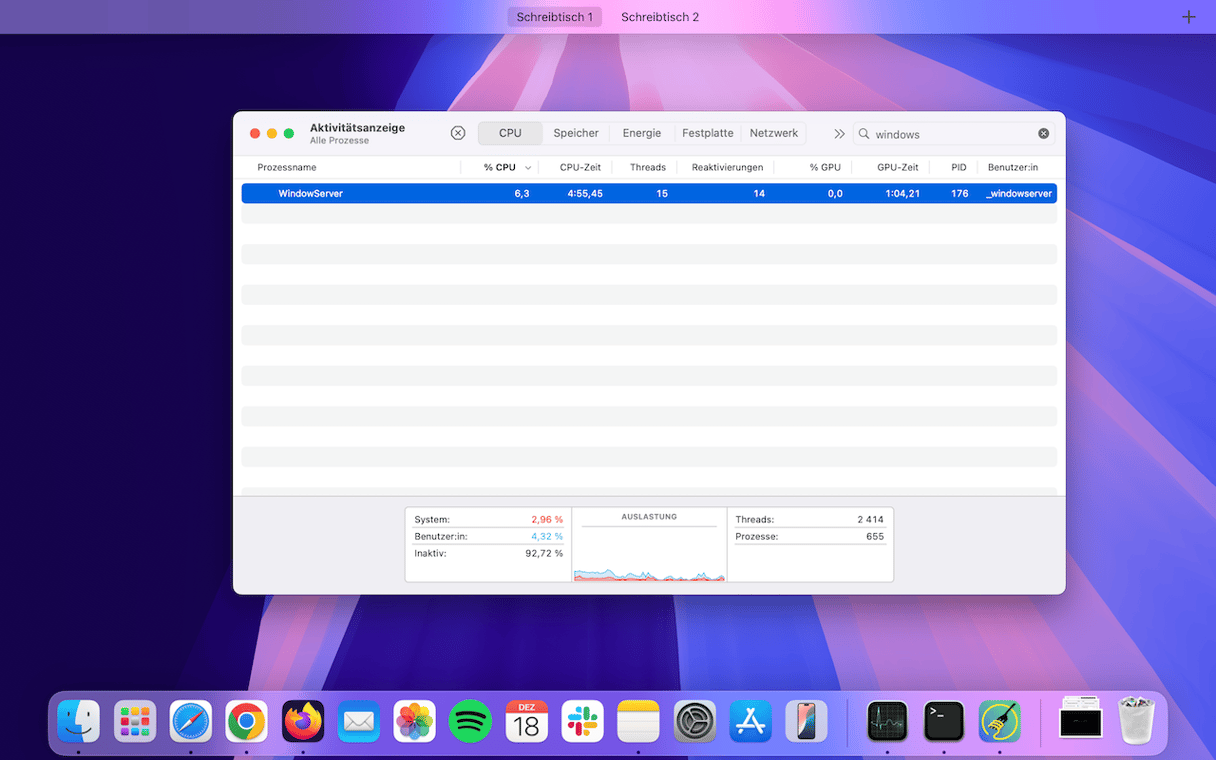
4. Visuelle Effekte ausschalten
Auch Features wie die Transparenz in Fenstern verbrauchen viele CPU-Zyklen. Sie können nicht jeden visuellen Effekt ausschalten, aber Sie können die Transparenz über den Bereich „Bedienungshilfen“ in den Systemeinstellungen deaktivieren. Gehen Sie folgendermaßen vor:
- Öffnen Sie das Apple-Menü und klicken Sie auf „Systemeinstellungen“.
- Klicken Sie auf „Bedienungshilfen“ und wählen Sie „Anzeige“.
- Aktivieren Sie die Option „Transparenz reduzieren“.
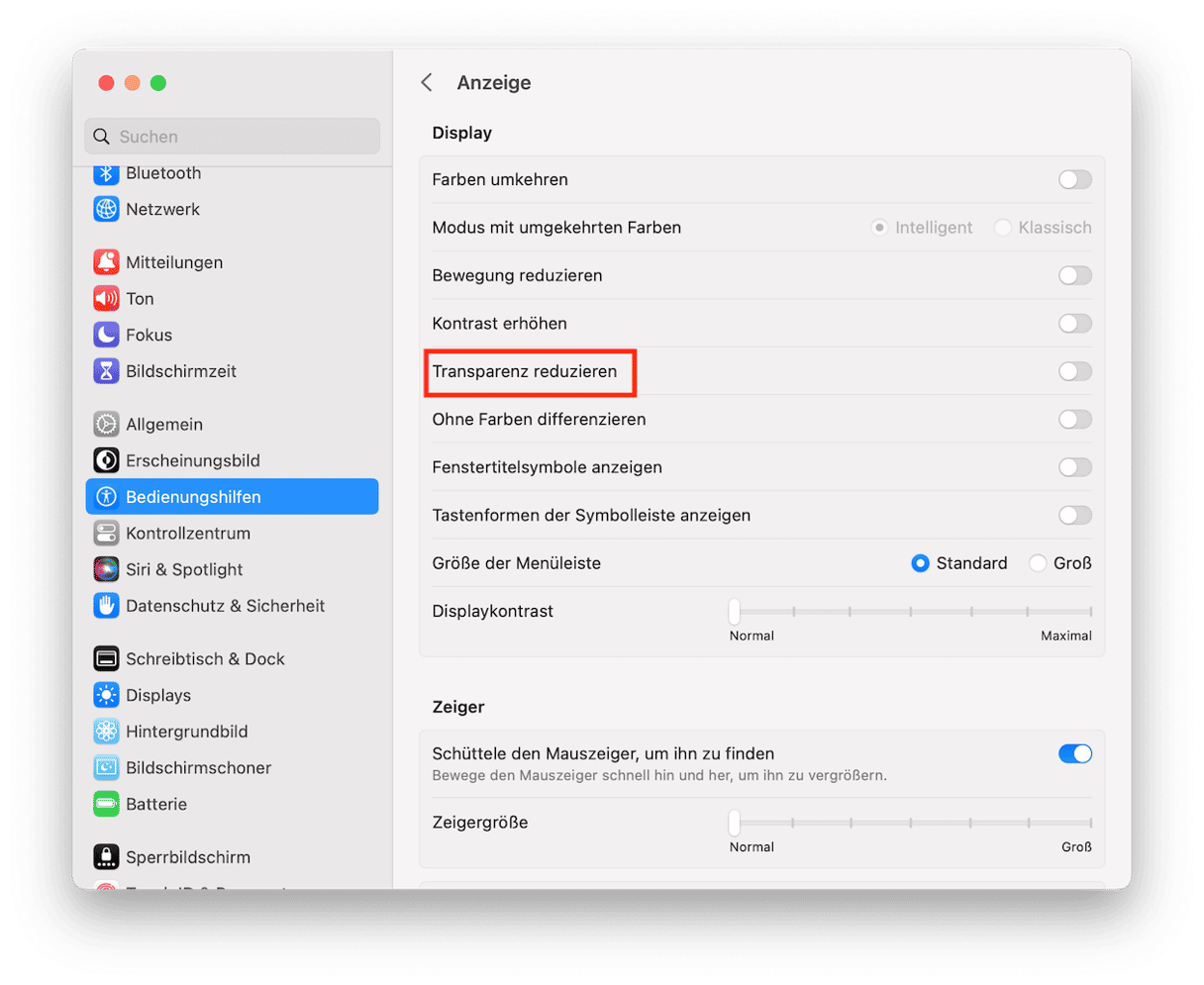
5. Sind alle Programme und macOS auf dem neuesten Stand?
Für aus dem App Store heruntergeladenen Programme: Öffnen Sie den App Store und überprüfen Sie den Abschnitt „Updates“. Für alle andere Programme: Starten Sie die Programme, klicken Sie in der Menüleiste auf den Namen des Programms und wählen Sie „Nach Updates suchen“.
Neue macOS-Versionen und aktualisierte Programme tragen dazu bei, die CPU-Auslastung von WindowServer zu reduzieren. Das liegt daran, dass sie in der Regel besser optimiert sind.
Apropos macOS: Ein veraltetes macOS verursacht auch andere Probleme, daher sollten Sie es unbedingt aktualisieren, wenn ein Update verfügbar ist. Das geht so:
- Öffnen Sie das Apple-Menü > Systemeinstellungen > Allgemein.
- Klicken Sie auf „Softwareupdate“.
- Folgen Sie den Anweisungen auf dem Bildschirm, wenn ein Update verfügbar ist. Sie können auch automatische Updates aktivieren.

Sobald Sie macOS aktualisiert haben, sollten Sie sicherstellen, dass auch alle installierten Programme auf dem neuesten Stand sind. Sie haben hier verschiedene Möglichkeiten. Für aus dem App Store heruntergeladenen Programme: Öffnen Sie den App Store und überprüfen Sie den Abschnitt „Updates“. Klicken Sie hier neben einer bestimmten App auf „Aktualisieren“ oder auf „Alle aktualisieren“.
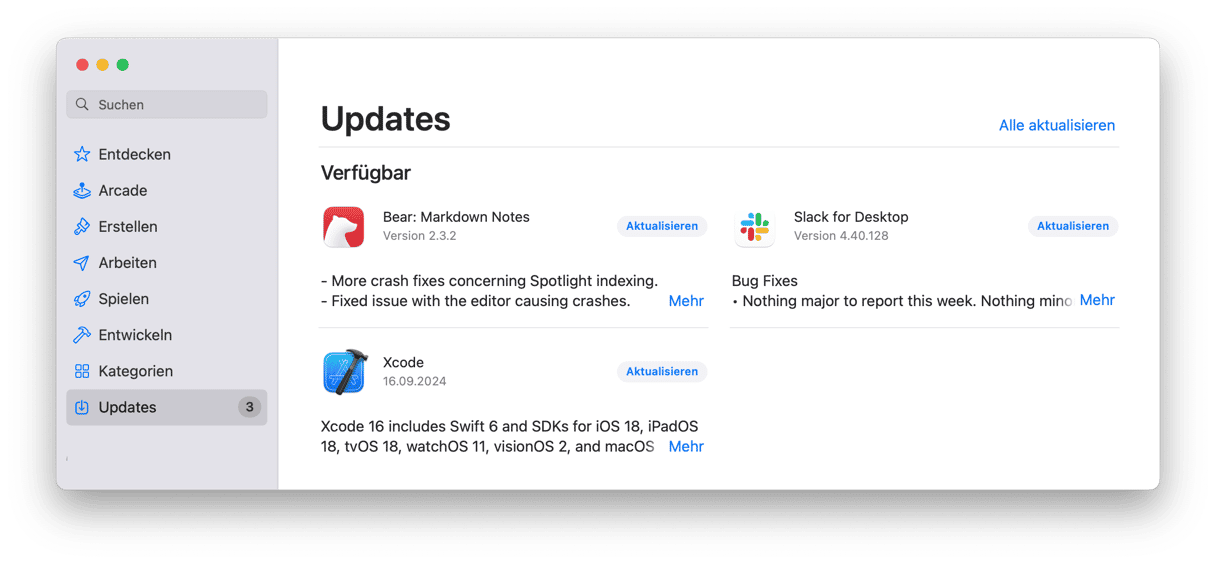
Wenn Sie Programme von der Webseite eines Entwicklers heruntergeladen haben, dann öffnen Sie das Programm und klicken Sie auf den Namen des Programms in der Menüleiste. Wählen Sie dort „nach Updates suchen“. Alternativ können Sie auch in den Einstellungen des Programms nach einer Option für automatische Updates suchen. Oder schauen Sie auf der Webseite des Entwicklers nach, ob Updates verfügbar sind. Wiederholen Sie diesen Vorgang für alle auf Ihrem Mac installierten Programme.
6. Speichern Sie weniger Dateien und Ordner auf dem Schreibtisch
Wie bereits erwähnt, konzentriert sich der WindowServer-Prozess auf visuelle Elemente. Wenn Sie die Anzahl der auf dem Schreibtisch gespeicherten Dateien und Ordner reduzieren, muss der WindowServer-Prozess weniger Elemente neu zeichnen und das kann zu einer geringeren CPU-Auslastung beitragen.
Sie haben mehrere Möglichkeiten:
- Organisieren Sie Ihre Dateien in Ordnern. Versuchen Sie, die Anzahl der Elemente auf ein Minimum zu reduzieren.
- Verschieben Sie alle Dateien und Ordner, die Sie nicht unbedingt benötigen, in den Dokumente-Ordner.
- Nutzen Sie die Stapelfunktion – klicken Sie einfach mit der rechten Maustaste auf Ihren Schreibtisch und wählen Sie „Stapel verwenden“.
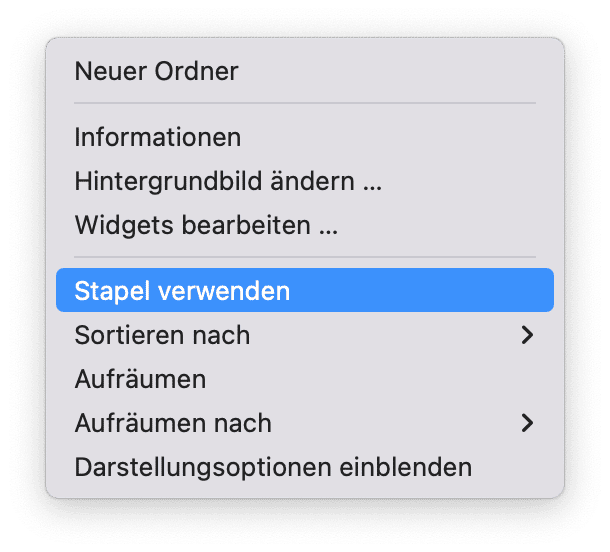
7. Deaktivieren Sie Spaces für mehrere Monitore
Wenn Sie mit mehreren Monitoren arbeiten, dann sollten Sie Spaces für diese Monitore deaktivieren. Das geht zum Glück ganz einfach über die Systemeinstellungen:
- Öffnen Sie die Systemeinstellungen > Schreibtisch & Dock.
- Scrollen Sie ganz nach unten.
- Deaktivieren Sie unter Mission Control die Option „Monitore verwenden verschiedene Spaces“.
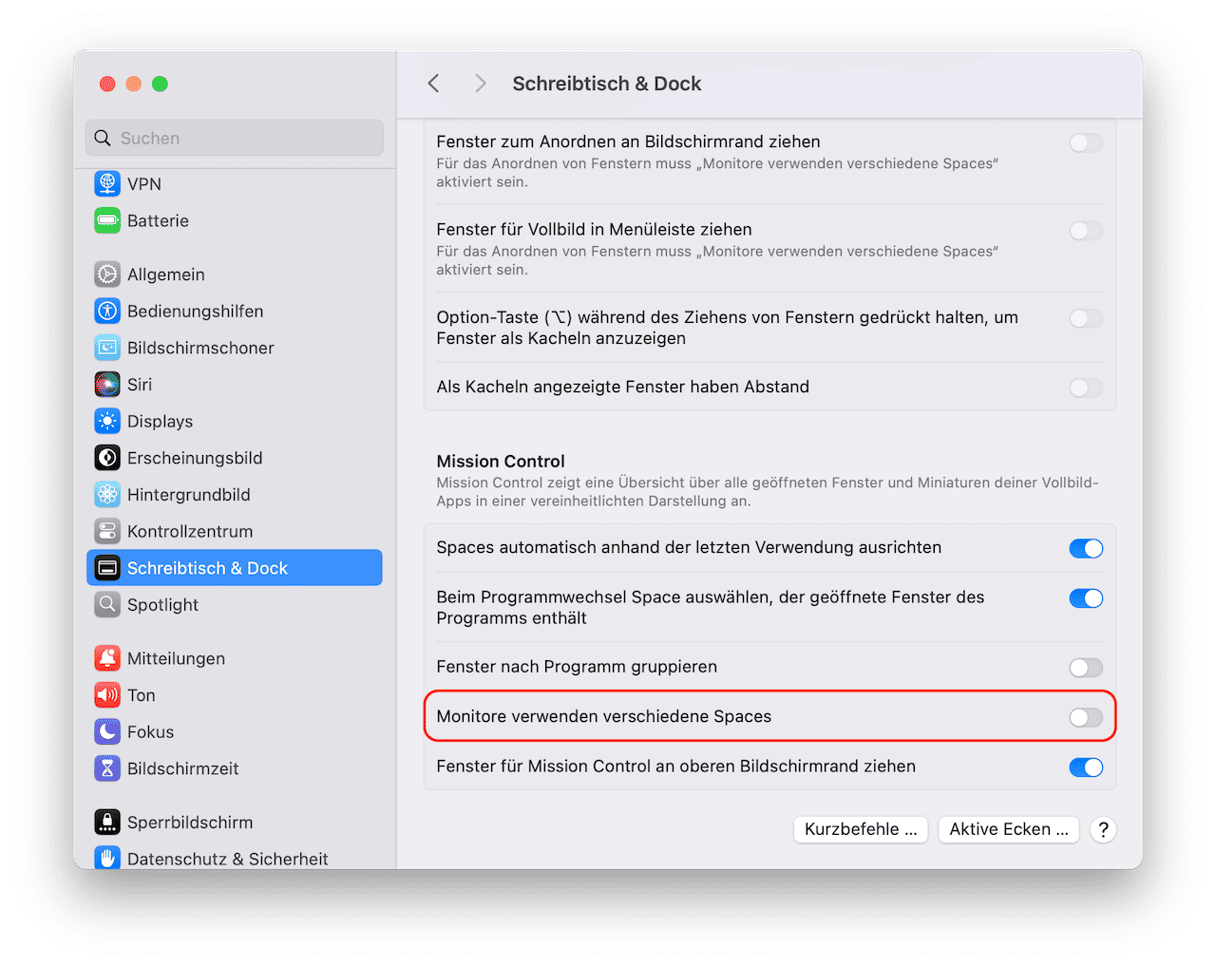
Warum Sie die CPU-Auslastung von Mac WindowServer reduzieren sollten
Abschließend möchten wir noch einmal zusammenfassen, warum Sie die oben genannten Schritte durchführen sollten, um die CPU-Auslastung von Mac WindowServer zu reduzieren. Der offensichtlichste Grund ist, dass Ihr Mac dadurch schneller wird. Aber es gibt noch andere Gründe:
- Es optimiert Ihren Mac und verbessert die Benutzererfahrung, indem es unnötige Dinge entfernt, Ihren Schreibtisch organisiert und Einstellungen anpasst.
- Wenn Sie Ihren Mac wie empfohlen neu starten, werden außerdem Arbeitsspeicher und andere Ressourcen freigegeben und Ihr Computer erhält einen Neustart. Zumindest für eine Weile.
- Sie können auch die Grafikleistung Ihres Mac verbessern, indem Sie die Einstellungen der Displays anpassen.
WindowServer ist ein Prozess, der das Zeichnen von grafischen Elementen und Fenstern auf Ihrem Mac-Bildschirm steuert. Unter normalen Umständen sollte er so wenige Systemressourcen beanspruchen, dass Sie ihn gar nicht bemerken. Es kann jedoch vorkommen, dass etwas schiefgeht und er zu viele CPU-Zyklen oder Arbeitsspeicher verbraucht. Wenn dies bei Ihrem Mac der Fall ist, dann folgen Sie den oben genannten Schritten, um den Ressourcenverbrauch zu reduzieren.

FAQ
Was ist der WindowServer-Prozess?
WindowServer ist ein Mac-Prozess, der für die Kommunikation zwischen Bildschirmen und Programmen zuständig ist. Vereinfacht gesagt, ist er für das Zeichnen von grafischen Elementen auf dem Bildschirm verantwortlich.
Warum ist die CPU-Auslastung von WindowServer so hoch?
Zu den häufigsten Ursachen gehören: die Arbeit mit mehreren Bildschirmen, die intensive Nutzung von visuellen Effekten und Probleme mit bestimmten Programmen.
Wie lässt sich die CPU-Auslastung von WindowServer reduzieren?
Es gibt mehrere Möglichkeiten, um das Problem zu beheben. Stellen Sie sicher, dass Ihre Programme und macOS auf dem neuesten Stand sind, starten Sie Ihren Mac neu und schließen Sie unnötige Fenster.